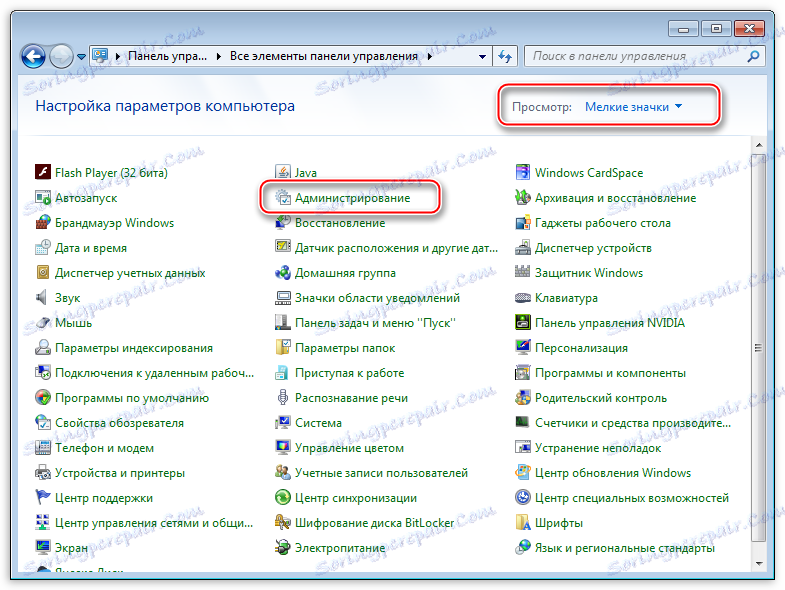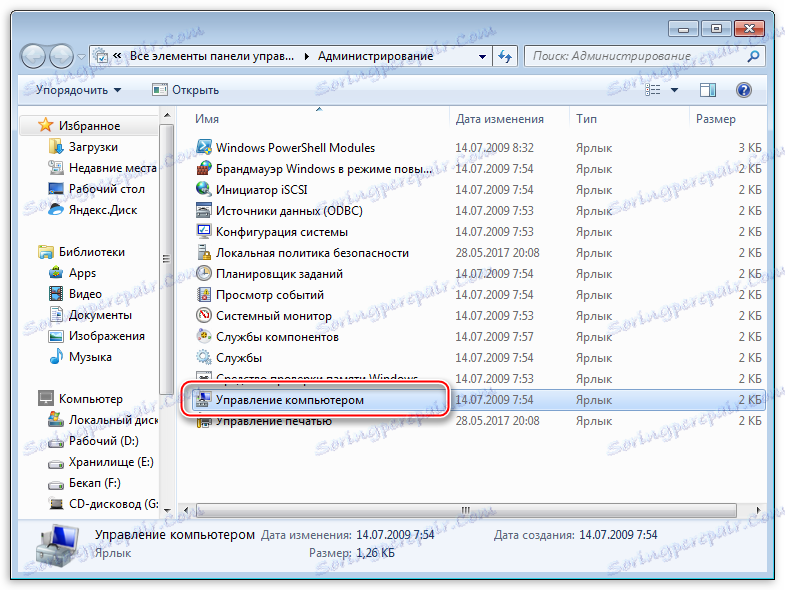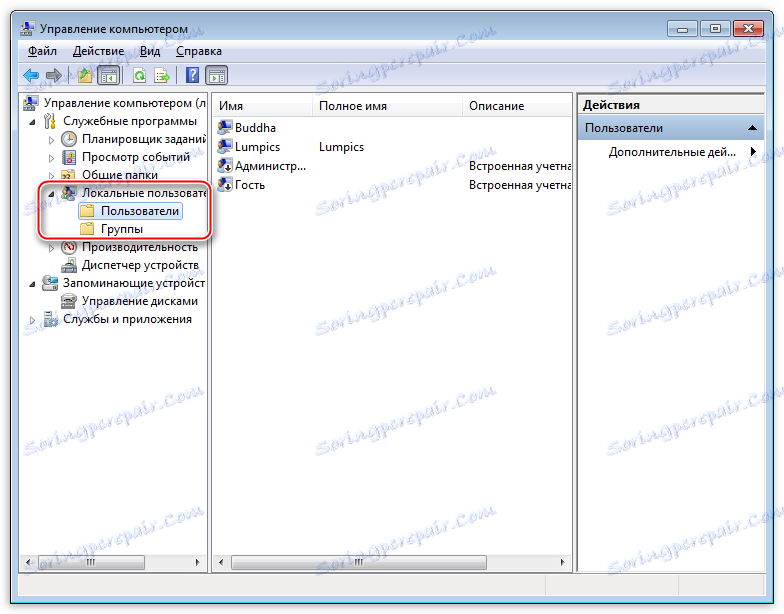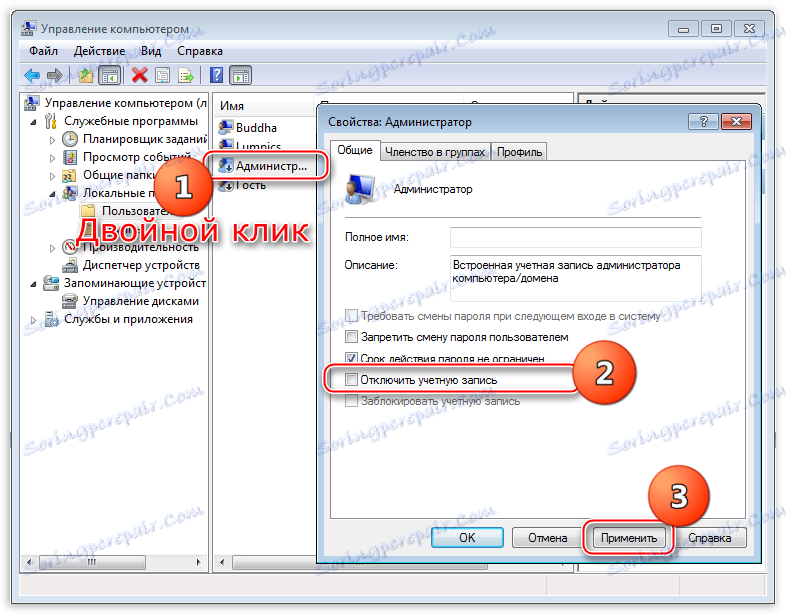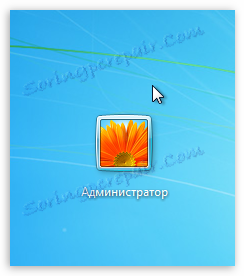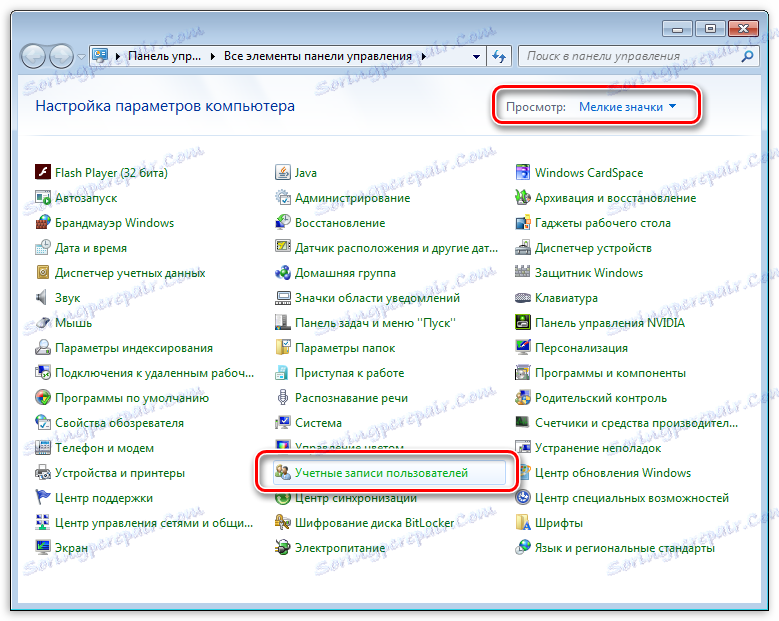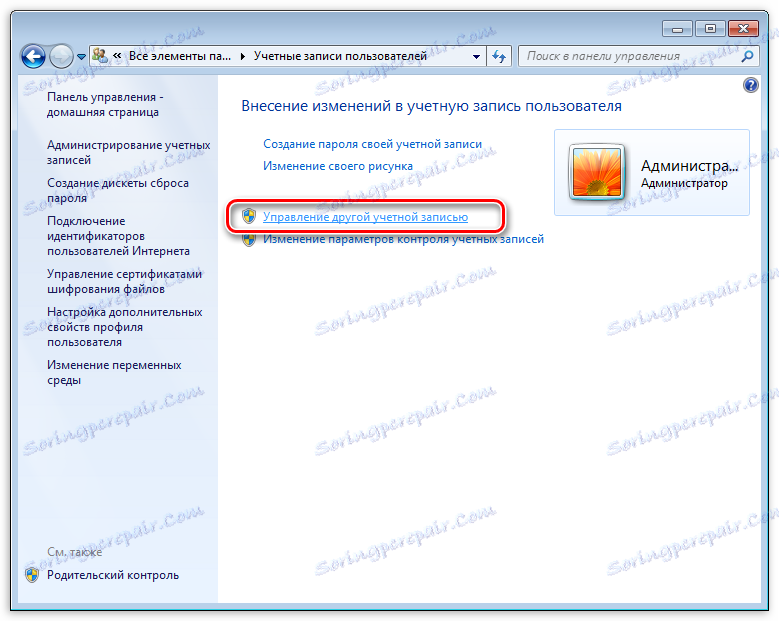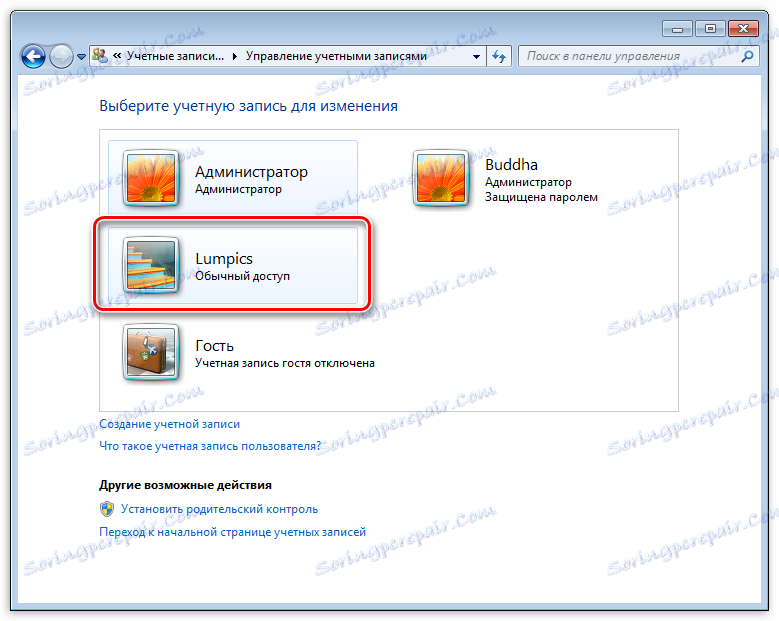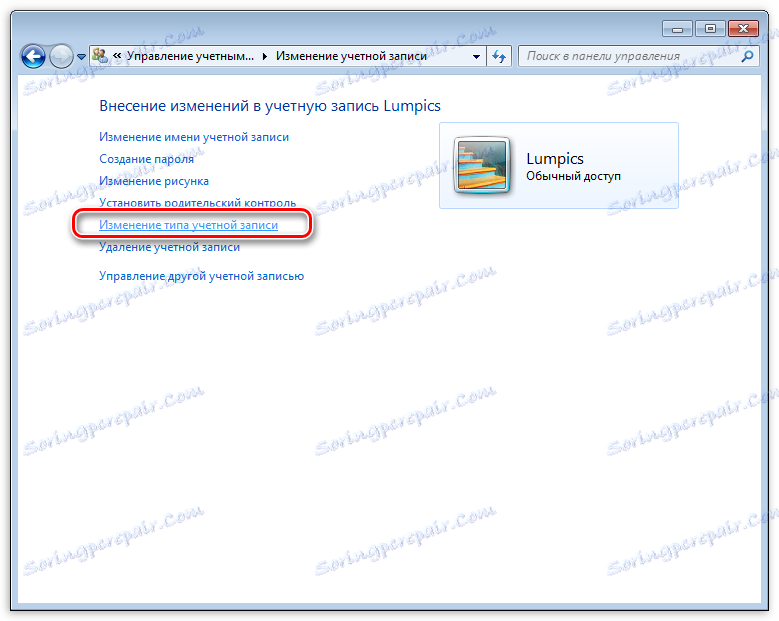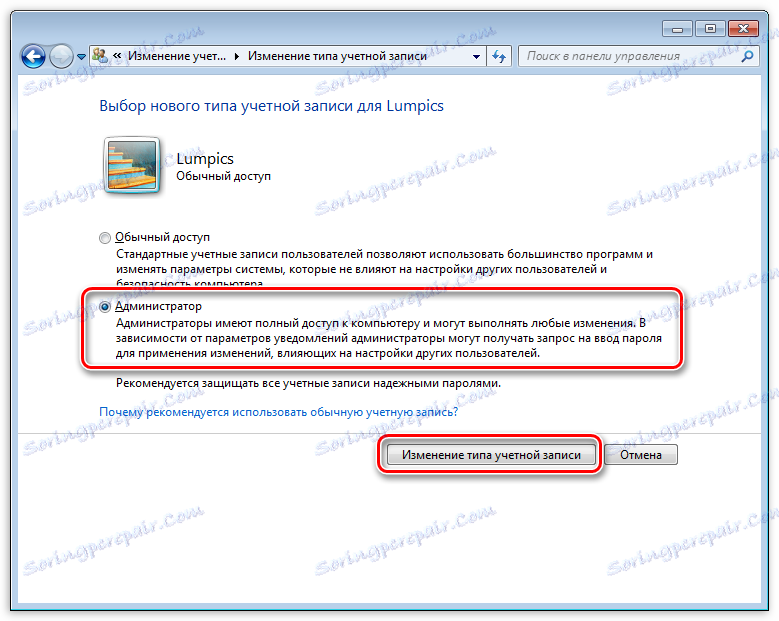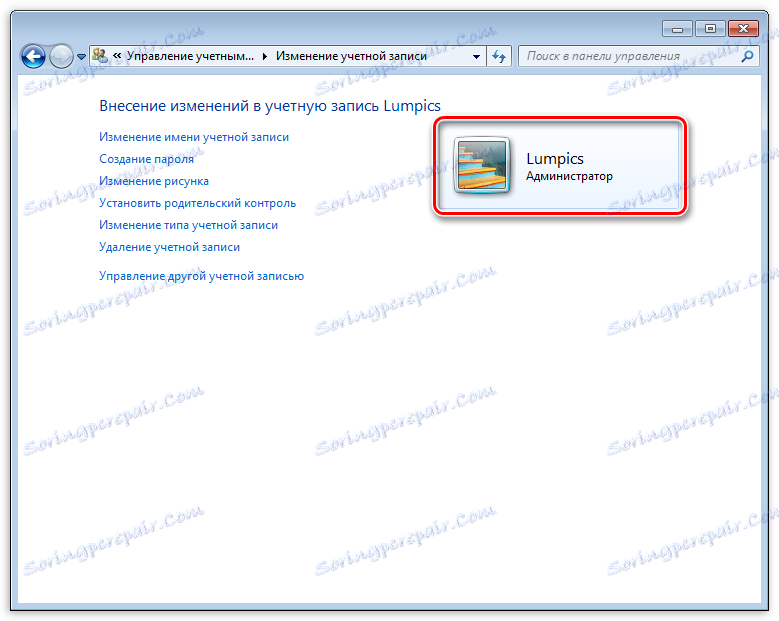Вътрешна системна грешка при инсталиране на DirectX
Много потребители се опитват да инсталират или актуализират компоненти DirectX те срещат невъзможността за инсталиране на опаковката. Често такъв проблем изисква незабавно премахване, тъй като игри и други програми, използващи DX, отказват да работят нормално. Помислете за причините и решенията за грешки при инсталирането на DirectX.
Не инсталирайте DirectX
Ситуацията е болезнено позната: имаше нужда да се инсталират DX библиотеки. След като изтеглим инсталатора от официалния сайт на Microsoft, ние се опитваме да го стартираме, но получаваме съобщение като това: "Грешка при инсталирането на DirectX: възникна вътрешна системна грешка".
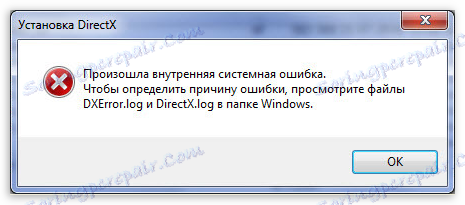
Текстът в диалоговия прозорец може да е различен, но проблемът остава същият: пакетът не може да бъде инсталиран. Това се случва, защото инсталаторът е блокирал достъпа до файловете и ключовете на системния регистър, които искате да промените. Ограничаването на възможностите на приложения на трети страни може да доведе както до самата система, така и до антивирусния софтуер.
Причина 1: Антивирус
Повечето безплатни антивирусни програми, поради цялата им невъзможност да преследват истински вируси, често блокират програмите, от които се нуждаем, като въздуха. Платените братя понякога ги гряха, особено известните Kaspersky ,
За да заобиколите защитата, е необходимо да изключите антивирусната програма.
Прочетете повече: Деактивиране на антивирусния софтуер
Как да деактивирате Kaspersky Anti-Virus , McAfee , 360 Общо сигурност , Avira , Dr.Web , Avast , Microsoft Security Essentials ,
Тъй като има много такива програми, е трудно да се дадат препоръки, така че вижте ръководството (ако има такова) или на уеб сайта на разработчика на софтуер. Има обаче един трик: когато заредите в безопасен режим, повечето от антивирусите не работят.
Прочетете повече: Как да влезем в безопасен режим на Windows 10 , Windows 8 , Windows XP
Причина 2: Система
В операционната система Windows 7 (и не само) има такова нещо като "права за достъп". Всички файлове на системата и някои трети страни, както и ключовете в системния регистър са заключени за редактиране и изтриване. Това е да се гарантира, че потребителят не случайно ще навреди на системата чрез действията си. Освен това такива мерки могат да защитят срещу вирусен софтуер, който е "насочен" към тези документи.
Когато настоящият потребител няма права да изпълнява горепосочените действия, всички програми, които се опитват да получат достъп до системни файлове и клонове на системния регистър, не могат да направят това, инсталирането на DirectX ще се окаже неуспешно. Има йерархия на потребители с различни нива на права. В нашия случай достатъчно е да си администратор.
Ако използвате компютър самостоятелно, най-вероятно имате администраторски права и просто трябва да кажете на операционната система, че позволявате на инсталатора да извърши необходимите действия. Можете да направите това по следния начин: извикайте контекстното меню на изследователя, като кликнете върху PCM в инсталационния файл на DirectX и изберете "Пусни като администратор" .
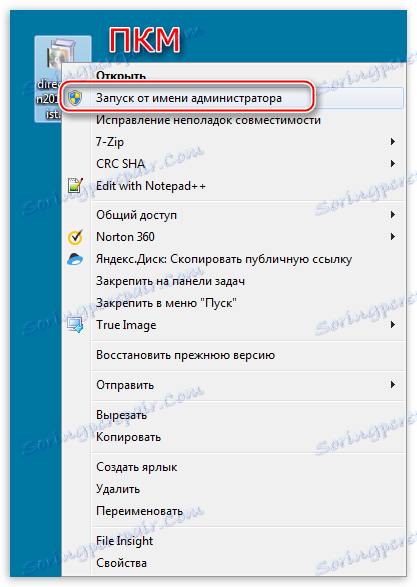
В случай, че нямате "администраторски права", трябва да създадете нов потребител и да му придадете статус на администратор или да предоставите такива права на профила си. Вторият вариант е за предпочитане, тъй като изисква по-малко действие.
- Отворете "Контролен панел" и отворете аплет "Администриране" .
![Отидете в администрацията на аплета на контролния панел, за да промените правата на потребителския акаунт]()
- След това отидете на "Управление на компютъра" .
![Отворете Управление на компютъра, за да промените правата на потребителски акаунт]()
- След това отворете клона "Местни потребители" и отворете папката "Потребители" .
![Отидете в папката "Потребители" в клона Местни потребители, за да промените правата на потребителския акаунт]()
- Кликнете два пъти върху "Administrator" , премахнете отметката от "Disconnect account" и приложете промените.
![Активиране на профил на администратор, за да промените правата на потребителски акаунт]()
- Сега, при следващото стартиране на операционната система, виждаме, че на началния екран е добавен нов потребител с име "Administrator" . Този профил по подразбиране не е защитен с парола. Кликнете върху иконата и въведете системата.
![Влезте в Windows като администратор]()
- Отново отидете в "Контролен панел" , но този път отидете в аплета "Потребителски акаунти" .
![Отидете в аплета на контролния панел Потребителски акаунти за промяна на правата на потребителски акаунт]()
- След това кликнете върху връзката "Управление на друг профил".
![Отворете връзката Управление на друг профил, за да промените правата на потребителския профил]()
- Изберете нашия "профил" в списъка с потребители.
![Избиране на профил за задаване на администраторски права на потребителя]()
- Към връзката "Промяна на типа на профила" отиваме.
![Кликнете върху връзката Промяна на типа на профила, за да зададете потребителски права на администратора]()
- Тук преминаваме към параметъра "Администратор" и кликваме върху бутона с името, както в предишния параграф.
![Преминете към параметъра "Администратор", за да дадете на администратора права]()
- Сега нашата сметка има необходимите права. Оставяме системата или рестартираме, влизаме под нашата "сметка" и инсталираме DirectX.
![Потвърждение за промяна на типа профил в Windows]()
Обърнете внимание, че администраторът има изключителни права да пречи на работата на операционната система. Това означава, че всеки софтуер, който се изпълнява, ще може да прави промени в системните файлове и параметри. Ако програмата се окаже вредна, последствията ще бъдат много тъжни. Профилът на администратора след приключване на всички действия трябва да бъде деактивиран. Освен това няма да е излишно да прехвърляте правата на потребителя към "Обикновени" .
Сега знаете как да продължите, ако се появи съобщение по време на инсталирането на DX "Грешка при настройката на DirectX: вътрешна грешка". Решението може да изглежда сложно, но е по-добре, отколкото да се опитвате да инсталирате пакети, получени от неофициални източници, или да инсталирате отново операционната система.