Правим книжния формат на страницата в документа на Microsoft Word
Хартиените книги постепенно избледняват във фонов режим и, ако съвременният човек чете нещо, той най-често го прави от смартфон или таблет. Можете да използвате компютър или лаптоп за подобни цели.
Има специални файлови формати и програми за четене за удобно четене на електронни книги, но много от тях се разпространяват и в DOC и DOCX формати. Регистрацията на такива файлове често оставя много да се желае, така че в тази статия ще ви кажа как да направите книга в Word лесно да се чете и да се отпечатва във формата на книгата.
Създайте електронна версия на книгата
1. Отворете текстовия документ на Word, който съдържа работната книга.
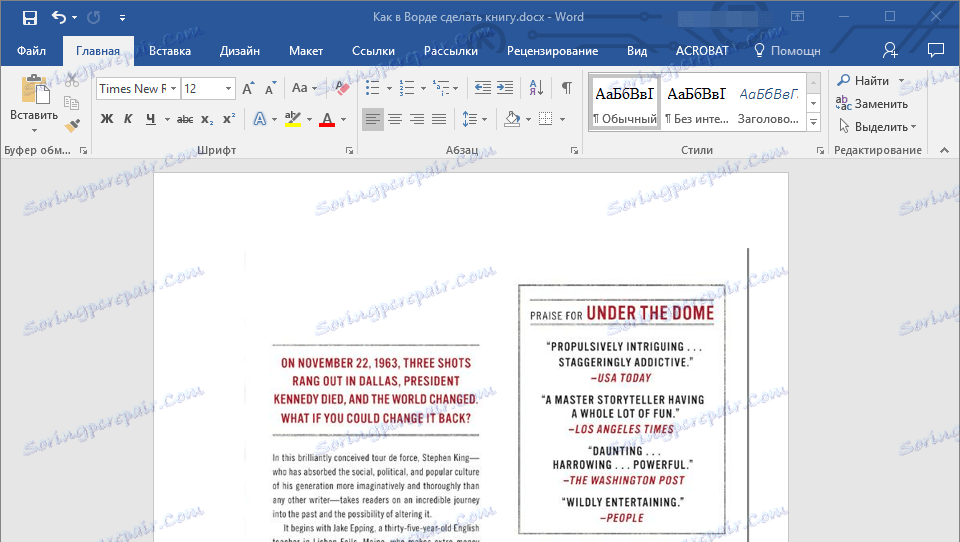
Забележка: Ако сте изтеглили файла DOC и DOCX от интернет, вероятно е, след отваряне, да работи в режим на намалена функционалност. За да го деактивирате, използвайте инструкциите ни, описани в статията по-долу.
Урокът: Как да премахнете режима на ограничена функционалност в Word
2. Разгледайте документа, възможно е той да съдържа много ненужна информация и данни, които не се нуждаете, празни страници и т.н. Така че, в нашия пример, това е изрезки от вестниците в началото на книгата и списък на това, което Стивън Кинг е поставил в ръцете си към момента на написването на романа "11/22/63" , който е открит в нашия файл.
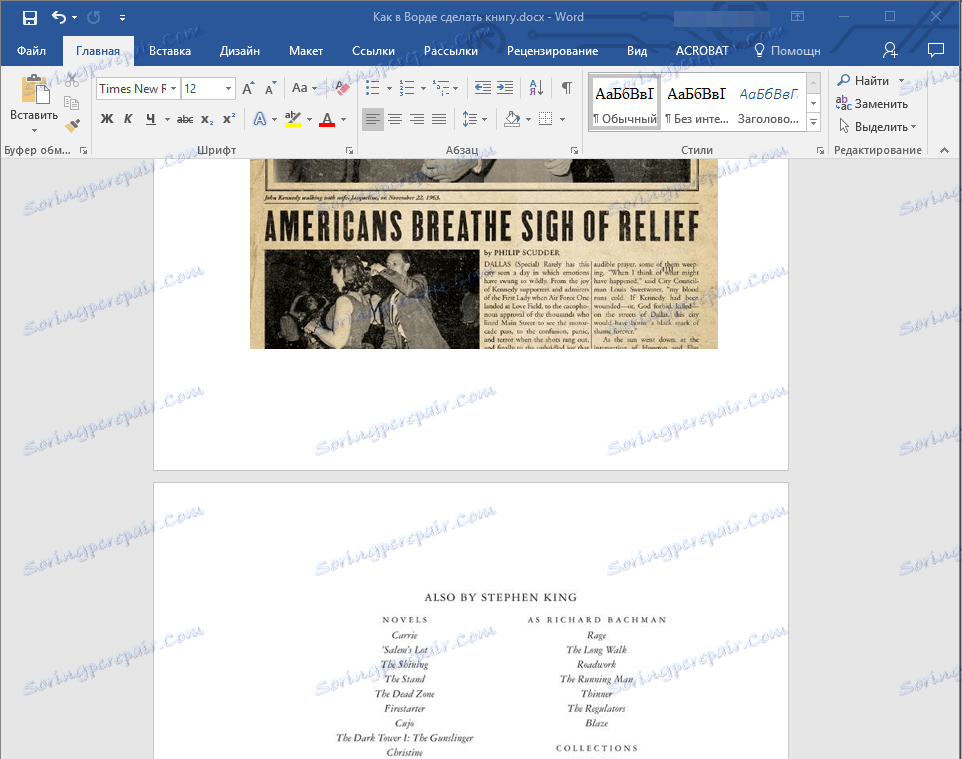
3. Изберете целия текст, като натиснете "Ctrl + A" .
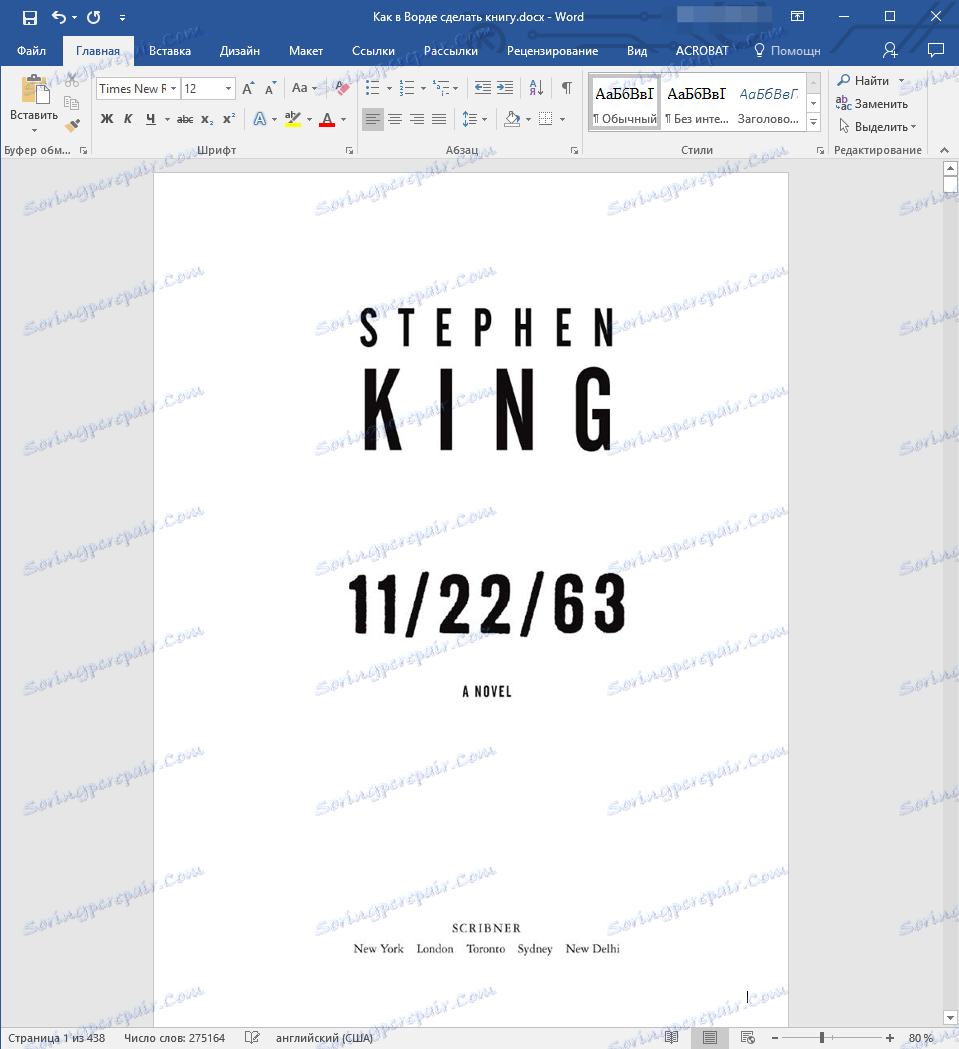
4. Отворете диалоговия прозорец " Настройка на страницата" ( раздел Layout в Word 2012 - 2016, "Layout Page" във версии 2007-2010 и "Format" през 2003 г.).

5. В секцията "Страници" разгънете менюто "Множество страници" и изберете "Брошура" . Това автоматично ще промени ориентацията към пейзажа.
курс: Как да направите книжка в Word
Как да направите лист за пейзаж
6. Под "Много страници" ще се появи нов "Брой страници в брошурата" . Изберете 4 (две страници от всяка страна на листа), в секцията "Пример" можете да видите как ще изглежда.
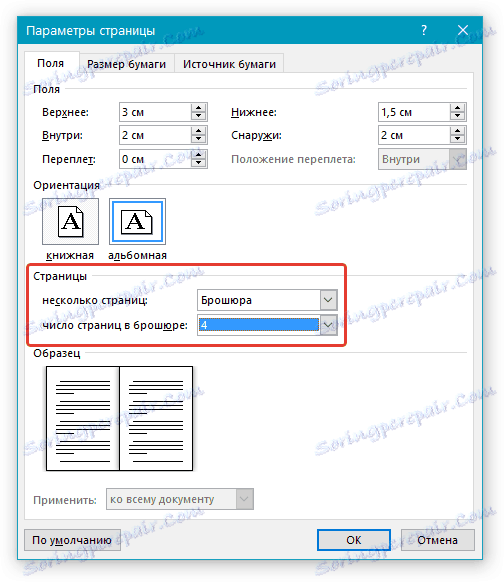
7. При избор на елемента "Брошура" настройките на полето (името им) се променят. Сега документът няма ляво и дясно поле, а "Вътре" и "Вън" , което е логично за формата на книгата. В зависимост от начина, по който ще закрепите бъдещата си книга след отпечатването, изберете подходящия размер на полетата, без да забравяте размера на връзката.
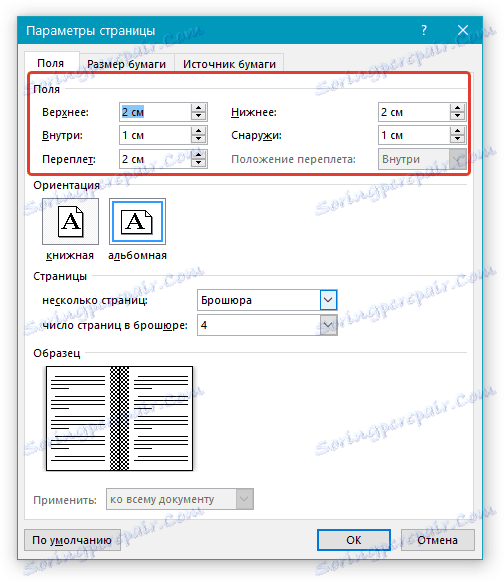
- Съвет: Ако планирате да залепите листата на книгата, размерът на връзката от 2 см ще бъде достатъчен, ако искате да я шиете или да го закопчаете по друг начин, правейки дупки в листовете, е по-добре да направите "Binding" още малко.
Забележка: Полето "Вътре" е отговорен за вмъкване на текст от връзката "Вън" - от външния край на листа.
курс: Как да вмъкнете дума
Как да промените маркерите на страниците
8. Проверете документа, за да видите дали изглежда нормално. Ако текстът е "разделен", може да се дължи на заглавията, които трябва да бъдат коригирани. За да направите това , отворете раздела "Източник на хартия" в прозореца "Page Setup" и задайте необходимия размер на заглавката и долния колонтитул.

9. Прегледайте отново текста. Може би не сте доволни от размера на шрифта или от самия шрифт. Ако е необходимо, променете го, като използвате инструкциите ни.

Урокът: Как да промените шрифта в Word
10. Най-вероятно с промените в ориентацията на страницата, полетата, шрифта и неговия размер текстът се е изместил според документа. За някой няма значение, но някой ясно иска да направи всяка глава или дори всяка част от книгата да започне с нова страница. За да направите това, на местата, където главата завършва (раздел), трябва да добавите прекъсване на страницата.
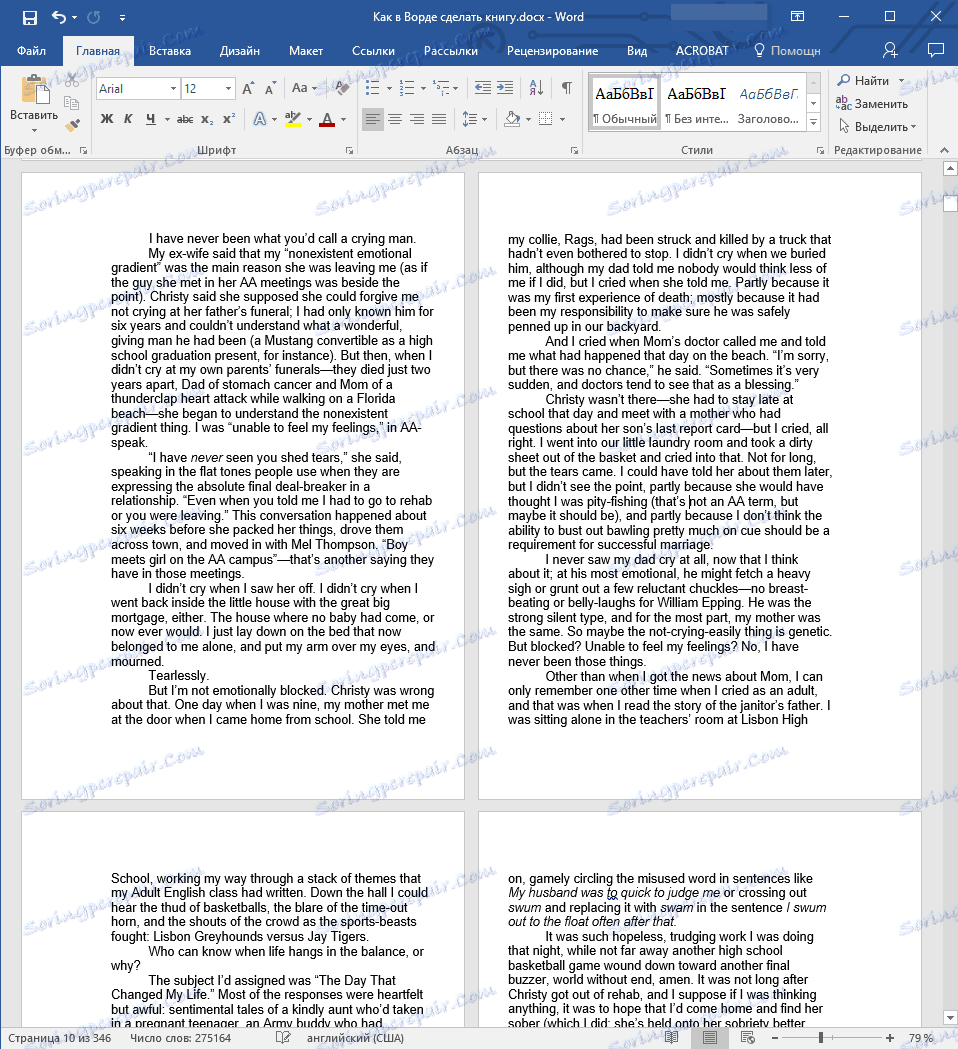
Урокът: Как да добавите прекъсване на страница в Word
След като сте извършили всички описани по-горе манипулации, ще дадете на вашата книга "правилна", добре четлива форма. Така че можете безопасно да преминете към следващия етап.
Забележка: Ако в книгата по някаква причина няма номериране на страници, можете да я направите ръчно, като използвате инструкциите, описани в нашата статия.
Урокът: Как да номерирате страници в Word
Отпечатайте създадената книга
Когато приключите работата с електронната версия на книгата, трябва да я отпечатате, като се уверите в работоспособността на принтера и достатъчно количество хартия и боя.
1. Отворете менюто "File" ( "Офис" в предишните версии на програмата).
2. Изберете "Печат" .
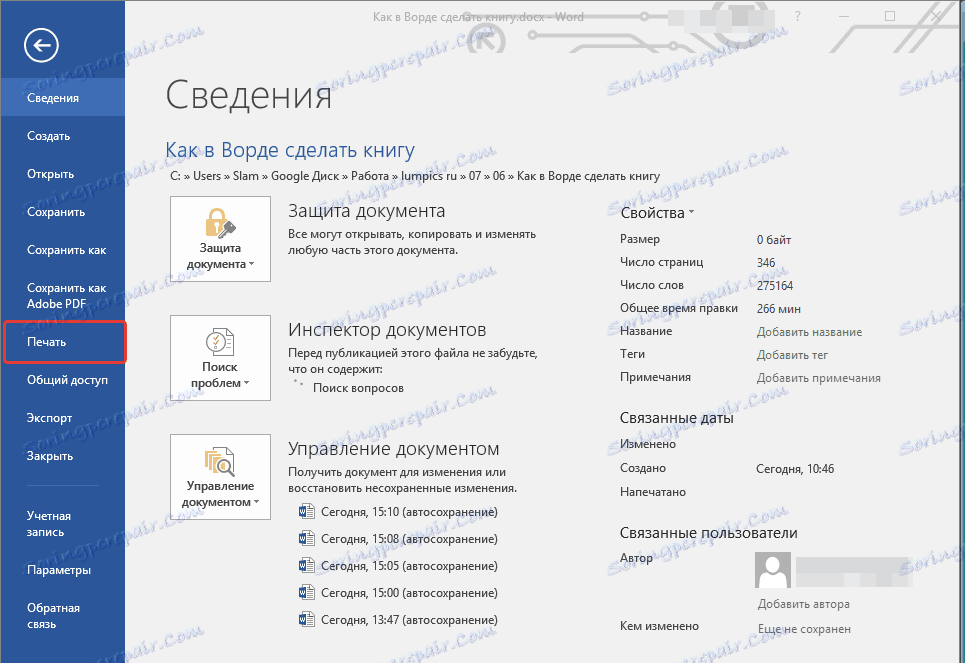
- Съвет: Можете също да отворите настройките за печат с помощта на клавишите - просто кликнете върху "Ctrl + P" в текстовия документ.
3. Изберете "Печат от двете страни" или "Двустранен печат" в зависимост от версията на програмата. Поставете хартията в тавата и кликнете върху "Печат".
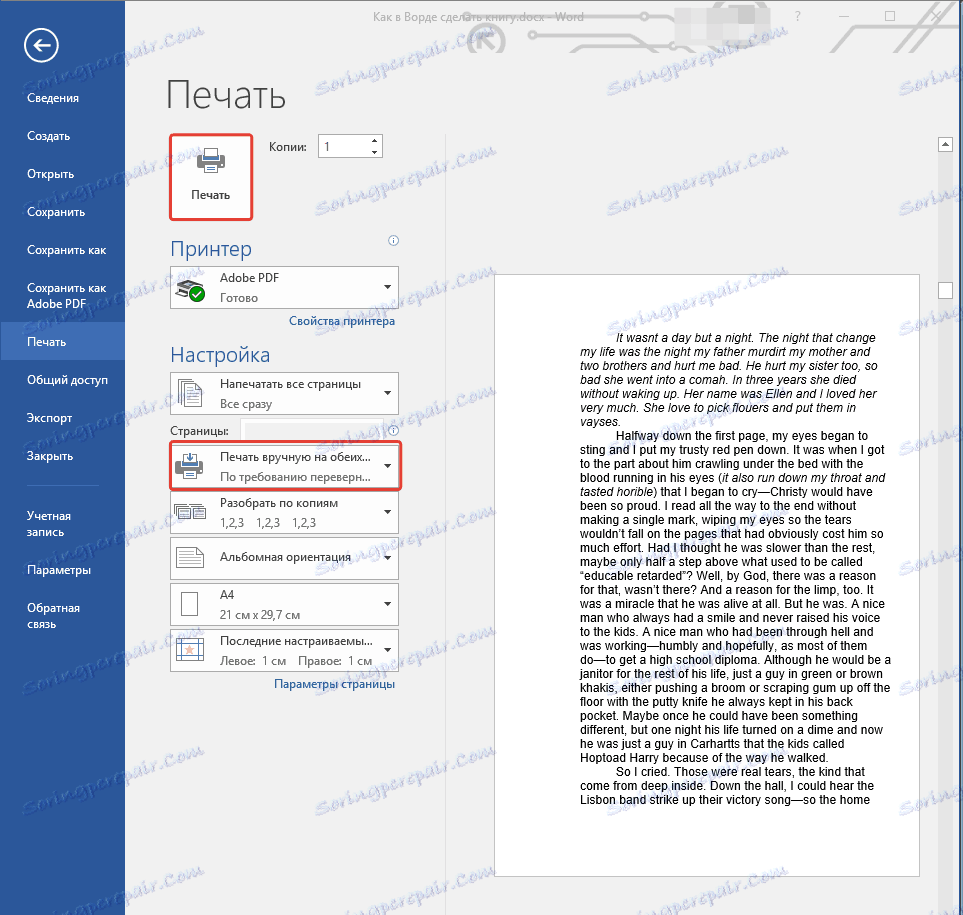
След като първата пета от книгата бъде отпечатана, Word ще издаде следното съобщение:

Забележка: Инструкцията, която се показва в този прозорец, е стандартна. Ето защо представените в него съвети не са подходящи за всички принтери. Вашата задача е да разберете как и от коя страна на листа принтерът ви отпечатва, как той отпечатва хартията с отпечатания текст, след което трябва да бъде обърнат нагоре и поставен в тавата. Кликнете върху OK .
- Съвет: Ако се страхувате да направите грешка точно на етапа на отпечатване, първо се опитайте да отпечатате четири страници от книгата, т.е. един лист с текст от двете страни.
След като приключите с отпечатването, можете да разкъсате, пресушете или лепирате книгата си. Листовете трябва да бъдат сгънати по грешен начин, както в бележника, но да се огъват всеки от тях в средата (свързващо пространство) и след това да се сгънат един след друг, според номерирането на страниците.
На това заключаваме, че от тази статия сте се научили как да направите книжния формат на страницата в MS Word, независимо направете електронна версия на книгата и след това да я отпечатате на принтера, като създадете физическо копие. Прочетете само добри книги, научете правилните и полезни програми, което също е текстов редактор от пакета Microsoft Office.