Създайте брошура в Microsoft Word
Брошурата се нарича рекламно издание, отпечатано на едно парче хартия, след което се сгъва няколко пъти. Така например, ако един лист хартия е сгънат два пъти, продукцията е три рекламни колони. Както знаете, говорещите, ако е необходимо, могат да бъдат повече. Брошурите са обединени от факта, че рекламата, която се съдържа в тях, е посочена в доста кратка форма.
Ако също трябва да направите брошура, но не искате да харчите пари за печатни услуги, вероятно ще се заинтересувате да научите как да направите брошура в MS Word. Възможностите на тази програма са почти неограничени, не е изненадващо, че за такива цели има и набор от инструменти. По-долу можете да намерите инструкции стъпка по стъпка за това как да направите брошура в Word.
Урокът: Как да направите шпори в Word
Ако прочетете статията, представена на линка по-горе, на теория вече разбирате какво трябва да направите, за да създадете рекламна брошура или брошура. И все пак е очевидно, че е необходим по-подробен анализ на въпроса.
Промяна на полетата на страницата
1. Създайте нов документ на Вордовски или отворете такъв, който сте готови да промените.
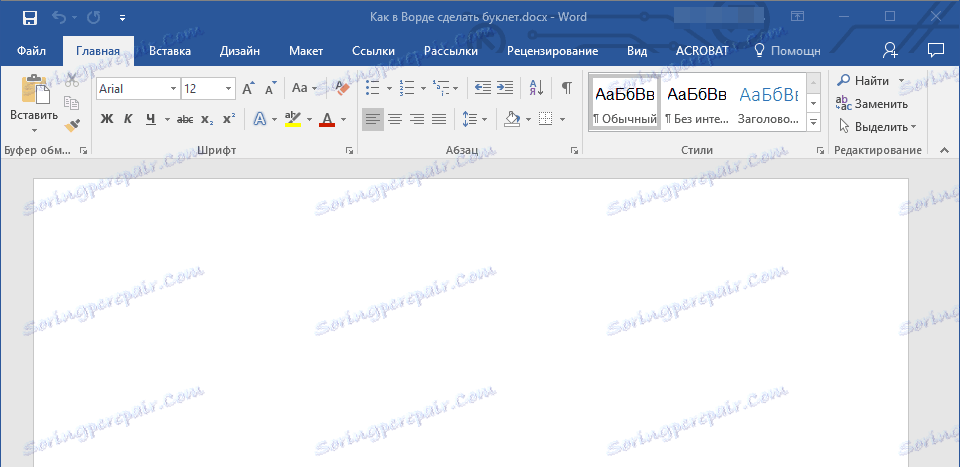
Забележка: Файлът вече може да съдържа текста на бъдещата брошура, но е по-удобно да използвате празен документ, за да извършите необходимите действия. В нашия пример се използва и празен файл.
2. Щракнете върху раздела "Layout" ( "Format" в Word 2003, "Layout Page" през 2007-2010 г.) и щракнете върху бутона "Fields", намиращ се в групата "Page Setup" .
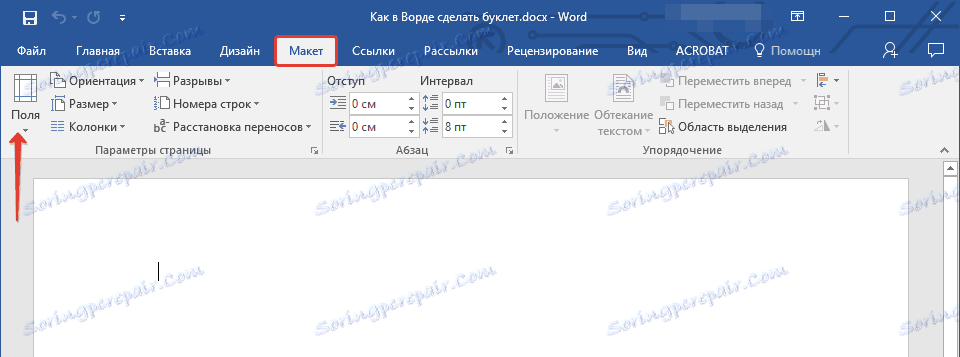
3. Изберете последния елемент в разгънатото меню: "Custom fields" .
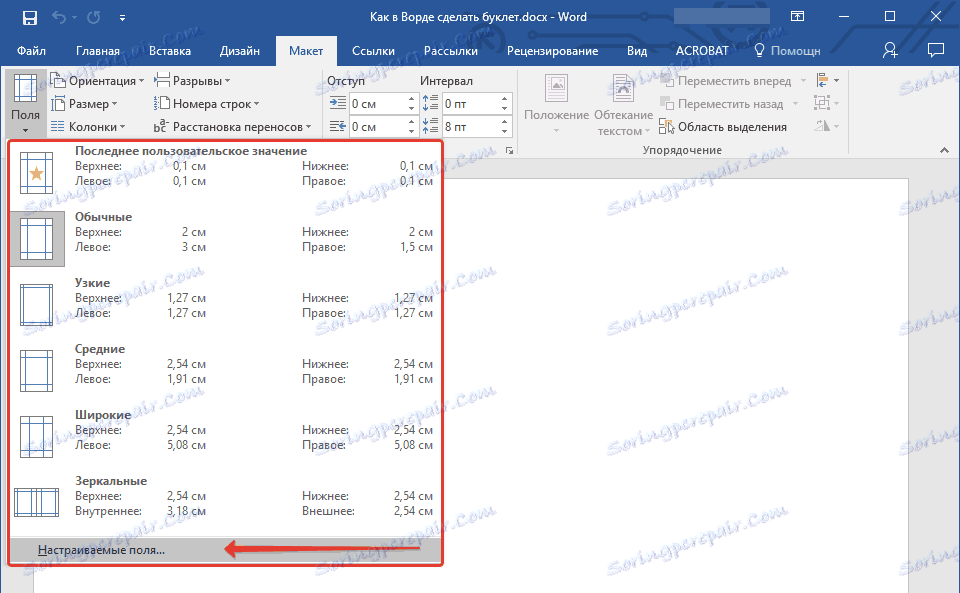
4. В секцията "Полета" на диалоговия прозорец, който се отваря, задайте стойностите на 1 cm за горния, левия, долния, десния ръб, т.е. за всеки от четирите.
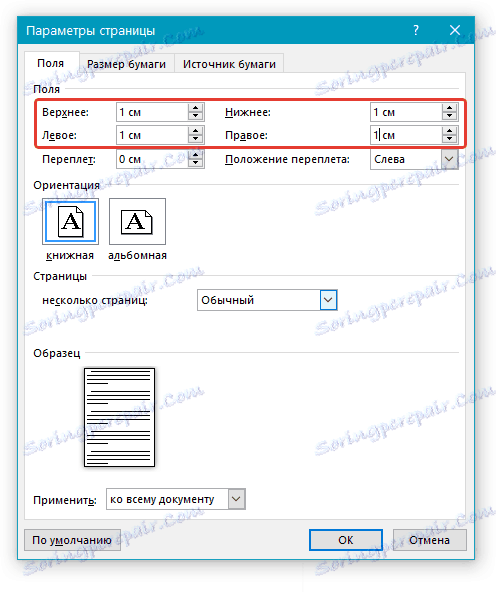
5. Под "Ориентация" изберете "Пейзаж".

Урокът: Как да направите лист за пейзаж в MS Word
6. Кликнете върху бутона "OK" .
7. Ориентацията на страницата, както и размерът на полетата ще бъдат променени - те ще бъдат минимални, но не надхвърлят границите на зоната за отпечатване.
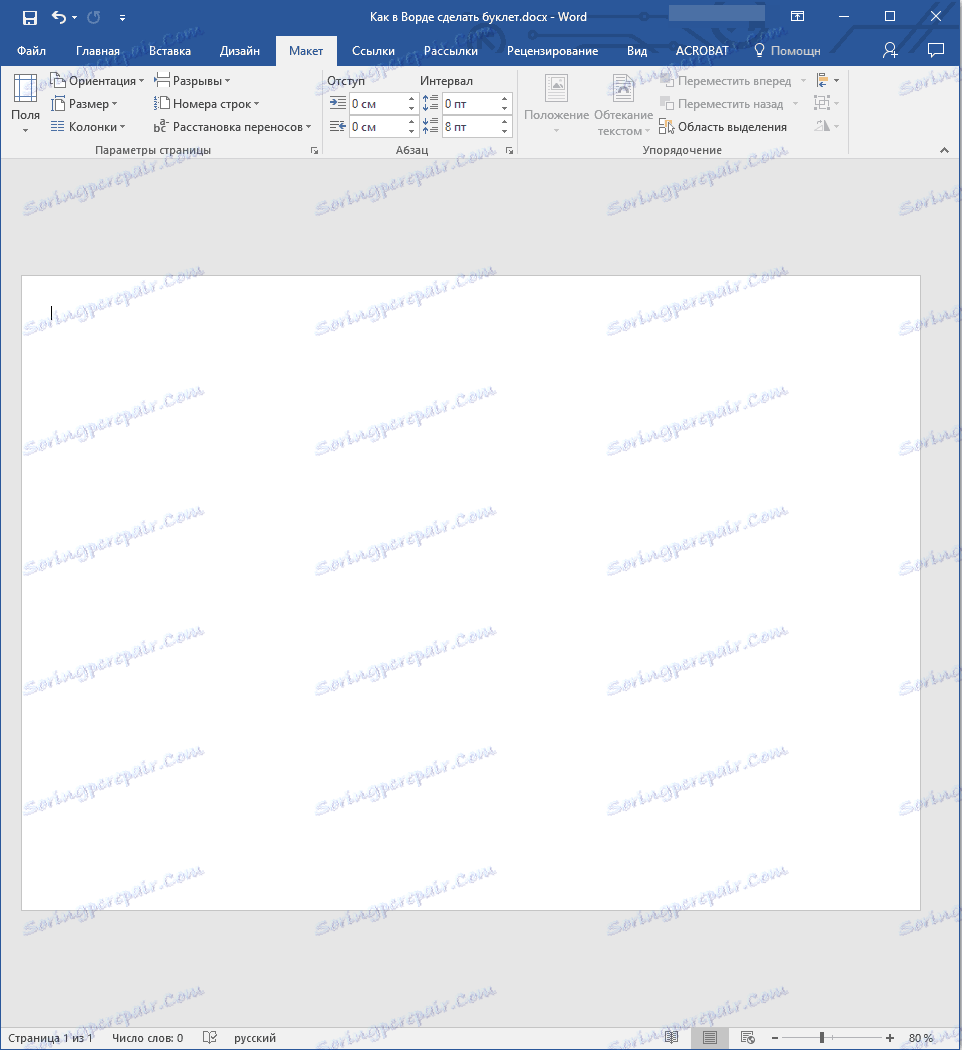
Разделете листа на колони
1. В раздела "Оформление" ( "Структура на страницата" или "Формат" ), всички в една и съща група "Настройка на страница", намерете и кликнете върху бутона "Колони" .
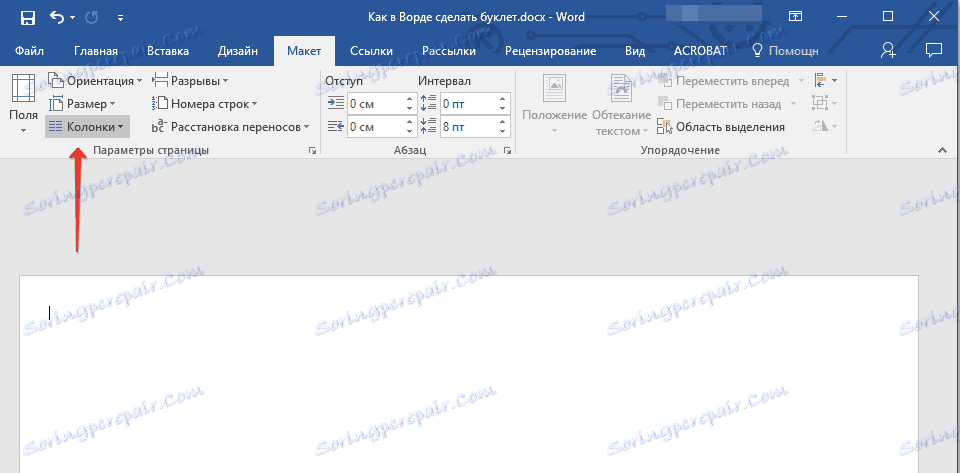
2. Изберете необходимия брой колони за брошурата.
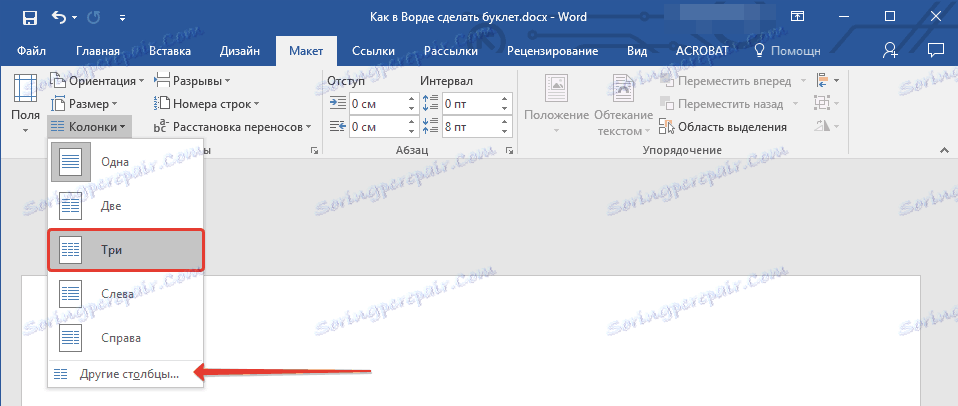
Забележка: Ако не харесате стойностите по подразбиране (две или три), можете да добавите още колони към листа чрез прозореца "Други колони" (наричан по-рано "Други колони" ) в менюто "Графи" . След като го отворите, в секцията "Брой колони" посочете количеството, от което се нуждаете.
3. Листът ще бъде разделен на броя колони, които посочвате, но визуално няма да го забележите, докато не започнете да пишете. Ако искате да добавите вертикална линия, която сочи към границата между колоните, отворете диалоговия прозорец Други колони .
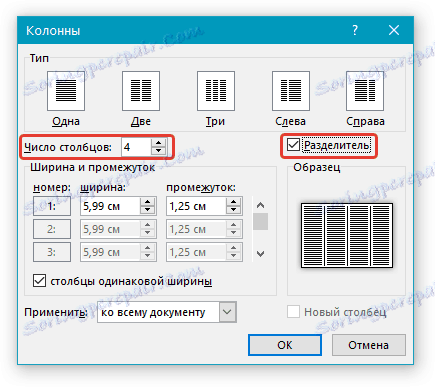
4. В секцията "Тип" проверете квадратчето "Сепаратор" .
Забележка: Сепараторът не се показва на празен лист, той ще стане видим само след като добавите текста.
В допълнение към текста можете да вмъкнете изображение (например лого на фирмата или дадена тематична снимка) в създаденото оформление на вашата брошура и да я редактирате, да промените фона на страницата от стандартния бял към един от наличните в шаблоните на програмата или да добавите самостоятелно и да добавите субстрат. На нашия уебсайт ще намерите подробни статии за това как да направите всичко това. Препратките към тях са представени по-долу.
Повече информация за работата в Word:
Вмъкване на изображения в документ
Редактиране на вмъкнати изображения
Промяна на фона на страницата
Добавяне на субстрат към документ
5. На листа се появяват вертикални линии, които отделят колоните.
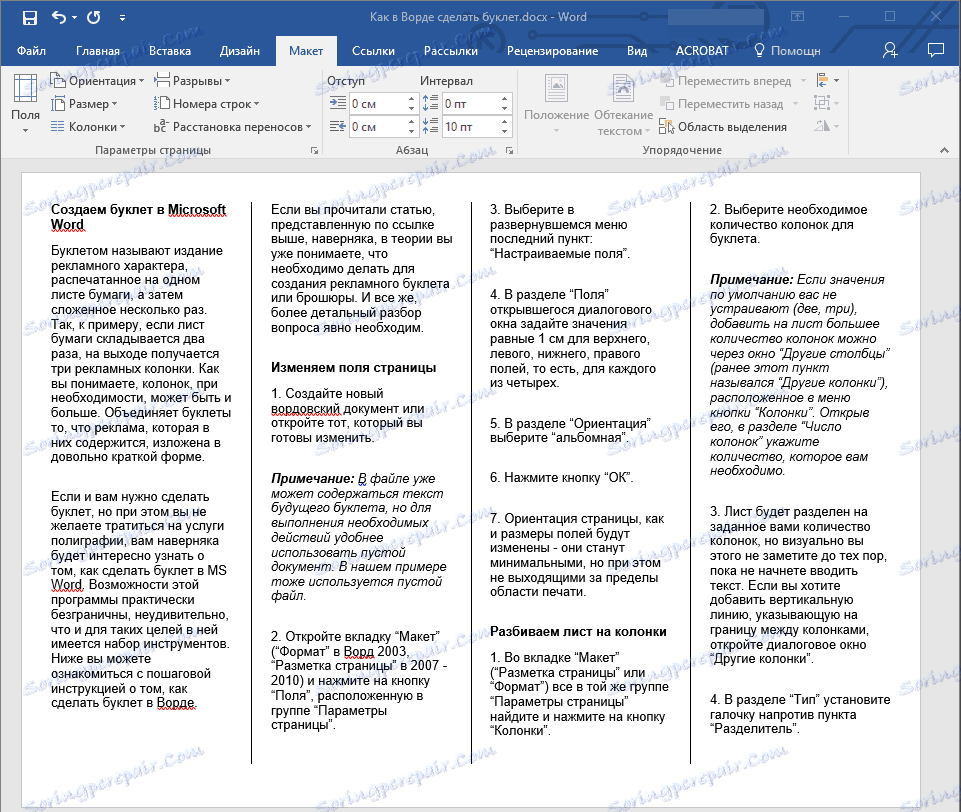
6. Всичко, което трябва да направите, е да въведете или поставите текста на рекламната брошура или брошура, а също така да го форматирате, ако е необходимо.
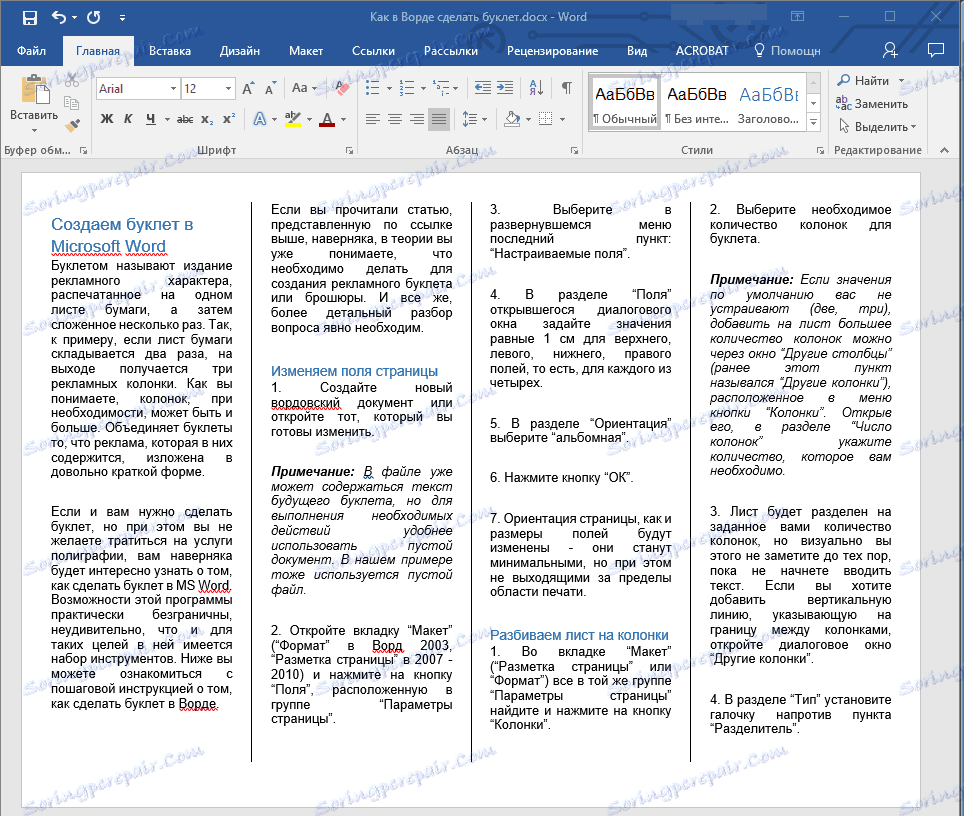
Съвет: Препоръчваме ви да се запознаете с някои от нашите уроци по работа с MS Word - те ще ви помогнат да промените, подобрите вида на текстовото съдържание на документа.
курс:
Как да инсталирате шрифтове
Как да подражавате на текста
Как да промените разстоянието между редовете
7. След като сте напълнили и форматирали документа, можете да го отпечатате на принтера, след което той може да се сгъне и да продължи да се разпространява. За да отпечатате брошура, направете следното:
- Отворете менюто "Файл" ( "MS Word" бутон в по-ранните версии на програмата);
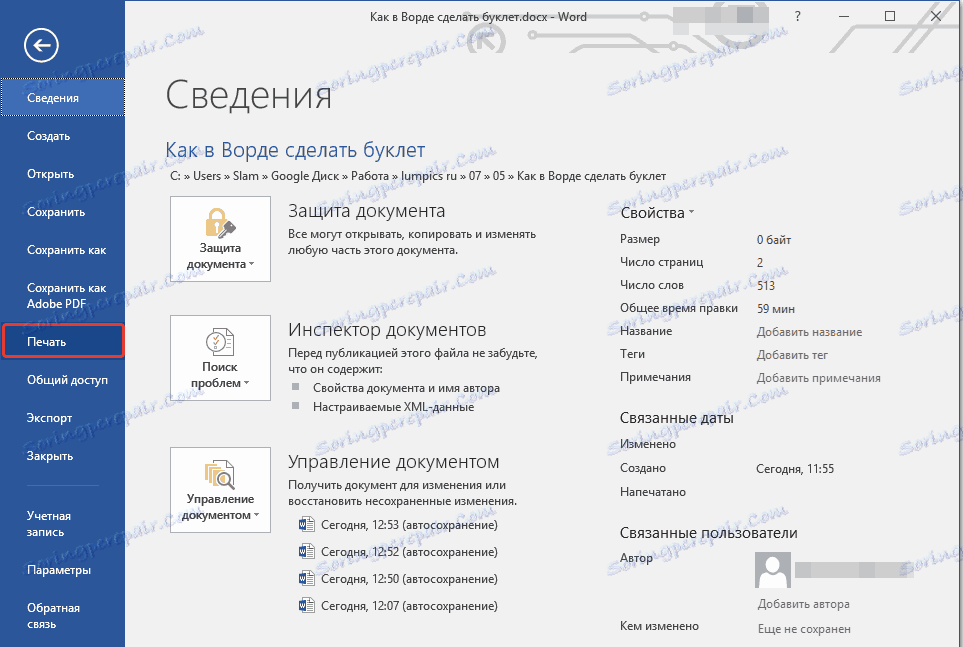
- Кликнете върху бутона "Печат" ;
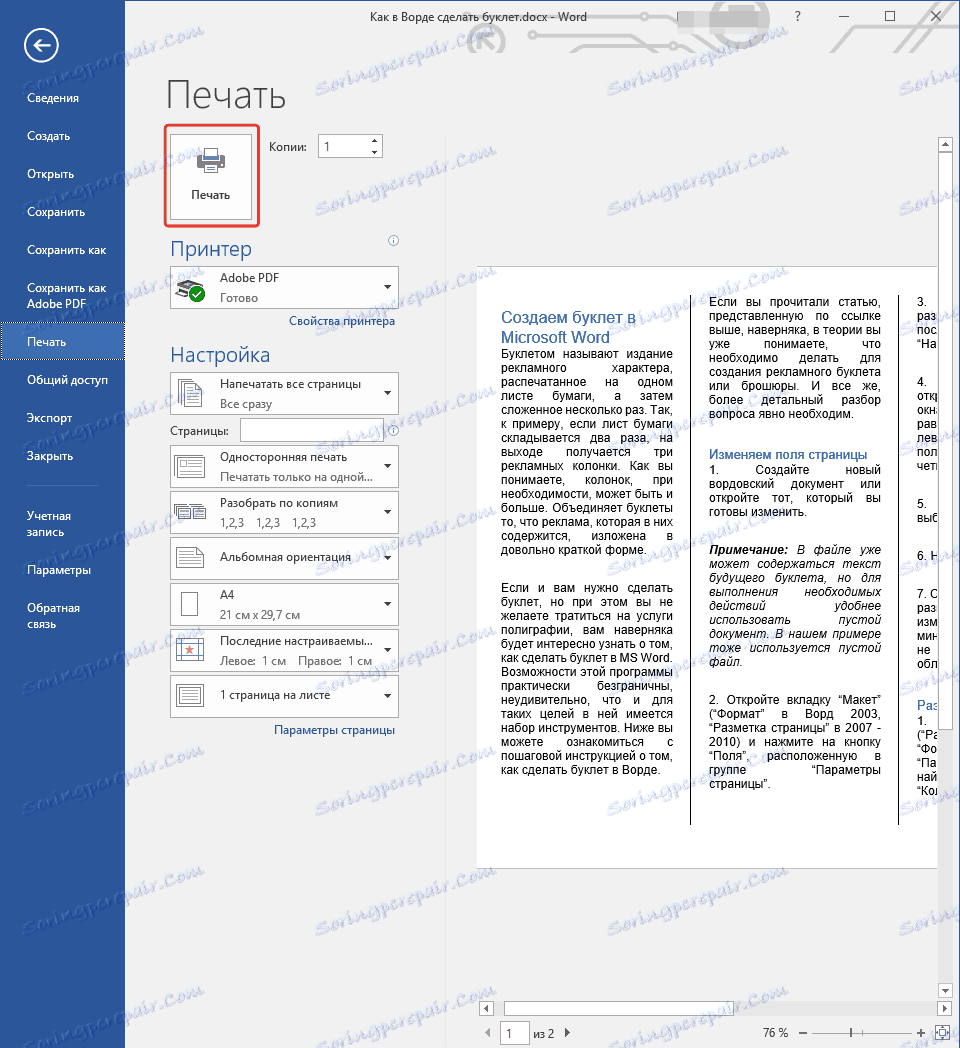
- Изберете принтера и потвърдете намеренията си.
Тук всъщност и всичко от тази статия научихте как да направите брошура или брошура във всяка версия на Словото. Пожелаваме ви успех и изключително положителни резултати в усвояването на такъв многофункционален офис софтуер, който е текстов редактор от Microsoft.