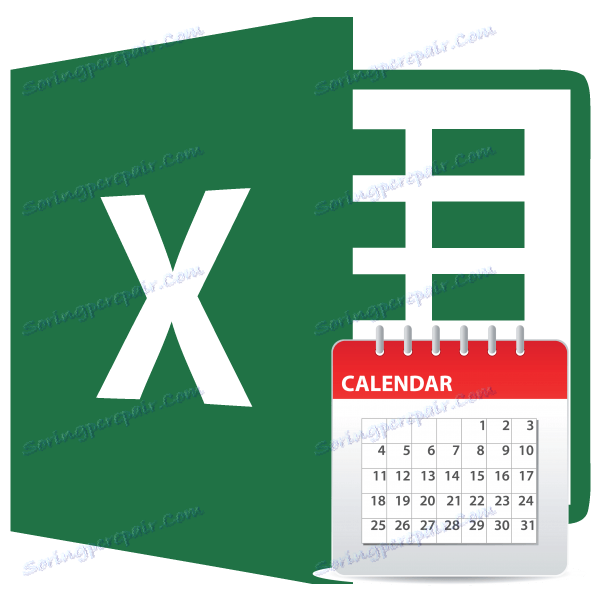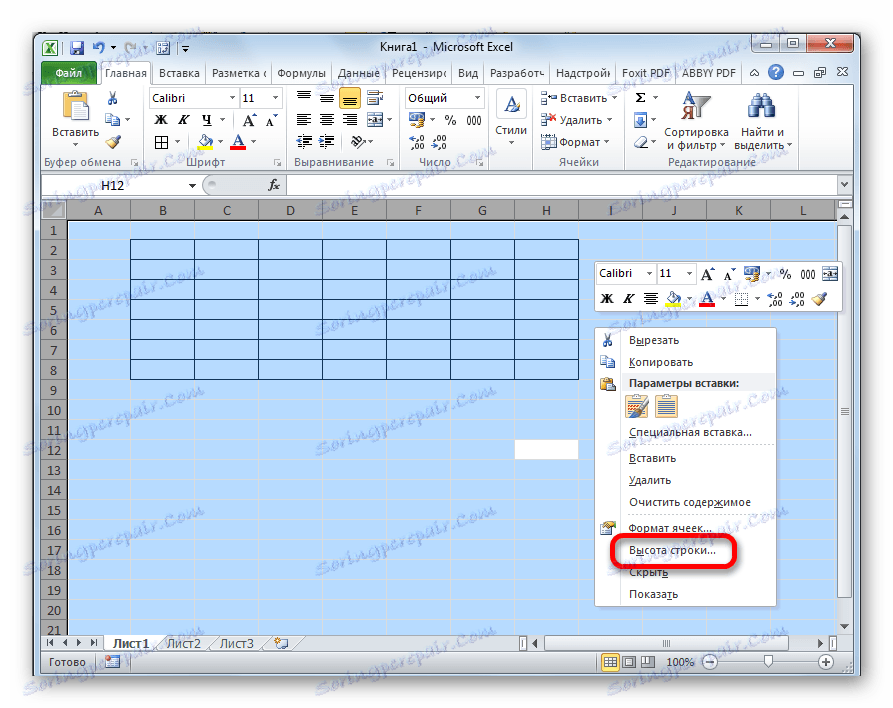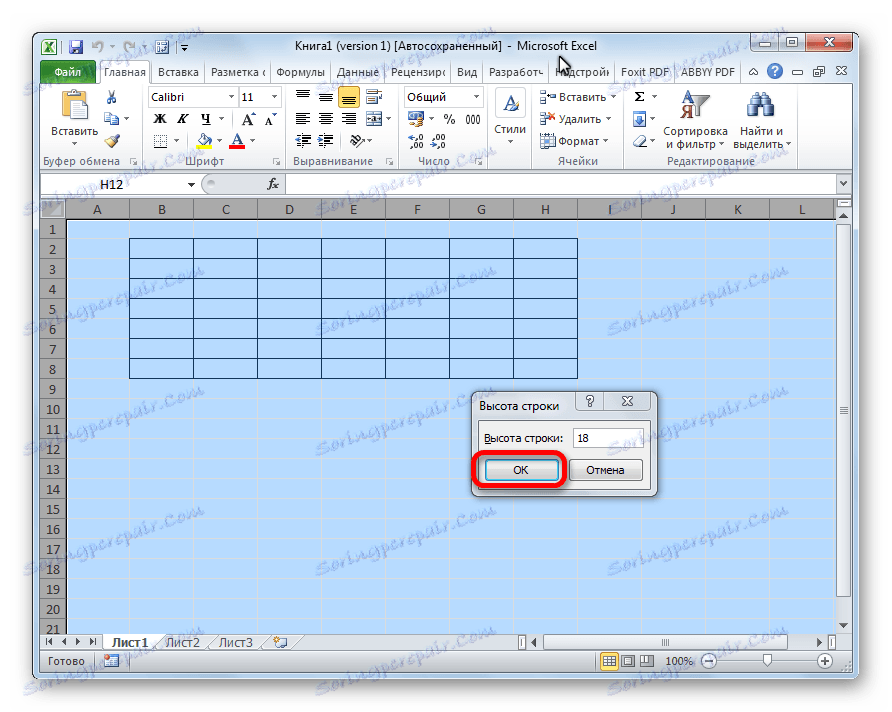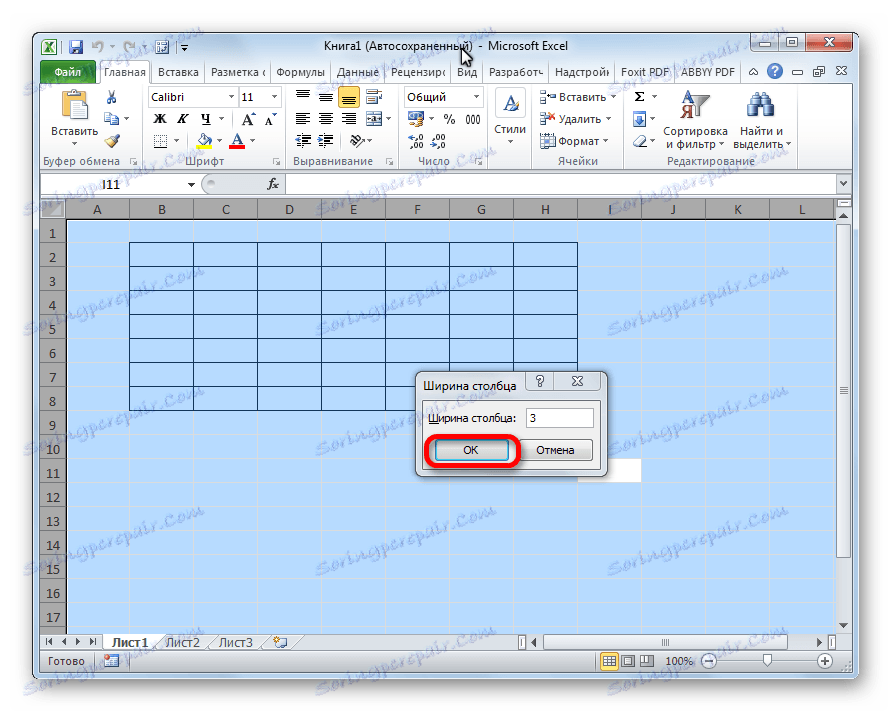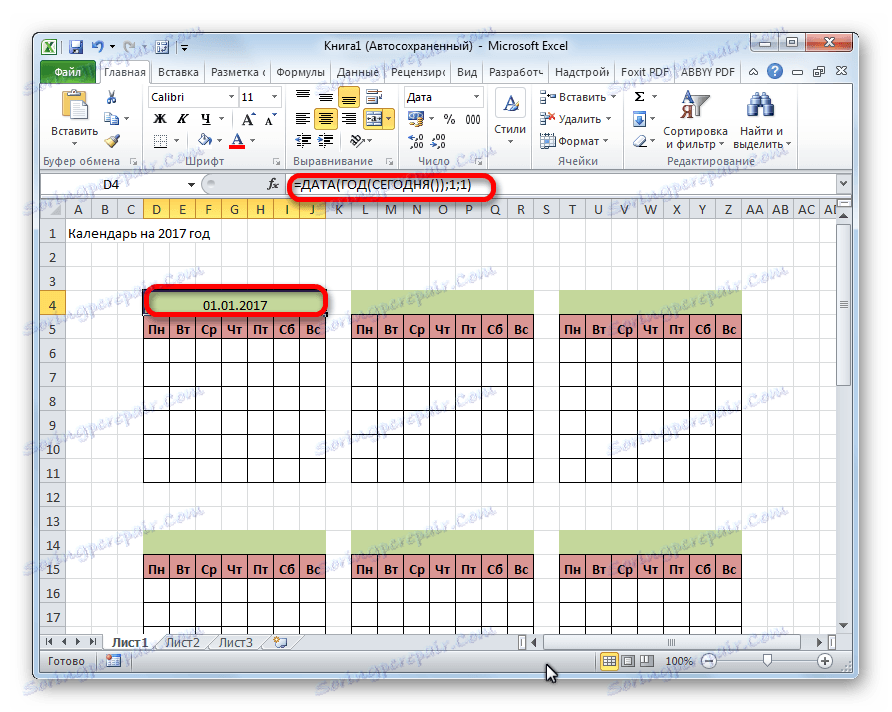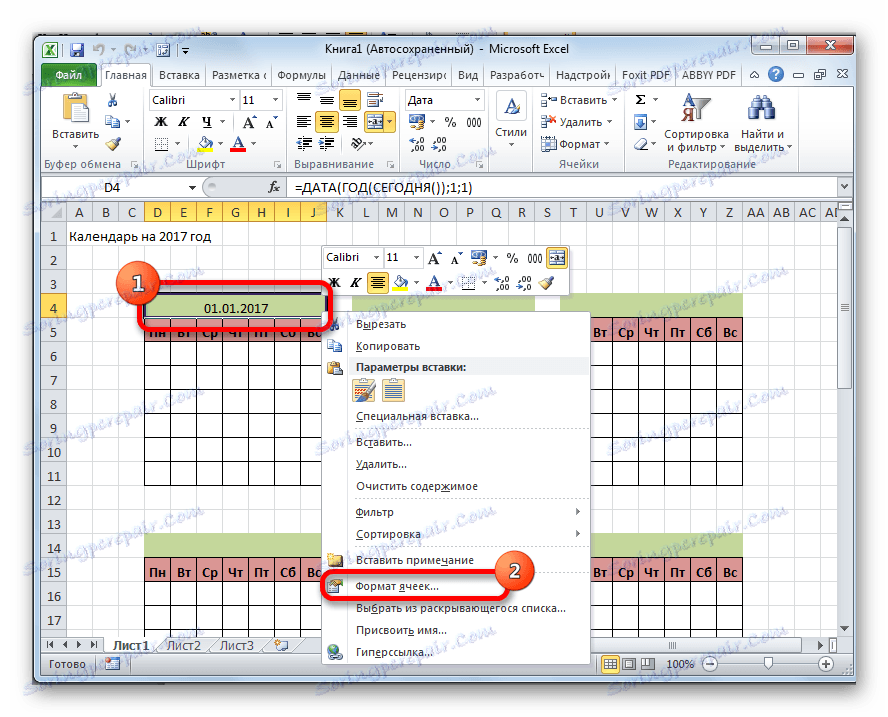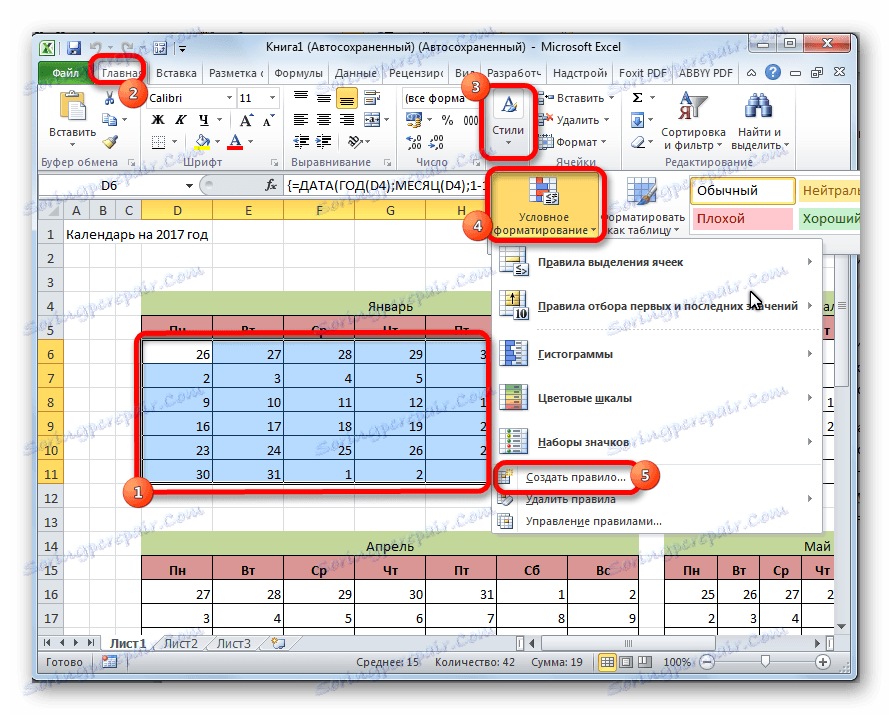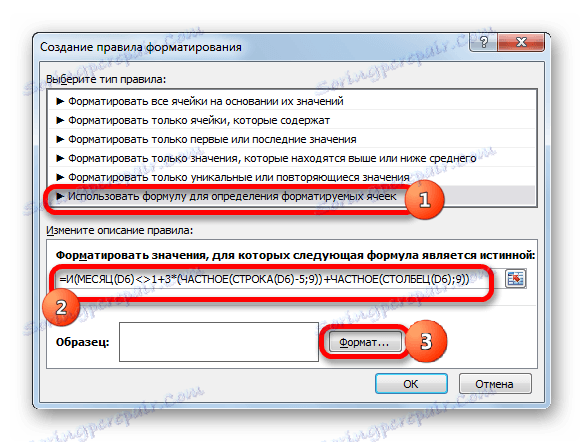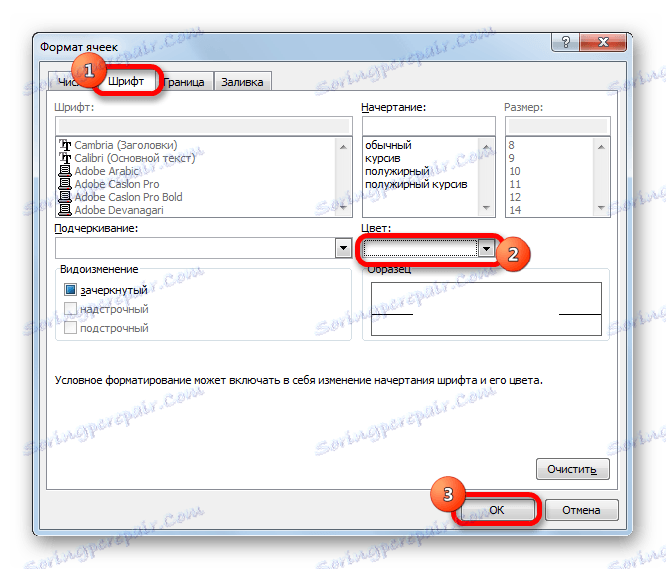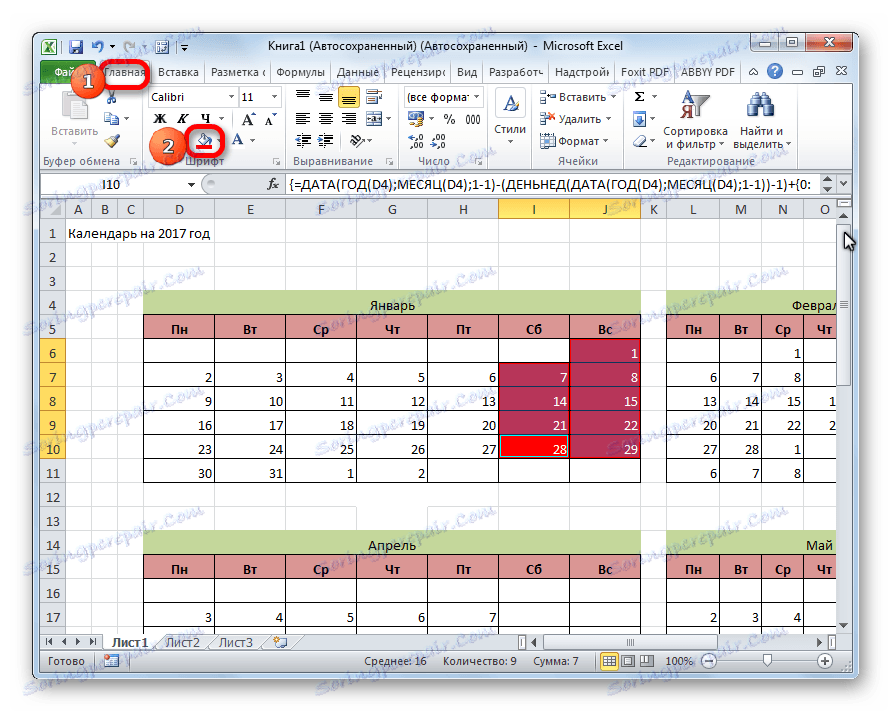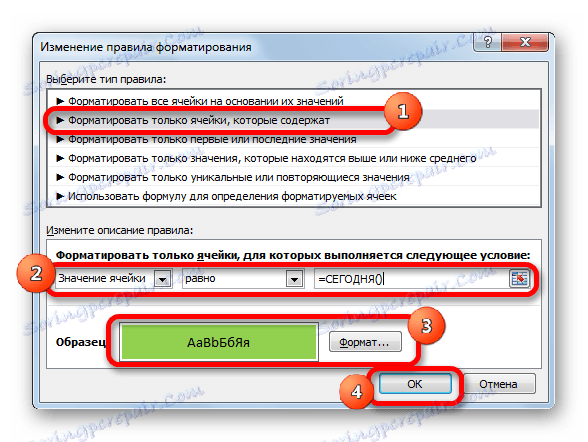Създаване на календар в Microsoft Excel
Когато създавате таблици с определен тип данни, понякога трябва да използвате календар. Освен това някои потребители просто искат да го създадат, да го отпечатат и да го използват за домашни цели. Програмата Microsoft Office ви позволява да вмъкнете календар по няколко начина в електронна таблица или в лист. Нека да разберем как може да се направи това.
съдържание
Създаване на различни календари
Всички календари, създадени в Excel, могат да бъдат разделени на две големи групи: обхващат определен период от време (например една година) и вечни, които ще бъдат актуализирани на текущата дата. Съответно, подходите към тяхното създаване са малко по-различни. Освен това можете да използвате готов шаблон.
Метод 1: Създайте календар за годината
Първо, нека да разгледаме как да създадем календар за определена година.
- Разработваме план, как ще изглежда, къде ще се намира, каква ориентация да има (пейзаж или книга), да определи къде ще бъдат написани дните от седмицата (отстрани или отгоре) и ще решават други организационни въпроси.
- За да направите календар за един месец, изберете област, състояща се от 6 клетки на височина и 7 клетки на ширина, ако решите да напишете дните от седмицата отгоре. Ако ги напишете вляво, а след това, съответно, обратно. В раздела "Начало" кликнете върху бутона "Огради" в полето "Font" . В списъка, който се показва, изберете елемента "Всички граници" .
- Подравнете ширината и височината на клетките, така че те да имат квадратна форма. За да настроите височината на линията, натискаме клавиша Ctrl + A. Така се разпределя целият лист. След това извикаме контекстното меню, като кликнете върху левия бутон на мишката. Избираме елемента "Височина на линията" .
![Отворете настройката за височината на линията в Microsoft Excel]()
Отваря се прозорец, в който искате да зададете необходимата височина на линията. Ако правите тази операция за първи път и не знаете какъв размер да инсталирате, поставете 18. След това кликнете върху бутона "OK" .
![Задайте височината на линията в Microsoft Excel]()
Сега трябва да зададете ширината. Кликваме върху панела, който показва имената на колоните в буквите на латинската азбука. В менюто, което се показва, изберете "Ширина на колоната" .
![Отворете настройката за ширината на колоните в Microsoft Excel]()
В отворения прозорец задайте желания размер. Ако не знаете какъв размер да инсталирате, можете да поставите фигурата 3. Кликнете върху бутона "OK" .
![Задайте ширината на колоните в Microsoft Excel]()
След това клетките на листа ще имат квадратна форма.
- Сега над описания шаблон трябва да резервираме място за името на месеца. Изберете клетките, които са над линията на първия елемент за календара. В раздела "Дом" в инструментариума "Подравняване" кликнете върху бутона "Обединяване и поставяне в центъра" .
- Предписваме дните от седмицата в първия ред на календарната точка. Това може да се извърши с автоматично завършване. Можете също така да форматирате клетките на тази малка таблица по свое усмотрение, така че да не е необходимо да форматирате всеки месец поотделно. Например, можете да запълнете колоната за неделни дни с червено и да направите текста на линията, съдържащ имената на дните на седмицата, с удебелен шрифт.
- Копираме календара за още два месеца. При това не забравяйте, че областта на копиране също така включваше обединена клетка над елементите. Поставяме ги в един ред, така че разстоянието между елементите да е една клетка.
- Сега изберете всички тези три елемента и ги копирайте на три реда. По този начин трябва да има общо 12 елемента за всеки месец. Разстоянието между редовете прави две клетки (ако използвате портретна ориентация) или една (ако използвате ориентация на пейзажа).
- След това в обединената клетка напишете името на месеца над шаблона за първия елемент на календара - "януари". След това записаме името на месеца за всеки следващ елемент.
- На последния етап ние поставихме в клетките дата. В този случай можете значително да намалите времето, като използвате функцията за автоматично довършване, която се изучава в отделен урок.
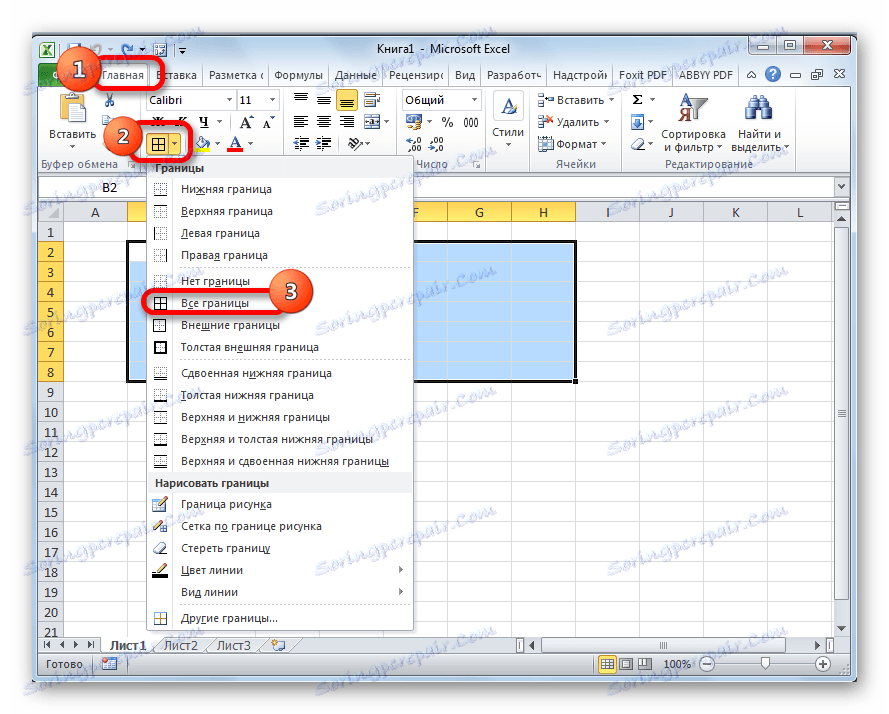
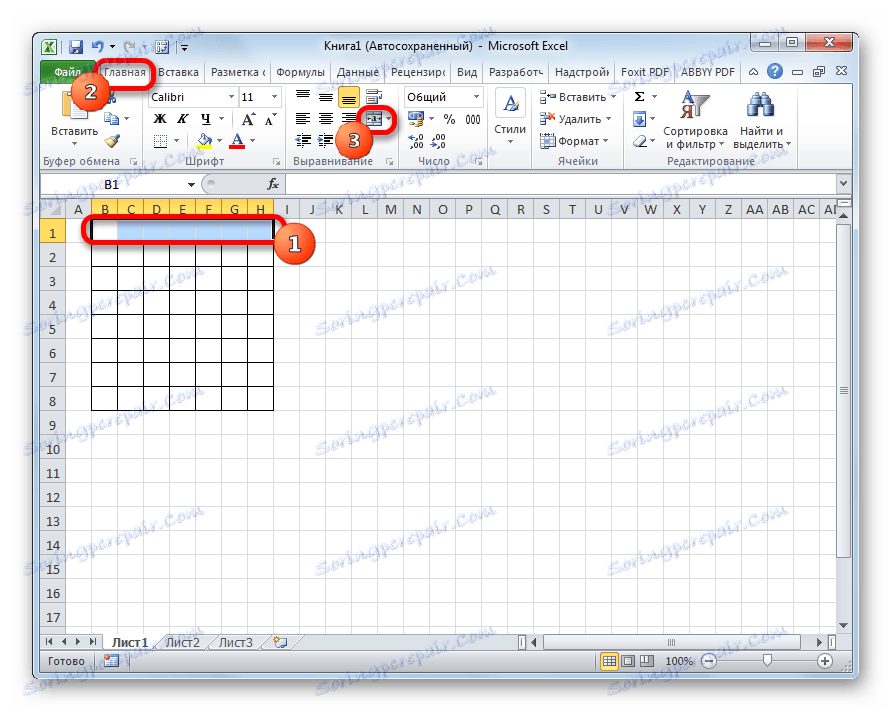

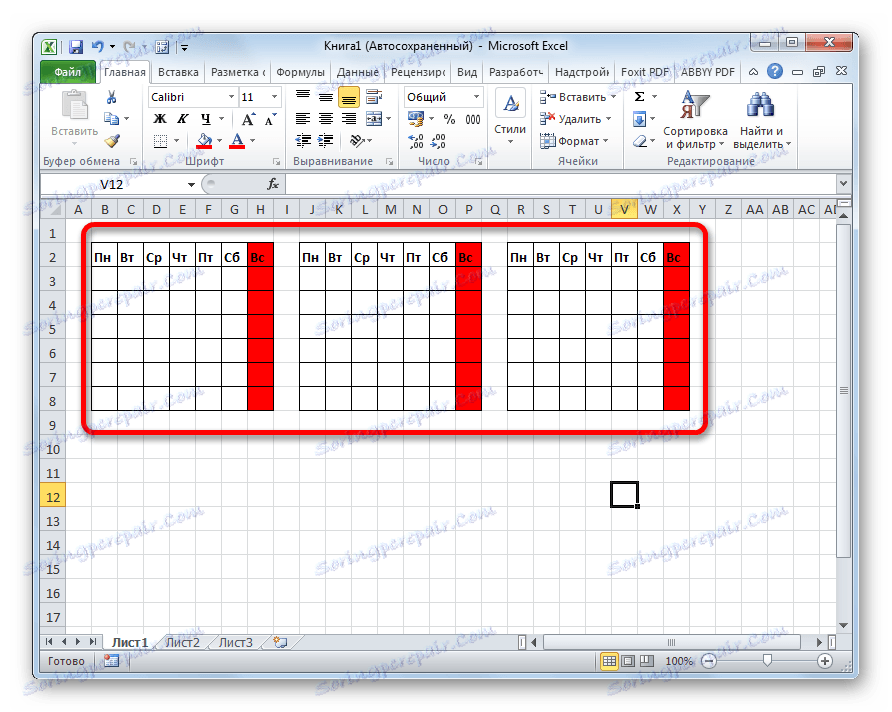
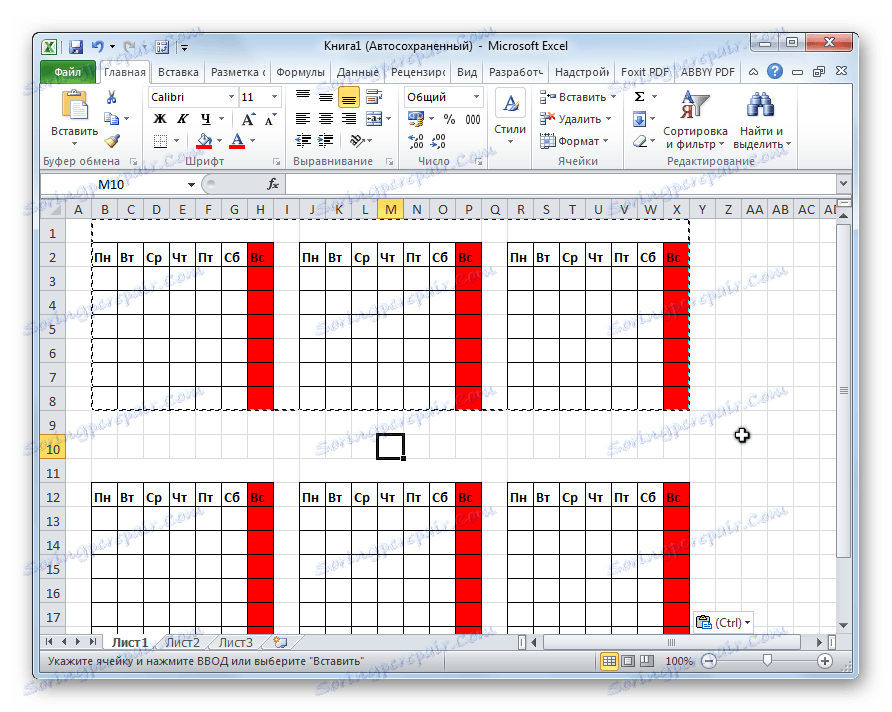
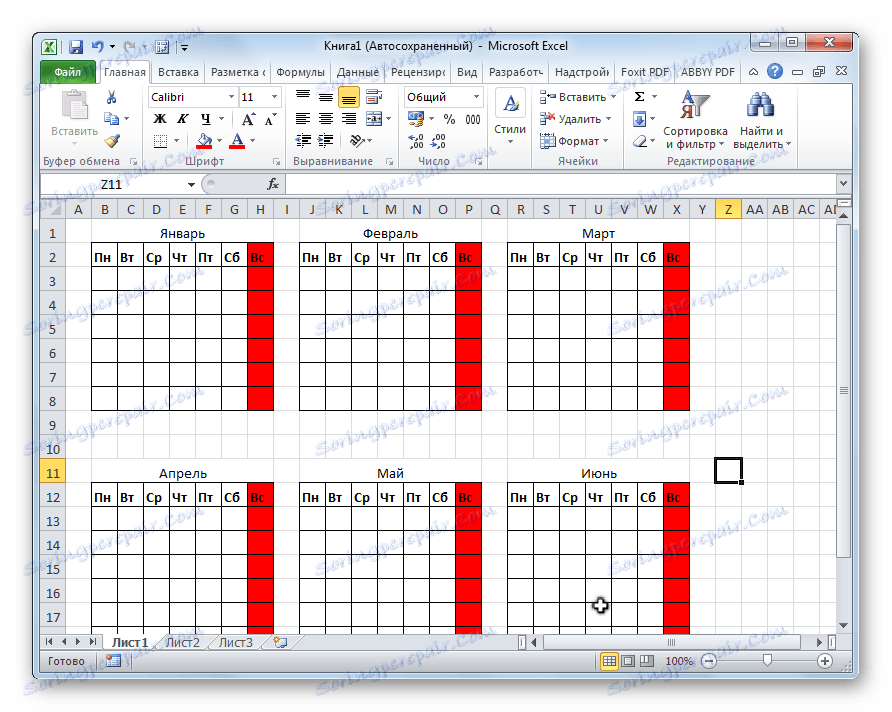
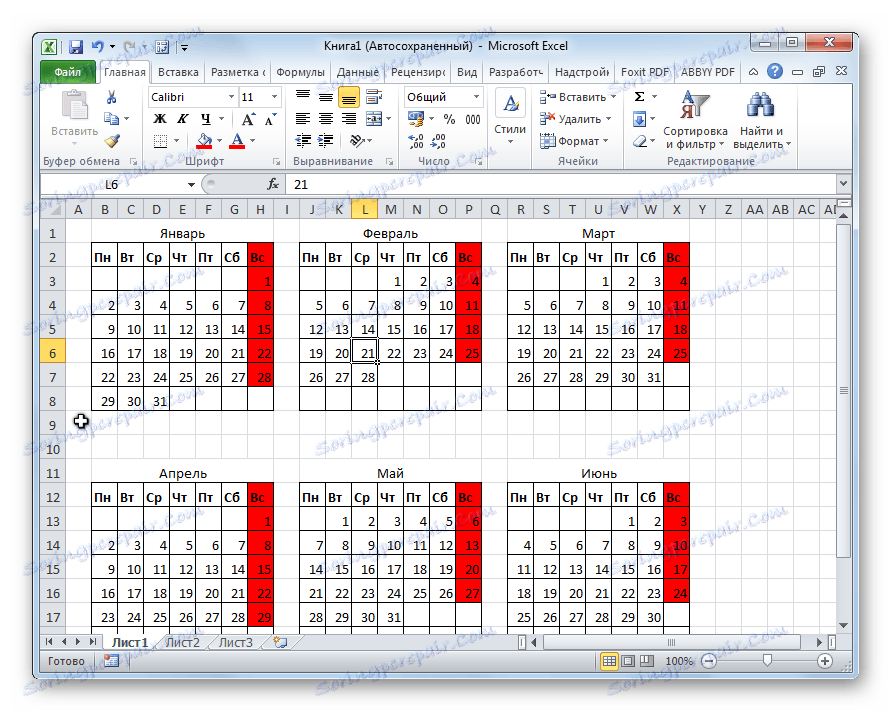
След това можем да приемем, че календарът е готов, въпреки че можете допълнително да го форматирате по свое усмотрение.
Урокът: Как да направите автоматично довършване в Excel
Метод 2: Създайте календар с помощта на формула
Но в крайна сметка предишният метод на създаване има един съществен недостатък: всяка година ще трябва да се направи отново. Същевременно има начин да вмъкнете календар в Excel, като използвате формула. Тя ще се актуализира всяка година. Нека видим как може да се направи това.
- В горната лява клетка на листа вмъкваме функцията:
="Календарь на " & ГОД(СЕГОДНЯ()) & " год"
По този начин ние създаваме заглавие на календара с текущата година. - Ние изготвяме шаблони за календарни елементи на месечна база, точно както направихме при предишния метод с кумулативна промяна в размера на клетките. Можете веднага да форматирате тези елементи: попълнете, шрифта и т.н.
- На мястото, където трябва да се показват имената на месеца "януари", вмъкваме следната формула:
=ДАТА(ГОД(СЕГОДНЯ());1;1)![Въведете формула за януари]()
Но, както виждаме, на мястото, където трябва да се появи името на месеца, е датата. За да донесете формата на клетката в желания изглед, кликнете върху него с десния бутон на мишката. В контекстното меню изберете елемента "Форматиране на клетки ..." .
![Преминаване към формата на клетките в Microsoft Excel]()
В прозореца на отворения прозорец на клетката отидете в раздела "Номер" (ако прозорецът е отворен в друг раздел). В блока "Цифрови формати" изберете елемента "Дата" . В блока "Type" изберете "March" . Не се притеснявайте, това не означава, че думата "март" ще бъде в клетката, тъй като това е само пример. Кликнете върху бутона "OK" .
- Както можете да видите, името в заглавката на елемента от календара се промени на "януари". В заглавката на следващия елемент вмъкваме друга формула:
=ДАТАМЕС(B4;1)
В нашия случай, B4 е адресът на клетката с името "януари". Но във всеки конкретен случай координатите могат да бъдат различни. За следващия елемент вече не говорим за "януари", а за "февруари" и т.н. Ние форматираме клетките по същия начин, както в предишния случай. Сега имаме имената на месеците във всички елементи на календара. - Трябва да попълните полето за дата. В елемента от календара за януари изтъкваме всички клетки, предназначени за въвеждане на дати. В низа с формули караме следния израз:
=ДАТА(ГОД(D4);МЕСЯЦ(D4);1-1)-(ДЕНЬНЕД(ДАТА(ГОД(D4);МЕСЯЦ(D4);1-1))-1)+{0:1:2:3:4:5:6}*7+{1;2;3;4;5;6;7}
Натиснете клавишната комбинация Ctrl + Shift + Enter . - Но, както можете да видите, полетата са пълни с неразбираеми номера. За да вземат формата, която искаме. Ние ги форматираме под тази дата, както беше направено преди. Но сега в блока "Цифрови формати" избираме стойността "Всички формати" . В блока "Тип" трябва да въведете формата ръчно. Там поставяме само буквата "D" . Кликнете върху бутона "OK" .
- Караме подобни формули в елементите на календара за други месеци. Само сега, вместо адреса на клетката D4 във формулата, ще трябва да поставите координатите с името на клетката от съответния месец. След това извършете форматирането по същия начин, както е описано по-горе.
- Както виждате, подреждането на датата в календара все още не е правилно. За един месец трябва да бъде от 28 до 31 дни (в зависимост от месеца). При нас във всеки елемент има и числа от предишния и следващия месец. Те трябва да бъдат премахнати. Прилагаме условно форматиране за тези цели.
Избираме клетките, в които се намират числата в календарния блок за януари. Кликваме върху иконата "Условно форматиране" , поставена на лентата в раздела "Начало" в полето "Стилове" . В списъка, който се показва, изберете стойността "Създаване на правило" .
![Отидете, за да създадете правило за условно форматиране в Microsoft Excel]()
Появява се прозорецът за създаване на правилото за условно форматиране. Изберете типа "Използвай формулата, за да дефинираш форматираните клетки" . В съответното поле вмъкваме формулата:
=И(МЕСЯЦ(D6)1+3*(ЧАСТНОЕ(СТРОКА(D6)-5;9))+ЧАСТНОЕ(СТОЛБЕЦ(D6);9))
D6 е първата клетка на разпределения масив, който съдържа дати. Във всеки случай адресът му може да е различен. След това кликнете върху бутона "Форматиране" .![Създаване на правило в Microsoft Excel]()
В отворения прозорец отидете на раздела "Шрифтове" . В блок "Цвят" изберете бял цвят или цвят на фона, ако имате цветен фон в календара. Кликнете върху бутона "OK" .
![Настройване на цвета на шрифта в Microsoft Excel]()
Върнете се в прозореца за създаване на правила, кликнете върху бутона "OK" .
- Използвайки подобен метод, изпълняваме условно форматиране по отношение на други елементи от календара. Само вместо клетка D6 във формулата ще трябва да посочите адреса на първата клетка от диапазона в съответния елемент.
- Както можете да видите, номерата, които не влизат в съответния месец, се обединяват с фона. Но, освен това, заедно с него се сляха и уикенда. Това беше направено специално, защото клетките, където запазваме броя на свободните дни, попълваме с червено. Разграничаваме януарския блок на региона, чийто брой спада в събота и неделя. В същото време изключваме тези диапазони, данните от които са специално скрити при форматирането, тъй като те се отнасят за друг месец. На лентата в раздела "Начало" в полето "Font" щракнете върху иконата "Fill color" и изберете червения цвят.
![Вграждане на клетки в Microsoft Excel]()
Точно същата операция се извършва с други елементи на календара.
- Изберете текущата дата в календара. За тази цел трябва да подновяваме отново всички елементи на таблицата. Този път изберете типа на правилото "Форматирайте само клетките, които съдържат" . Като условие, задайте стойността на клетката да бъде равна на текущия ден. За тази цел караме формулата в съответното поле (показано на снимката по-долу).
=СЕГОДНЯ()
Във формат за запълване изберете цвят, различен от общия фон, например зелен. Кликнете върху бутона "OK" .![Задайте клетъчния формат в Microsoft Excel]()
След това клетката, отговаряща на текущия номер, ще има зелен цвят.
- Задайте името "Календар за 2017 година" в средата на страницата. За да направите това, изберете целия ред, в който се намира този израз. Кликнете върху бутона "Обединяване и поставяне в центъра" на лентата. Това име за общо представяне може да бъде допълнително форматирано по различни начини.
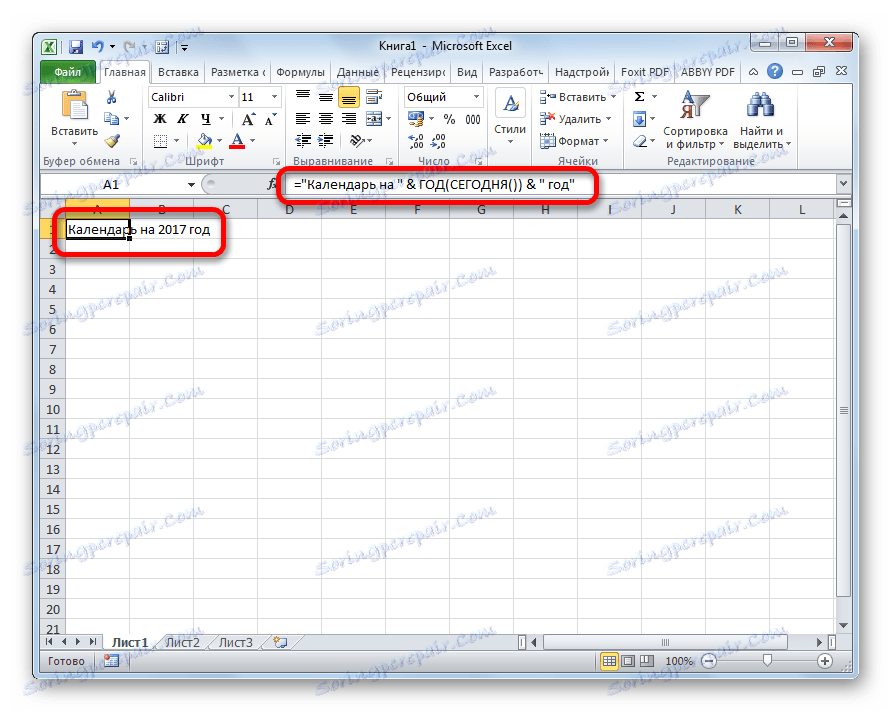
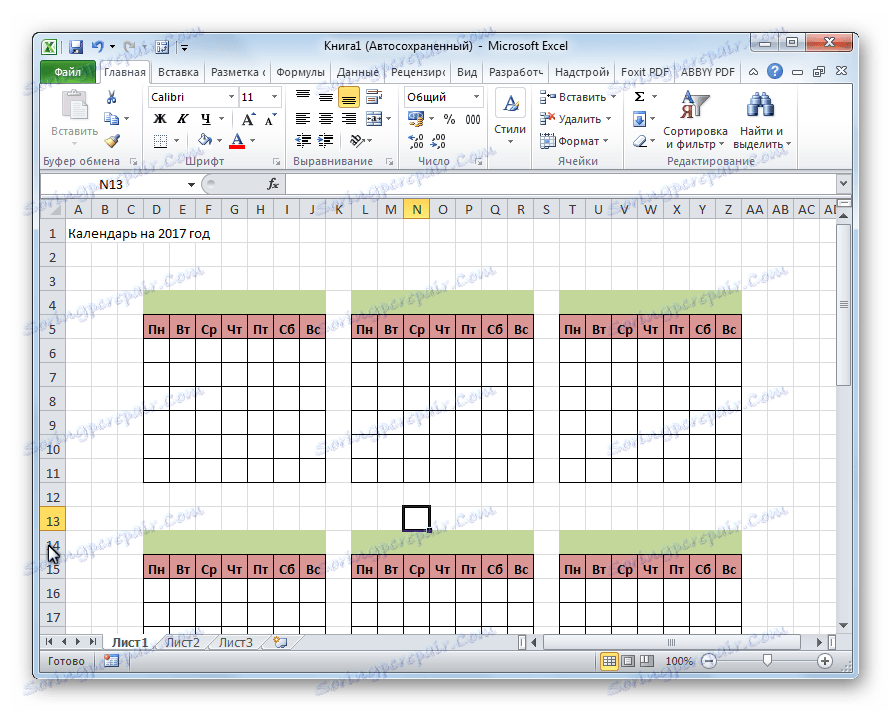
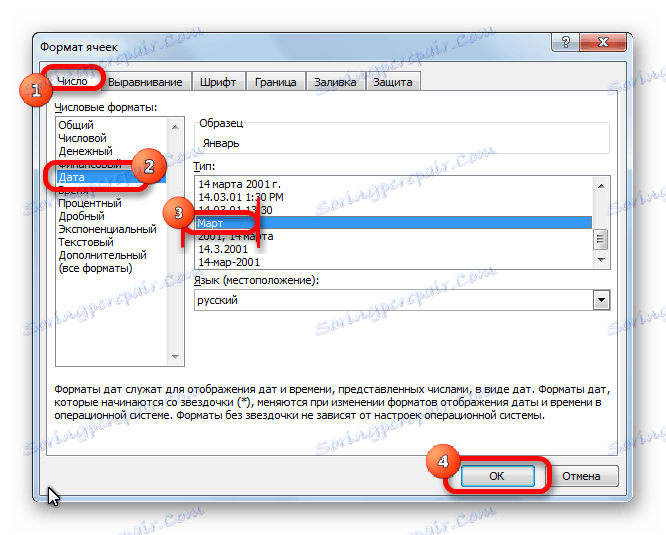
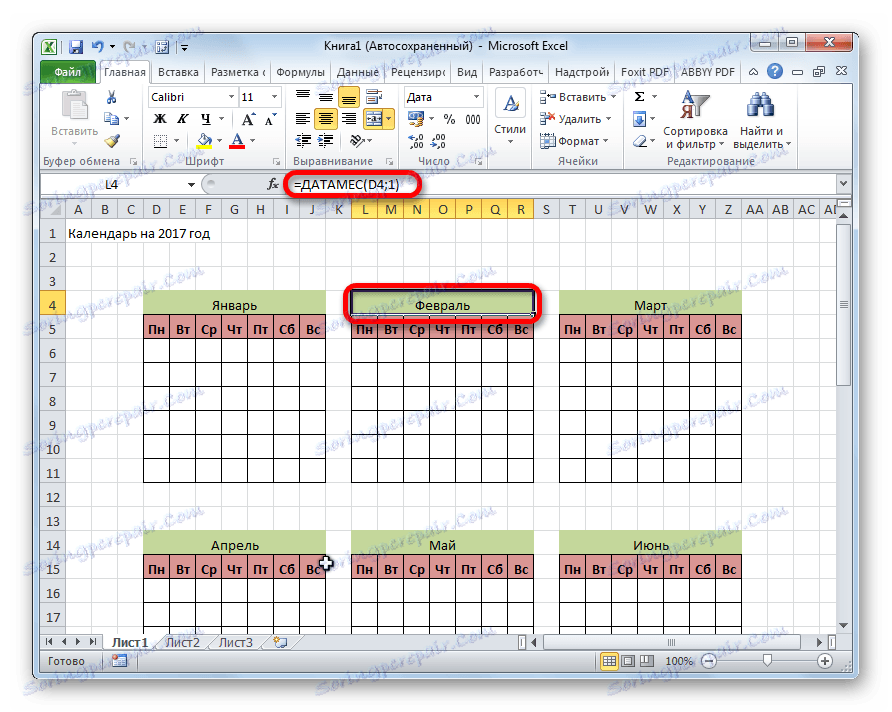
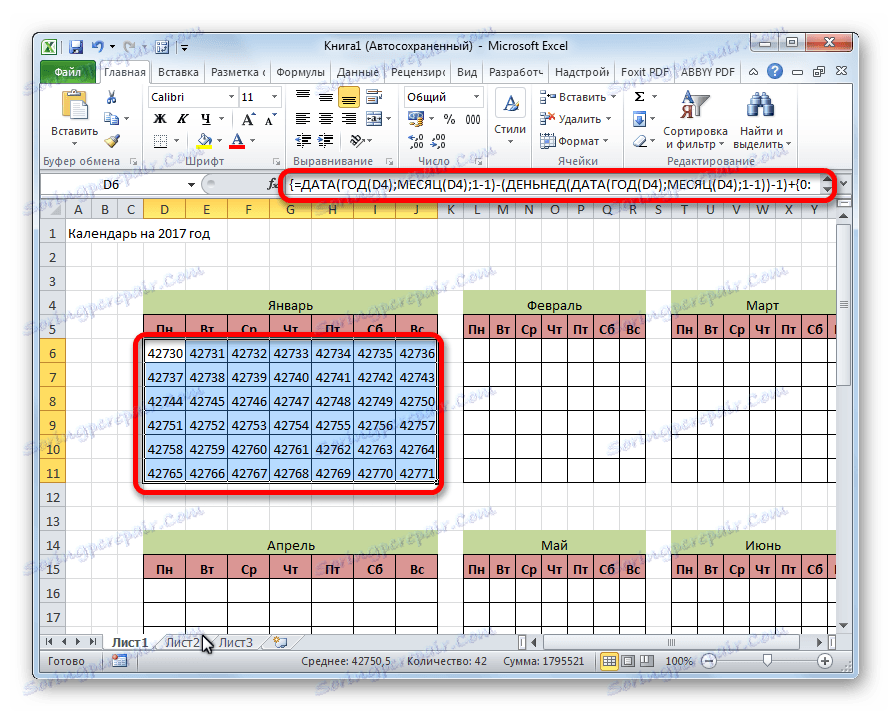
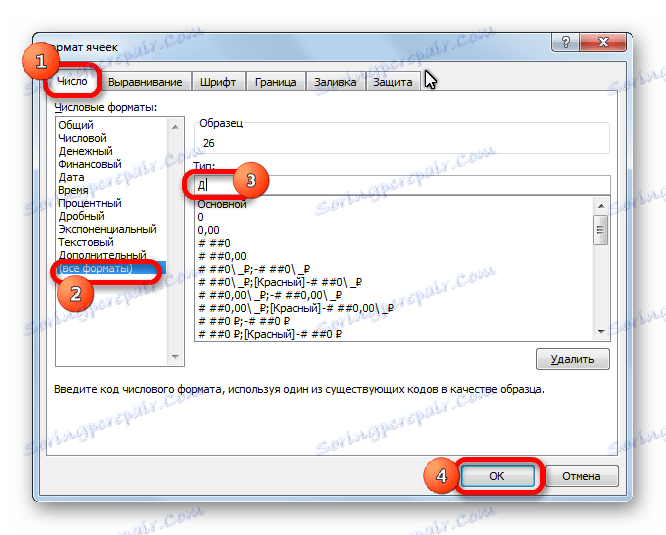
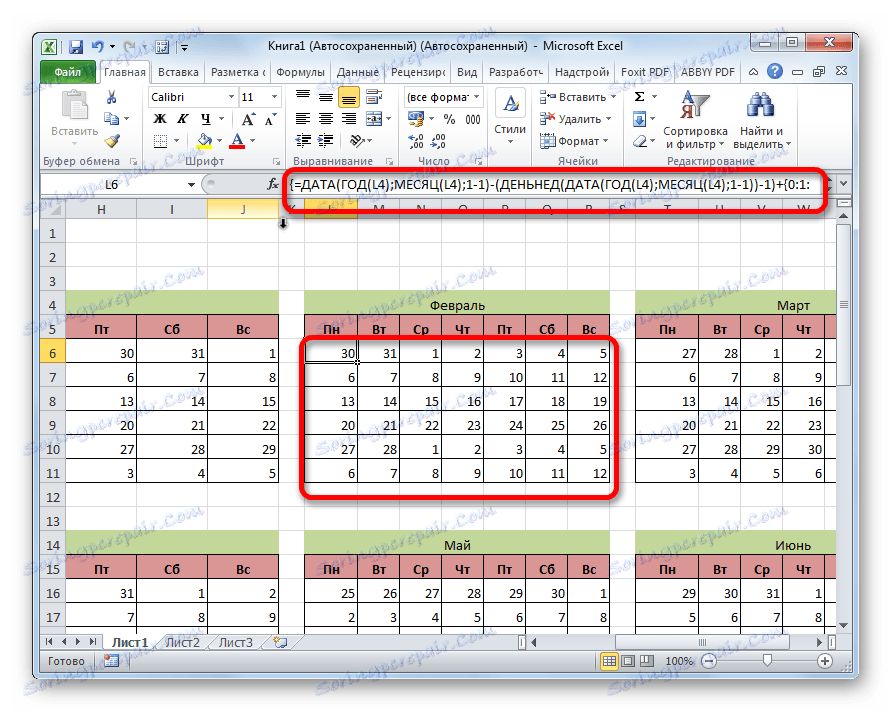
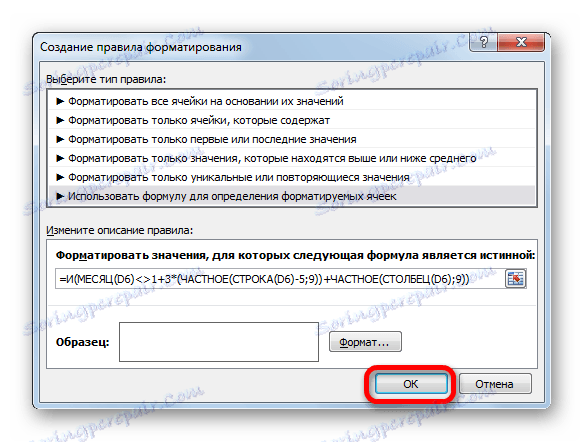
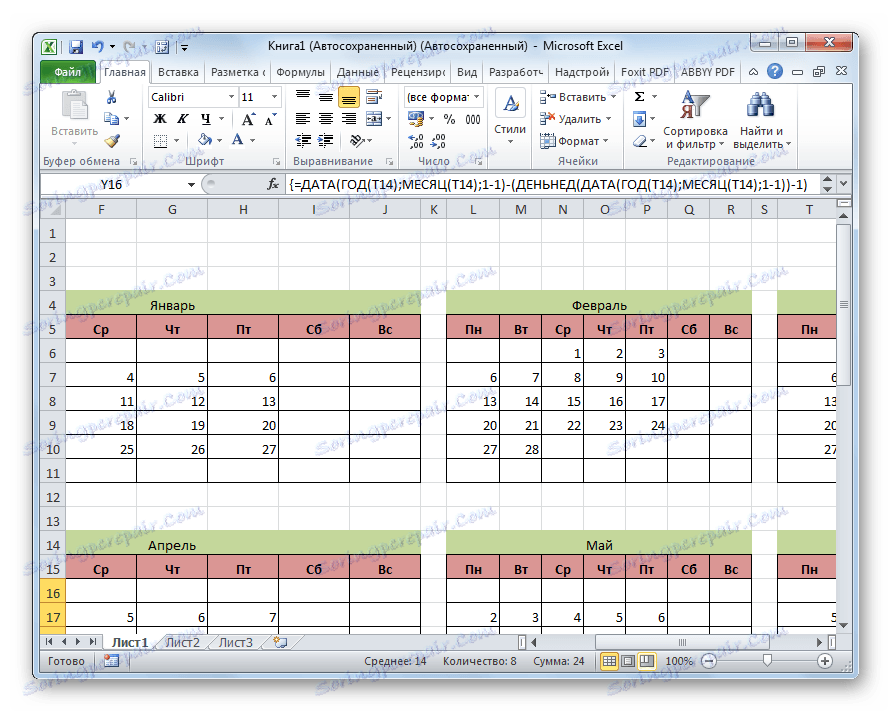
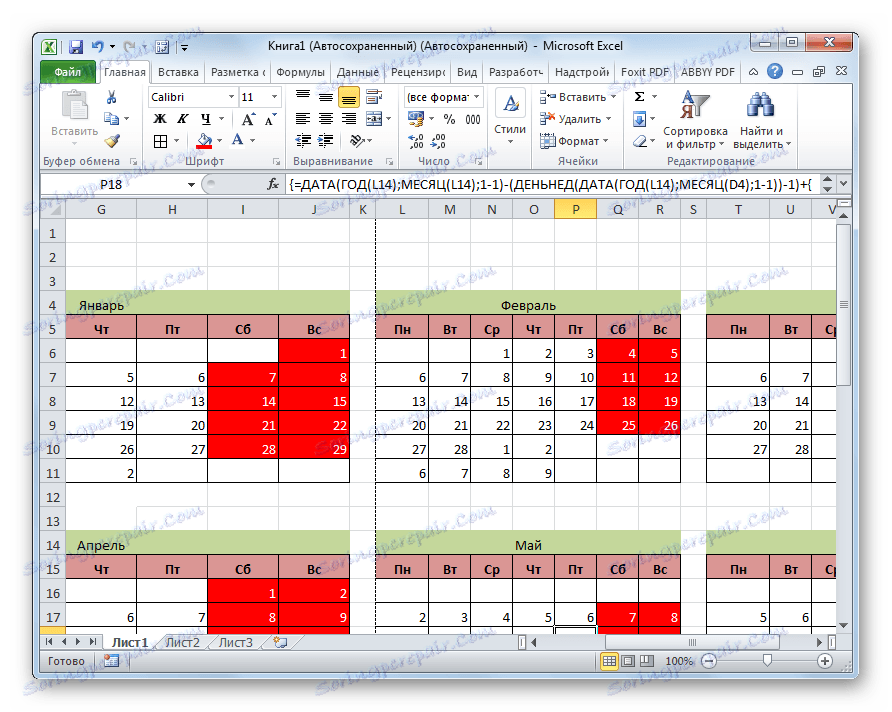
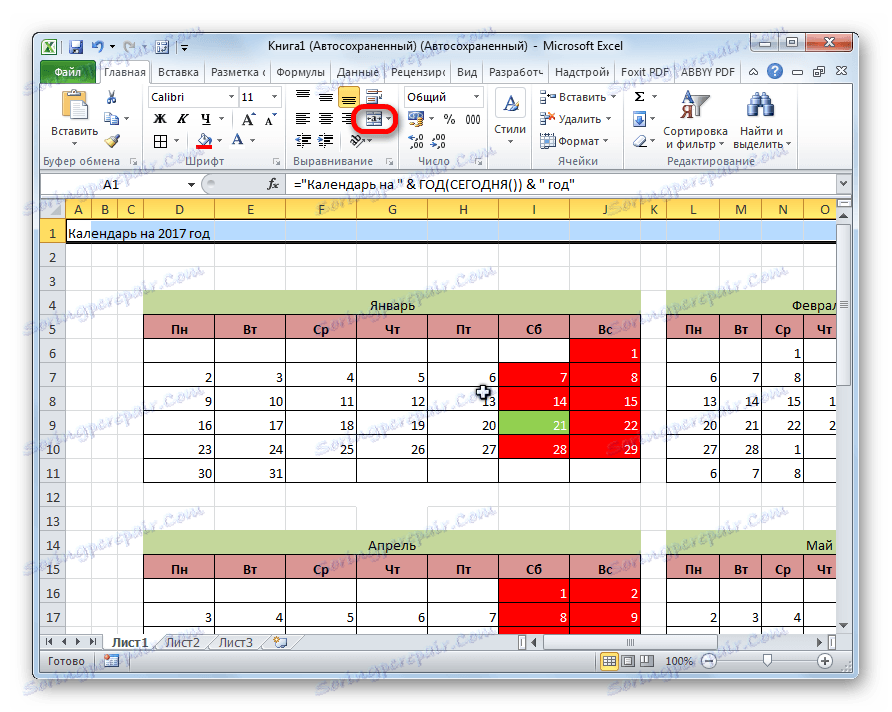
По принцип работата по създаването на "вечния" календар е завършена, въпреки че можете да продължите да правите различни козметични работи върху него за дълго време, редактирайки вида според вашия вкус. Освен това ще бъде възможно отделно разделяне, например празници.
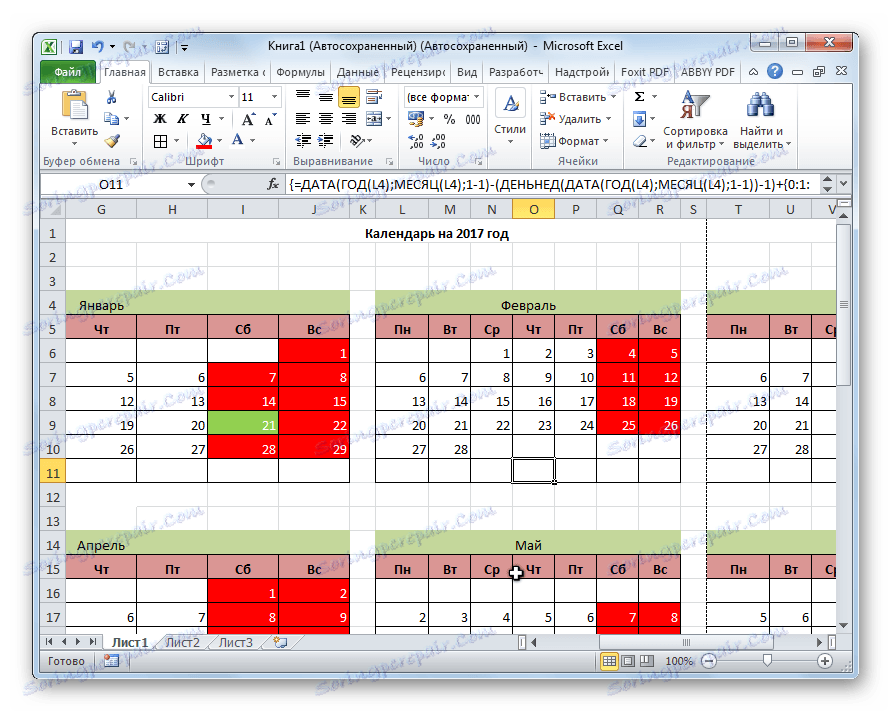
Урокът: Условно форматиране в Excel
Метод 3: Използвайте шаблона
Тези потребители, които все още не знаят достатъчно за Excel или просто не искат да губят време, създавайки уникален календар, могат да използват готовия шаблон, изтеглени от Интернет. Има много такива модели в мрежата, не само количеството, но и разнообразието е страхотно. Можете да ги намерите само като напишете съответната заявка във всяка търсачка. Например, можете да зададете следната заявка: "Календар на шаблона на Excel".
Забележка: В най-новите версии на Microsoft Office огромен набор от шаблони (включително календари) е интегриран в софтуерните продукти. Всички те се показват директно при отваряне на програмата (не е конкретен документ) и за по-голямо удобство на потребителите са разделени на тематични категории. Тук можете да изберете подходящ шаблон и ако не го намерите, винаги можете да го изтеглите от официалния сайт Office.com ,
Всъщност такъв шаблон е готов календар, в който само вие ще трябва да въведете ваканционни дати, рождени дни или други важни събития. Например такъв календар е шаблон, който е представен на изображението по-долу. Това е напълно готов за употреба маса.
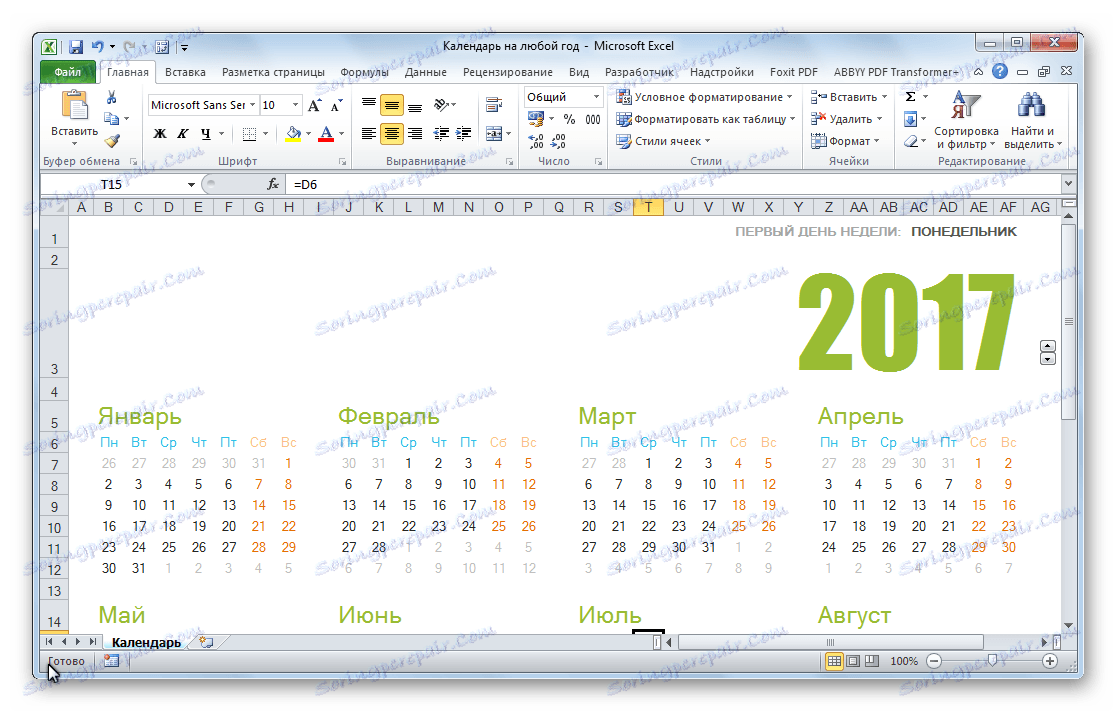
Можете да я запълните с бутона за попълване в раздела "Начало" с различни цветове за клетките, които съдържат дати, в зависимост от важността им. Всъщност, при тази работа всяка работа с такъв календар може да се счита за завършена и тя може да започне да се използва.
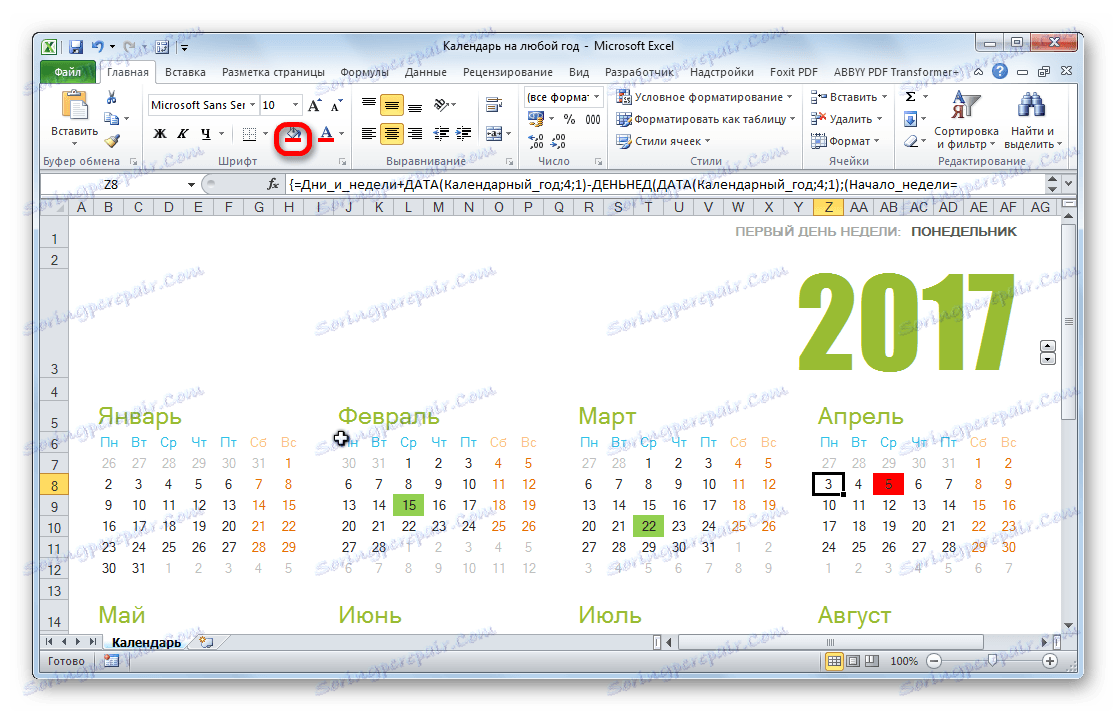
Разбрахме, че календарът в Excel може да бъде направен по два основни начина. Първият от тях включва изпълнението на почти всички действия ръчно. Освен това календарът, направен по този начин, ще трябва да се актуализира всяка година. Вторият метод се основава на прилагането на формули. Тя Ви позволява да създадете календар, който да се актуализира сам по себе си. Но за да приложите този метод на практика, трябва да имате повече знания, отколкото с първия вариант. Особено важно ще бъде знанието в областта на използването на подобен инструмент като условно форматиране. Ако знанията ви в Excel са минимални, можете да използвате готовия шаблон, изтеглени от интернет.