Търсите файлове на Linux
Докато работите във всяка операционна система, понякога има нужда от инструменти за бързо намиране на файл. Всъщност това е за Linux, така че всички възможни начини за търсене на файлове в тази операционна система ще бъдат разгледани по-долу. Представените ще бъдат както инструментите за файловия мениджър, така и командите, използвани в терминала .
Прочетете още:
Преименуване на файлове в Linux
Създаване и изтриване на файлове в Linux
съдържание
- Терминалът
- Метод 1: Търсене по име (опция-име)
- Метод 2: Търсене по режим на достъп (-пермонтна опция)
- Метод 3: Търсене по потребител или група (опции за потребител и група)
- Метод 4: Намерете файла по типа (тип опция)
- Метод 5: Търсене на файл по размер (опция за размера)
- Метод 6: Търсене на файл по дата на модифициране (опция -метър)
- GUI
- заключение
- Въпроси и отговори
Терминалът
Ако трябва да зададете много параметри за търсене, за да намерите желания файл, тогава командата find е незаменима. Преди да разгледате всичките му варианти, си струва да минете през синтаксиса и опциите. Синтаксисът е както следва:
find путь опция
където пътят е директорията, в която ще се извърши търсенето. Има три основни начина за определяне на пътя:
- / - търсене от корен и съседни директории;
- ~ - търсене в началната директория;
- ./ - търсете в директорията, в която е в момента потребителят.
Също така можете да посочите пътя директно към директорията, в която се предполага, че файлът се намира.
Има много опции за намиране и благодарение на тях можете да извършите гъвкава конфигурация за търсене, като посочите необходимите променливи:
- -name - направете търсене, като въз основа на името на елемента, който търсите;
- -user - търсене на файлове, които принадлежат на конкретен потребител;
- -група - търсене на конкретна група потребители;
- -perm - показва файлове с посочения режим на достъп;
- -size n - търсене, като се основава на размера на обекта;
- -mtime + n -n - търсене на файлове, които са се променили повече ( + n ) или по-малко ( -n ) дни;
- -type - търсене на файлове от определен тип.
Съществуват и много видове необходими елементи. Ето техния списък:
- б - блок;
- f е нормално;
- р - наименована тръба;
- d - каталога;
- l - справка;
- s е гнездото;
- c - знак.
След подробен анализ на синтаксиса и опциите за командата за намиране, можете да отидете направо на илюстративните примери. Поради изобилието от възможности за използване на командата, примери не се дават за всички променливи, а само за най-използваните.
Прочетете още: Популярни команди в "Terminal" Linux
Метод 1: Търсене по име (опция-име)
Най-често потребителите използват опцията -name, за да търсят в системата, затова ще започнем с нея. Нека разгледаме няколко примера.
Търсене по разширение
Да приемем, че трябва да намерите в системата файл с разширение ".xlsx" , който се намира в директорията "Dropbox" . За целта използвайте следната команда:
find /home/user/Dropbox -name "*.xlsx" -print
От своя синтаксис можем да кажем, че търсенето се извършва в директорията "Dropbox" ( "/ home / user / Dropbox" ) и желаният обект трябва да бъде с разширение ".xlsx" . Звездата показва, че търсенето ще се извърши във всички файлове на това разширение, без да се взема предвид тяхното име. "-print" означава, че резултатите от търсенето ще бъдат показани.
например:
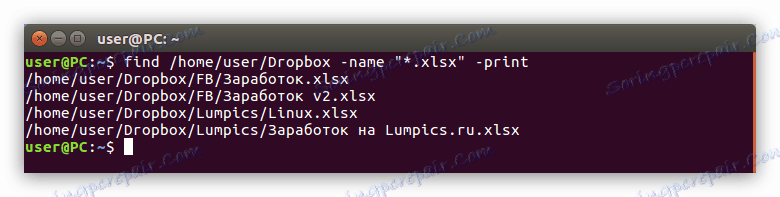
Търсене по име на файл
Например, искате да търсите в директорията "/ home" за файл с име " {$lang_domain} " , Но неговото разширяване е неизвестно. В този случай трябва да направите следното:
find ~ -name " *" -print {$lang_domain} find ~ -name " *" -print
Както можете да видите, символът "~" се използва тук, което означава, че търсенето ще се осъществи в домашната директория. След опцията "-name" името на файла за търсене ( " {$lang_domain} * » ). Звездичка в крайна сметка означава, че търсенето ще мине само по име, без да се обмисля разширението.
например:
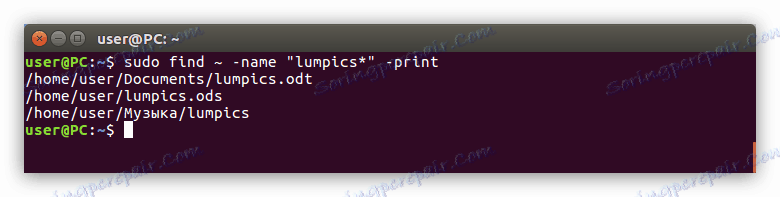
Търсене по първа буква в името
Ако си спомняте само първата буква, с която името на файла започва, тогава има специален синтаксис на команда, който ще ви помогне да го намерите. Например искате да намерите файл, който започва с буква "g" до "l" и не знаете коя директория е в него. След това трябва да изпълните следната команда:
find / -name "[gl]*" -print
Съдейки по символа "/", който се намира точно след основната команда, търсенето ще се извърши, започвайки от главната директория, т.е. в цялата система. След това частта "[gl] *" означава, че думата за търсене ще започне с определено писмо. В нашия случай, от "g" до "l" .
Между другото, ако знаете файловото разширение, можете да го посочите след символа "*" . Например, трябва да намерите един и същ файл, но знаете, че има разширение ".odt" . След това можете да използвате тази команда:
find / -name "[gl]*.odt" -print
например:
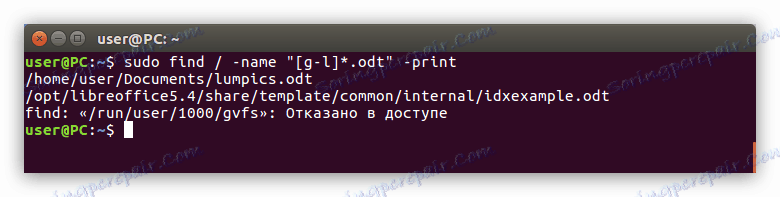
Метод 2: Търсене по режим на достъп (-пермонтна опция)
Понякога трябва да намерите обект, чието име не знаете, но знаете какъв е начинът на достъп. След това трябва да използвате опцията "-perm" .
За да го използвате е съвсем просто, просто трябва да посочите местоположението за търсене и режима на достъп. Ето един пример за такава команда:
find ~ -perm 775 -print
Това означава, че търсенето се извършва в началната секция, а обектите за търсене ще имат достъп до 775 . Също така можете да напишете символ "-" преди този номер, след това намерените обекти ще имат разрешени бита от нула до зададената стойност.
Метод 3: Търсене по потребител или група (опции за потребител и група)
Във всяка операционна система има потребители и групи. Ако искате да намерите обект, принадлежащ към една от тези категории, можете да използвате опцията -user или -group съответно.
Търсете файл с потребителското му име
Например, трябва да намерите файла "Lampics " в директорията "Dropbox" , но не знаете какво се нарича, но просто знаете, че принадлежи на потребителя на "потребител" . След това трябва да изпълните следната команда:
find /home/user/Dropbox -user user -print
В тази команда сте посочили необходимата директория ( / home / user / Dropbox ), посочете, че искате да търсите файл, принадлежащ на потребителя ( -user ), и посочете към кой потребител принадлежи този файл ( потребител ).
например:
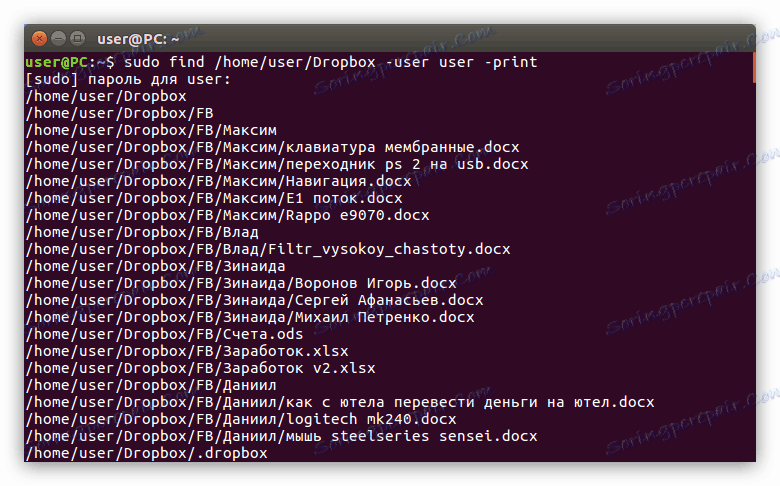
Прочетете още:
Как да видите списъка с потребители в Linux
Как да добавите потребител към група в Linux
Търсене на файл по име на неговата група
За да търсите файл, който принадлежи към определена група, е също толкова лесно - просто трябва да замените опцията "-user" с опцията "-group" и да посочите името на тази група:
find / -groupe guest -print
Това означава, че сте посочили, че искате да намерите файл в системата, която принадлежи към групата "гост" . Търсенето ще се извърши в цялата система, както е посочено със символа "/" .
Метод 4: Намерете файла по типа (тип опция)
За да намерите елемент в Linux на определен тип е сравнително прост, просто трябва да посочите подходящата опция ( -type ) и да обозначите типа. В началото на статията са изброени всички типови обозначения, които могат да бъдат използвани за търсене.
Например искате да намерите всички блокови файлове в домашната директория. В този случай екипът ви ще изглежда така:
find ~ -type b -print
Съответно посочихте, че търсите типа на файла, както е посочено от опцията "тип" , и след това определете неговия тип като поставите символа на блоков файл - "b" .
например:
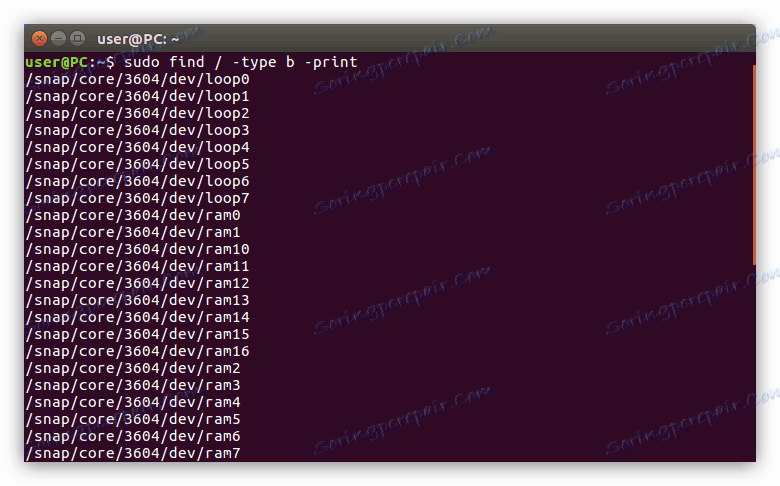
По същия начин можете да покажете всички директории в желаната директория, като въведете символа "d" в командата:
find /home/user -type d -print
Метод 5: Търсене на файл по размер (опция за размера)
Ако знаете само размера му от цялата информация за файла, то дори това може да е достатъчно, за да го намерите. Например, ако искате да намерите файл от 120 MB в дадена директория, направете следното:
find /home/user/Dropbox -size 120M -print
например:
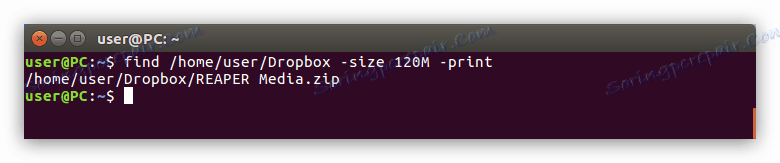
Прочетете още: Как да разберете размера на папката в Linux
Както можете да видите, файлът, от който се нуждаем, е намерен. Но ако не знаете коя директория е, можете да търсите в цялата система, като зададете основната директория в началото на командата:
find / -size 120M -print
например:
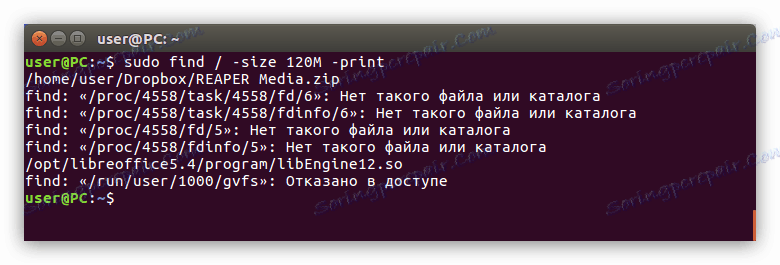
Ако знаете приблизителния размер на файла, тогава за този случай има специална команда. Трябва да напишете същото в "Терминала" , точно преди да посочите размера на файла, да поставите знак "-" (ако трябва да намерите файлове по-малки от зададения размер) или "+" (ако размерът на файла надвиши зададения размер). Ето един пример за такава команда:
find /home/user/Dropbox +100M -print
например:
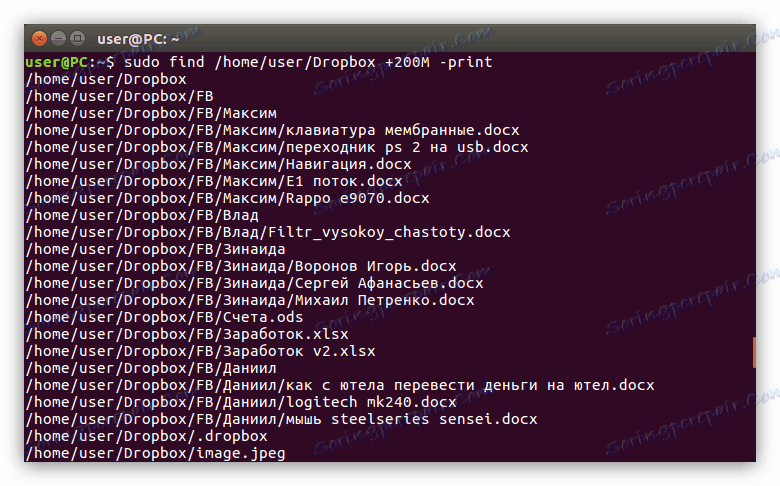
Метод 6: Търсене на файл по дата на модифициране (опция -метър)
Има случаи, когато е най-удобно да търсите файл до датата на модифицирането му. В Linux опцията -mtime се използва за това. За да я използваме е съвсем проста, ще разгледаме всичко като пример.
Например в папката " Изображения " трябва да открием обекти, които са променени през последните 15 дни. Ето какво трябва да регистрирате в "Терминал" :
find /home/user/Изображения -mtime -15 -print
например:
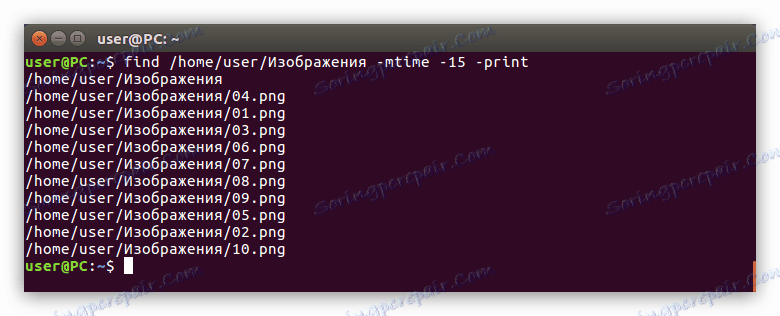
Както можете да видите, тази опция показва не само файловете, които са променени в рамките на зададения период, но и папките. Той също така работи в обратната посока - можете да намерите обекти, които са променени след определения период. За да направите това, въведете знак "+" преди цифровата стойност:
find /home/user/Изображения -mtime +10 -print
GUI
Графичният интерфейс значително улеснява живота на новодошлите, които току-що са инсталирали Linux дистрибуция. Този метод на търсене е много подобен на този, който се изпълнява в Windows, въпреки че не може да даде всички предимства, които Terminal предлага. Но за всичко в ред. Така че, нека да разгледаме как да търсите файлове в Linux, като използвате графичния интерфейс на системата.
Метод 1: Търсене в системното меню
Сега ще разгледаме как да намерите файлове чрез менюто на системата Linux. Извършените действия ще бъдат изпълнени в Ubuntu 16.04 LTS разпределение, но инструкцията е обща за всички.
Прочетете още: Как да разберете версията на Linux разпространението
Да речем, че трябва да намерите файлове под името "Find me" в системата, но и тези файлове в системата са две: един във формат ".txt" , а вторият - ".odt" . За да ги намерите, първо трябва да кликнете върху иконата на менюто (1) , а в специалното поле за въвеждане (2) въведете заявката за търсене "Find Me" .
Резултатът от търсенето ще се покаже, където ще се покажат търсените файлове.

Но ако системата имаше много такива файлове и всички те се различаваха в разширенията, търсенето щяло да стане по-сложно. За да изключите ненужните файлове, например програми, в изхода на резултатите, най-добре е да използвате филтъра.
Той се намира от дясната страна на менюто. Можете да филтрирате по два критерия: "Категории" и "Източници" . Разширете тези два списъка, като кликнете върху стрелката до името и премахнете избора от ненужните елементи в менюто. В този случай ще бъде по-разумно да оставим само търсенето на "Файлове и папки" , тъй като търсим файлове.
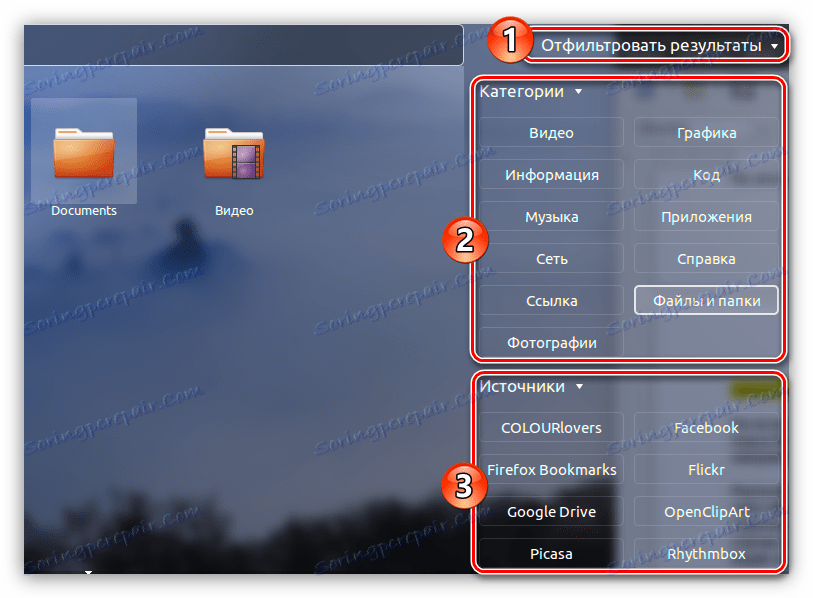
Веднага можете да забележите недостатъка на този метод - не можете да прецизирате филтъра, както е в "Терминал" . Така че, ако търсите текстов документ с име, можете да показвате изображения, папки, архиви и др., Но ако знаете точното име на желания файл, можете бързо да го намерите без да научите многобройните начини за намиране на командата " .
Метод 2: Търсене чрез файловия мениджър
Вторият метод има значително предимство. С помощта на инструмента за управление на файлове можете да търсите в указаната директория.
Много е лесно да извършите тази операция. В файловия мениджър, в нашия случай Nautilus, трябва да въведете папката, където се предполага, че се намира търсеният файл, и кликнете върху бутона "Търсене" в горния десен ъгъл на прозореца.
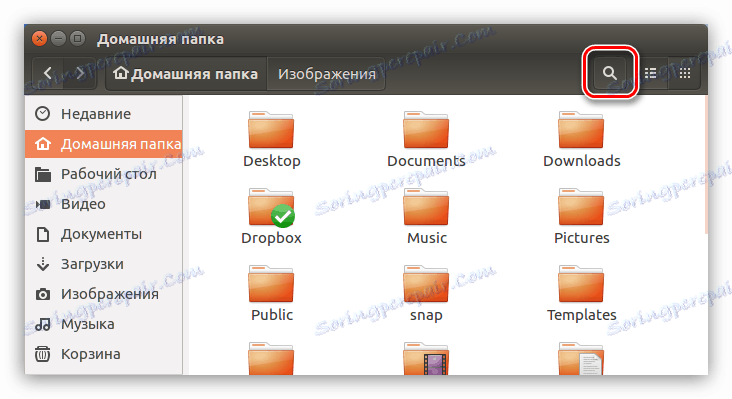
В въведеното поле за въвеждане трябва да въведете очакваното име на файла. Също така не забравяйте, че търсенето може да бъде извършено не от цялото име на файла, но само от неговата част, както е показано в примера по-долу.
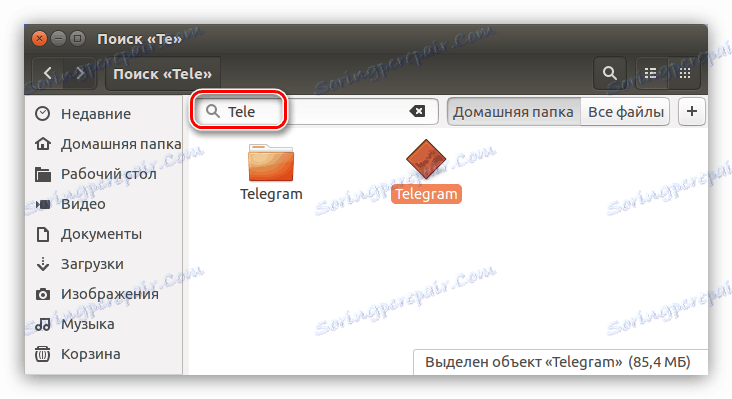
Както при предишния метод, можете да използвате филтъра по същия начин. За да го отворите, кликнете върху бутона с надпис "+", разположен в дясната част на полето за търсене. Отваря се подменю, в което можете да изберете типа на файла от падащия списък.
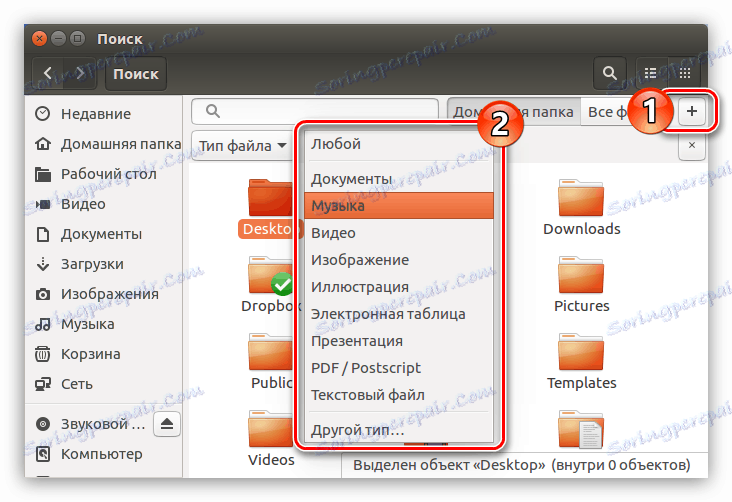
заключение
От всичко казано по-горе можем да заключим, че за бързо търсене на системата, вторият метод, основаващ се на използването на графичния интерфейс, е перфектен. Ако трябва да посочите много параметри за търсене, командата за намиране ще бъде незаменима в терминала .