Създаване на бланки в Microsoft Word
Много компании и организации харчат много пари, за да създадат маркова хартия с уникален дизайн, без дори да осъзнават, че можете да направите самата хартия. Това не отнема много време, а за творението ще ви трябва само една програма, която вече се използва във всеки офис. Разбира се, става въпрос за Microsoft Office Word.
Използвайки широк набор от инструменти за текстов редактор от Microsoft, можете бързо да създадете уникална извадка и след това да я използвате като основа за всички офис продукти. По-долу ще опишем два начина, по които можете да направите бланка в Словото.
Урокът: Как да направите пощенска картичка в Word
съдържание
Създайте схема
Нищо не ви пречи да започнете незабавно да работите в програмата, но е много по-добре да скицирате приблизителната форма на бланката върху лист хартия, въоръжен с писалка или молив. Това ще ви позволи да видите как елементите във формуляра ще бъдат комбинирани. При създаването на очертанията следва да се вземат под внимание следните нюанси:
- Оставете достатъчно място за логото, името на фирмата, адреса и друга информация за връзка;
- Помислете за добавяне на фирмен лозунг и лозунг към компанията. Тази идея е особено добра, ако основната дейност или услуга, предоставени от фирмата, не е посочена върху самата форма.
Урокът: Как да направите календар в Word
Създайте формуляр ръчно
Арсеналът на MS Word има всичко необходимо, за да създадете бланка като цяло и да пресъздадете скицата, която създадохте на хартия, по-специално.
1. Стартирайте Word и изберете стандартния "Нов документ" в секцията "Създаване" .
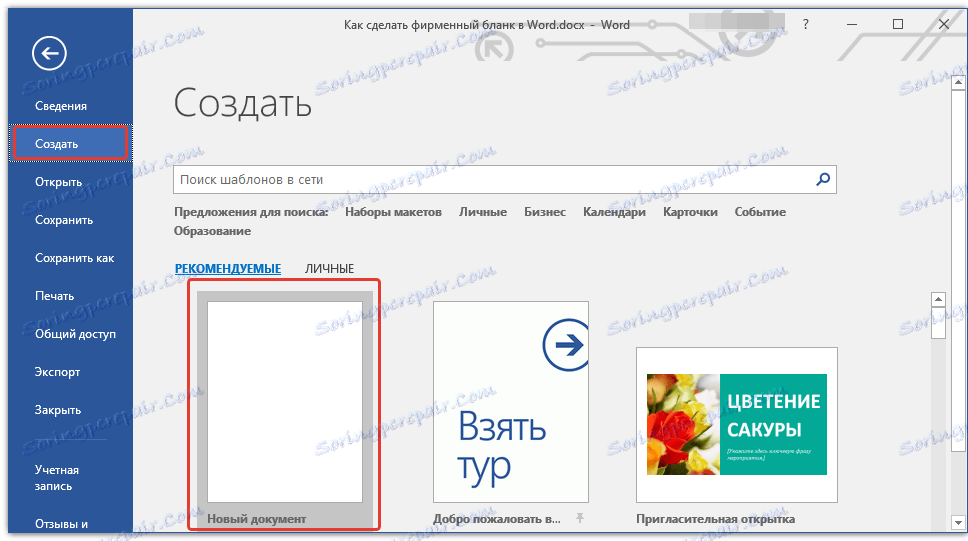
Забележка: На този етап можете да запишете празен документ на удобно място на твърдия диск. За да направите това, изберете "Запазване като" и посочете името на файла, например "Формат на сайта" {$lang_domain} " . Дори ако не винаги имате време да запишете документа в хода на работа, благодарение на функцията "Автоматично запаметяване ", това ще се случи автоматично след определен период от време.
Урокът: Автоматично запазване в Word
2. Поставете долния колонтитул в документа. За да направите това, в раздела Вмъкване, щракнете върху бутона Header , изберете Header и след това изберете долния колонтитул на шаблона, който ще ви хареса.
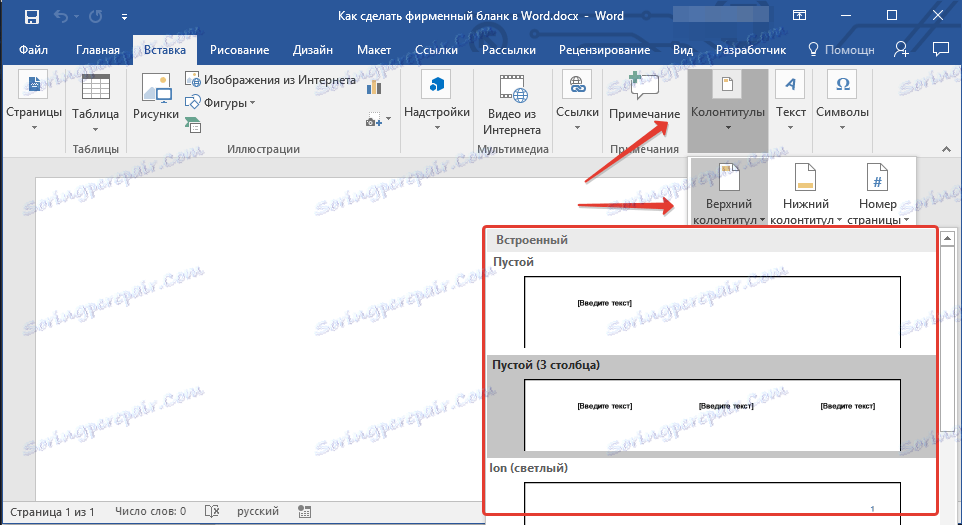
Урокът: Задаване и промяна на заглавки и долни колонтитули в Word
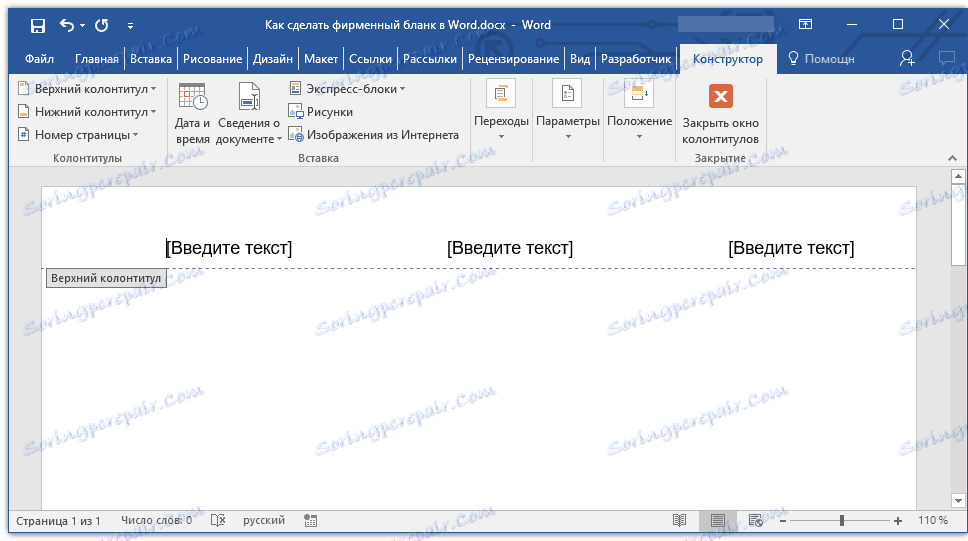
3. Сега трябва да преместите тялото на долния колонтитул на всички неща, които сте очертали на хартия. Първо, уточнете следните параметри:
- Името на фирмата или организацията ви;
- Адрес на сайта (ако е наличен и не е посочен в името на фирмата / логото);
- Телефонен номер за връзка и номер на факс;
- Е-мейл адрес.
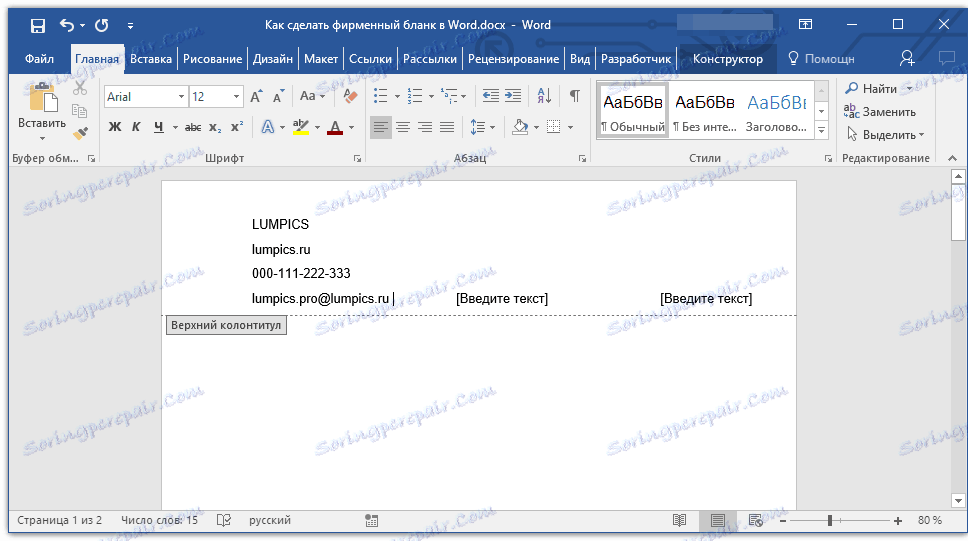
Важно е всеки параметър (елемент) от данни да започне с нов ред. Така че, след като посочите името на фирмата, натиснете "ENTER" , направете същото след телефонния номер, номера на факса и т.н. Това ще ви позволи да поставите всички елементи в красива и равна колона, чието форматиране все още трябва да бъде коригирано.
За всеки елемент в този блок изберете подходящия шрифт, размер и цвят.
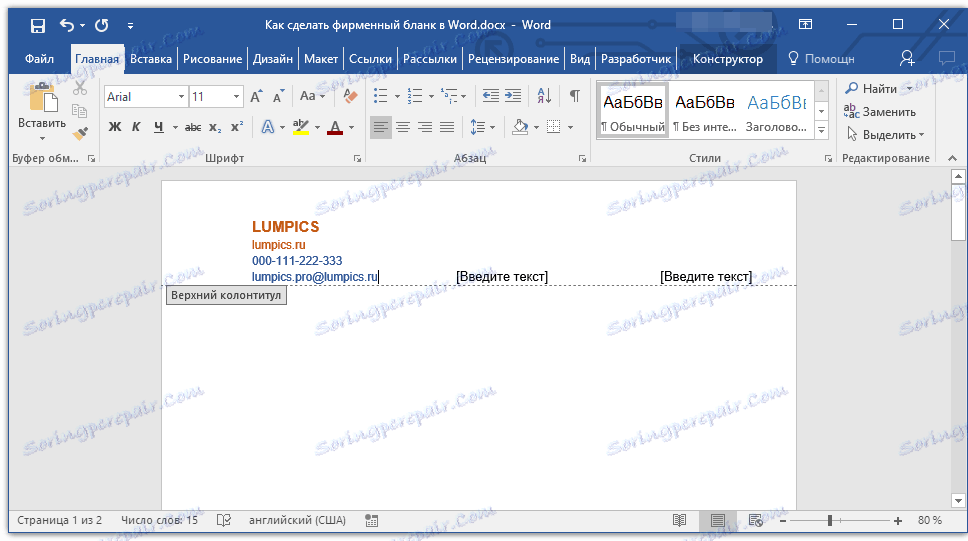
Забележка: Цветовете трябва да се хармонизират и да се смесват добре помежду си. Размерът на шрифта на името на фирмата трябва да е поне два единици по-голям от шрифта за данните за контактите. Последното, между другото, може да се различи с различен цвят. Също толкова важно е, че всички тези елементи са в хармония с логото, което все още не сме добавили.
4. Добавете снимка с фирменото лого в областта на долния колонтитул. За да направите това, без да напускате областта на заглавката, в раздела Вмъкване кликнете върху бутона Изображение и отворете съответния файл.
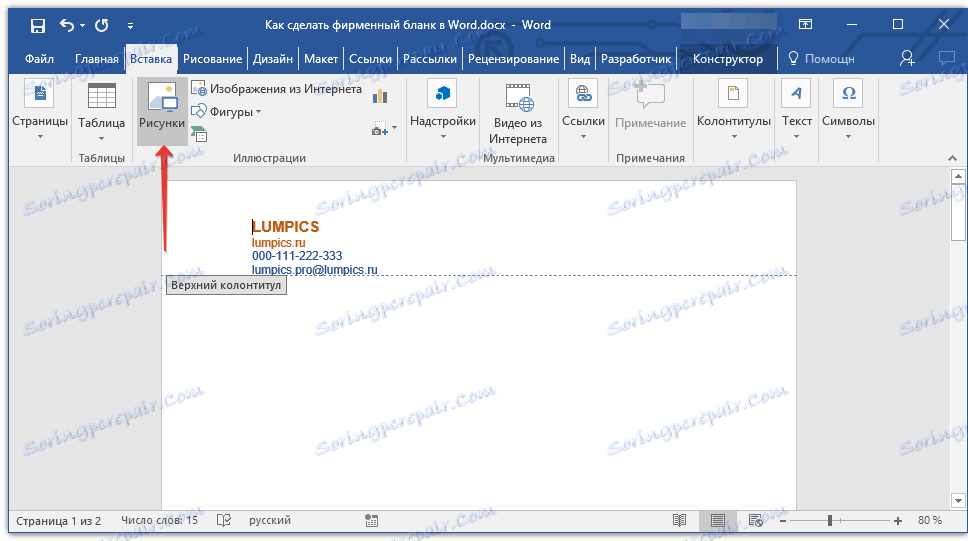
Урокът: Вмъкване на изображение в Word
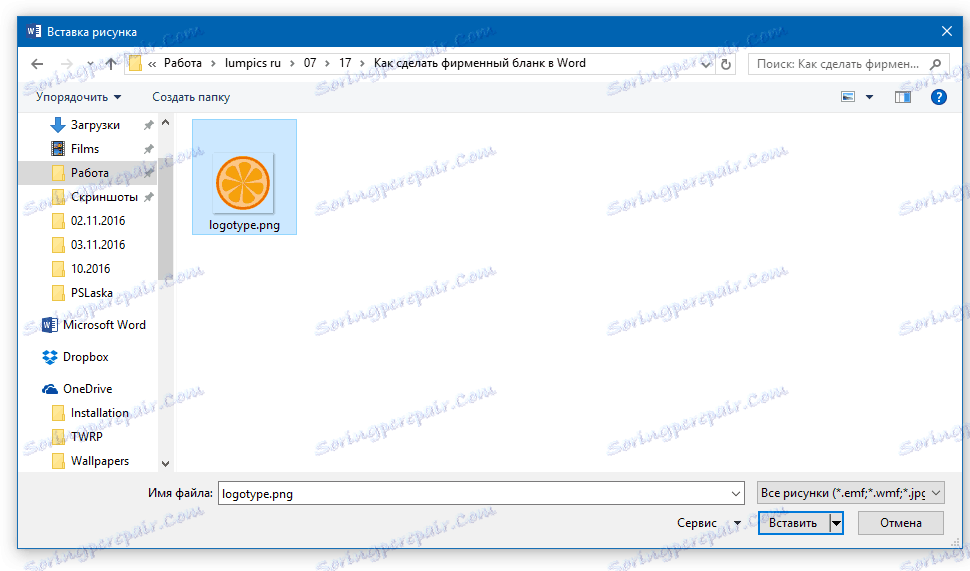
5. Задайте подходящ размер и позиция за логото. То трябва да бъде "забележимо", но не и голямо, и не по-малко важно е добре да се комбинира с текста, посочен в заглавката на формуляра.
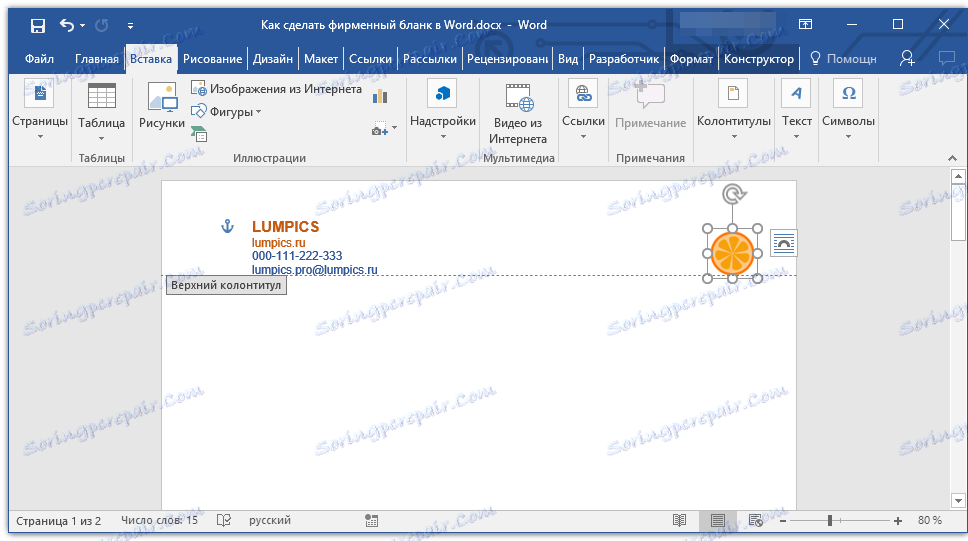
- Съвет: За да го направите по-удобно да преместите логото и да го преоразмерите близо до горната граница, задайте позицията му "Преди текста", като кликнете върху бутона "Опции за оформление" вдясно от областта, в която е разположен обектът.
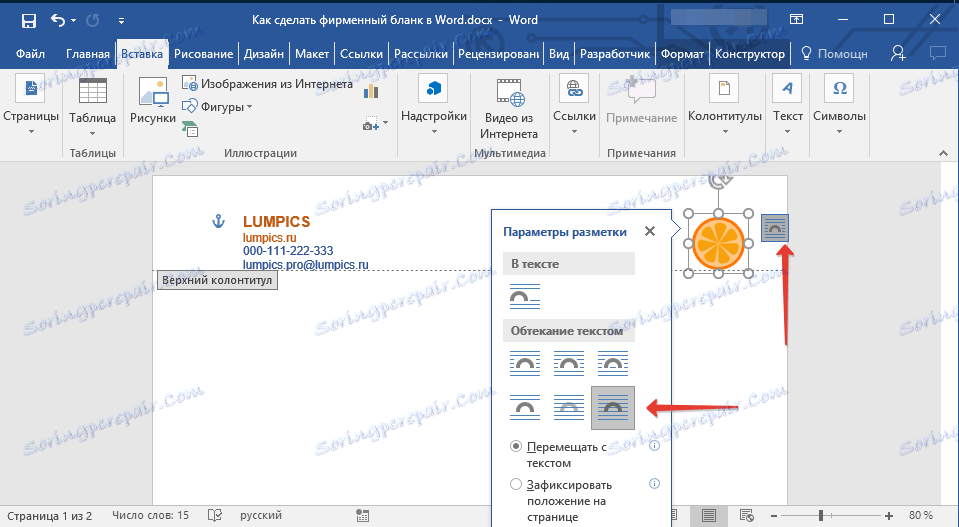
За да преместите логото, кликнете върху него, за да го изберете, след което го плъзнете до желаната позиция в заглавката и долния колонтитул.
Забележка: В нашия пример блокът с текста е отляво, логото е от дясната страна на долния колонтитул. Вие, при поискване, можете да поставите тези елементи по различен начин. И все пак те не трябва да бъдат разпръснати наоколо.
За да промените размера на логото, преместете курсора в един от ъглите на неговата граница. След като се трансформира в маркер, плъзнете в желаната посока, за да промените размера.
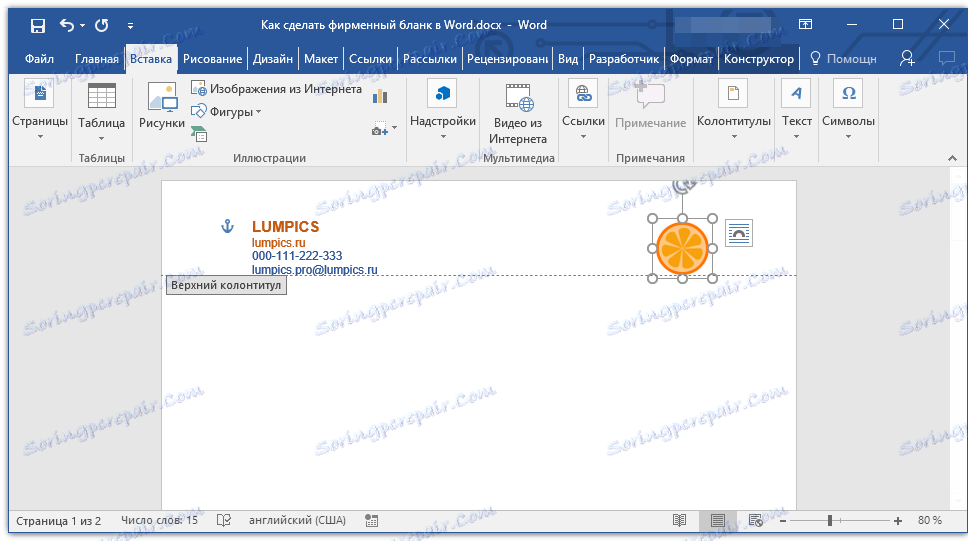
Забележка: Чрез промяна на размера на логото се опитайте да не премествате своите вертикални и хоризонтални лица - вместо необходимото намаляване или уголемяване, това ще го направи асиметрично.
Опитайте се да изберете размера на логото, така че да съответства на общия обем на всички текстови елементи, които също се намират в заглавката.
6. Ако е необходимо, можете да добавите други визуални елементи към вашата бланка. Например, за да отделите съдържанието на заглавката от останалата част на страницата, можете да нарисувате солидна линия в долната част на долния колонтитул отляво до десния край на страницата.
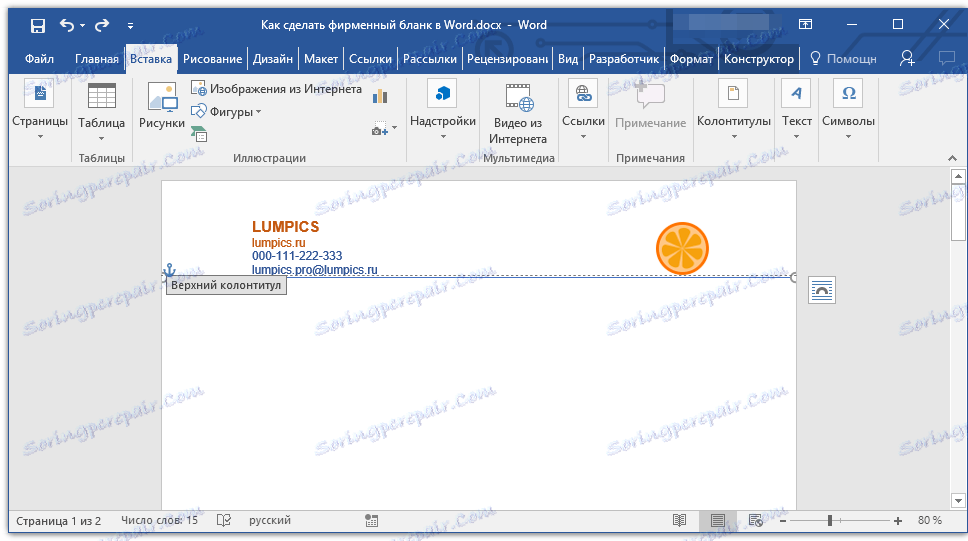
Урокът: Как да нарисуваме линия в Word
Забележка: Не забравяйте, че линията както в цвят, така и в нейните размери (ширина) и външен вид, трябва да се комбинира с текста в заглавката и фирменото лого.
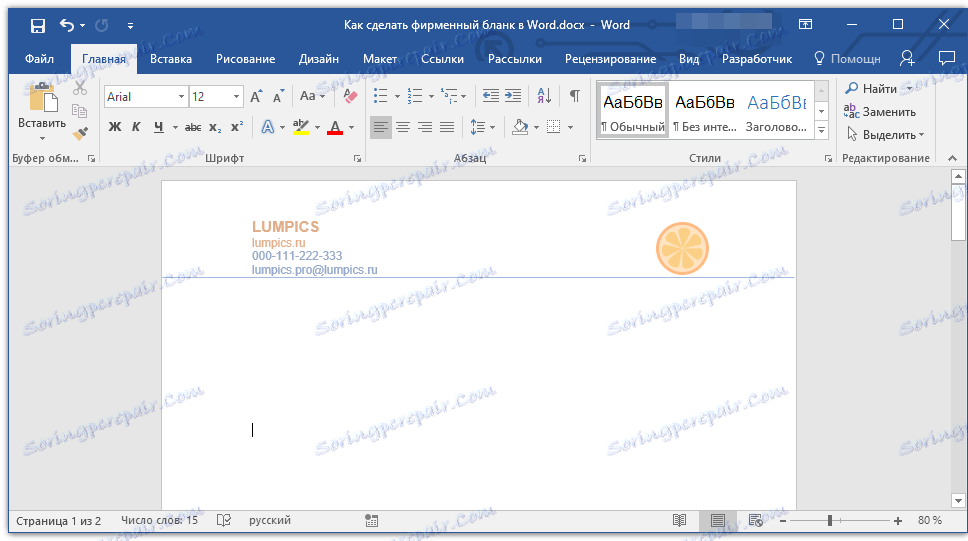
7. В долния колонтитул (или дори трябва да) публикувате полезна информация за фирмата или организацията, към която принадлежи този формуляр. Това не само ви позволява да визуално балансирате заглавката и долния колонтитул на формуляра, така че и да предоставите допълнителна информация за вас на някой, който се запознава с компанията за първи път.
- Съвет: В долния колонтитул можете да посочите мотото на фирмата, ако има такъв, разбира се, има телефонен номер, обхват на дейностите и т.н.
За да добавите и редактирате долен колонтитул:
- В раздела "Вмъкване" в менюто "Header" изберете падащото меню. Изберете от падащото меню онази, която във външния си вид напълно съответства на заглавието, което сте избрали по-рано;
- В раздела "Начало" в групата "Параграф" кликнете върху бутона "Централен текст" , изберете подходящия шрифт и размерите на етикета.
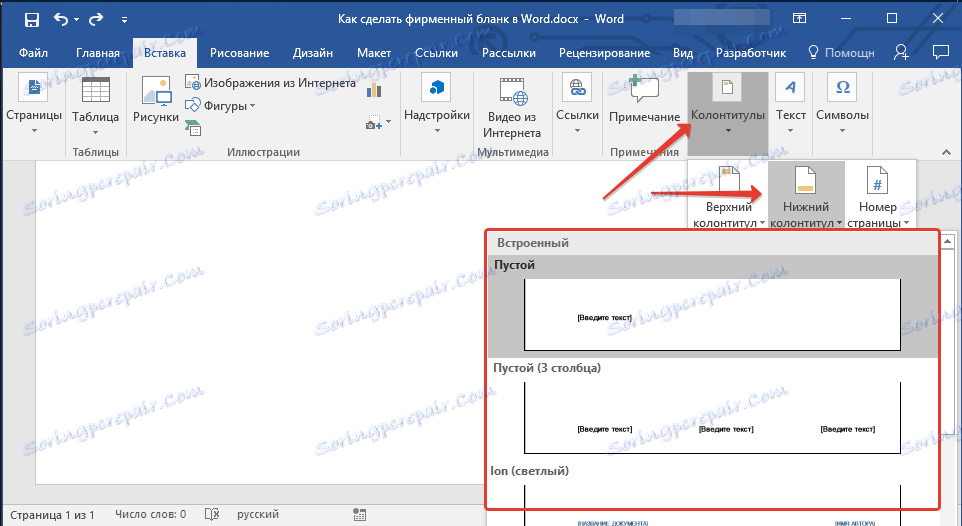
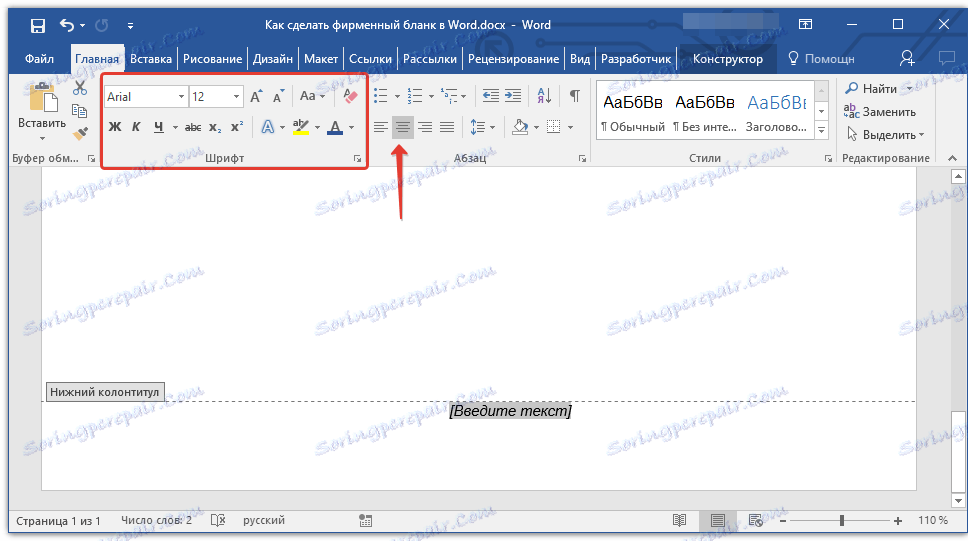
Урокът: Форматиране на текст в Word
Забележка: Мотото на компанията е най-добре написано с курсив. В някои случаи е по-добре да напишете тази част с главни букви или просто да подчертаете първите букви от важни думи.
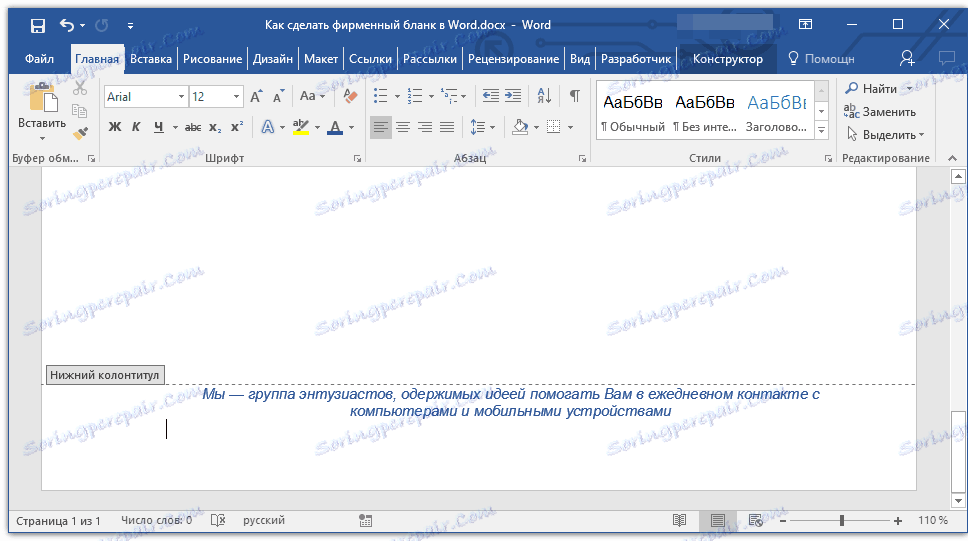
Урокът: Както и в Word, променете случая
8. Ако е необходимо, можете да добавите линия за подпис към формуляра или дори към самия подпис. Ако в долния колонтитул на формуляра ви има текст, редът на подписа трябва да е над него.
- Съвет: За да излезете от режима на заглавката / долния колонтитул, натиснете клавиша ESC или щракнете двукратно върху празна област на страницата.
Урокът: Как да направите подпис в Словото
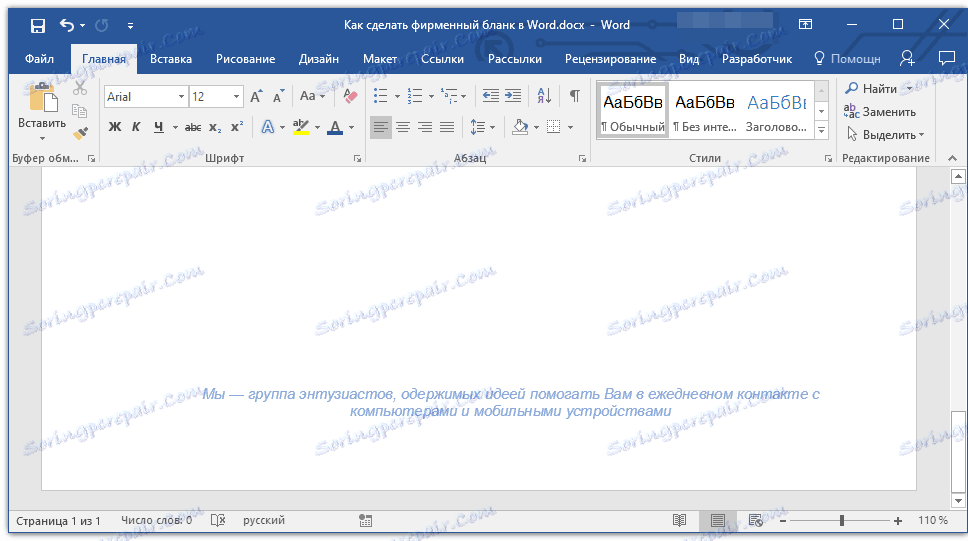
9. Запишете главната буква, която сте създали, като я прегледате първо.
Урокът: Визуализация на документи в Word
10. Отпечатайте формуляра на принтера, за да видите как ще изглежда на живо. Вероятно вече имате къде да го приложите.
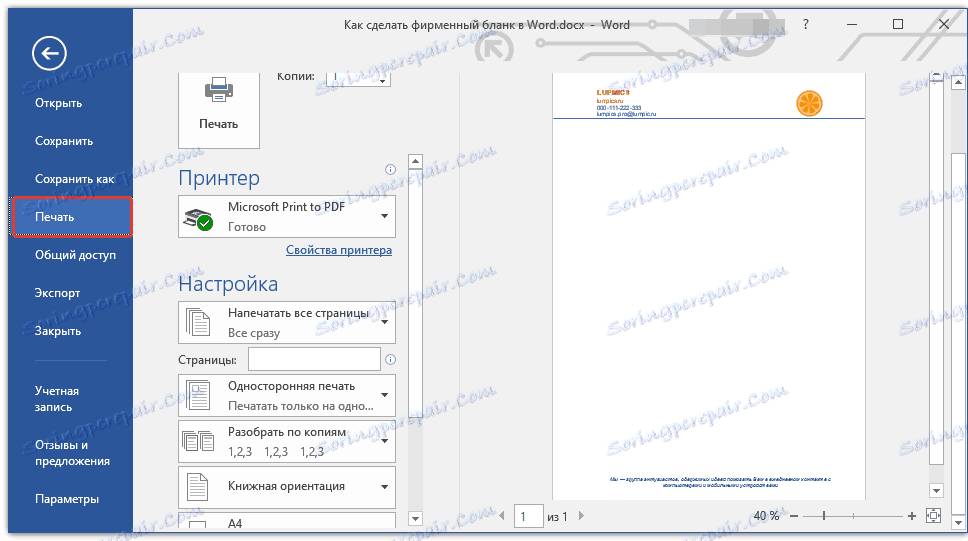
Урокът: Отпечатване на документи в Word
Създаване на формуляр, базиран на шаблони
Вече ви казахме, че в Microsoft Word има много голям набор от вградени шаблони. Сред тях можете да намерите тези, които ще послужат като добра основа за бланката. В допълнение, можете сами да създадете шаблон за постоянна употреба в тази програма.
Урокът: Създаване на шаблон в Word
1. Отворете MS Word и в секцията "Create" въведете "Forms" в полето за търсене.
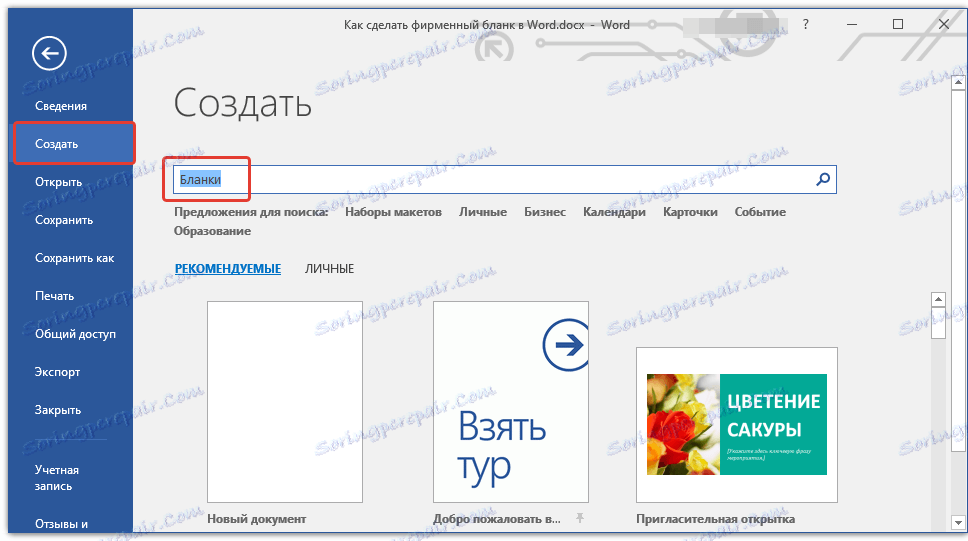
2. В списъка отляво изберете подходящата категория, например "Бизнес" .
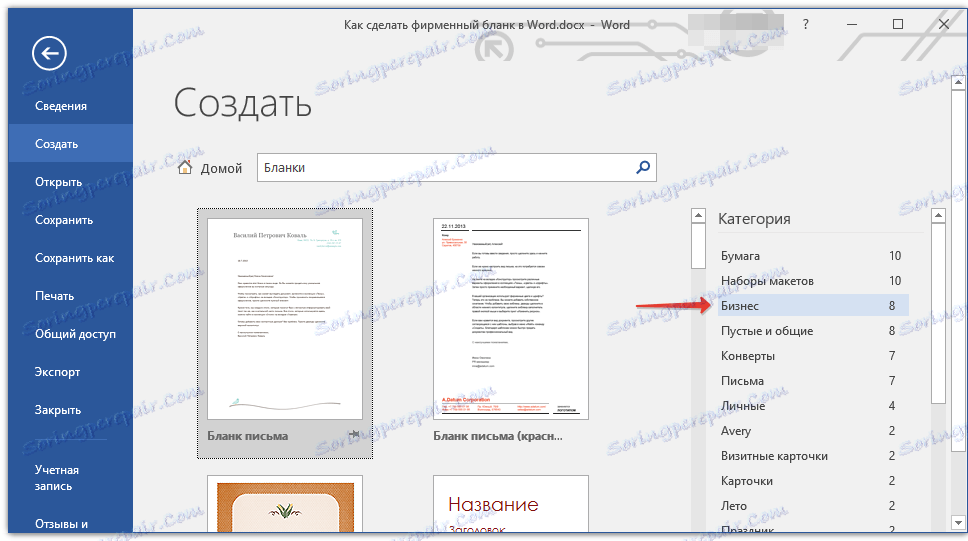
3. Изберете подходящата форма, кликнете върху нея и кликнете върху "Създаване" .
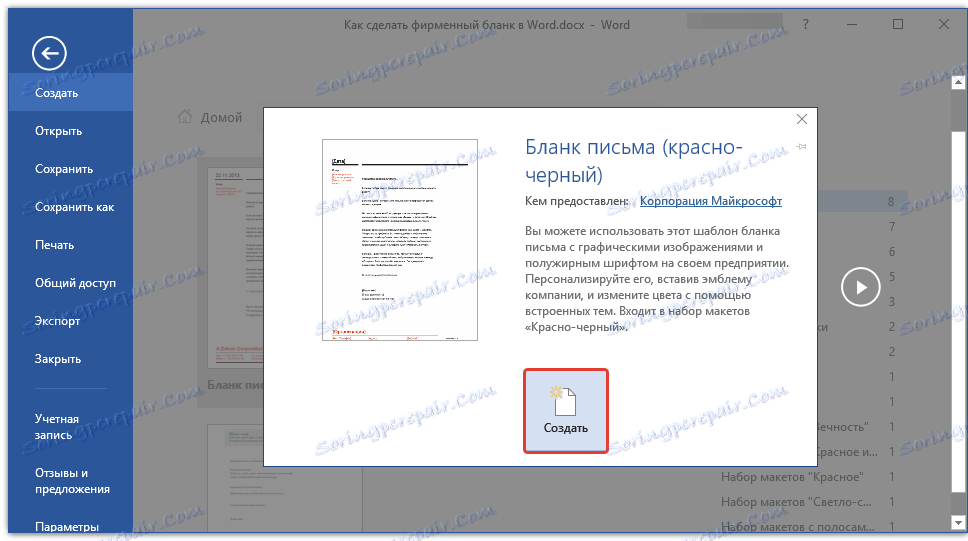
Забележка: Някои от шаблоните, представени в Word, се интегрират директно в програмата, но някои от тях, макар и изложени, се изтеглят от официалния сайт. Освен това, директно на сайта Office.com Можете да намерите огромен избор от шаблони, които не са представени в прозореца на редактора на MS Word.
4. Избраният от вас формуляр ще бъде отворен в нов прозорец. Сега можете да го промените и да коригирате всички елементи за себе си, подобно на начина, по който е написан в предишната секция на статията.
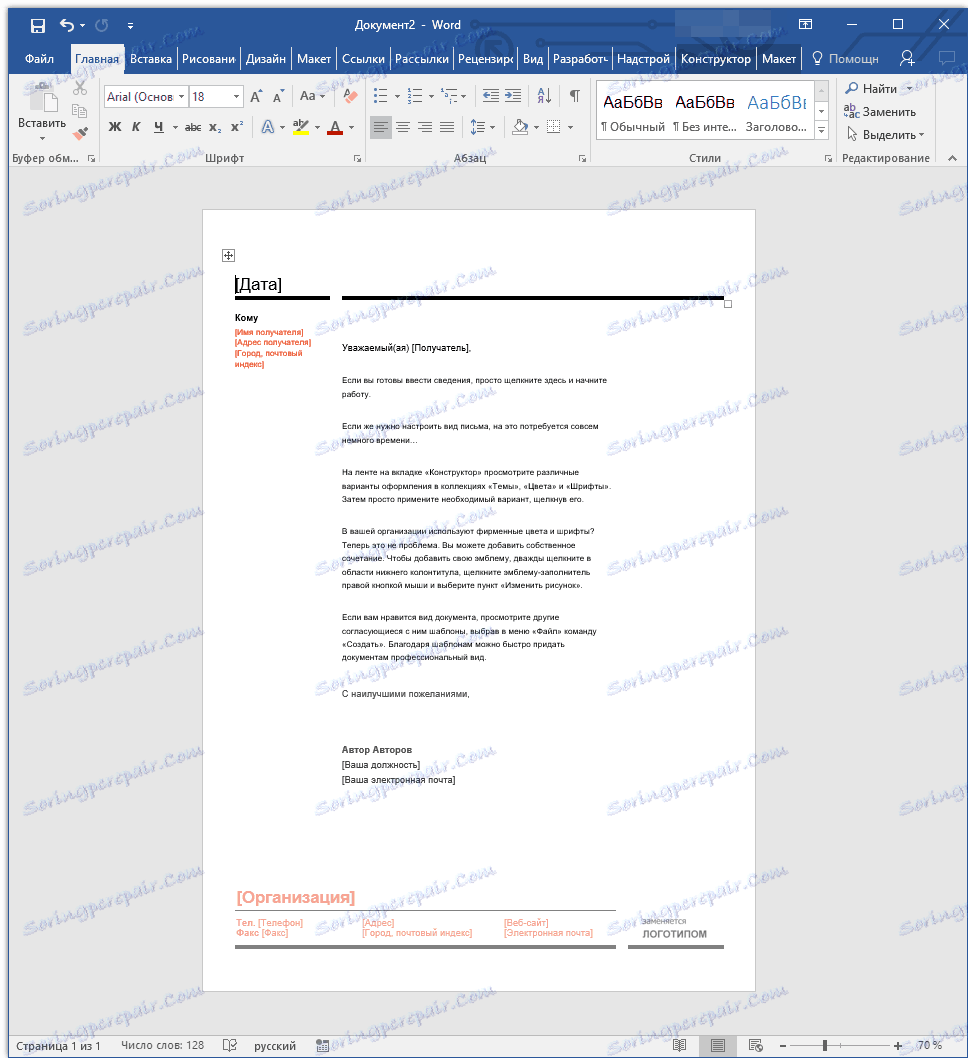
Въведете името на фирмата, посочете адреса на сайта, контактна информация, не забравяйте да поставите лого във формуляра. Също така не е излишно да се посочва мотото на фирмата.
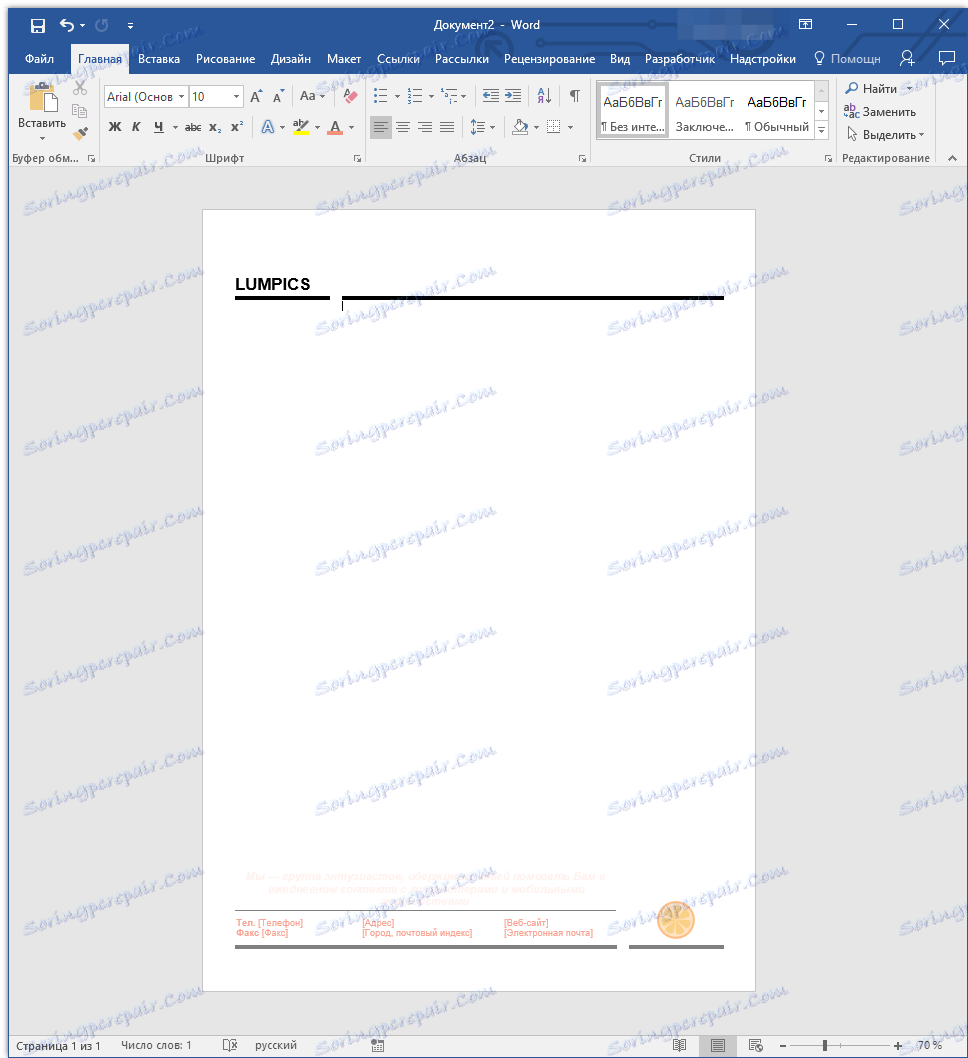
Съхранявайте бланката на твърдия диск. Ако е необходимо, отпечатайте го. Освен това винаги можете да се обърнете към електронната версия на формуляра, като го запълните според изискванията.
Урокът: Как да направите книжка в Word
Сега знаете, че за да създадете бланка за бизнеса, не непременно отивате за печат и харчите много пари. Красива и разпознаваема бланка може да бъде направена сама, особено ако се възползвате напълно от Microsoft Word.