Вмъкване на подпис в документ на MS Word
Подписът е нещо, което може да даде уникален вид на всеки текстов документ, било то бизнес документация или художествена история. Сред богатата функционалност на програмата Microsoft Word има и възможност за вмъкване на подпис, а последният може да бъде написан на ръка и напечатан.
Урокът: Как да промените името на автора на документа
В тази статия ще говорим за всички възможни методи за поставяне на подпис в Word, както и как да подготвим специално място за него в документа.
Създаване на собствен подпис
За да добавите ръкописен подпис към документа, първо трябва да бъде създаден. За да направите това, ще ви е необходим бял лист хартия, писалка и скенер, свързани към компютъра и конфигурирани.
Поставете собствен подпис
1. Вземете писалката и подпишете лист хартия.
2. Сканирайте страницата с вашия подпис с помощта на скенера и го запазете в компютъра си в един от най-често използваните графични формати (JPG, BMP, PNG).
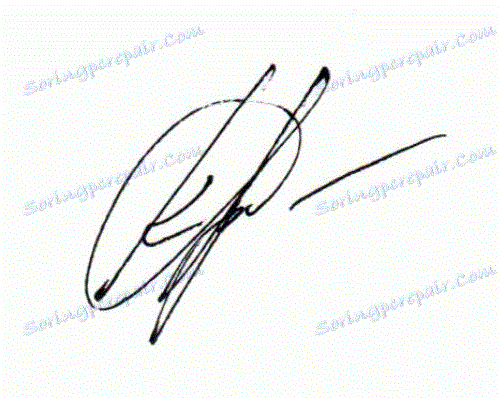
Забележка: Ако имате проблеми с използването на скенера, вижте предоставеното с него ръководство или посетете уеб сайта на производителя, където можете да намерите и подробни инструкции за настройка и използване на оборудването.
- Съвет: Ако нямате скенер, можете също да го замените със смартфон или камера за таблети, но в този случай може да се наложи да сте сигурни, че страницата с подписа на снимката е бяла снежнобяла и не се различава от страницата на електронния документ Ward.
3. Добавете подписано изображение към документа. Ако не знаете как да направите това, използвайте инструкциите ни.
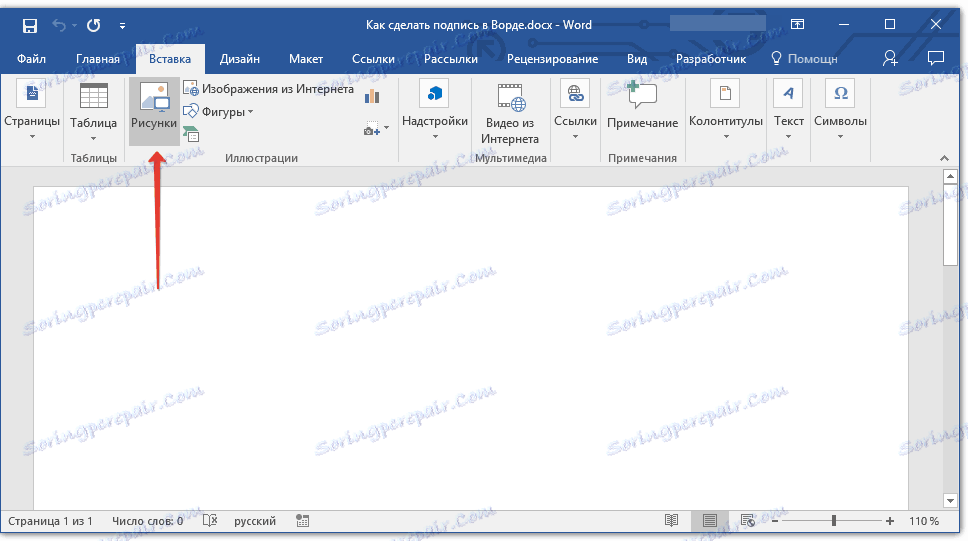
Урокът: Вмъкване на изображение в Word
4. Най-вероятно сканираното изображение трябва да бъде изрязано, оставяйки само областта, където се намира подписът. Също така можете да промените размера на изображението. Нашите инструкции ще ви помогнат в това.
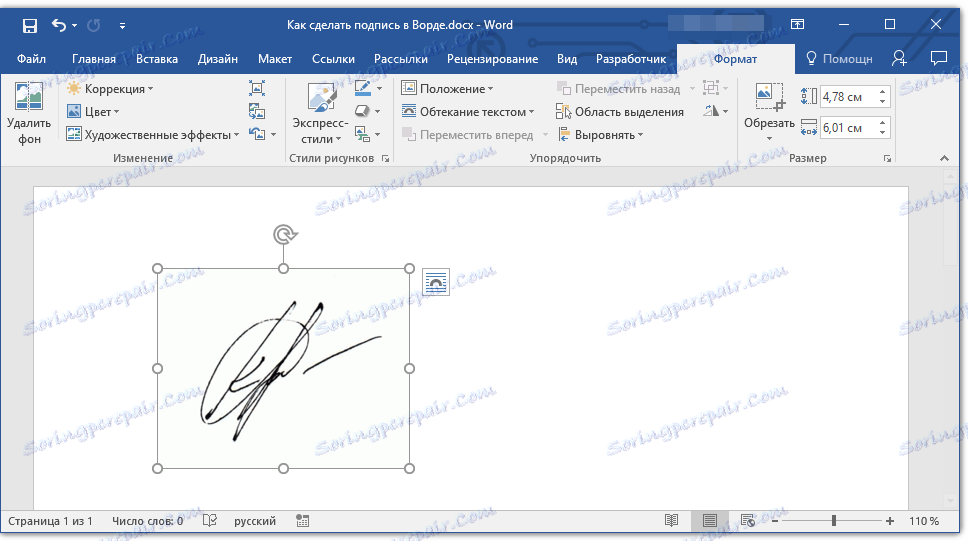
Урокът: Как да отрежете картина в Word
5. Преместете сканираното изображение, изрязано и преоразмерено до желания размер с подпис до желаното място в документа.
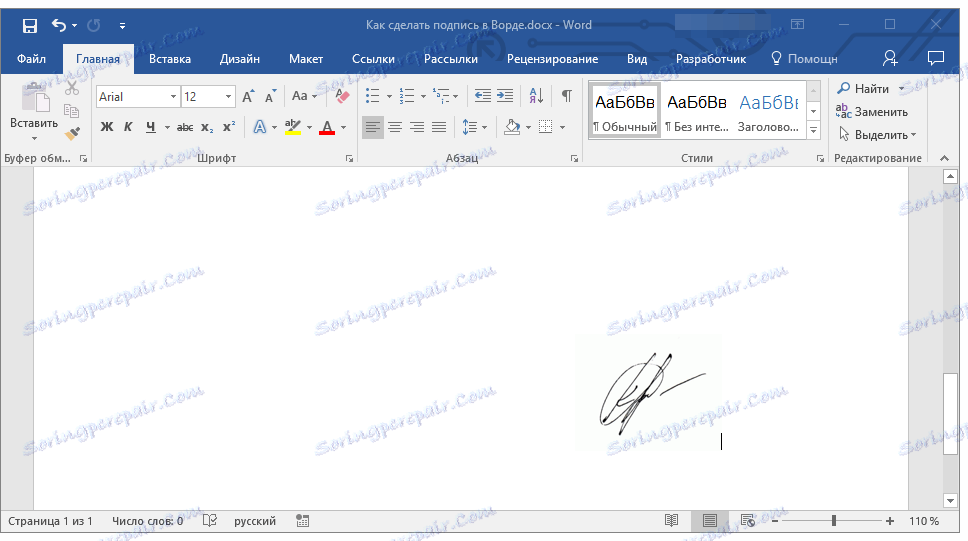
Ако трябва да добавите пишещ текст към вашия собствен подпис, прочетете следващия раздел на тази статия.
Добавяне на текст към надпис
Доста често в документите, които трябва да бъдат подписани, в допълнение към самия подпис, трябва да посочите позиция, информация за контакт или друга информация. За да направите това, запазете текстовата информация заедно със сканирания подпис като автоматичен текст.
1. Въведете желания текст под вмъкнатото изображение или вляво от него.

2. С помощта на мишката изберете текста, който сте въвели заедно с изображението на подписа.
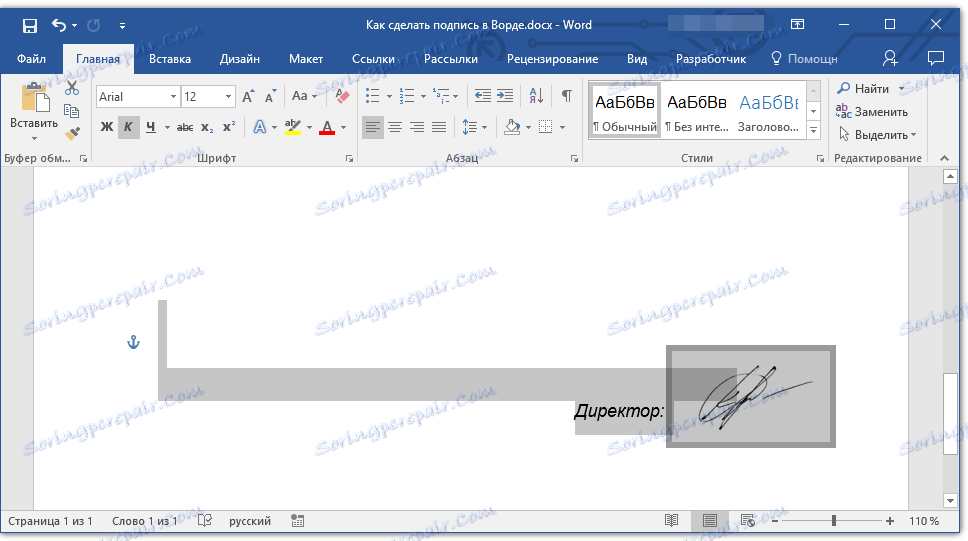
3. Отидете в раздела "Вмъкване" и кликнете върху бутона "Express Blocks", намиращ се в групата "Text" .
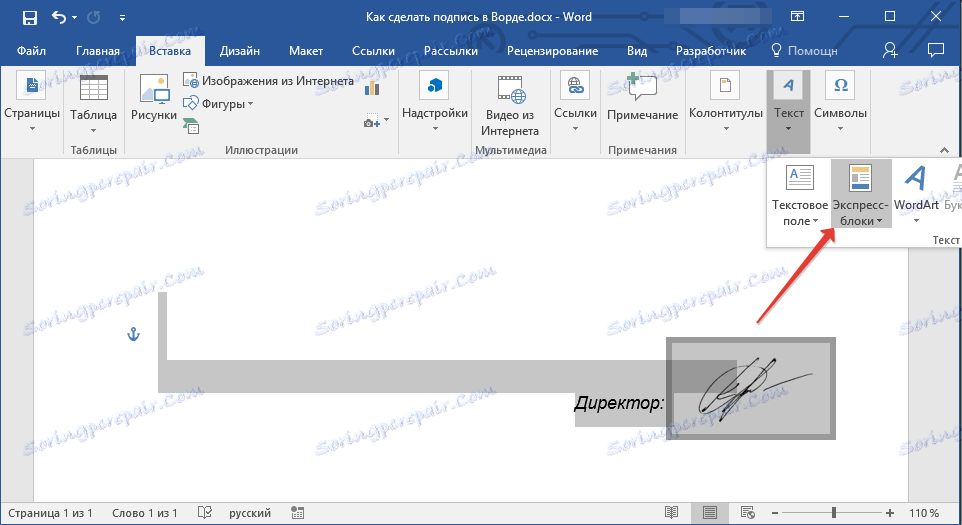
4. В падащото меню изберете "Запазване на избраната селекция в колекцията Express Blocks" .
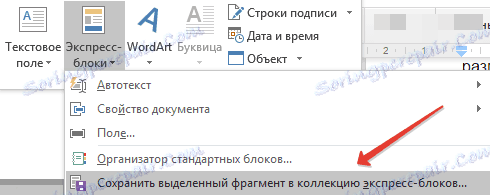
5. В отворения диалогов прозорец въведете необходимата информация:
- име;
- Колекция - изберете "Автоматичен текст" .
- Оставете останалите елементи непроменени.
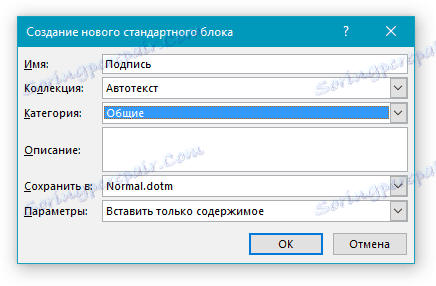
6. Кликнете върху "OK", за да затворите диалоговия прозорец.
7. Ръкописният подпис заедно с придружаващия го текст ще бъдат запазени като авто-текст, готов за по-нататъшна употреба и вмъкване в документа.
Въведете собствен подпис с текстово написан текст
За да вмъкнете ръкописен подпис с текст, трябва да отворите и добавите към документа експонирания блок "Автоматичен текст", който сте запазили.
1. Кликнете на мястото на документа, където трябва да се намира подписът, и отидете в раздела "Вмъкване" .
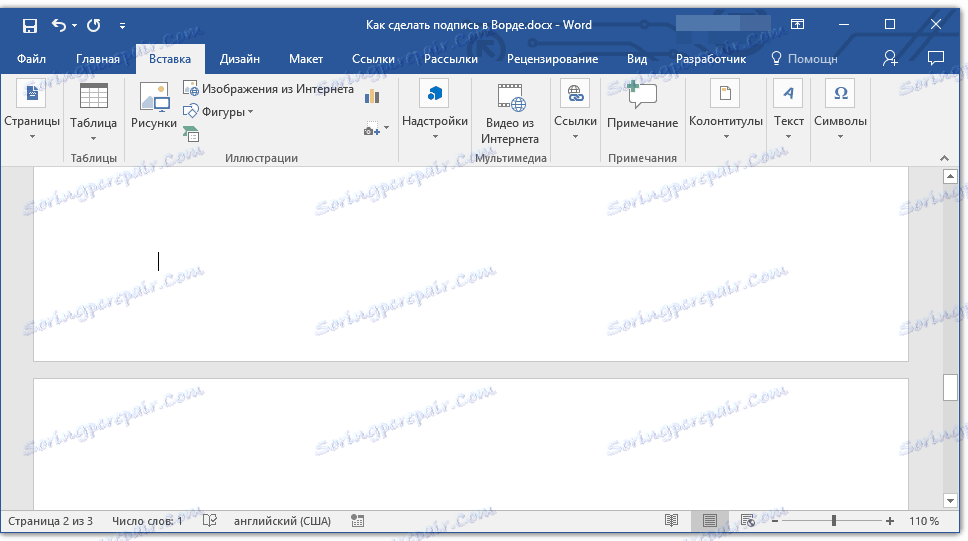
2. Кликнете върху бутона "Експресни блокове" .
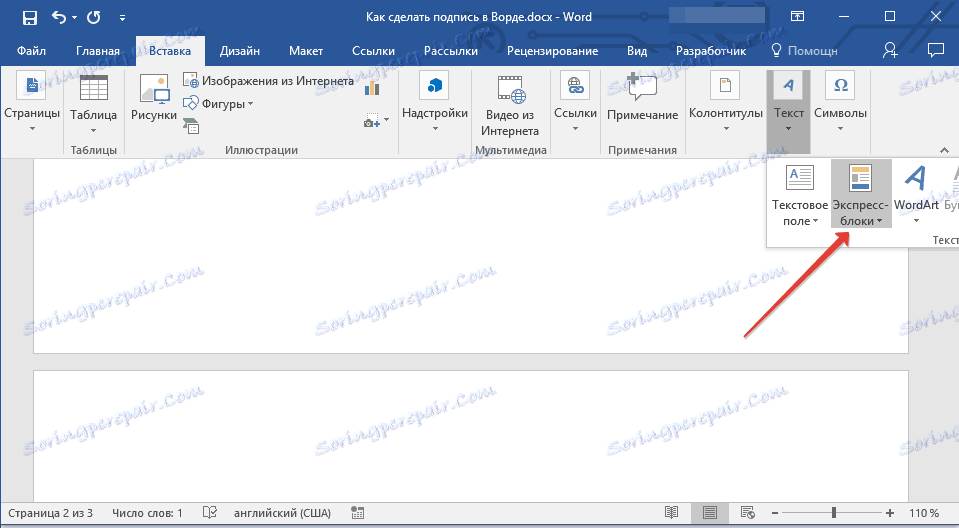
3. Изберете "AutoText" от падащото меню.
4. Изберете желания блок от списъка, който се показва, и го поставете в документа.
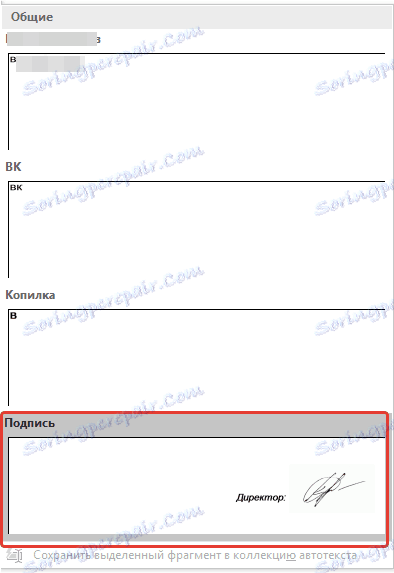
5. На мястото на документа, който посочвате, ще се появи ръкописен подпис с придружаващия го текст.
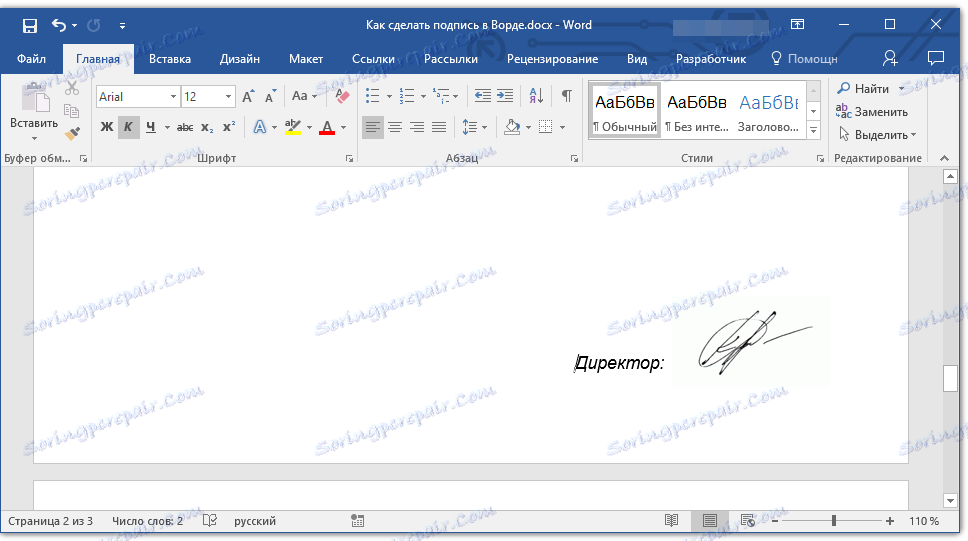
Вмъкване на низ за подпис
В допълнение към ръкописания подпис в документа в Microsoft Word можете да добавите и ред за подписване. Последното може да се извърши по няколко начина, всеки от които ще бъде оптимален за конкретна ситуация.
Забележка: Методът за създаване на линия за подпис зависи също и от това дали документът ще бъде отпечатан или не.
Добавяне на ред за подписване чрез подчертаване на интервали в обикновен документ
По-рано ние писахме как да подчертаем текста в Словото и в допълнение към самите букви и думи програмата също така ви позволява да подчертаете празнините между тях. Директно, за да създадем линия за подпис, трябва да подчертаем само пространствата.
Урокът: Как да подчертая текста в Word
За да опростите и ускорите решението, по-добре е да използвате раздели вместо интервали.
1. Щракнете върху мястото на документа, където трябва да бъде редът за подпис.
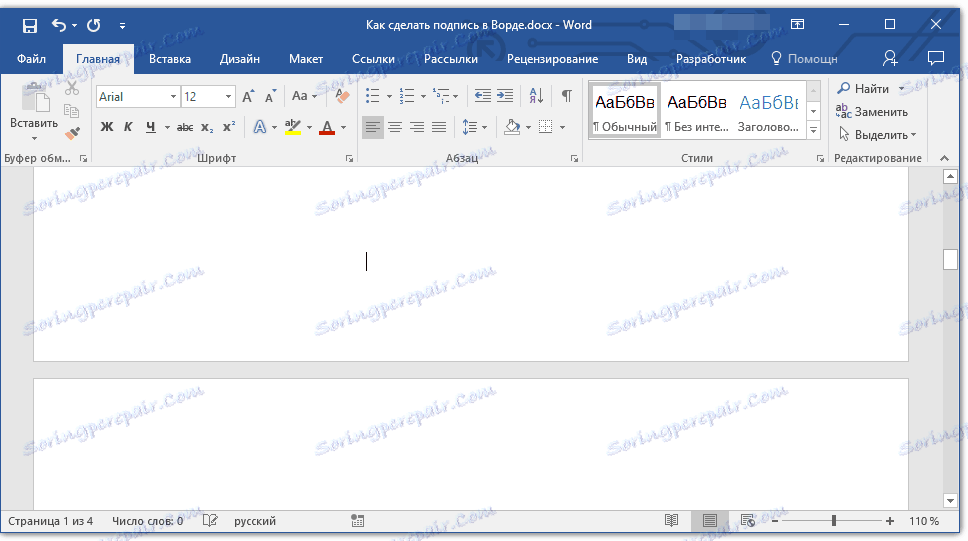
2. Натиснете клавиша "TAB" един или повече пъти, в зависимост от това колко време ви е необходим стрингът за подпис.
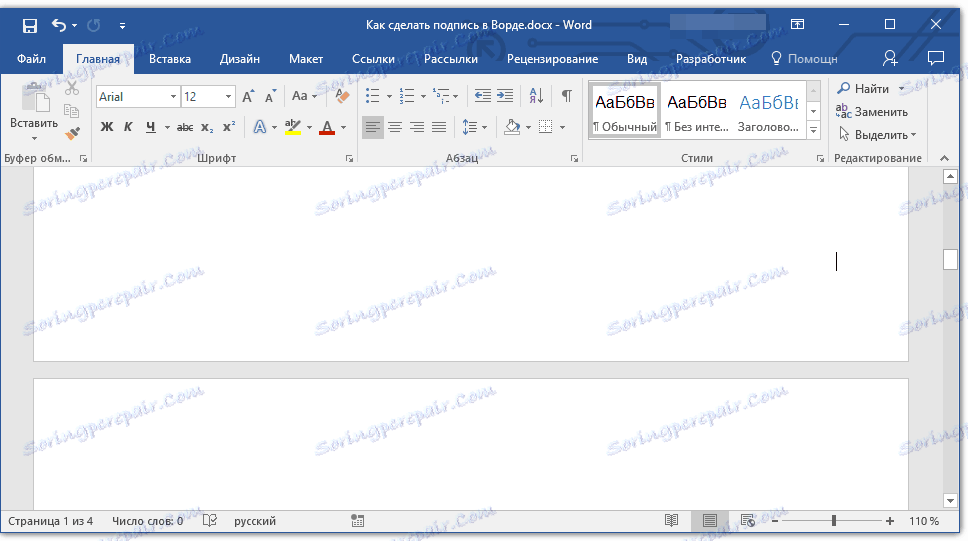
3. Активирайте режима на показване на неподлежащи на отпечатване знаци, като кликнете върху бутона "pi" в групата "Пара" , в раздела "Начало" .
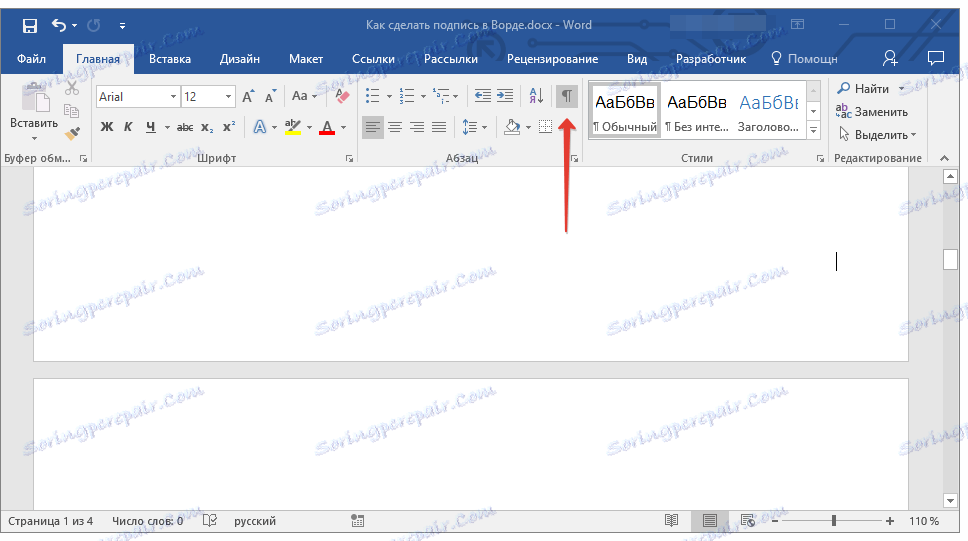
4. Изберете символите на раздела или раздела, които искате да подчертаете. Те ще се показват като малки стрелки.
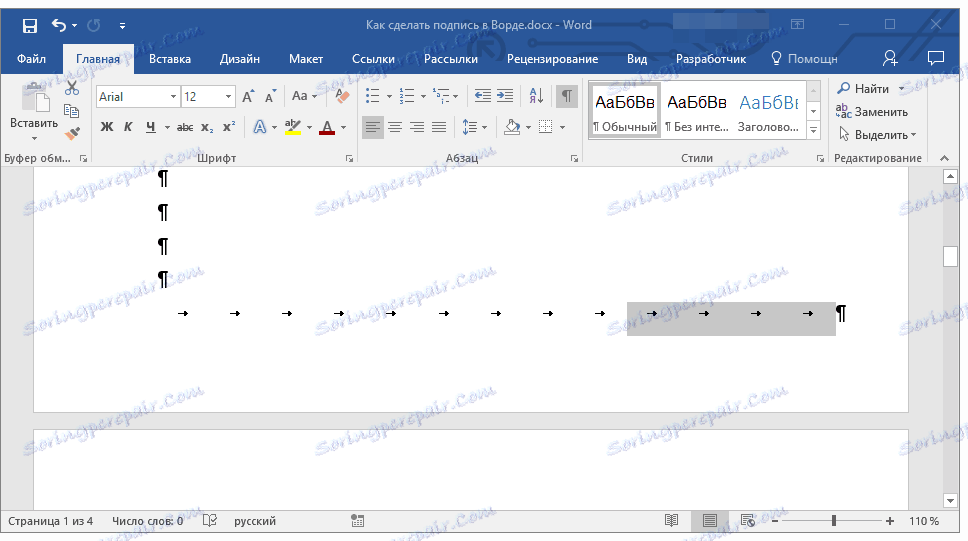
5. Направете следното:
- Натиснете "CTRL + U" или бутона " U ", намиращ се в групата "Font" в раздела "Home" ;
- Ако стандартният тип за подчертаване (един ред) не ви е удобен, отворете диалоговия прозорец " Шрифт", като кликнете върху малката стрелка в долния десен ъгъл на групата и изберете съответния ред или линия в "Подчертаване" .
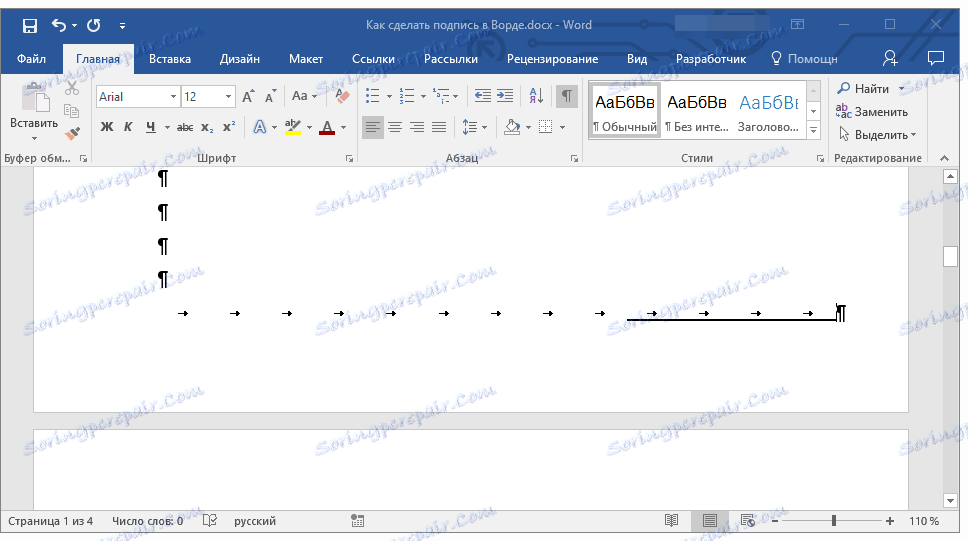
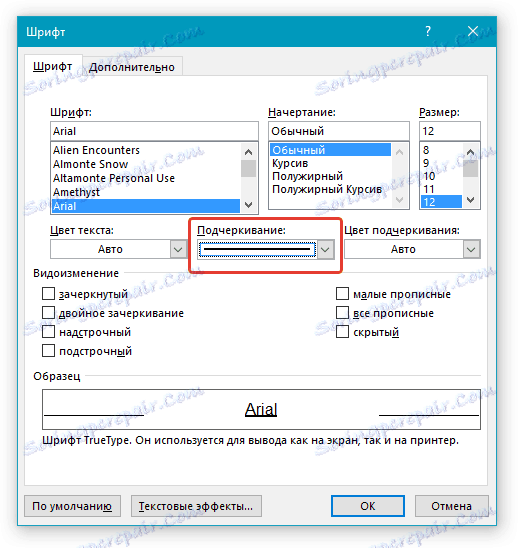
6. На мястото на интервалите (раздели), които посочвате, се появява хоризонтална линия, низа за подписа.
7. Изключете режима за показване на неподлежащ на печат знак.
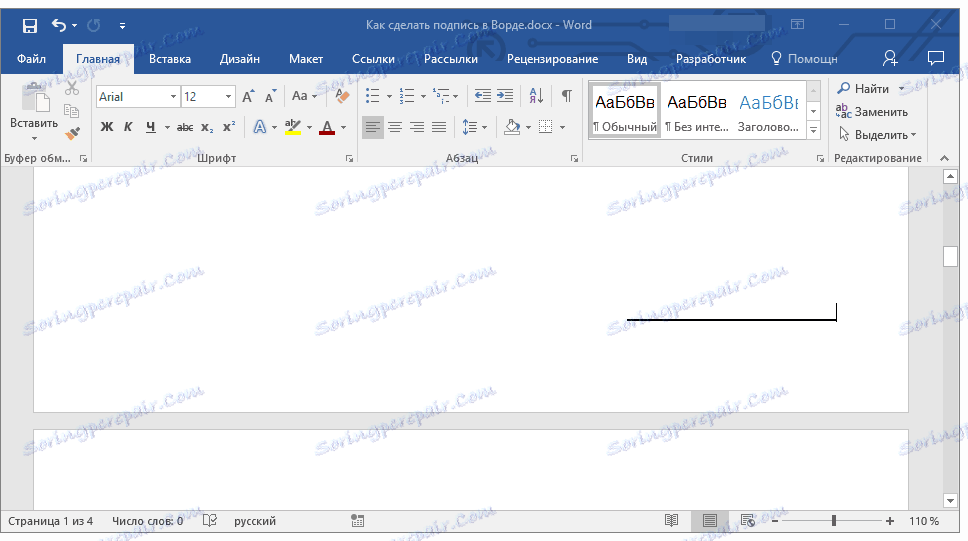
Добавяне на ред за подписване чрез открояване на пропуските в уеб документа
Ако трябва да създадете низ за подписване с подсказка, а не в документ, който се подготвя за печат, но в уеб формуляр или в уеб документ, трябва да добавите клетка на таблицата, в която се вижда само долната граница. Тя е тя, която ще действа като линия за подписване.
Урокът: Как да направите маса в Word невидима
В този случай, когато въвеждате текст в документа, добавеното от вас подчертание ще остане на мястото си. Добавена по този начин линия може да бъде придружена от въвеждащ текст, например "Дата" , "Подпис" .
Вмъкване на линия
1. Щракнете върху мястото на документа, където искате да добавите ред за подписа.
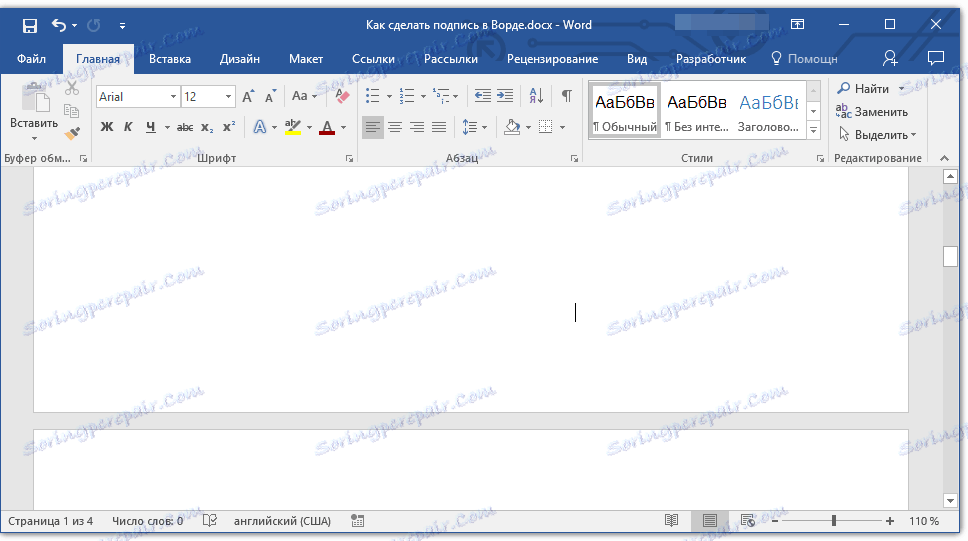
2. В раздела "Вмъкване" кликнете върху бутона "Таблица" .
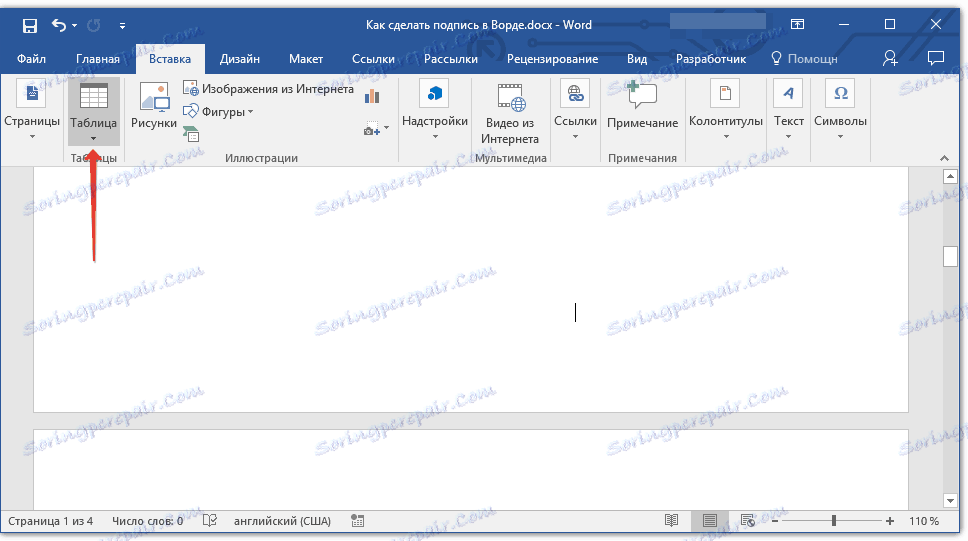
3. Създайте таблица, която е с една клетка по размер.
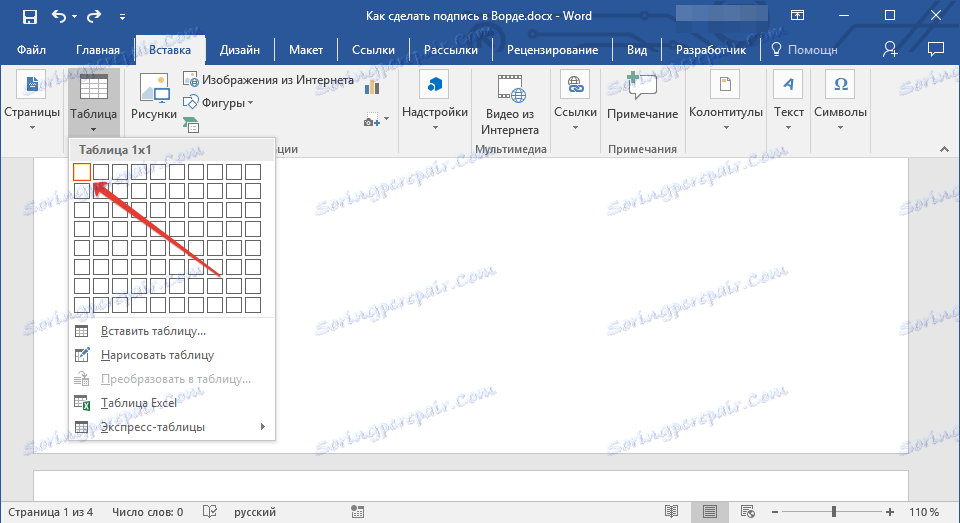
Урокът: Как да направите маса в Word
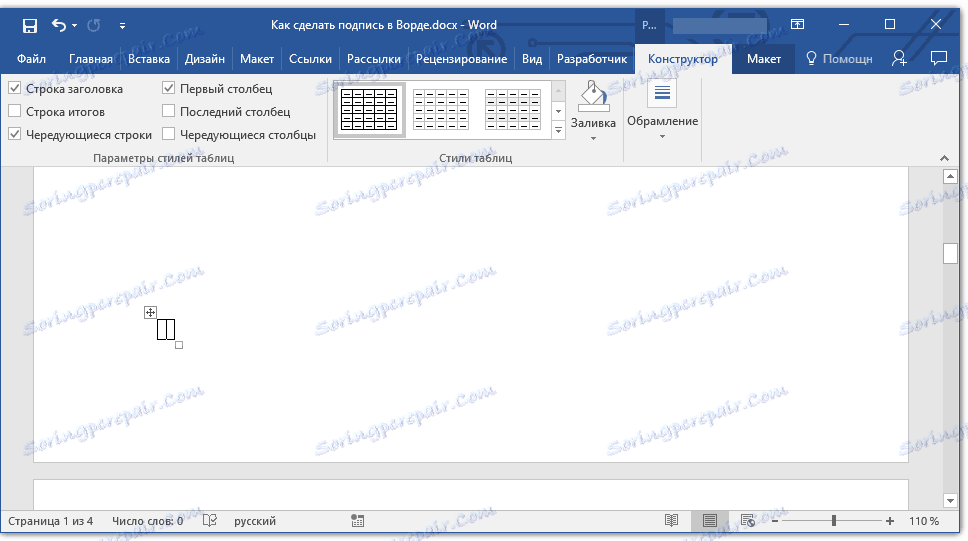
4. Преместете добавената клетка на желаното място в документа и променете неговия размер според необходимия размер на генерирания низ за подписа.
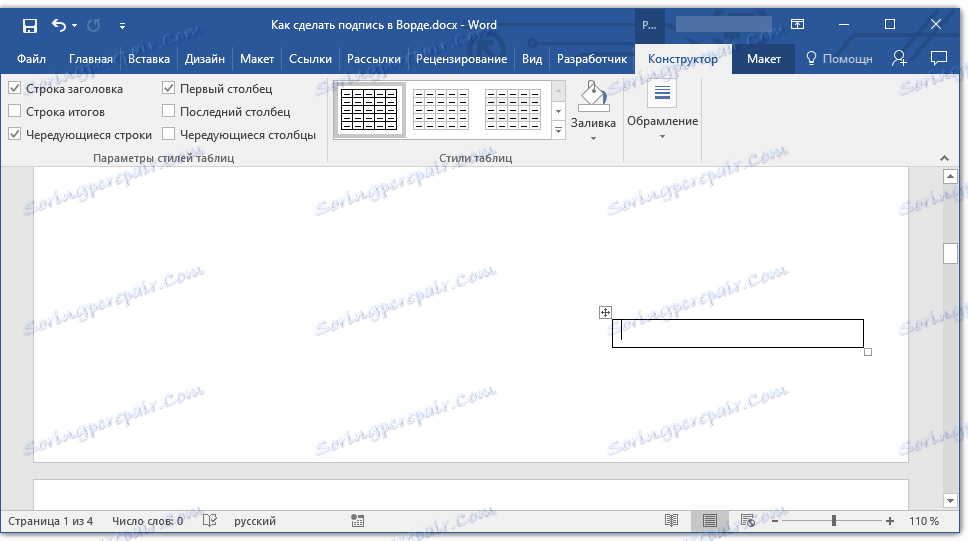
5. Щракнете с десния бутон на мишката върху таблицата и изберете Borders and Fill .
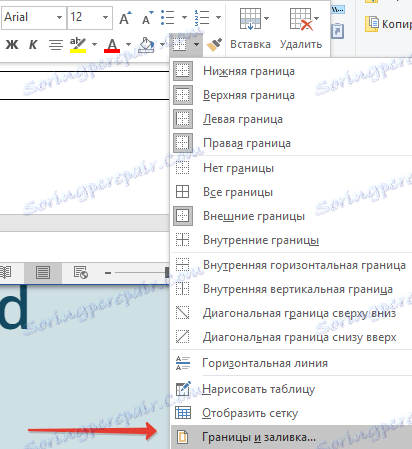
6. В прозореца, който се отваря, отидете в раздела "Border" .
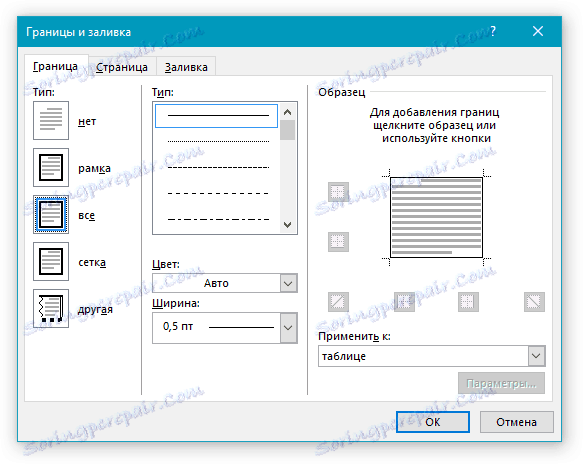
7. В секцията Тип изберете Не.
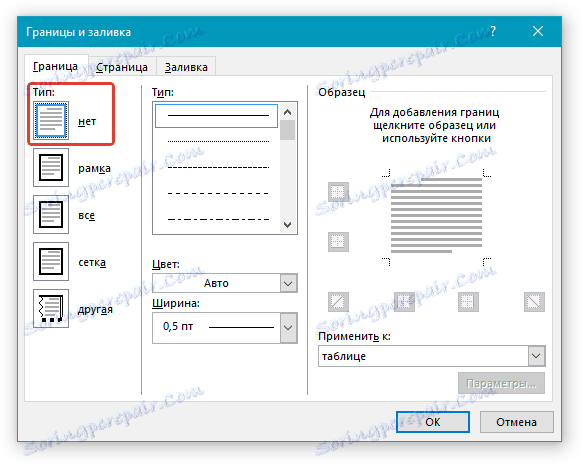
8. В секцията "Стил" изберете необходимия цвят на линията за подписа, неговия тип и дебелината.
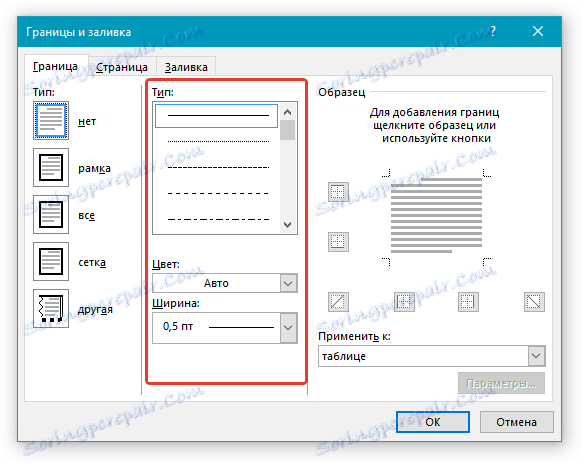
9. В секцията "Пример" кликнете между долните маркери за показване на полетата на диаграмата, за да се покаже само долната граница.
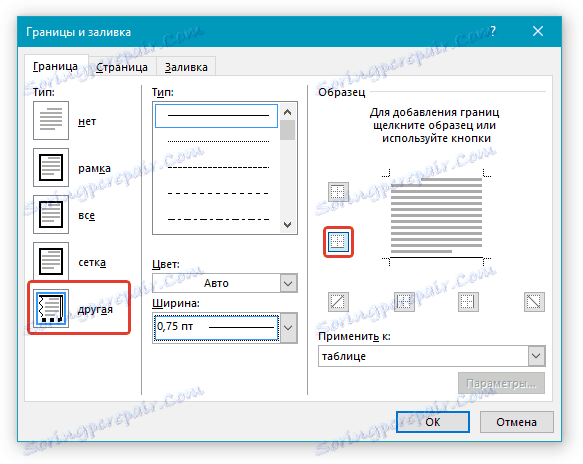
Забележка: Типът на границата се променя на "Други" , вместо предварително избрания "Не" .
10. В секцията "Прилагане към" изберете опцията "Таблица" .
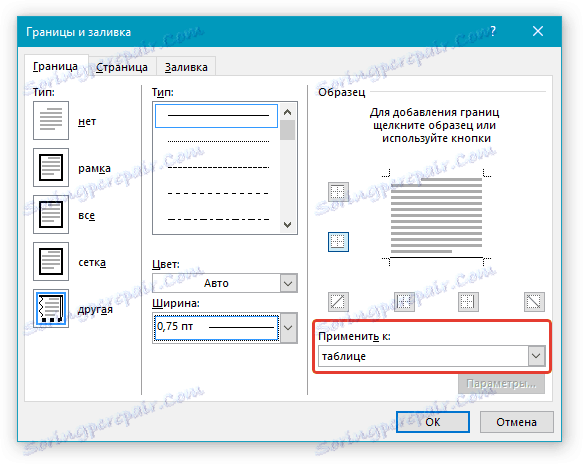
11. Щракнете върху "OK", за да затворите прозореца.
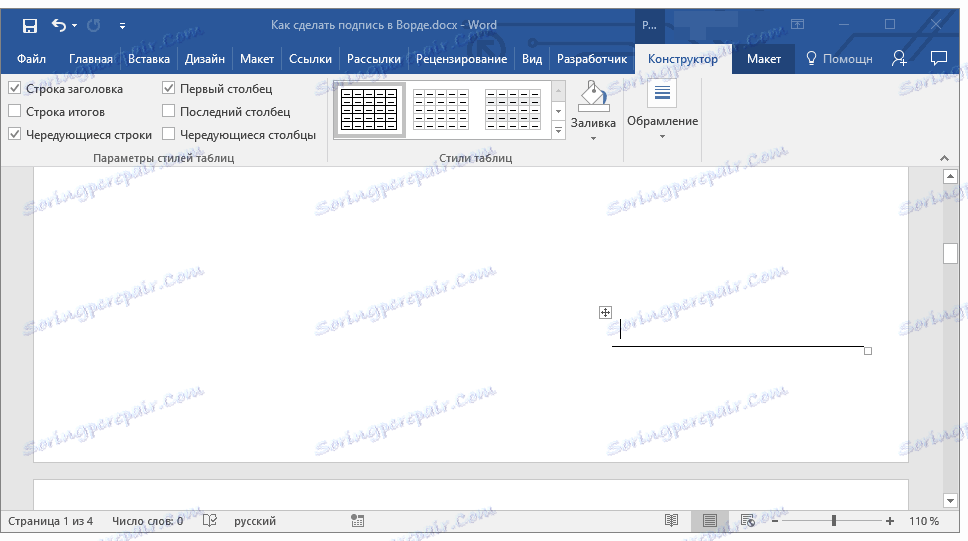
Забележка: За да покажете таблица без сиви линии, които не са отпечатани на хартия при отпечатване на документ, в раздел Layout (в раздела "Работа с таблици" ) изберете опцията "Show Grid" , която се намира в секцията "Table" .
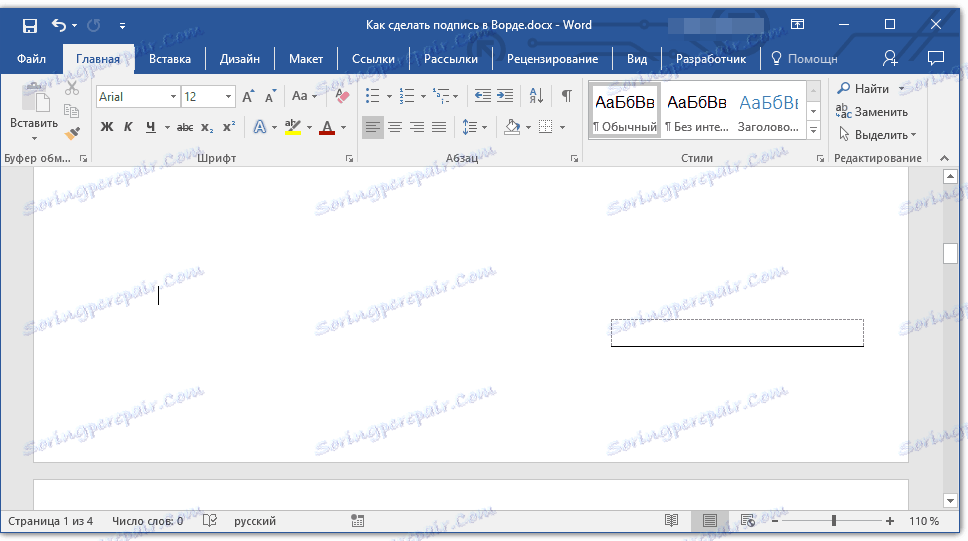
Урокът: Как да отпечатате документ в Word
Вмъкване на линия с придружаващ текст за подпис
Този метод се препоръчва за тези случаи, когато е необходимо не само да добавите линия за подписа, но и да посочите обяснителен текст в близост до него. Такъв текст може да бъде думата "Подпис", "Дата", "Име", позиция и много други неща. Важно е този текст и самият подпис, заедно с линията за него, да са на същото ниво.
Урокът: Вмъкване на горния и горния надпис в Word
1. Щракнете върху мястото на документа, където трябва да бъде редът за подпис.
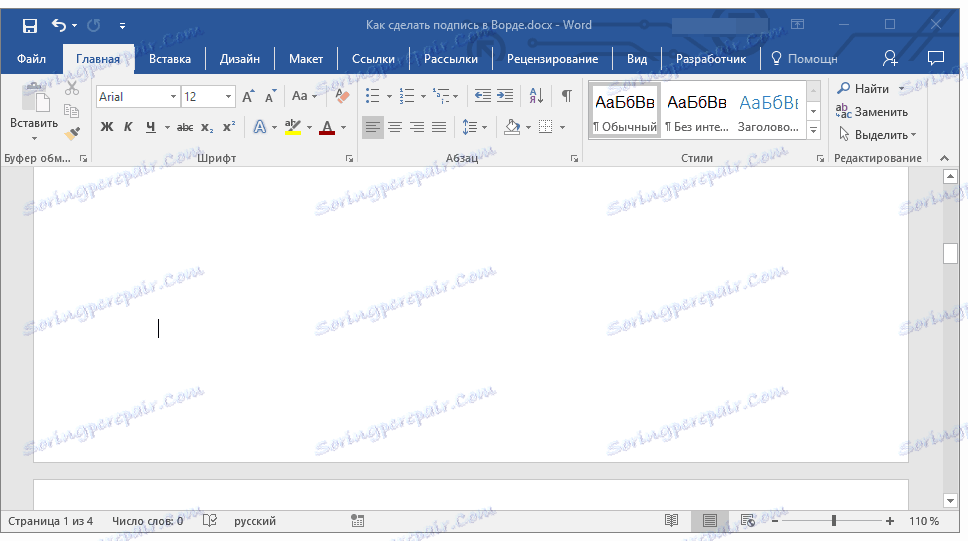
2. В раздела "Вмъкване" кликнете върху бутона "Таблица" .
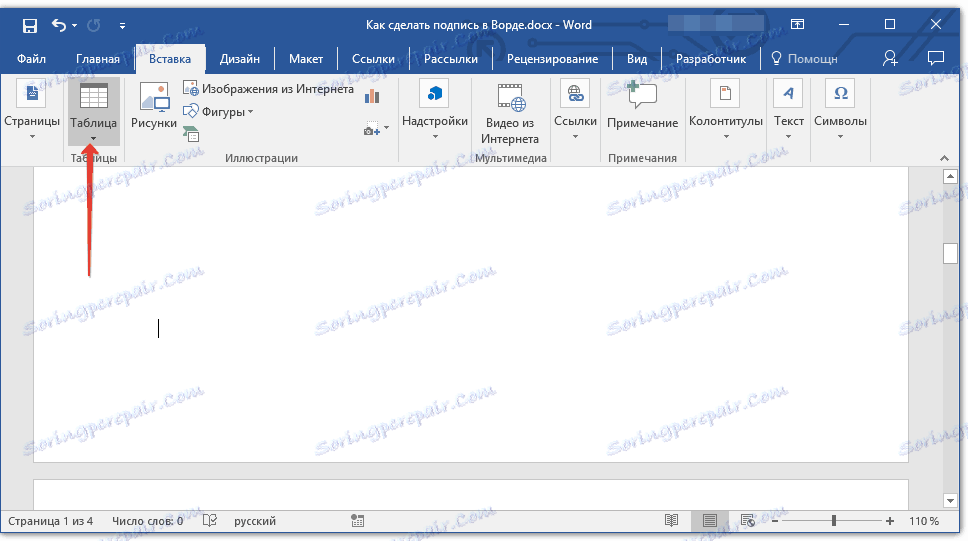
3. Добавете таблица 2 x 1 (две колони, един ред).
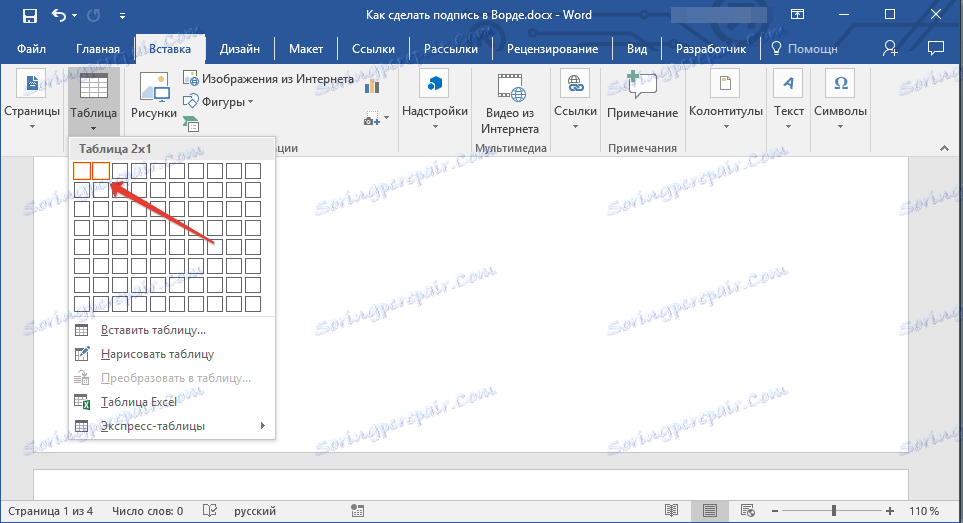
4. Променете местоположението на таблицата, ако е необходимо. Променете неговия размер, като издърпате маркера в долния десен ъгъл. Регулирайте размера на първата клетка (за обяснителен текст) и втория (подписа).
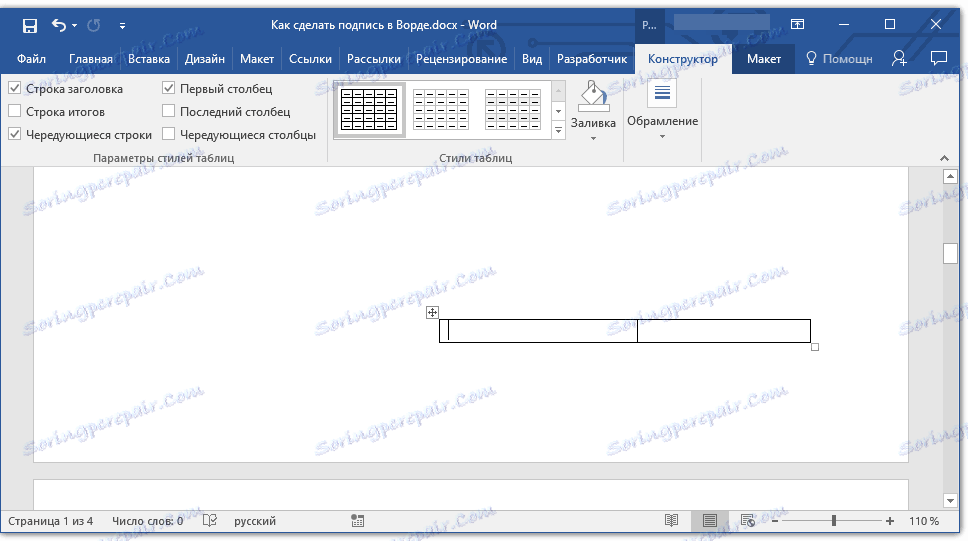
5. Щракнете с десния бутон на мишката върху таблицата, изберете "Borders and Fills" в контекстното меню.
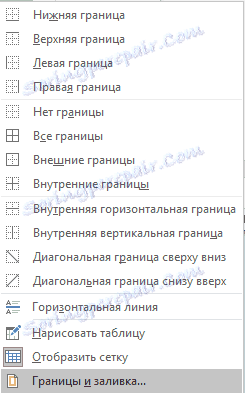
6. В диалоговия прозорец, който се показва, отидете в раздела "Border" .
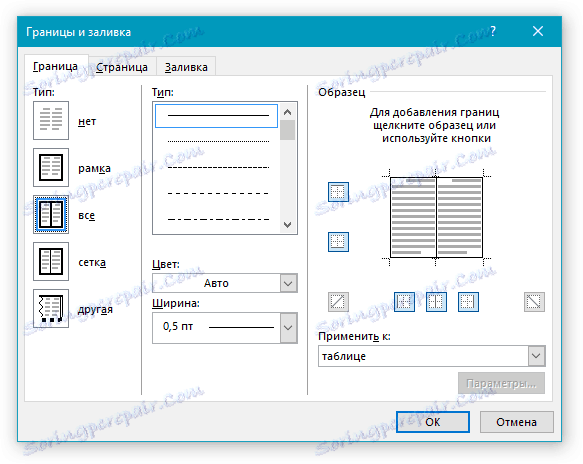
7. В секцията "Тип" изберете опцията "Не" .
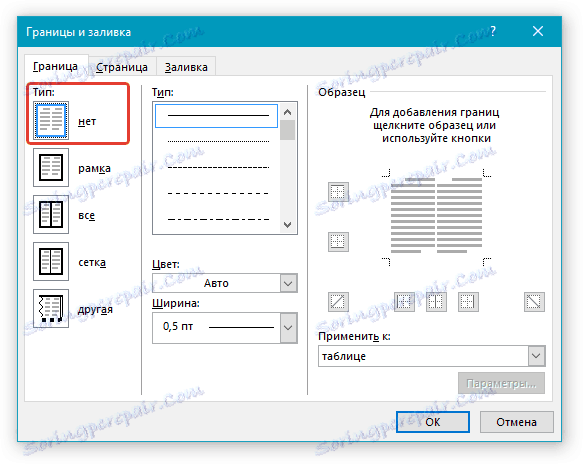
8. В секцията "Прилагане към" изберете "Таблица" .
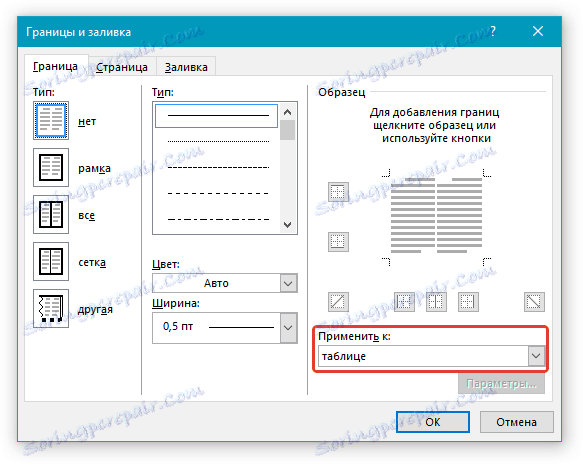
9. Щракнете върху "OK", за да затворите диалоговия прозорец.
10. Щракнете с десния бутон върху мястото на таблицата, където искате линията за подписа, т.е. във втората клетка, и отново изберете елемента "Огради и попълнения" .

11. Щракнете върху раздела "Border" .
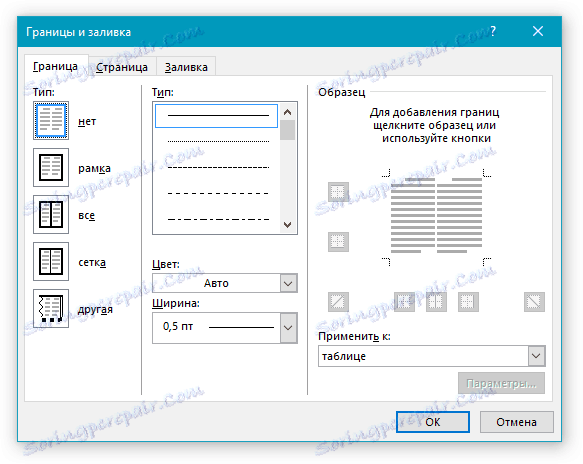
12. В секцията "Стил" изберете подходящия тип, цвят и дебелина на линията.
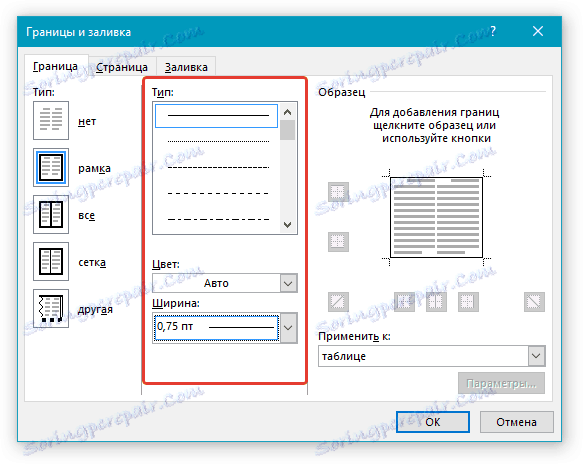
13. В секцията "Пример" кликнете върху маркера, върху който се показва долното поле, за да се види само долната граница на таблицата - това ще бъде редът за подписа.
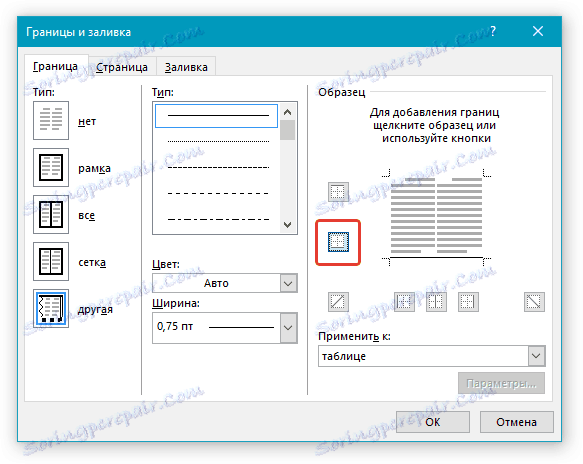
14. В секцията "Прилагане към" изберете опцията "Клетка" . Кликнете върху "OK", за да затворите прозореца.
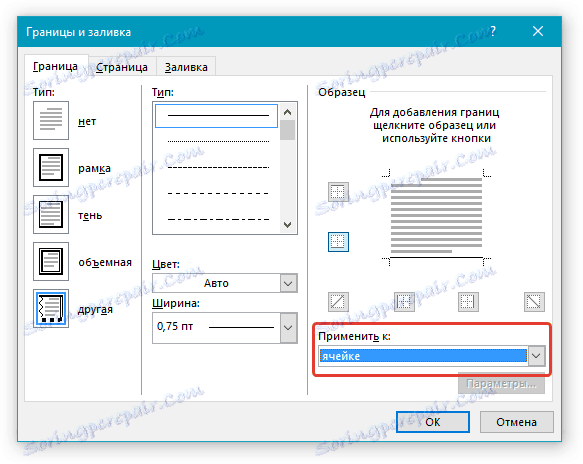
15. Въведете необходимия обяснителен текст в първата клетка на таблицата (нейните граници, включително долния ред, няма да се показват).

Урокът: Как да промените шрифта в Word
Забележка: Сивата точкова граница, която очертава клетките на създадената от вас таблица, не се отпечатва. За да го скриете или да го покажете, ако е скрито, кликнете върху бутона "Граници", намиращ се в групата "Пара" ( раздела Начало ) и изберете опцията "Покажи мрежа" .
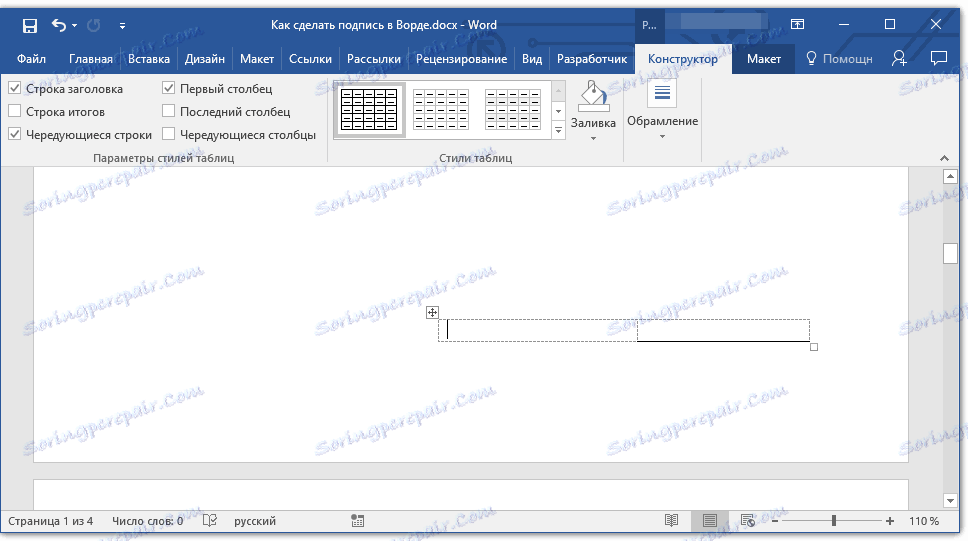
Това е всичко, сега знаете за всички възможни методи за поставяне на подпис в документ на Microsoft Word. Това може да бъде както ръчен подпис, така и ред за ръчно добавяне на подпис върху вече отпечатан документ. И в двата случая подписът или мястото за подписване могат да бъдат придружени от обяснителен текст, начините за добавяне, които ви казахме също.
