Ние правим печат в съответствие с GOST в документа на Microsoft Word
Учебната година току-що е започнала, но скоро учениците ще започнат да изпълняват изчислена, графична, курсова, научна работа. На този вид документи, разбира се, се предлагат изключително високи изисквания за регистрация. Сред тях са наличността на заглавна страница, обяснителна бележка и, разбира се, рамка с печати, създадени в съответствие с ГОСТ.
Урокът: Как да направите рамка в Word
Всеки ученик има собствен подход към дизайна на документи, ние в тази статия ще ви кажем как правилно да правите печати за страницата А4 в MS Word.
Урокът: Как да направите формат A3 в Word
съдържание
Разделяне на документ на секции
Първото нещо, което трябва да направите, е разделянето на документа на няколко секции. Защо това е необходимо? За да разделите съдържанието, заглавната страница и основната част. Освен това, това е начинът, по който можете да поставите рамка (печат) само там, където тя наистина е необходима (основната част на документа), като не ви позволява да "изкачвате" и да се премествате в други части на документа.
Урокът: Как да направите прекъсване на страницата в Word
1. Отворете документа, в който искате да направите печата, и отворете раздела "Оформление" .
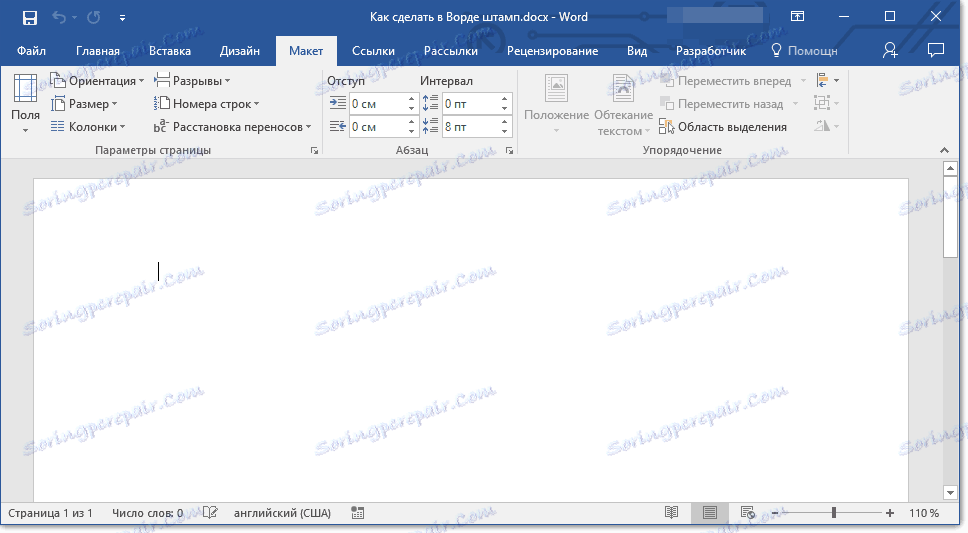
Забележка: Ако използвате Word 2010 или по-млад, в раздела "Структура на страницата" са намерени необходимите инструменти за създаване на паузи.
2. Кликнете върху бутона " Премахване на страница" и изберете "Следваща страница" от падащото меню.
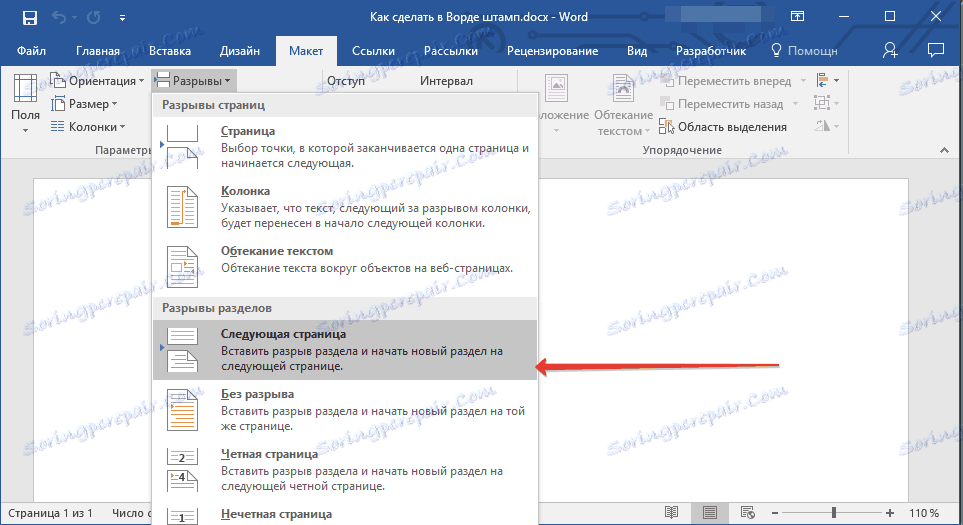
3. Отидете на следващата страница и създайте нова почивка.
Забележка: Ако в документа има повече от три секции, създайте необходимия брой почивки (в нашия пример са необходими две почивки, за да се създадат три секции).
4. В документа ще бъде създаден необходимия брой секции.
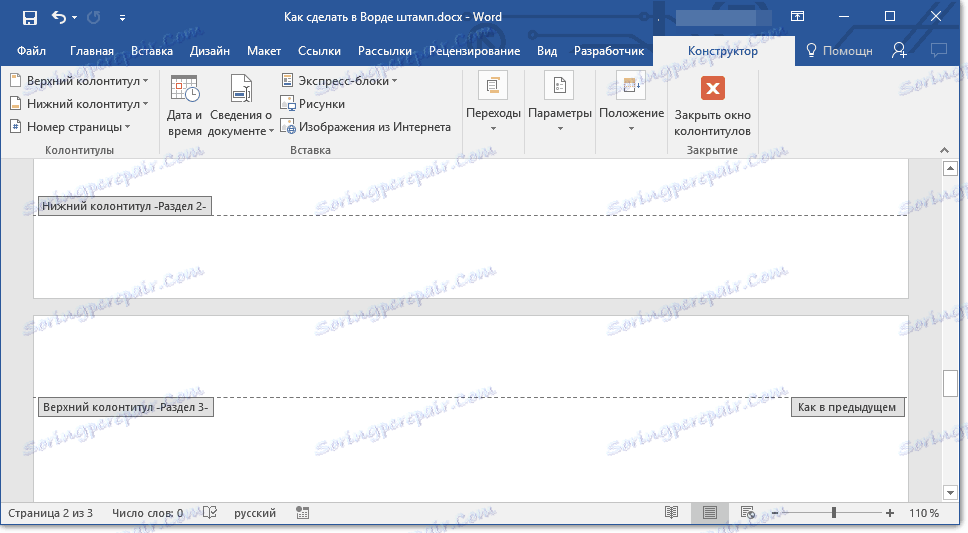
Изтриване на връзката между секциите
След като разделихме документа на части, е необходимо да предотвратим повторението на бъдещия печат на страници, където не трябва да се намира.
1. Отидете в раздела "Вмъкване" и разгънете менюто "Footer" (групата "Headers and Footers" ).
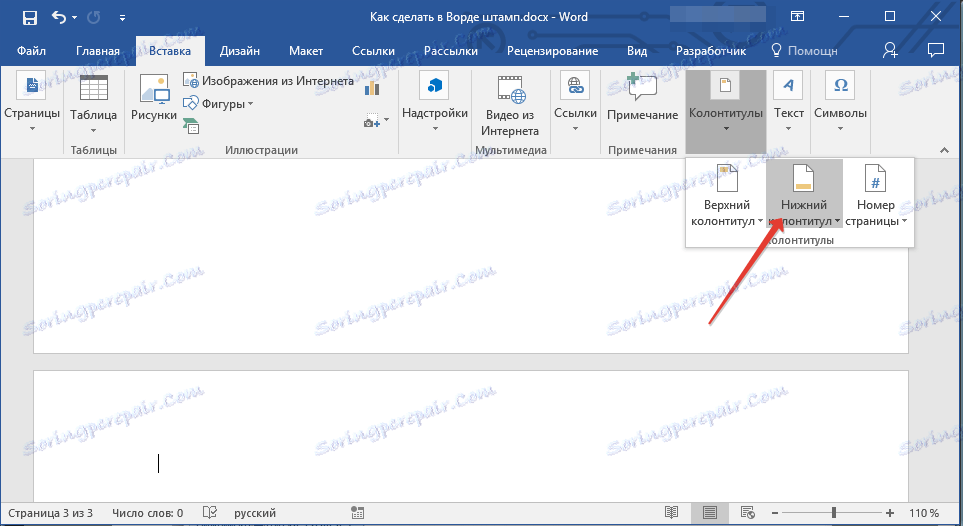
2. Щракнете върху Edit Footer .
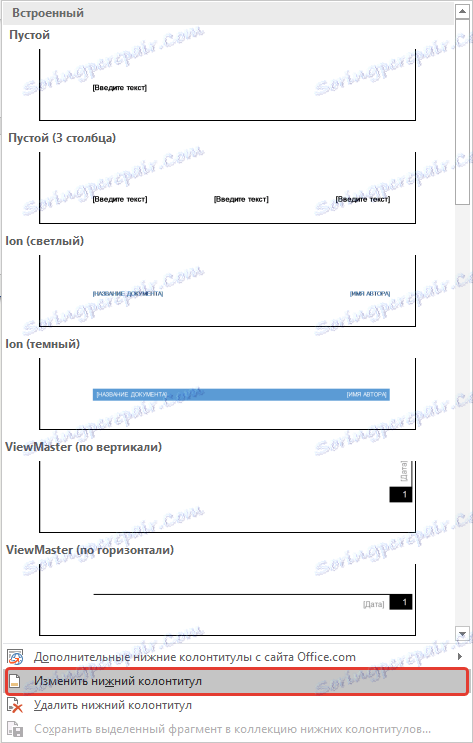
3. Във втората, както и във всички следващи раздели, кликнете върху "Както в предишната секция" (група "Преходи" ) - това ще наруши връзката между секциите. Заглавията, в които ще се намира нашият бъдещ печат, няма да се повтарят.
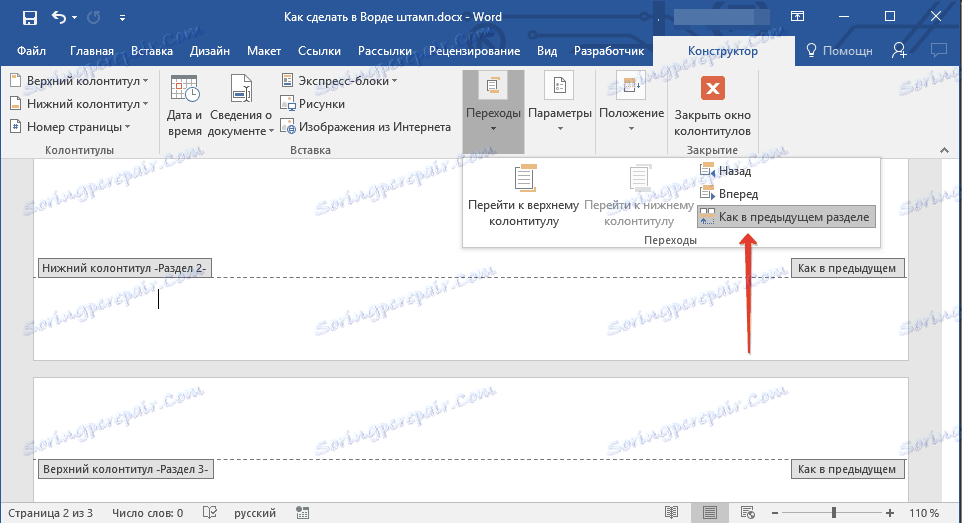
4. Затворете режима на заглавката / долния колонтитул, като кликнете върху бутона "Затваряне на горния и долния колонтитул" на контролния панел.
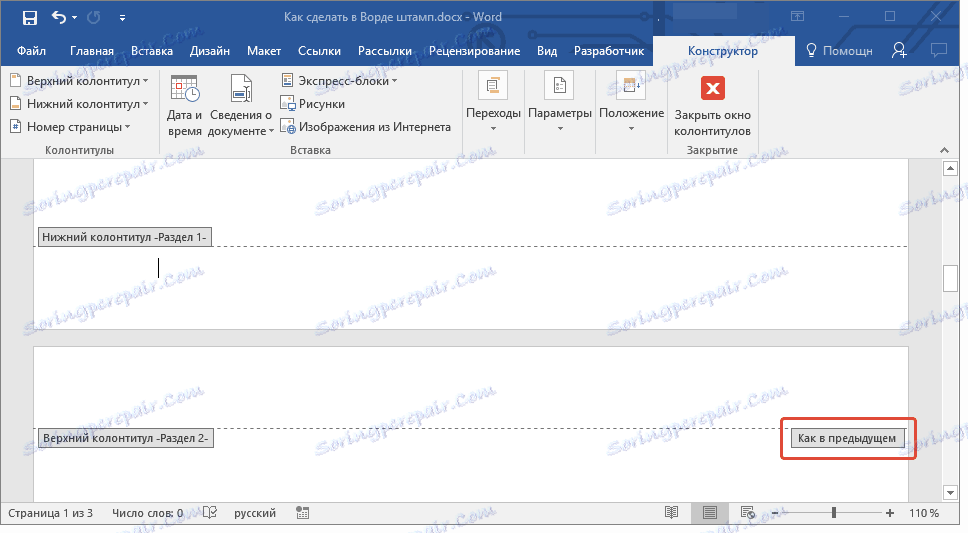
Създаване на рамка за печат
Сега, всъщност, можете да продължите да създавате рамка, чиито размери, разбира се, трябва да съответстват на GOST. Така че вдлъбнатините от ръбовете на страницата за рамката трябва да имат следните стойности:
20 х 5 х 5 х 5 mm
1. Кликнете върху раздела "Оформление" и кликнете върху бутона "Полета" .
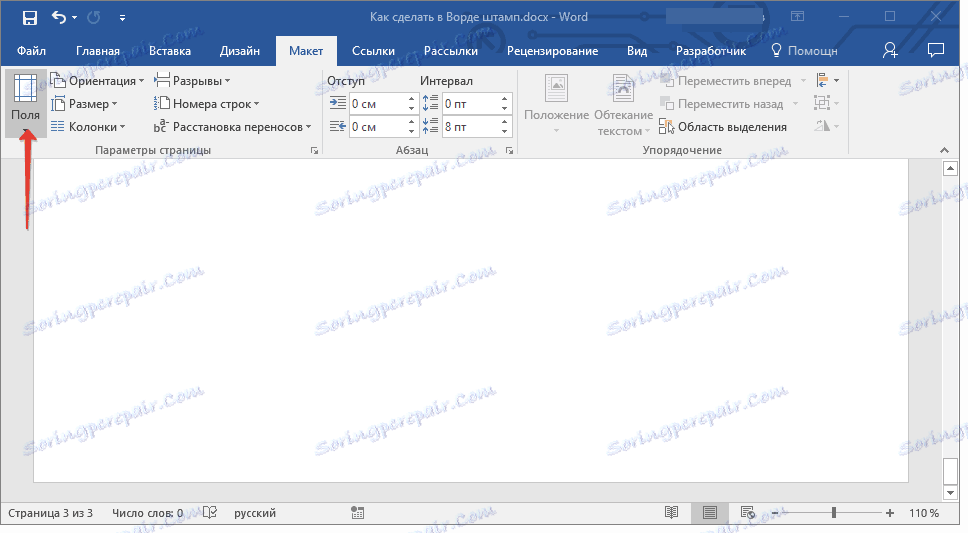
Урокът: Промяна и конфигуриране на полета в Word
2. Изберете елемента "Персонализирани полета" от падащото меню.
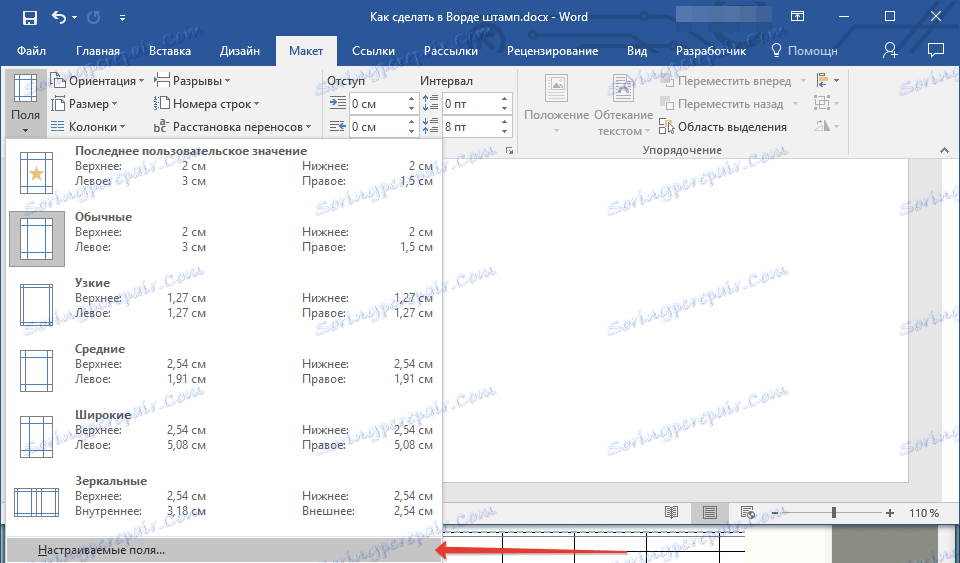
3. В прозореца, който се показва пред вас, задайте следните стойности в сантиметри:

4. Кликнете върху "OK", за да затворите прозореца.
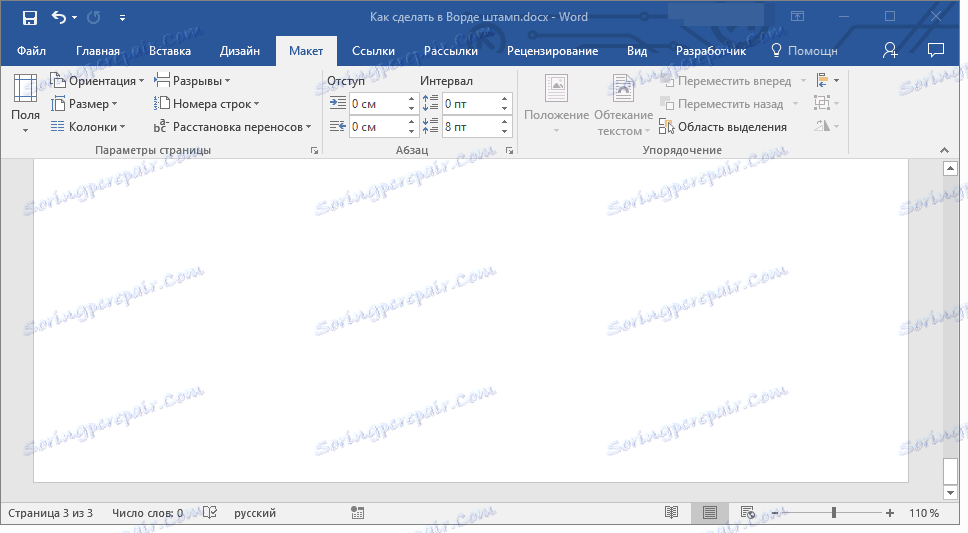
Сега трябва да зададете границите на страницата.
1. В раздела "Дизайн" (или "Оформление на страницата" ) щракнете върху бутона с подходящо име.
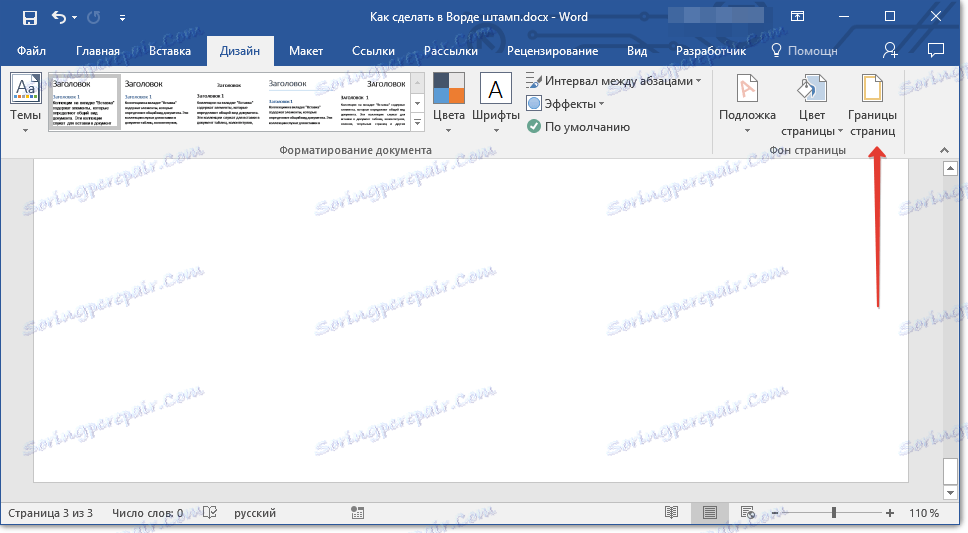
2. В прозореца "Ограничения и попълнения", който се отваря пред вас, изберете типа "Рамка" и в секцията "Прилагане към" посочете "този раздел" .
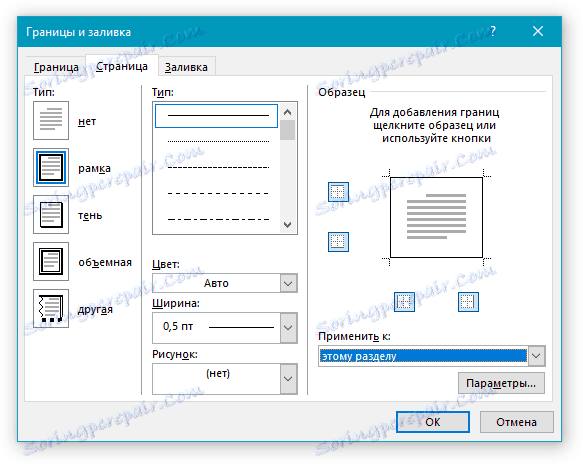
3. Кликнете върху бутона "Настройки" , намиращ се в секцията "Прилагане към" .
4. В прозореца, който се показва, задайте следните стойности на полетата на "Fri":
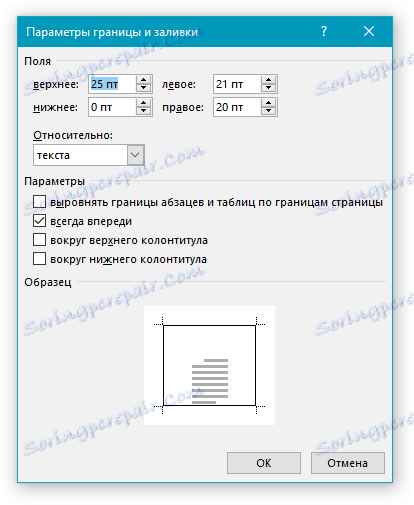
5. След като кликнете върху бутона "OK" в двата отворени прозореца, рамката със зададените размери ще се появи в желаната секция.
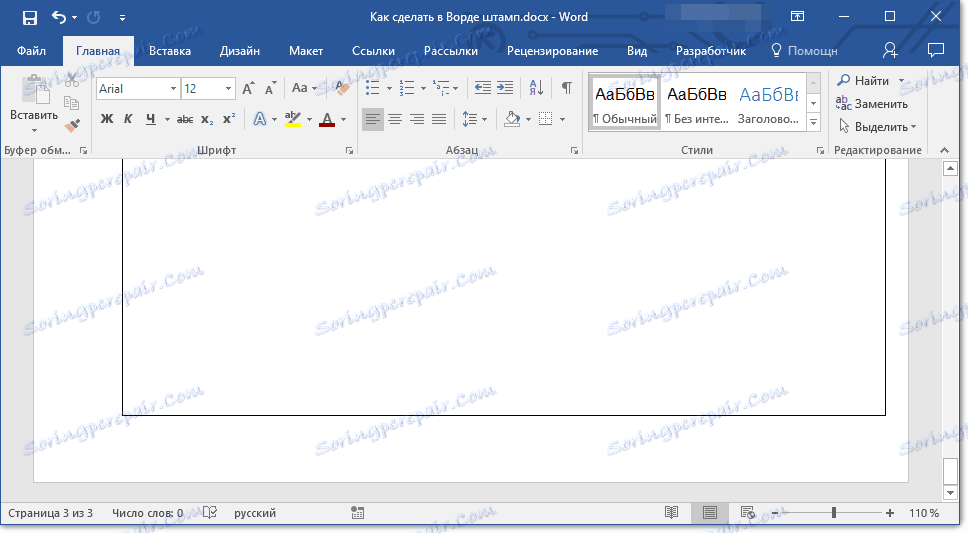
Създаване на печат
Време е да създадем печата или главния надпис, за който ще трябва да вмъкнем таблицата в долния колонтитул на страницата.
1. Щракнете двукратно върху долната част на страницата, към която искате да добавите печат.
2. Отваря се редакторът на долния колонтитул и разделът "Дизайнер" ще се появи заедно с него.
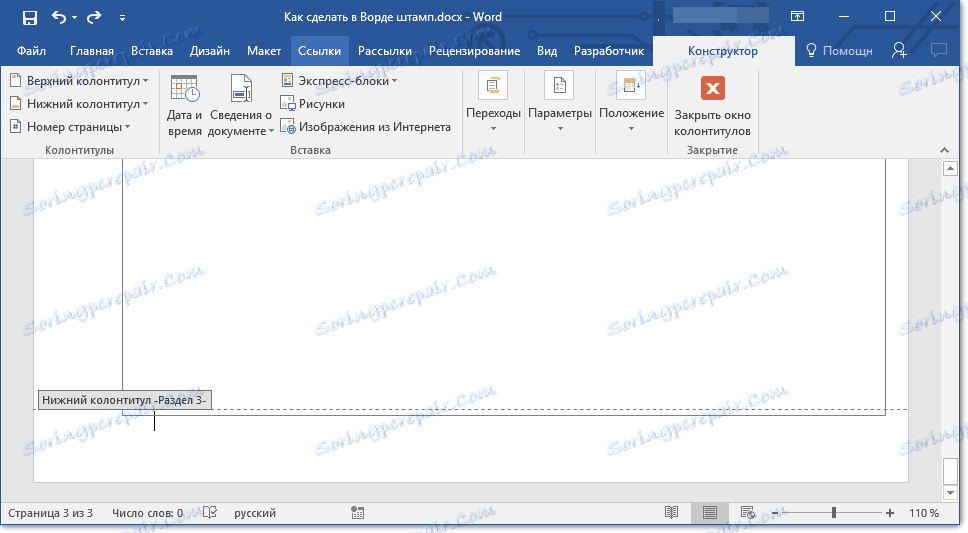
3. В групата "Позиция" променете стойностите на заглавката и долната колона от стандартните 1.25 на 0 и в двата реда.
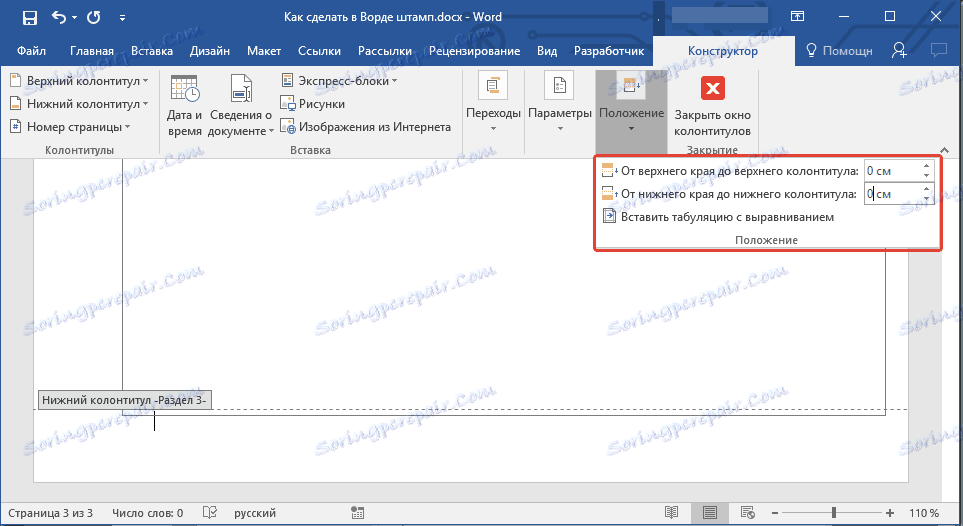
4. Отидете в раздела "Вмъкване" и поставете таблица с размери 8 реда и 9 колони.
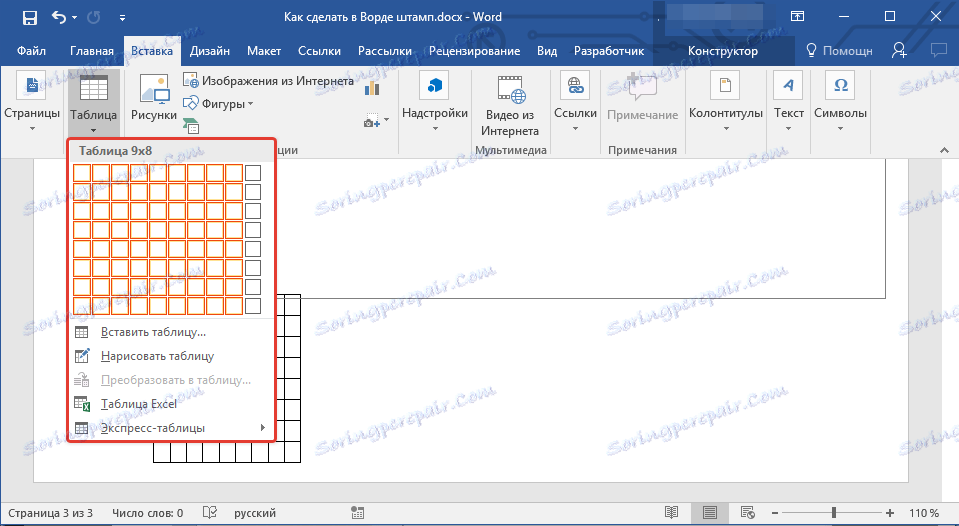
Урокът: Как да направите маса в Word
5. Щракнете левия бутон на мишката в лявата страна на таблицата и го плъзнете в лявото поле на документа. Можете да направите същото за правилното поле (въпреки че в бъдеще той ще се промени).
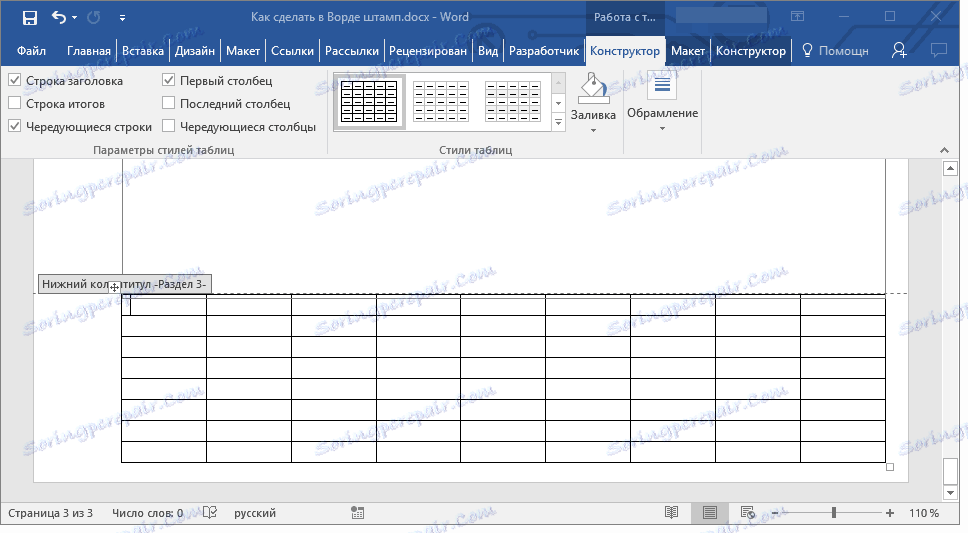
6. Изберете всички клетки от добавената таблица и отидете в раздела "Layout" , разположен в главния раздел "Работа с таблици" .
7. Променете височината на клетката с 0,5 cm.
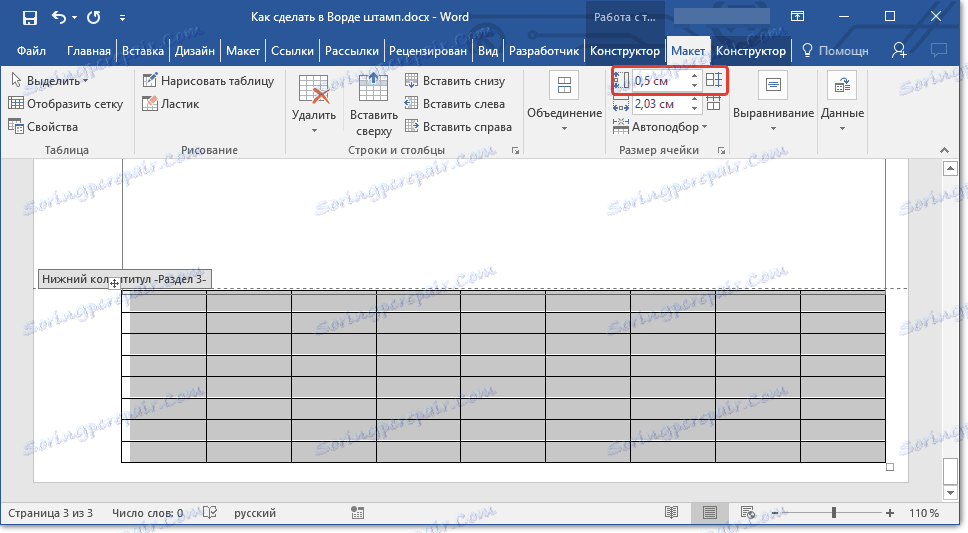
8. Сега трябва да промените ширината на всяка колона на свой ред. За да направите това, изберете колоните в посока от ляво на дясно и променете тяхната ширина на контролния панел до следните стойности (в ред):
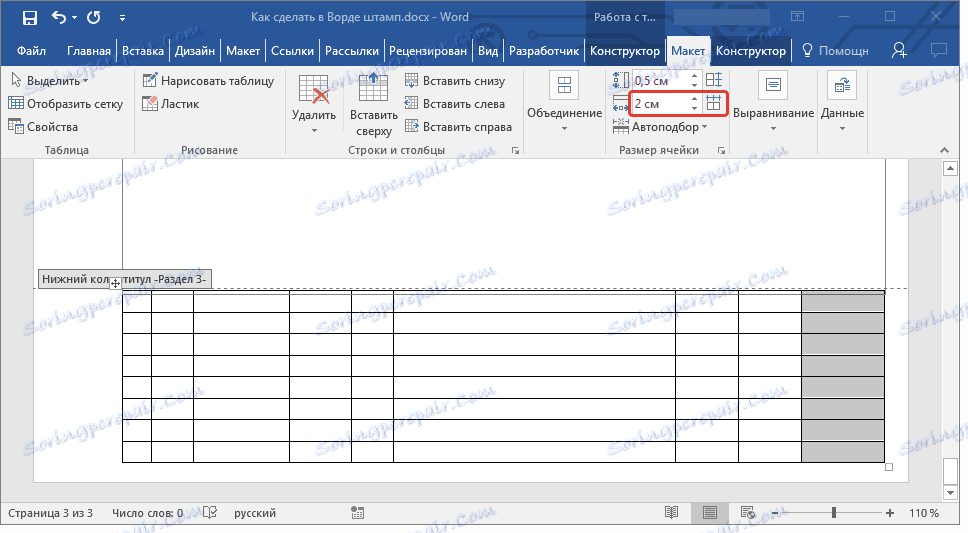
9. Обединете клетките, както е показано на екранната снимка. За да направите това, използвайте инструкциите ни.
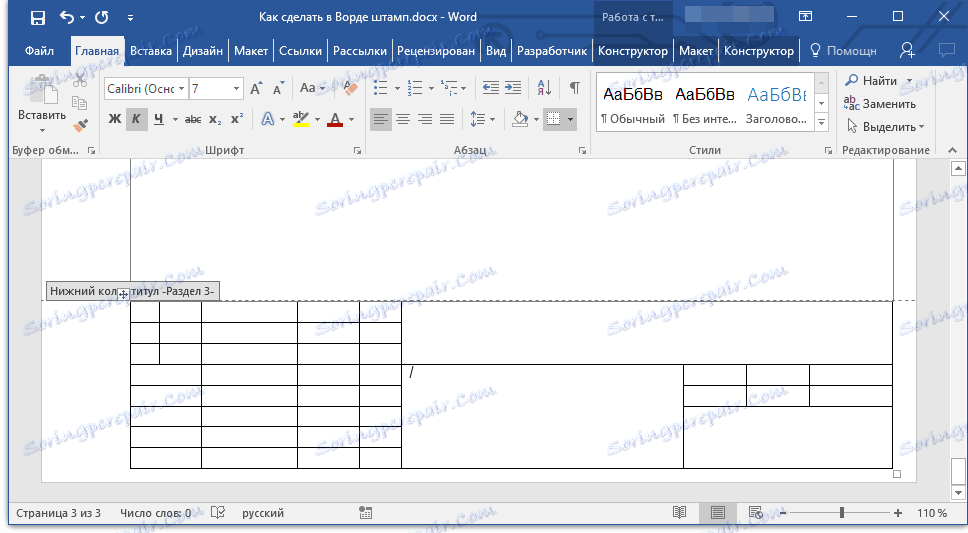
Урокът: Как да обединим клетките в Word
10. Създава се печат, който отговаря на изискванията на GOST. Остава само да го запълни. Разбира се, всичко трябва да бъде направено в строго съответствие с изискванията на учителя, образователната институция и общоприетите стандарти.
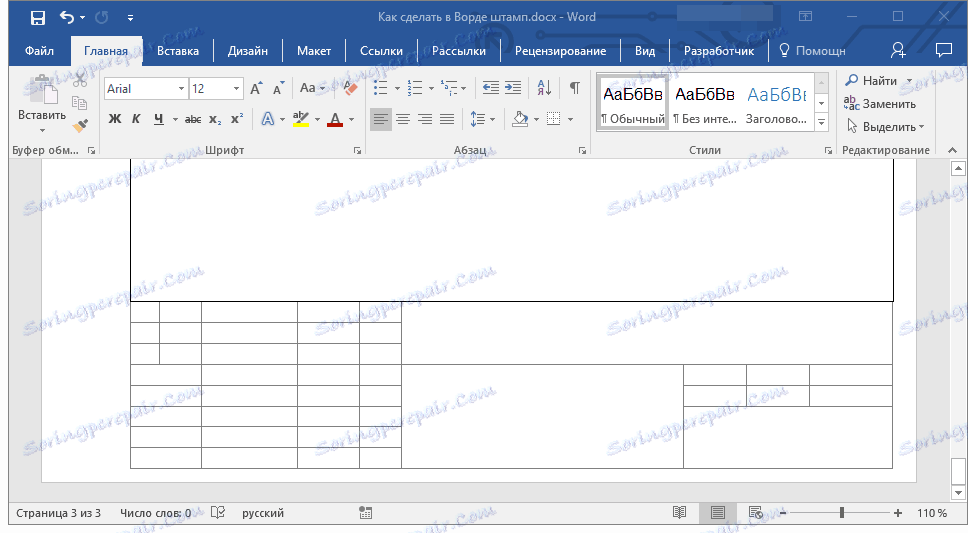
Ако е необходимо, използвайте нашите статии, за да промените шрифта и подравняването му.
курс:
Как да промените шрифта
Как да подражавате на текста
Как да направите фиксирана височина на клетките
За да се уверите, че височината на клетките на таблицата не се променя, когато въвеждате текст в нея, използвайте малък размер на шрифта (за тесни клетки) и направете следното:
1. Изберете всички клетки от таблицата с печати и щракнете с десния бутон и изберете "Properties Table" .
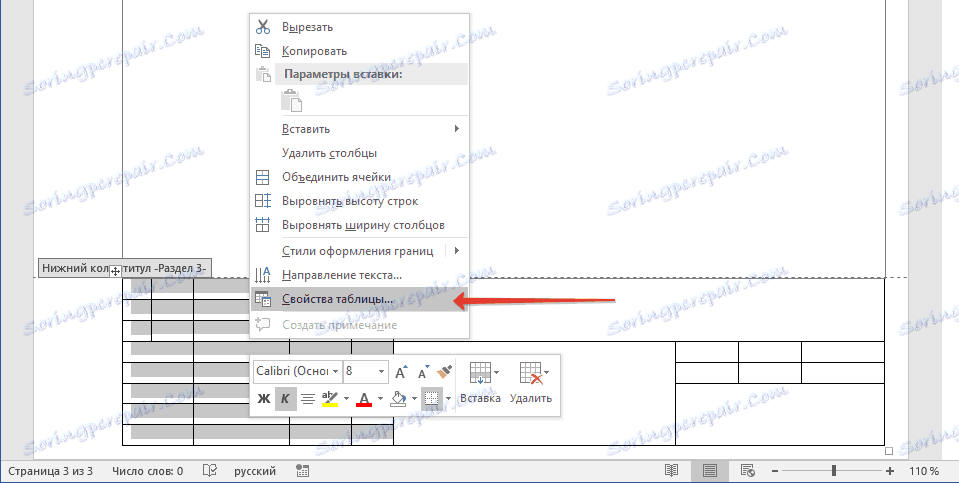
Забележка: Тъй като табелката на таблицата се намира в заглавката, изборът на всички клетки (особено след сливането им) може да бъде проблематичен. Ако срещнете този проблем, изберете ги на части и изпълнете описаните действия за всяка област от избраните клетки отделно.
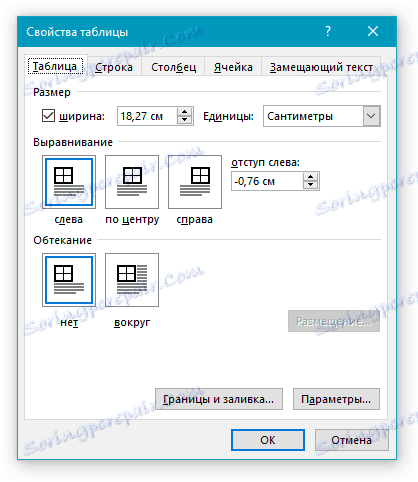
2. В отворения прозорец отидете в раздела "Линия" и в секцията "Размер" в полето "Режим" изберете "точно" .

3. Кликнете върху "OK", за да затворите прозореца.
Ето един скромен пример за това, което можете да получите след частично запълване на печата и подравняване на текста в него:
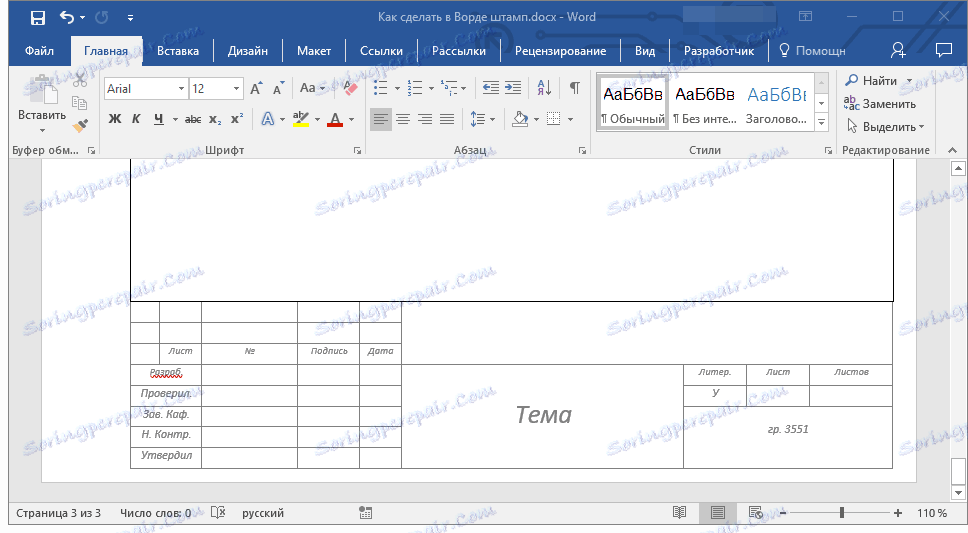
Това е всичко, сега знаете точно как правилно да направите печат в Словото и просто заслужавате уважението на учителя. Остава само да се печели добра оценка, което прави работата значима и информативна.