Направете заглавие в документ на Microsoft Word
Някои документи изискват специална регистрация и за тази цел в арсенала на MS Word съдържа много инструменти и инструменти. Сред тях са различни шрифтове, стилове на писане и форматиране, инструменти за изравняване и много други.
Урокът: Как да подредя текста в Word
Каквото и да е било, но почти всеки текстов документ не може да се представи без заглавие, чийто стил, разбира се, трябва да се различава от основния текст. Решението за мързеливи хора е да подчертаят заглавието с удебелен шрифт, да увеличат размера на шрифта с една или две и да спрат там. Има обаче и по-ефективно решение, което прави заглавията в Word не просто забележими, но правилно проектирани и просто красиви.
Урокът: Как да промените шрифта в Word
съдържание
Създайте заглавие, като използвате вградените стилове
В арсенала на програмата MS Word има голям набор от вградени стилове, които могат и трябва да се използват за документиране на документи. Освен това в този текстов редактор можете да създадете свой собствен стил и след това да го използвате като шаблон за дизайн. За да направите заглавие в Word, изпълнете следните стъпки.
Урокът: Как да направите червена линия в Word
1. Изберете заглавието, което искате да проектирате правилно.

2. В раздела "Начало" разгънете менюто "Стилове", като кликнете върху малката стрелка, разположена в долния десен ъгъл.

3. В прозореца, който се отваря пред вас, изберете желания тип заглавна част. Затваряне на прозореца Стилове .
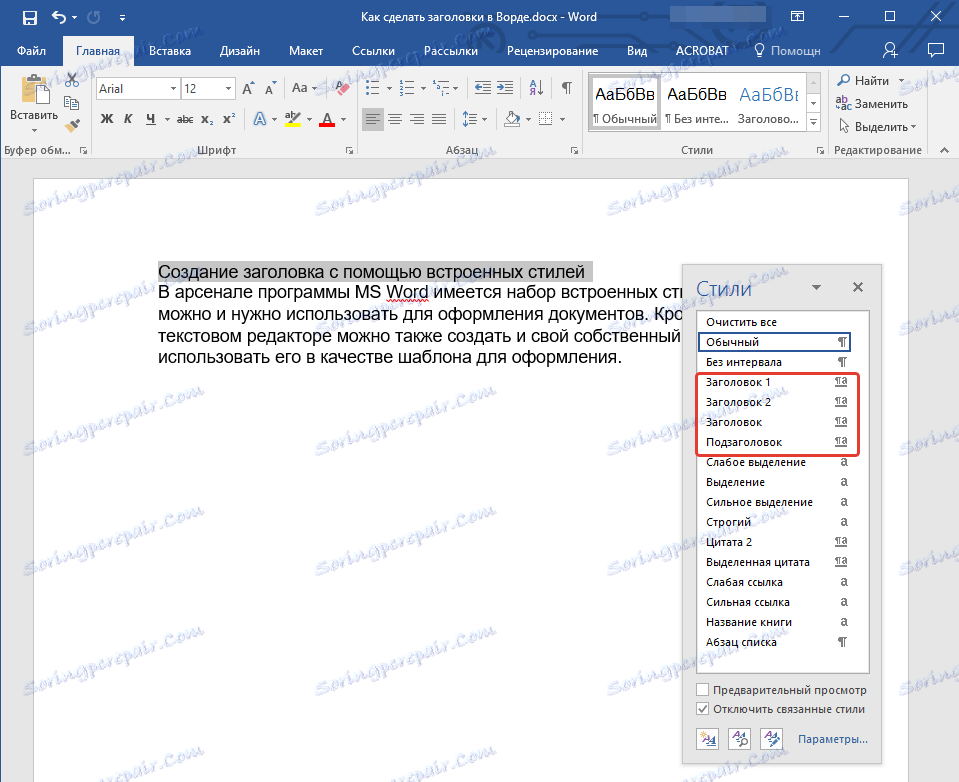
удар с глава
Това е основното заглавие, което е в самото начало на статията, текста;
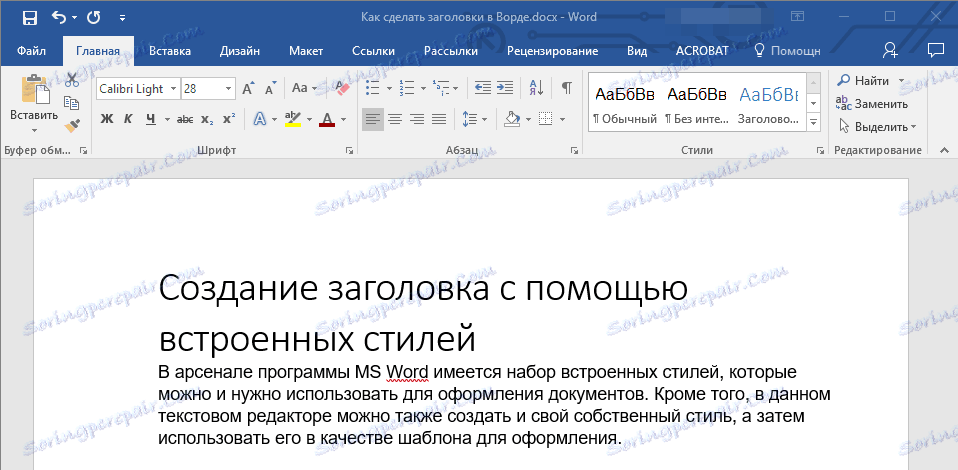
Глава 1
заглавна част от по-ниско ниво;
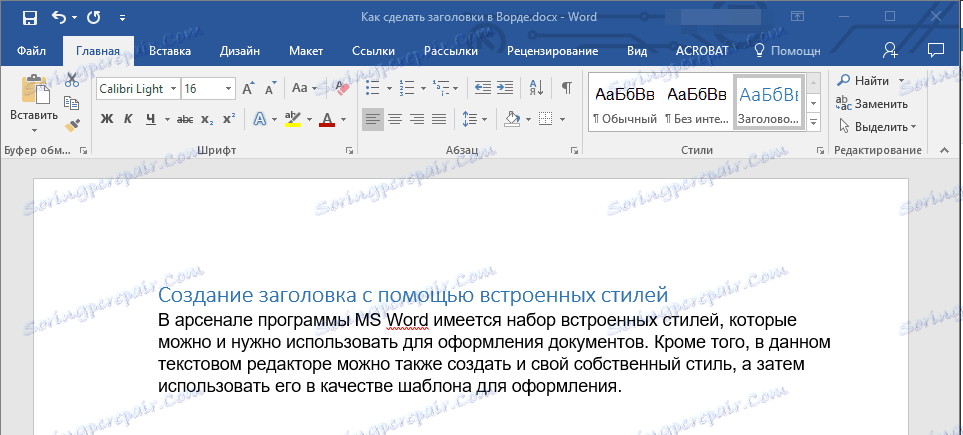
Заглавие 2
дори по-малко;

подзаглавие
Всъщност това е подзаглавието.

Забележка: Както можете да видите от екранните снимки, стилът на заглавката освен промяната на шрифта и неговия размер също променя разстоянието между заглавието и главния текст.
Урокът: Как да промените разстоянието между редовете в Word
Важно е да разберете, че стиловете на заглавията и подзаглавията в MS Word са общи, базирани на шрифта Calibri , а размерът на шрифта зависи от нивото на заглавката. В този случай, ако вашият текст е написан с различен шрифт, с различен размер, може би заглавката на шаблона на по-малко (първо или второ) ниво, подобно на субтитрите, ще бъде по-малка от основния текст.
Всъщност точно това се е случило в нашите примери със стила "Заглавие 2" и "Субтитри" , тъй като основният текст е написан на Arial шрифт, размерът му е 12 .
- Съвет: В зависимост от това, което можете да си позволите да оформите документа, променете размера на шрифта на заглавието на по-голяма или текста на по-малка, за да визуално разделите един от друг.
Създайте свой собствен стил и го запишете като шаблон
Както споменахме по-горе, в допълнение към стиловете на шаблони можете да създадете свой собствен стил за създаване на заглавия и текст на тялото. Това ви позволява да превключвате между тях, както е необходимо, и да използвате всеки от тях като стил по подразбиране.
1. Отворете диалоговия прозорец "Стилове" , разположен в раздела "Начало" .
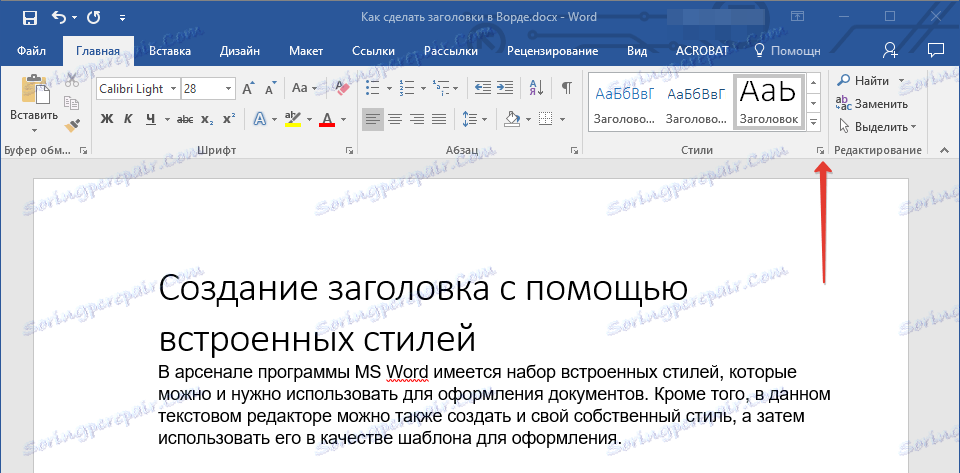
2. В долната част на прозореца кликнете върху първия бутон отляво, "Създаване на стил".
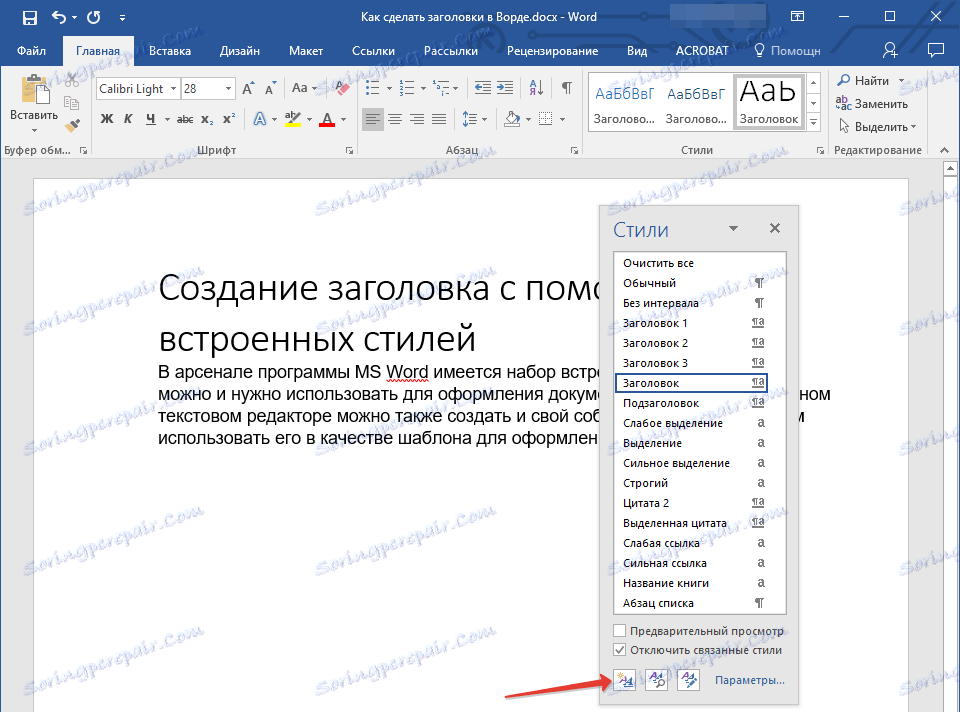
3. В прозореца, който се показва пред вас, посочете необходимите параметри.
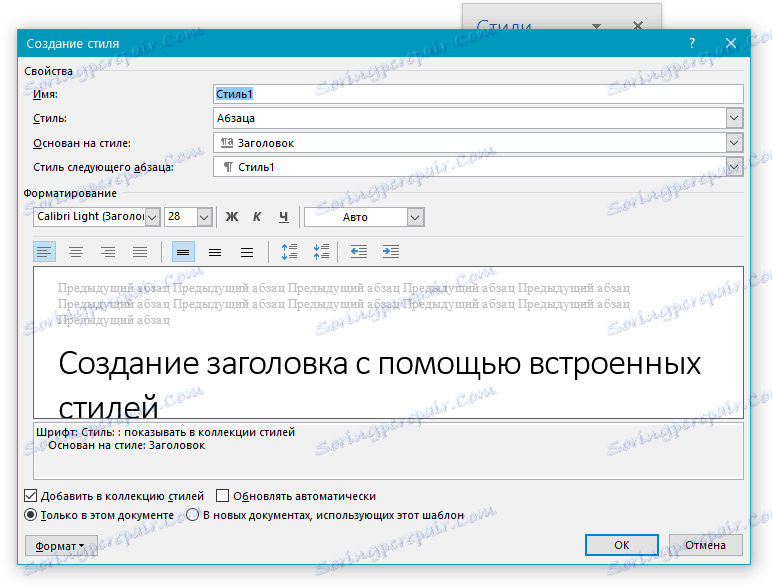
В секцията "Свойства" въведете името на стила, изберете частта от текста, за която ще се използва, изберете стила, на който се основава, и посочете стила за следващия параграф на текста.
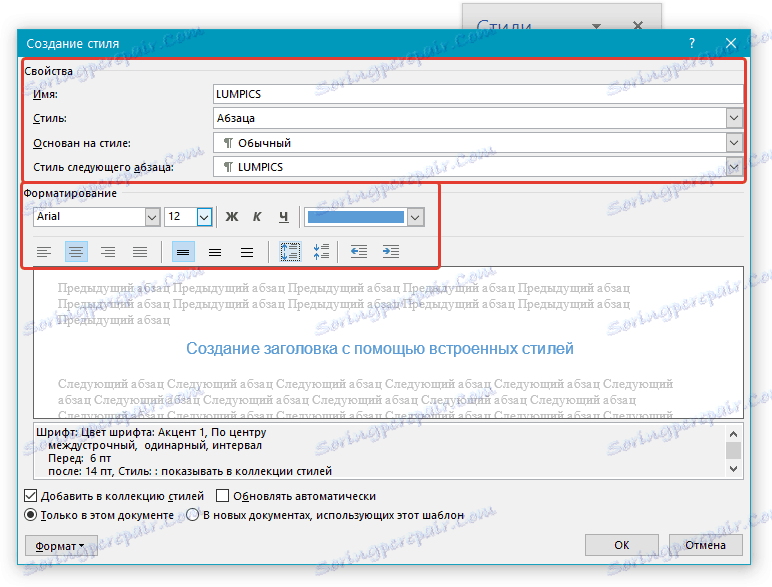
В секцията "Формат" изберете шрифта, който ще бъде използван за стила, укажете неговия размер, вид и цвят, позицията на страницата, типа на подравняването, уточнете разстоянията и редовете.
- Съвет: В секцията "Форматиране" има прозорец "Пример" , в който можете да видите как изглежда стилът ви в текста.
В долния край на прозореца "Създаване на стил" изберете желания елемент:
- "Само в този документ" - стила ще бъде приложим и запазен само за текущия документ;
- "В нови документи, които използват този шаблон" - създаденият от вас стил ще бъде запазен и ще бъде достъпен за по-нататъшна употреба в други документи.
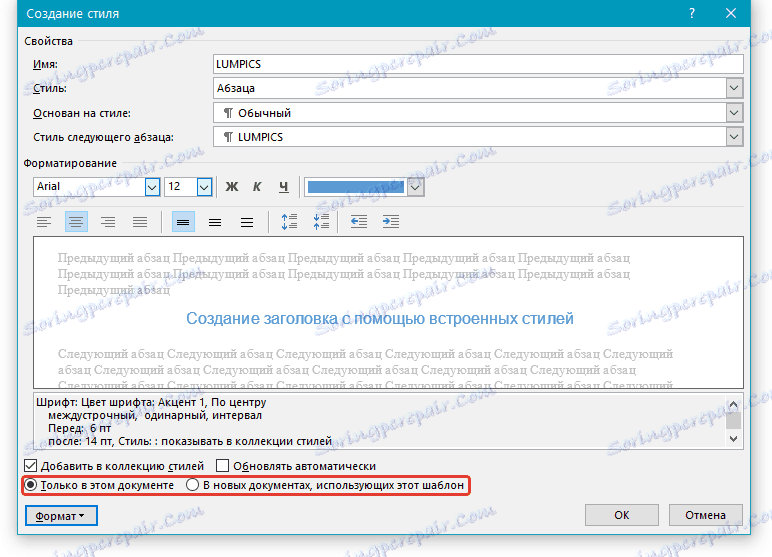
След като направите необходимите настройки за стил, запазете го, кликнете върху "OK", за да затворите прозореца "Създаване на стил" .
Ето един прост пример за стил на заглавие (макар и по-скоро за субтитри), който създадохме:
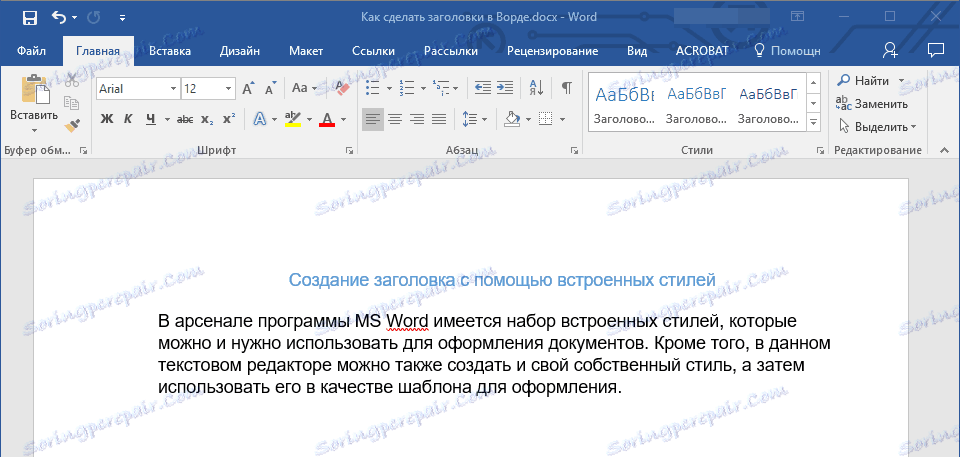
Забележка: След като създадете и запазите своя собствен стил, той ще бъде в групата "Стилове" , която се намира в приноса "Дом" . Ако не се появи директно на контролния панел на програмата, разгънете диалоговия прозорец "Стилове" и го намерите там с името, с което сте се появили.
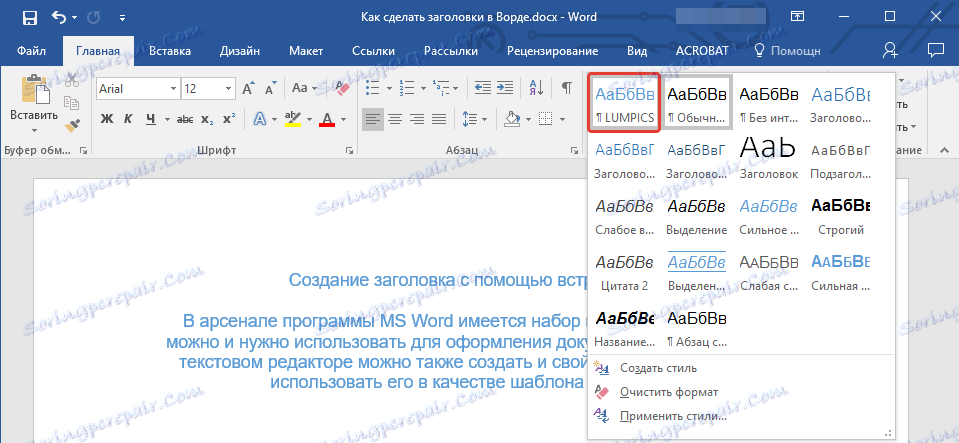
Урокът: Как да направите автоматично съдържание в Word
Това е всичко, сега знаете как правилно да направите заглавие в MS Word, като използвате стила на шаблона, наличен в програмата. Също така вече знаете как да създадете собствен стил на текста. Пожелаваме Ви успех в по-нататъшното изучаване на възможностите на този текстов редактор.