Гласово въвеждане на текст на компютъра
Към днешна дата всеки персонален компютър е универсален инструмент, който позволява на различни потребители да работят и комуникират. В този случай хората с увреждания може да сметнат за неудобно да използват основни инструменти за въвеждане, което налага организирането на въвеждане на текст чрез микрофон.
съдържание
Начини на текст за въвеждане на глас
Първата и най-важна резервация, която трябва да се направи, е, че преди това вече разгледахме темата за управление на компютъра с помощта на специални гласови команди. В същата статия засегнахме някои програми, които биха могли да ви помогнат да разрешите проблема, поставен в тази статия.
За да въведете текст по произношение, се използва по-специфичен софтуер.
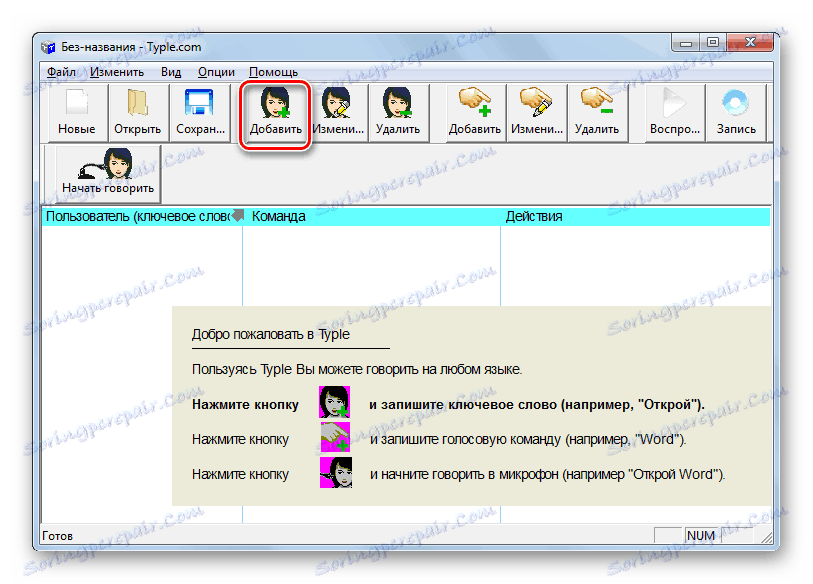
Прочетете още: Гласов контрол на компютъра ви в Windows 7
Преди да продължите с препоръките в тази статия, трябва да придобиете достатъчно висококачествен микрофон. Освен това може да е необходимо да персонализирате или калибрирате рекордера, като зададете специални параметри чрез системните инструменти.
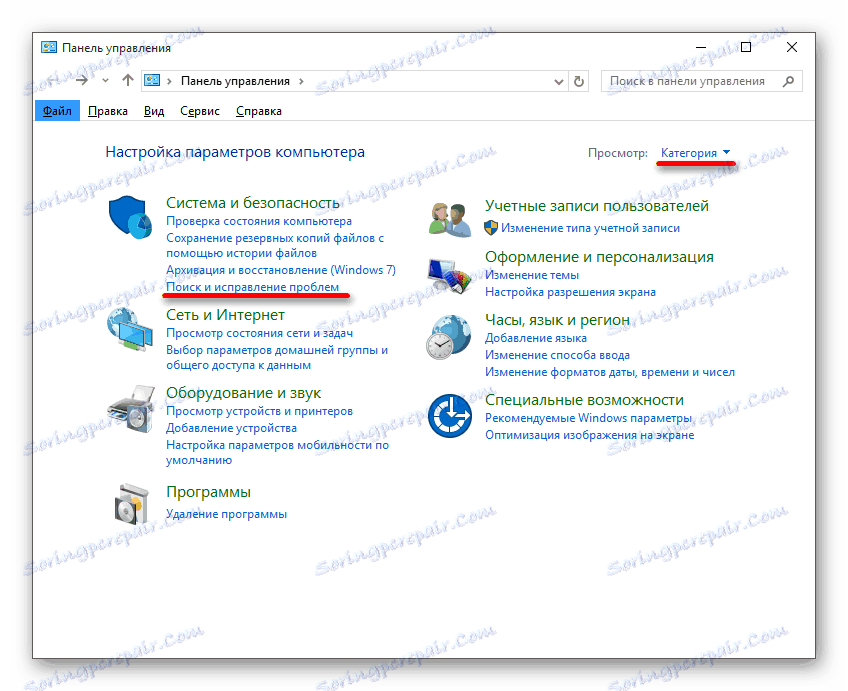
Прочетете още: Отстраняване на проблеми с микрофона
Само след като сте сигурни, че микрофонът ви функционира правилно, трябва да продължите към методите за решаване на задачата за гласово въвеждане на текстови знаци.
Метод 1: Онлайн услуга Speechpad
Първият и най-забележителен метод за организиране на текст за въвеждане на глас е използването на специална онлайн услуга. За да работите с него, ще трябва да изтеглите и инсталирате интернет браузър Google Chrome ,
Сайтът често е претоварен, поради което може да има проблеми с достъпа.
След като разгледахте въведението, можете да опишете функциите на услугата.
Отидете на уебсайта на Speechpad
- Отворете главната страница на официалния сайт на гласовата клавиатура, като използвате предоставената от нас връзка.
- Ако искате, можете да научите всички основни нюанси на тази онлайн услуга.
- Превъртете страницата в основното управляващо устройство за функцията за гласово въвеждане.
- Можете да персонализирате работата на услугата по начин, който е удобен за Вас, като използвате блок с настройки.
- До следващото поле кликнете върху бутона "Активирай запис", за да инициализирате процеса на гласово въвеждане.
- След успешното въвеждане използвайте бутона с подписа "Деактивиране на записа" .
- Всяка въведена фраза ще бъде автоматично преместена в общото текстово поле, което ви позволява да извършите някакви операции по съдържанието.
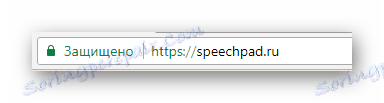
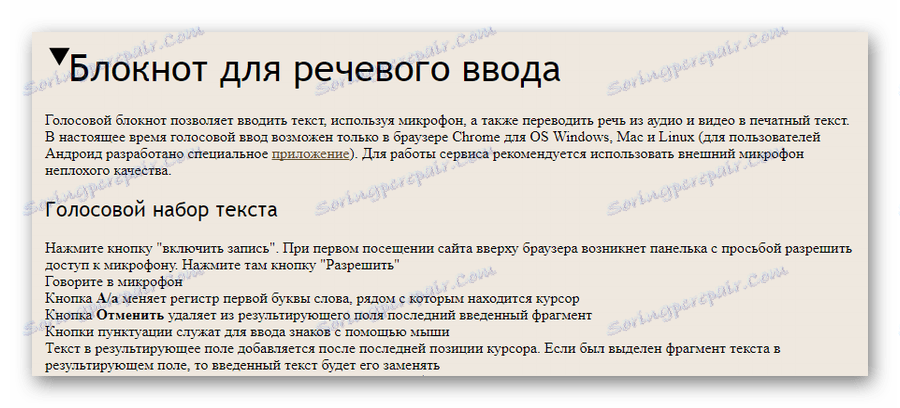
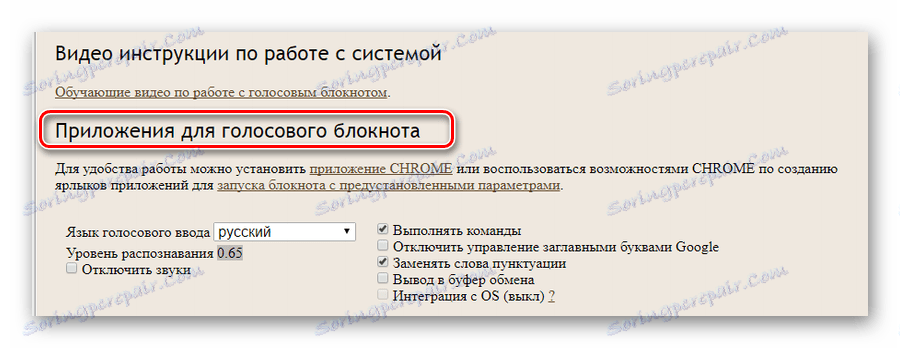

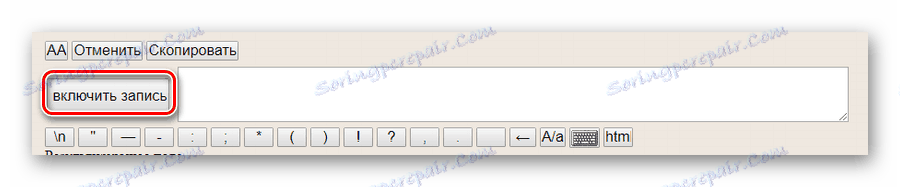
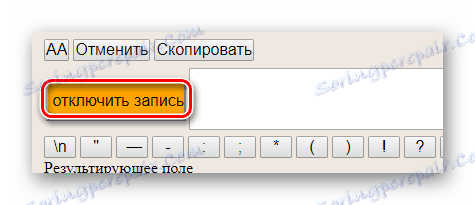
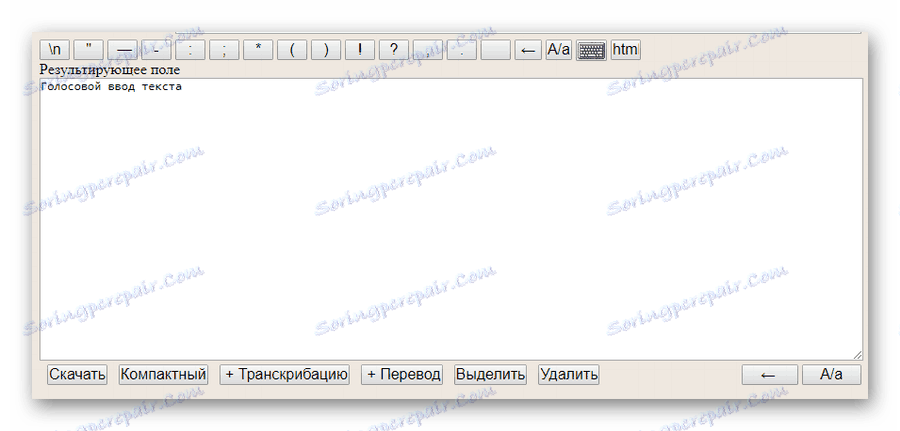
Както виждате, засегнатите функции са значително ограничени, но те ще ви позволят да въведете големи блокове от текстове.
Метод 2: Разширяване на Speechpad
Този тип текст за въвеждане на глас е пряко допълнение към предишния писмен метод, разширявайки функционалността на онлайн услугата до буквално всички останали сайтове. По-специално, този подход към внедряването на гласовото писане може да бъде от интерес за хора, които по някаква причина не могат да използват клавиатурата, когато комуникират в социални мрежи.
Разширението на Speechpad работи изключително изключително с браузъра Google Chrome, както и с онлайн услугата.
Отивайки директно до същността на метода, ще трябва да извършите редица действия, включително изтегляне и след това персонализиране на желаното разширение.
Отидете в Google Chrome Магазин
- Отворете основната страница на онлайн магазина на Google Chrome и поставете името на разширението "Speechpad" в полето за търсене.
- Сред резултатите от търсенето намерете добавката "Гласово въвеждане на текст" и кликнете върху бутона "Инсталиране" .
- Потвърдете предоставянето на допълнителни разрешения.
- След като добавката бъде инсталирана успешно, в горния десен ъгъл трябва да се появи нова икона в лентата на задачите на Google Chrome.
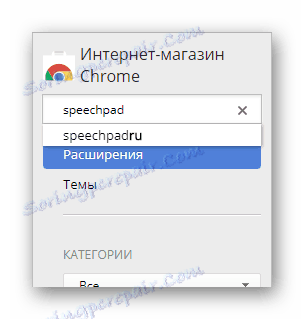
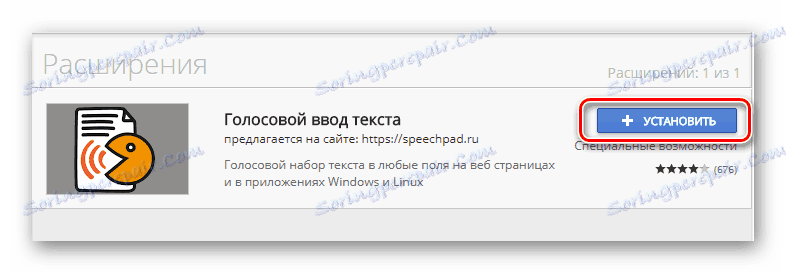
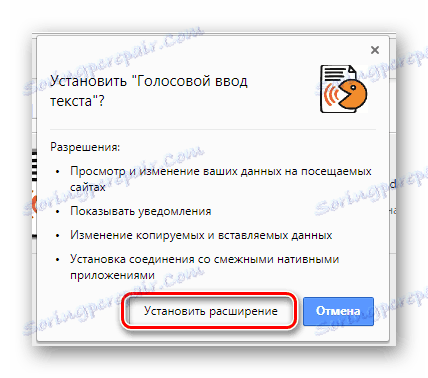
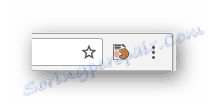
Прочетете още: Как да инсталирате разширения в браузъра на Google Chrome
Сега можете да разгледате основните характеристики на това разширение, като започнете с параметрите на работата.
- Кликнете върху иконата за разширение с левия бутон на мишката, за да отворите главното меню.
- В блока "Входящ език" можете да изберете база данни на конкретен език.
- Поставете отметка в квадратчето "Непрекъснато разпознаване", ако трябва сами да контролирате завършването на въвеждането на текст.
- На останалите функции на тази добавка можете да намерите на официалния сайт на Speeachpad в секцията "Помощ" .
- След като зададете настройките, използвайте бутона "Запазване" и рестартирайте уеб браузъра.
- За да се възползвате от опциите за въвеждане на глас, кликнете с десния бутон върху който и да е текстов блок на уеб страницата и изберете "SpeechPad" от контекстното меню.
- Ако е необходимо, потвърдете разрешението за използване на микрофона от браузъра.
- Ако опцията за въвеждане на глас е успешно активирана, текстовата кутия ще бъде оцветена в специален цвят.
- Не премахвайте фокуса от текстовото поле, кажете текста, който искате да въведете.
- При активирана функция за непрекъснато разпознаване, трябва отново да кликнете върху елемента "SpeechPad" в контекстното меню на RMC.
- Това разширение ще работи на почти всеки сайт, включително полета за въвеждане на съобщения в различни социални мрежи.
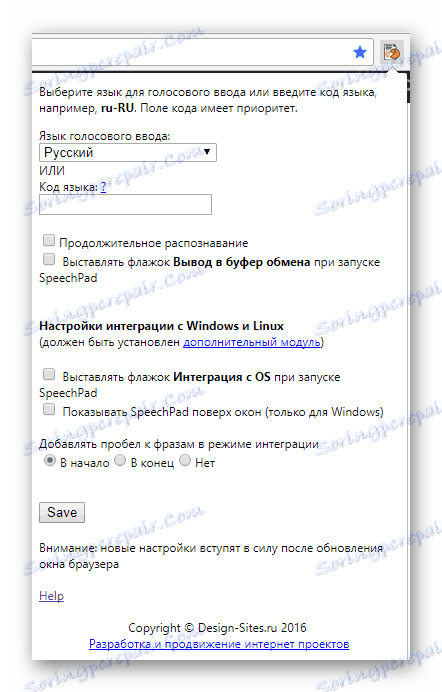
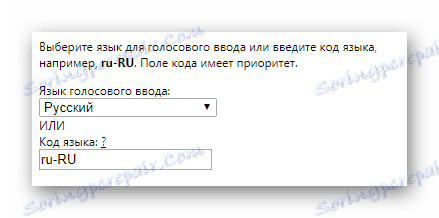
Полето "Език код" изпълнява точно същата роля.


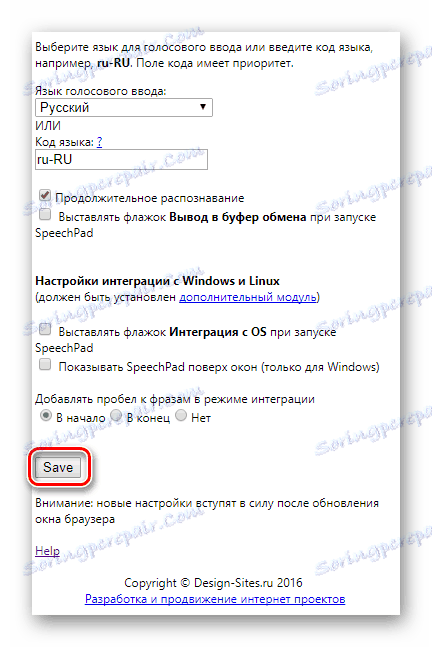
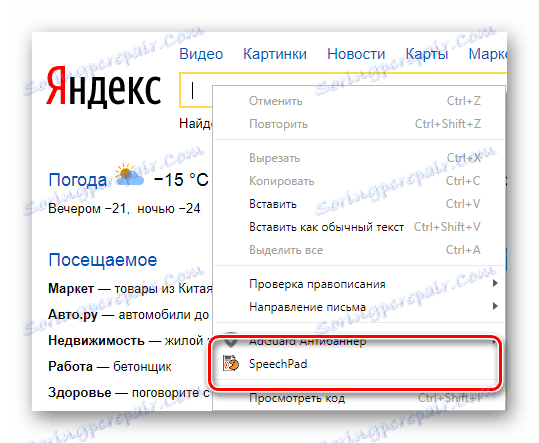
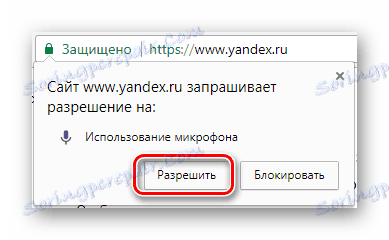
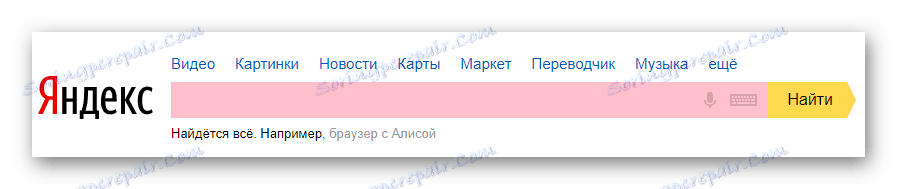
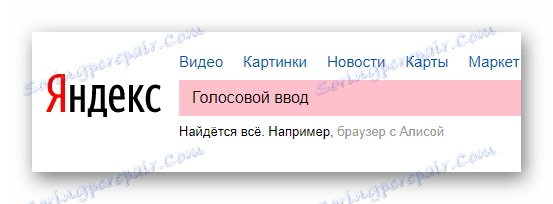
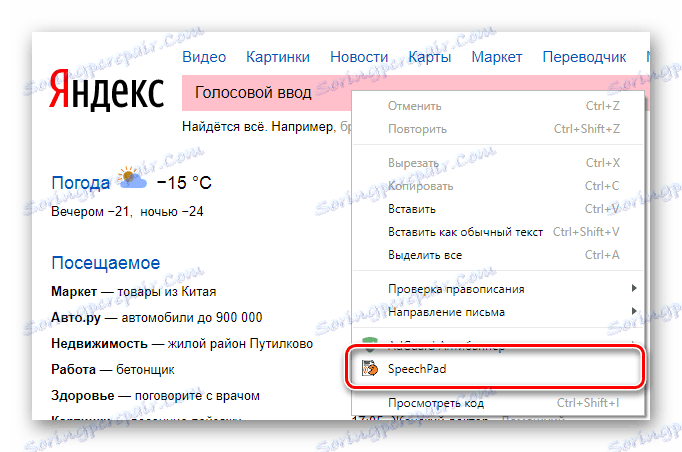
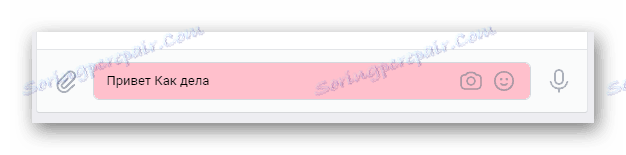
Тази добавка всъщност е единственият универсален начин за въвеждане на текст на глас по почти всеки уеб ресурс.
Описаните функции са цялата функционалност на разширението Speechpad за браузъра Google Chrome, достъпен и днес.
Метод 3: Онлайн услуга API за Web Speech
Този ресурс не е много по-различен от разглежданата по-рано услуга и се подчертава от изключително опростен интерфейс. Обърнете внимание, че функционалността на приложния програмен интерфейс (API) на Web Speech е в основата на подобно явление като гласовото търсене от Google, като се вземат предвид всички съпътстващи нюанси.
Отворете уеб сайта на API на Web Speech
- Отворете основната страница на разглежданата онлайн услуга, като използвате предоставената връзка.
- В долната част на страницата, която се показва, посочете предпочитания език за въвеждане.
- Кликнете върху иконата на микрофон в горния десен ъгъл на главния текстов блок.
- Кажете желания текст.
- След като завършите процеса на писане, можете да изберете и копирате подготвения текст.

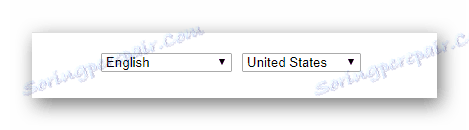
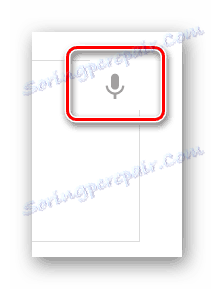
В някои случаи може да се наложи да потвърдите използването на микрофона.
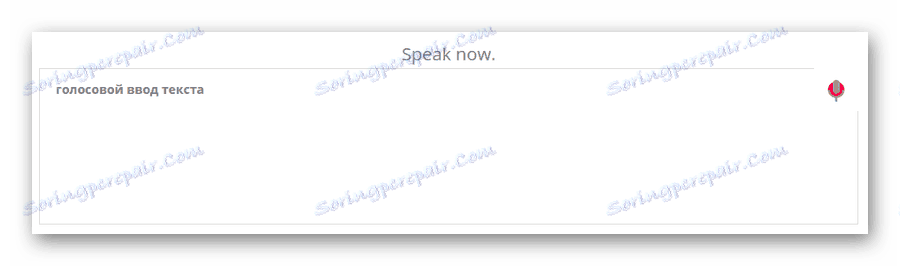
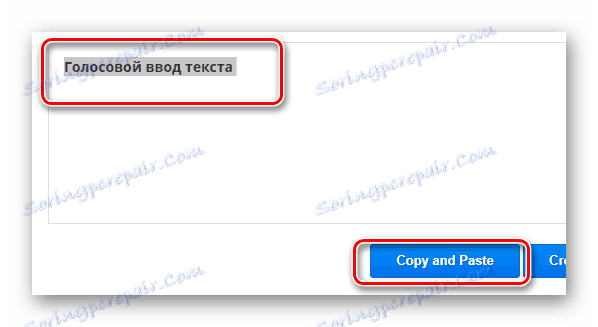
Това завършва всички възможности на този уеб ресурс.
Метод 4: Програмата MSPEech
Когато докоснете темата за гласовото въвеждане на компютъра си, не можете просто да игнорирате специални програми, една от които е MSpeech. Основната характеристика на този софтуер е, че този гласов панел се разпространява под свободен лиценз, но не поставя особено съществени ограничения за потребителя.
Отидете на уебсайта на Mpepeech
- Отворете страницата за изтегляне на програмата MSpeech, като използвате горепосочената връзка и кликнете върху бутона "Изтегляне" .
- След като изтеглите софтуера на компютъра си, изпълнете основния процес на инсталиране.
- Стартирайте програмата, като използвате иконата на работния плот.
- Сега в лентата на задачите на Windows се появява иконата на MSpeech и трябва да кликнете с десния бутон върху нея.
- Отворете главния прозорец за заснемане, като изберете "Покажи" .
- За да започнете гласово въвеждане, използвайте бутона "Започнете запис" .
- За да прекратите входа, използвайте противоположния бутон "Спиране на записа" .
- Ако е необходимо, можете да използвате настройките на тази програма.
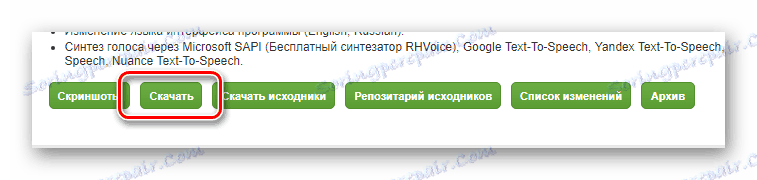
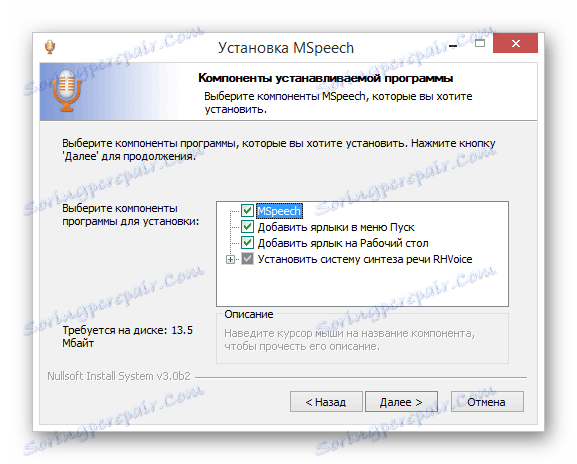

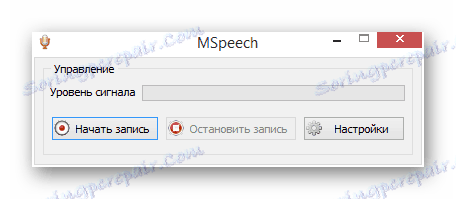
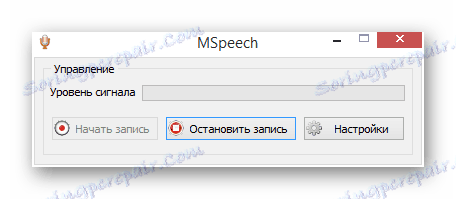
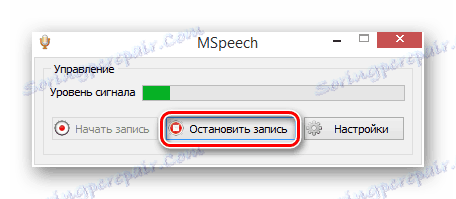
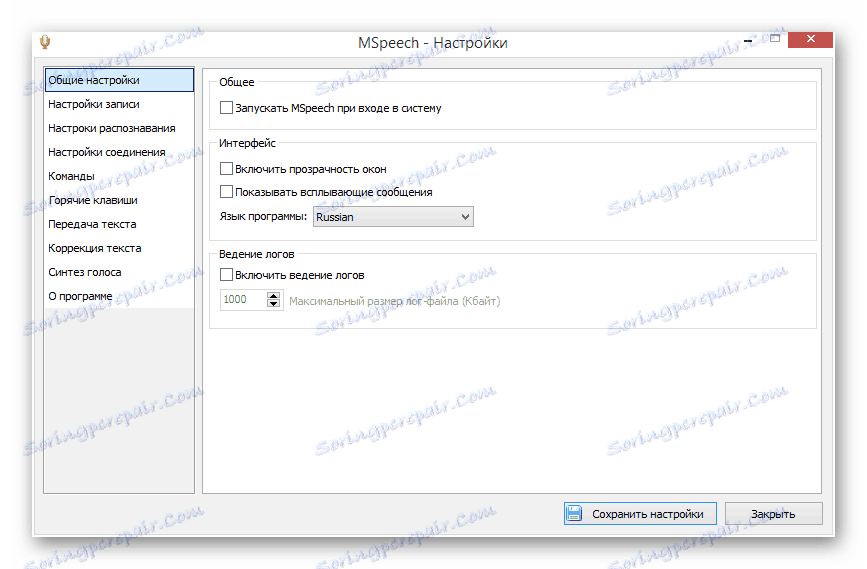
Този софтуер не би трябвало да Ви създава проблеми в процеса на работа, тъй като всички функции са описани подробно на мястото, посочено в началото на метода.
Методите, описани в статията, са най-популярните и удобни решения за задачата за гласово въвеждане на текст.
Прочетете още: Как да сложите гласовото търсене на Google на компютъра си
