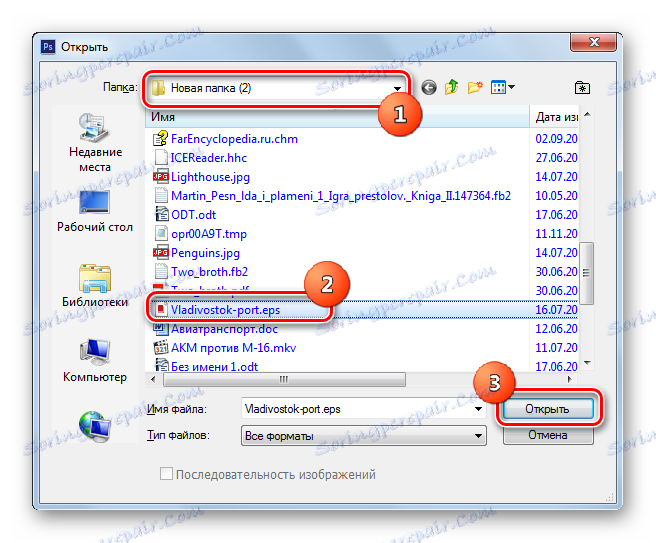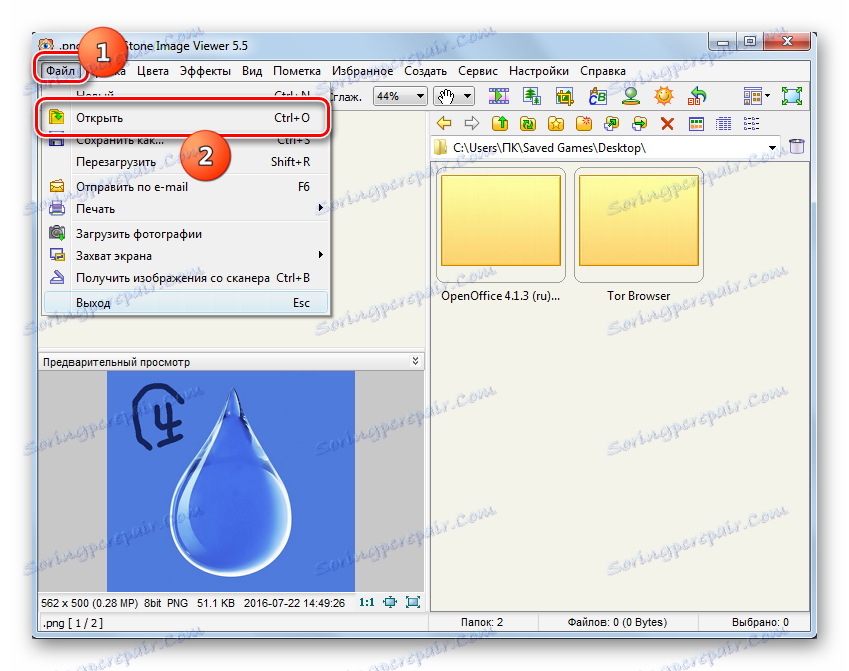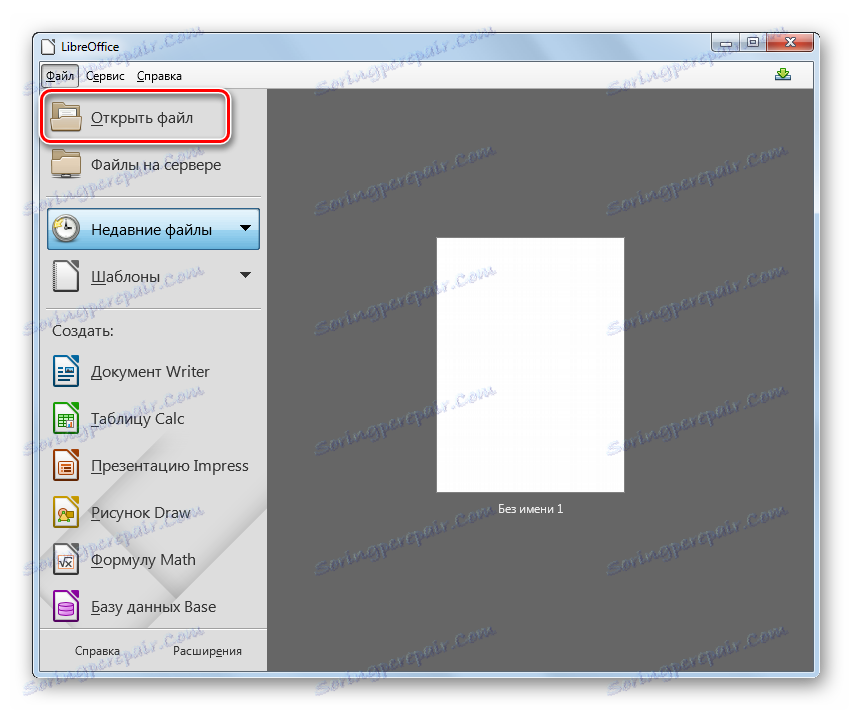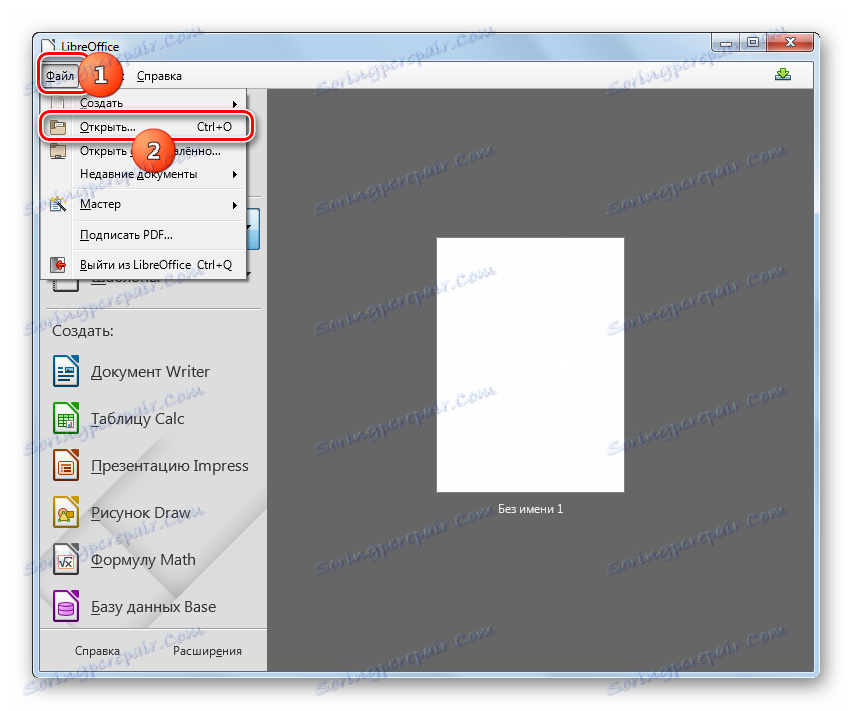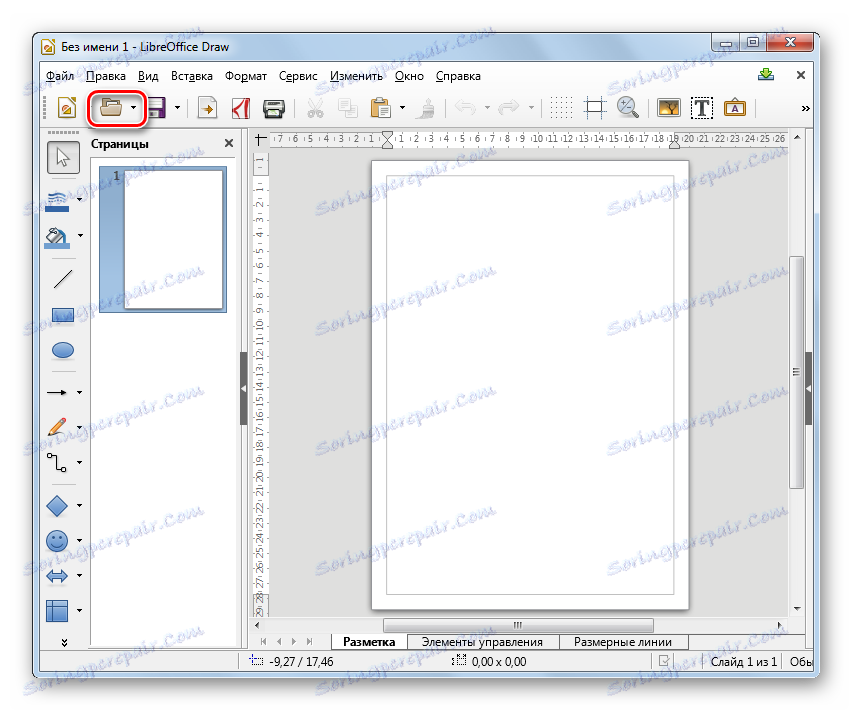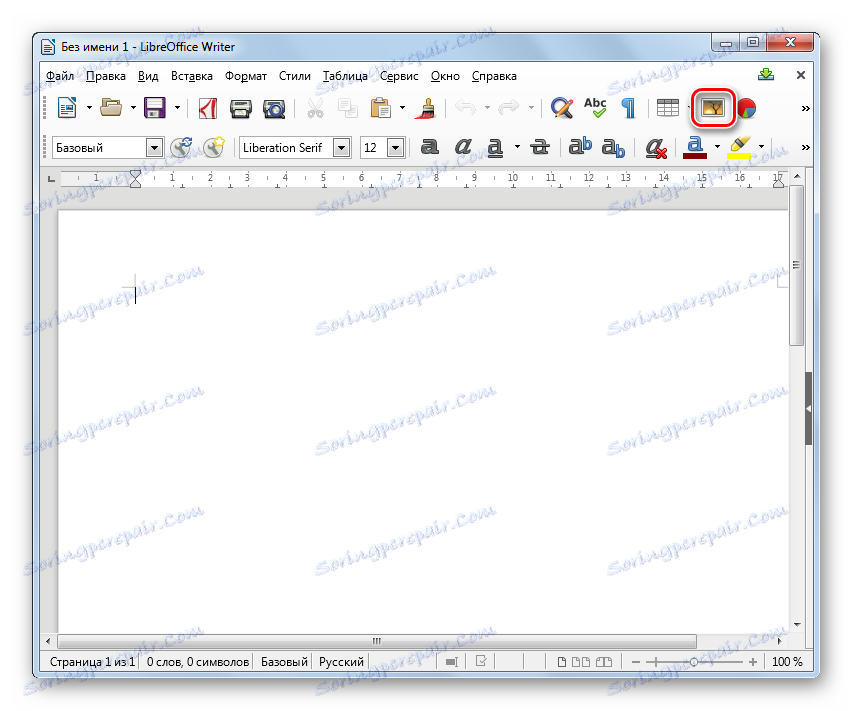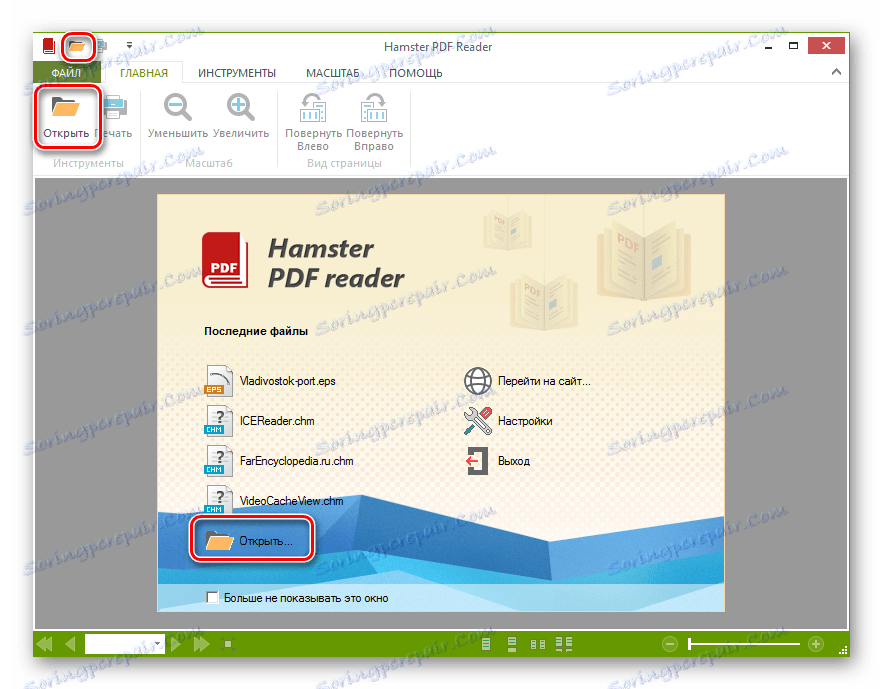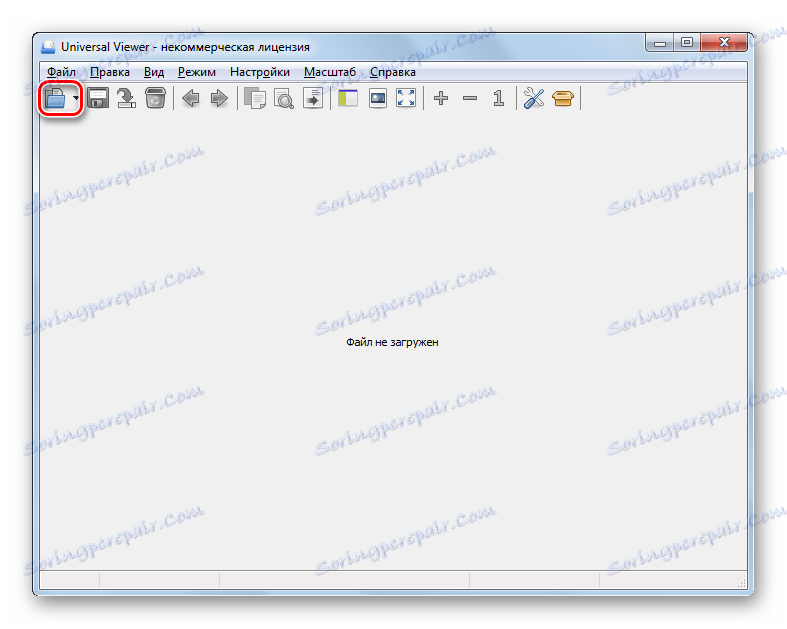Отворете EPS формата
Интегрираният графичен формат EPS (Encapsulated PostScript) е предназначен за отпечатване на снимки и за обмен на данни между различни програми, предназначени за обработка на изображения, като оригинален предшественик на PDF файла. Да видим кои приложения могат да показват файлове с посоченото разширение.
съдържание
Приложения за работа с EPS
Не е трудно да се предположи, че обектите на EPS формат могат да се отварят предимно от графични редактори. Също така, гледането на обекти с посоченото разширение се поддържа от някои зрители на изображения. Но най-правилно той се показва в края на краищата чрез интерфейса на софтуерните продукти на Adobe, който е разработчик на този формат.
Метод 1: Adobe Photoshop
Най-известният графичен редактор, който поддържа преглеждането на Encapsulated PostScript е Adobe Photoshop , чието име стана общо наименование на цяла група от програми, подобни на функционалността.
- Стартирайте Photoshop. Кликнете върху менюто Файл . След това отидете на "Отвори ..." . Също така можете да използвате комбинацията Ctrl + O.
- Тези действия ще стартират прозореца за отваряне на изображението. Намерете твърдия диск и маркирайте обекта EPS, който искате да се показва. Кликнете върху "Отваряне" .
![Прозорец, отварящ файла в Adobe Photoshop]()
Вместо това, можете просто да плъзнете Encapsulated PostScript от "Explorer" или друг файлов мениджър в прозореца на Photoshop. В същото време трябва да се натисне левият бутон на мишката ( LMB ).
- Появява се малък прозорец "Rasterize EPS формат" . Показва настройките за импортиране на обекта Encapsulated PostScript. Сред тези параметри са:
- височина;
- ширина;
- Резолюция;
- Цветен режим и др.
Ако желаете, тези настройки могат да се коригират, но все пак не е необходимо. Просто кликнете върху "OK" .
- Изображението ще се покаже чрез интерфейса на Adobe Photoshop.
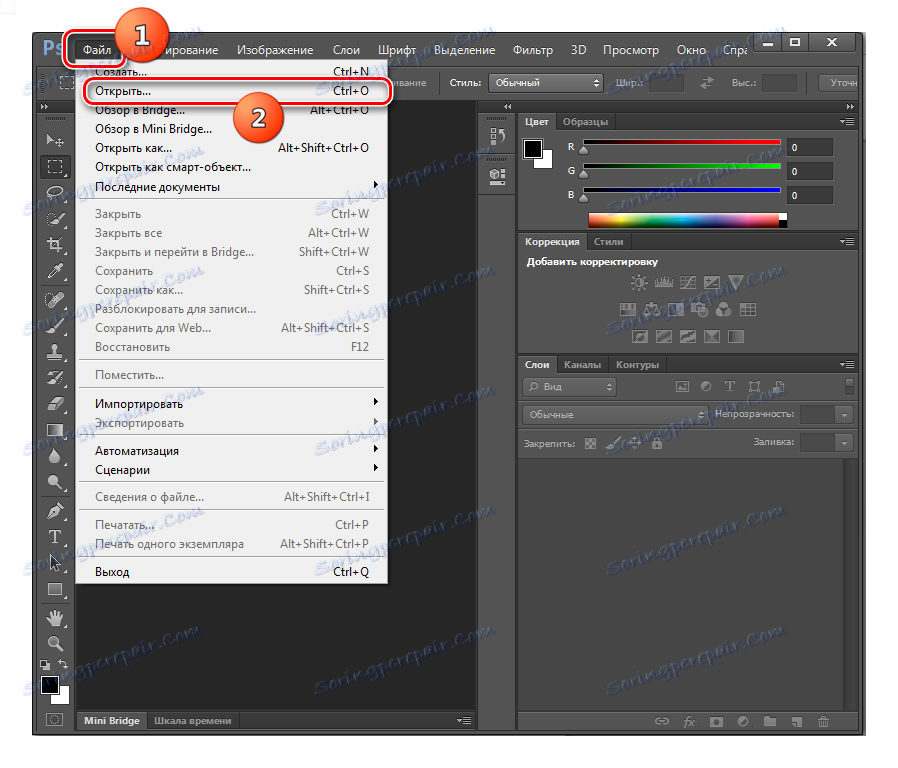
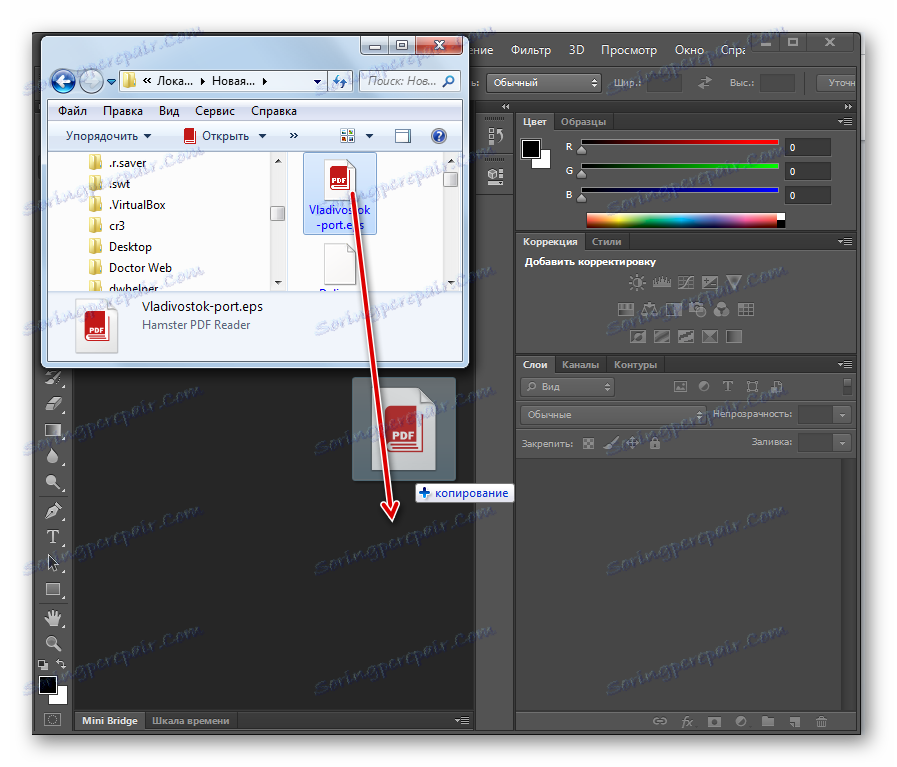

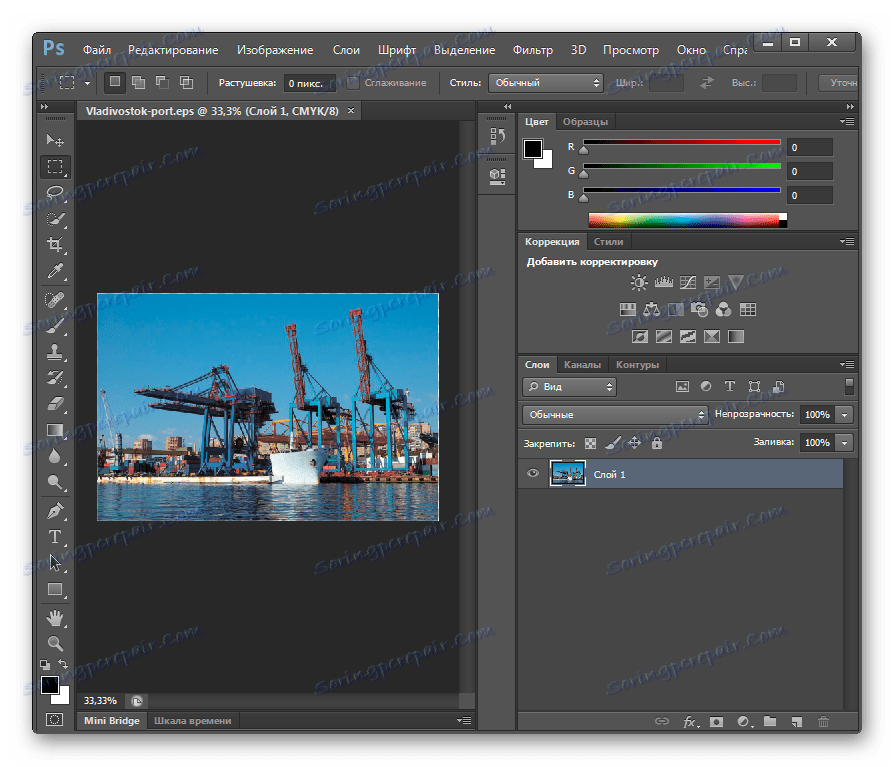
Метод 2: Adobe Illustrator
Инструмент за работа с векторни графики Adobe Illustrator е първата програма, която започна да използва EPS формат.
- Стартирайте илюстратора. Кликнете върху "Файл" в менюто. В списъка щракнете върху Отваряне . Ако сте свикнали да използвате горещи клавиши, можете да използвате Ctrl + O вместо посочените манипулации.
- Типичен прозорец отваря обекта. Отидете до мястото, където се намира EPS, изберете този елемент и кликнете върху "Open" .
- Може да се появи съобщение, че в документа няма вграден RGB профил. В същия прозорец, където се появи съобщението, можете да коригирате ситуацията, като зададете необходимите настройки, или можете да пренебрегнете предупреждението, като натиснете "OK" . Това няма да повлияе на отварянето на картината.
- След това изображението с Encapsulated PostScript е налице за преглед през интерфейса на Illustrator.
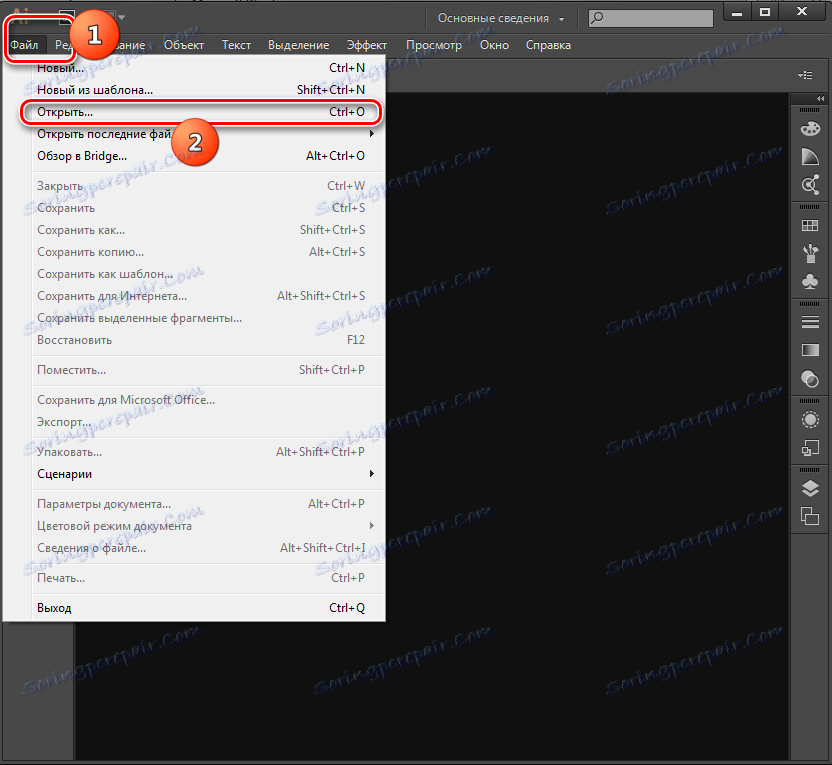
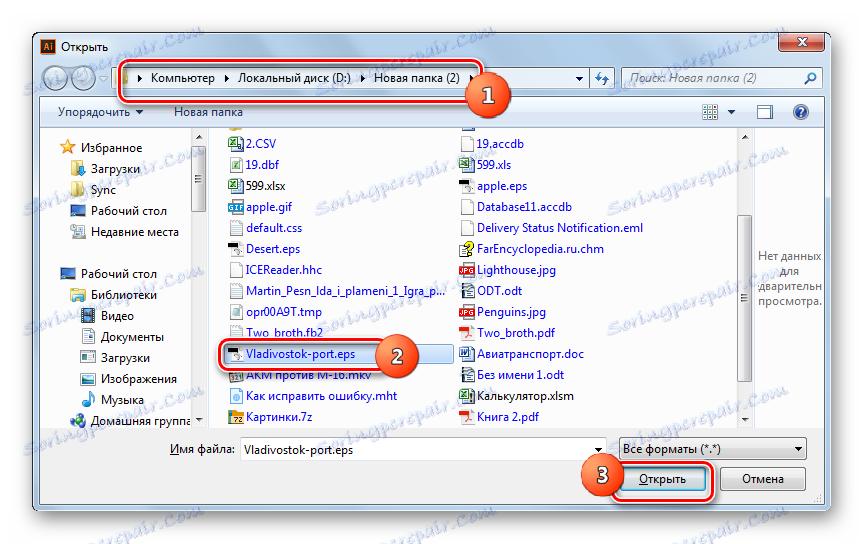
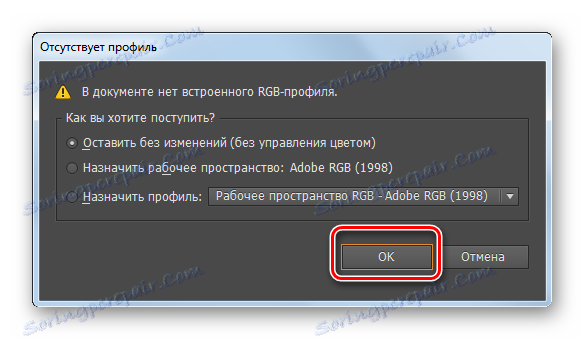
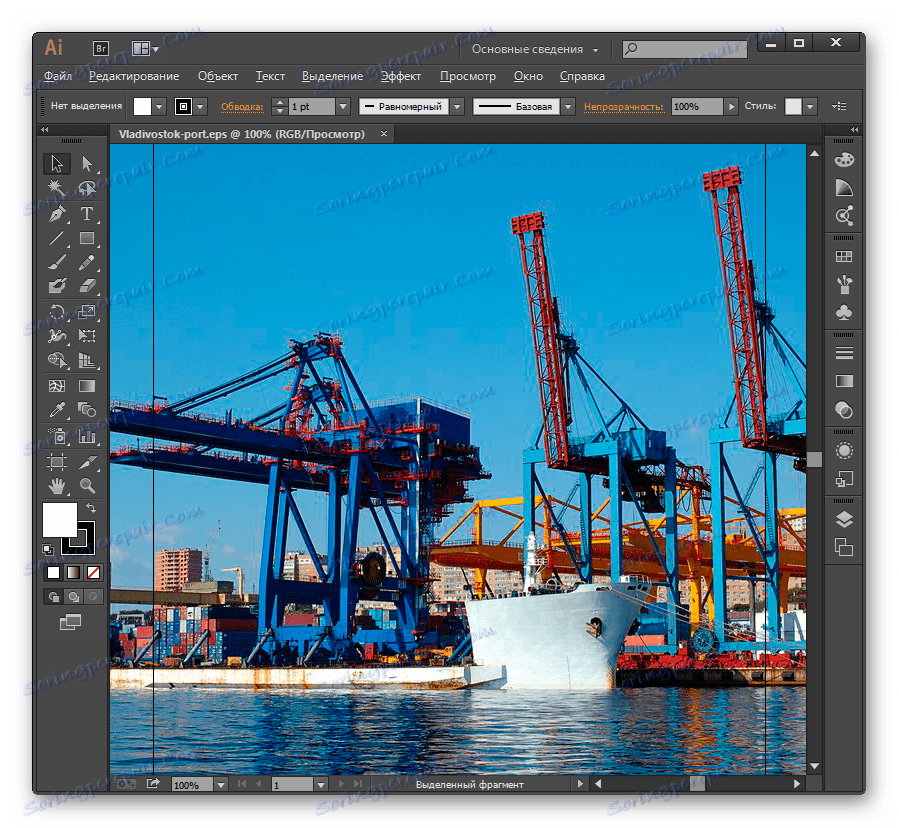
Метод 3: CorelDRAW
От графични редактори на трети страни, които не са свързани с Adobe, най-правилните и без грешки отварят EPS приложенията CorelDRAW ,
- Отворете CorelDRAW. Кликнете върху "Файл" в горната част на прозореца. От списъка изберете "Отваряне ..." . В този софтуер, точно както в горното, Ctrl + O работи.
- Освен това, за да отворите прозореца за отваряне на изображението, можете да кликнете върху иконата във формата на папката, която се намира на панела, или като кликнете върху "Отвори друг ..." в центъра на прозореца.
- Появява се инструмент за отваряне. В него трябва да отидете там, където има EPS и да го маркирате. След това кликнете върху "Отваряне" .
- Появява се прозорец за импортиране, където се питате как искате да импортирате текста: как, всъщност, текстът или кривите. Не можете да правите промени в този прозорец, но натиснете "OK" .
- EPS изображението е достъпно за преглед чрез CorelDRAW.
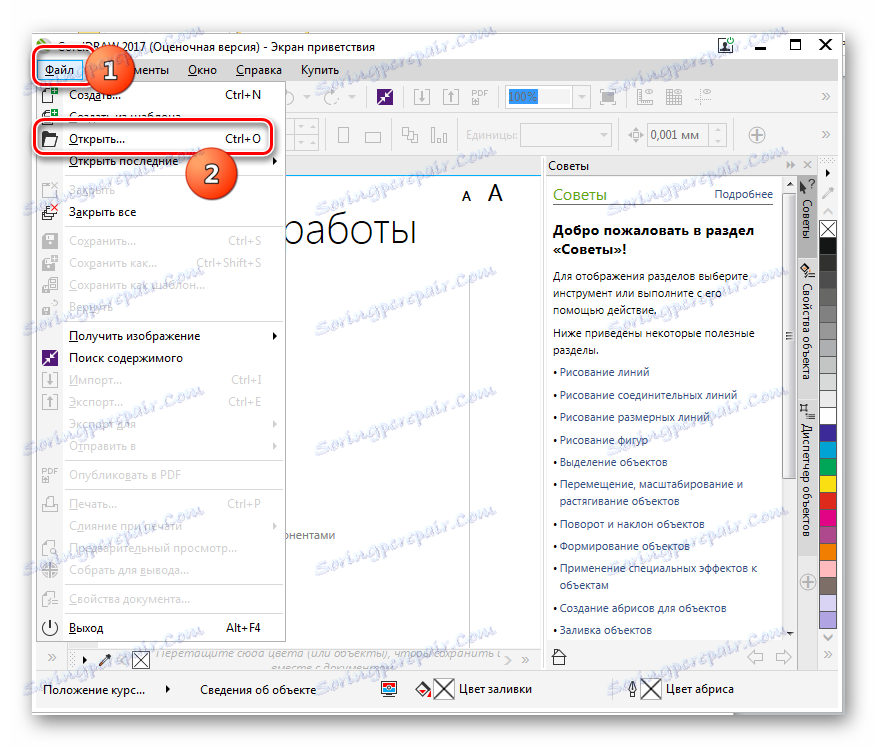
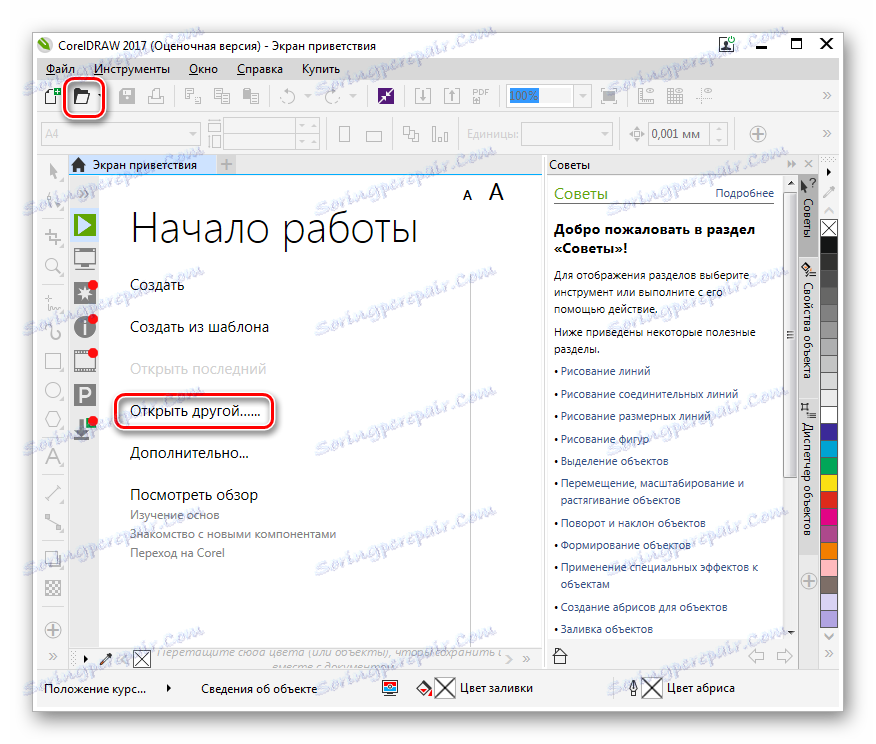
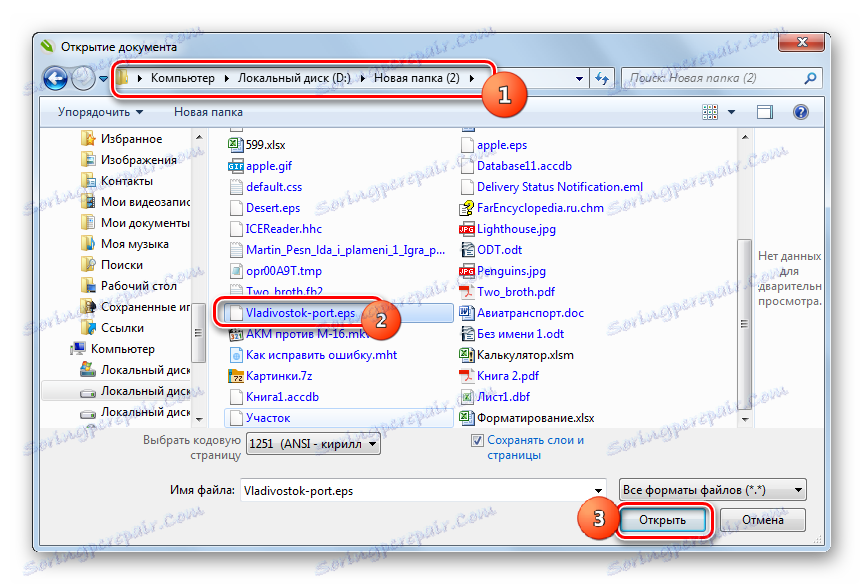
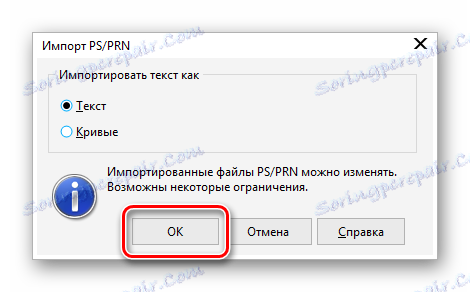
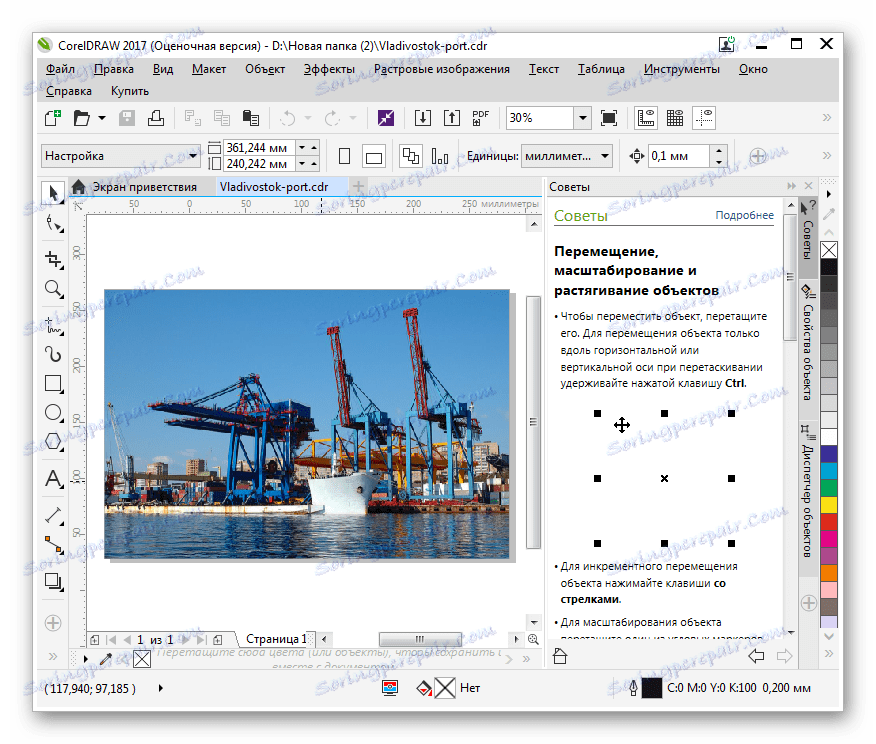
Метод 4: FastStone Image Viewer
Сред програмите за разглеждане на изображения можете да манипулирате EPS с приложението FastStone Image Viewer , но не винаги показва съдържанието на обекта правилно и се вземат под внимание всички стандарти за форматиране.
- Стартирайте FastStone Imaging Viewer. Можете да отворите изображението по различни начини. Например, ако потребителят е свикнал да изпълнява действия чрез менюто, кликнете върху "Файл" , след което в отворения списък изберете "Отваряне" .
![Отидете до прозореца за отваряне на файл през горното хоризонтално меню в FastStone Image Viewer]()
Фенове, които манипулират горещи клавиши, могат да натискат клавишите Ctrl + O.
Друга опция е кликване върху иконата "Отваряне на файл" , която има формата на директория.
- Във всички тези случаи ще се стартира прозорецът за отваряне на изображението. Преместете се до мястото, където се намира EPS. След като маркирате Encapsulated PostScript, кликнете върху "Open" .
- Преминава към директорията, където се намира избраното изображение чрез вградения файлов мениджър. Между другото, за да отидете тук, не е необходимо да използвате прозореца за отваряне, както бе показано по-горе, но можете да използвате навигационната зона, в която се намират каталозите в дървовидна форма. В дясната част на прозореца на програмата, където елементите на избраната директория са разположени директно, трябва да намерите желания Encapsulated PostScript обект. Когато го изберете в долния ляв ъгъл на програмата, в режим на визуализация се показва снимка. Кликнете два пъти върху обекта LMC .
- Картината ще се покаже чрез интерфейса FastStone Imaging Wellover. За съжаление, както е показано на снимката по-долу, съдържанието на EPS не винаги ще се показва правилно в посочената програма. В този случай програмата може да се използва само за предварителен преглед.
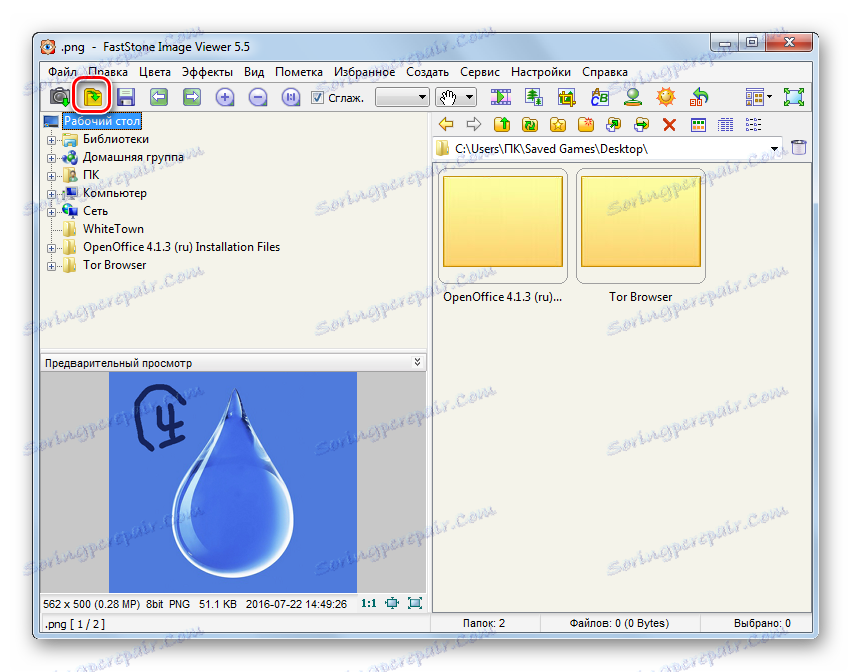
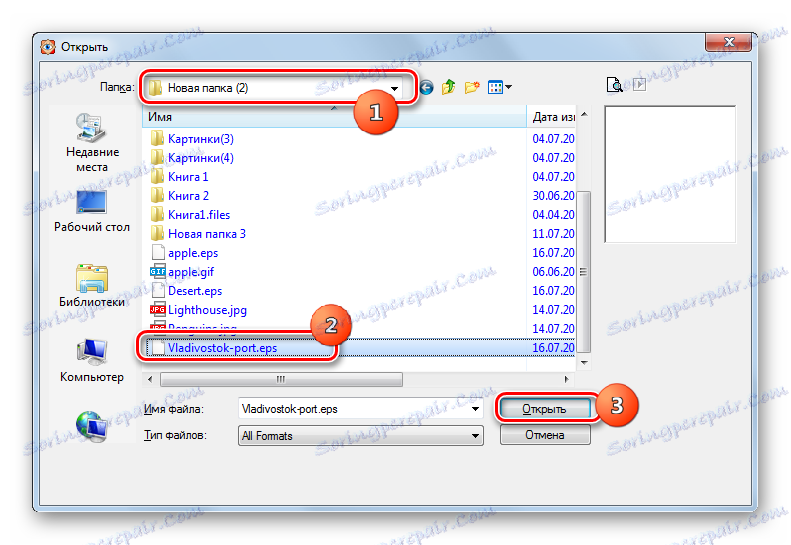
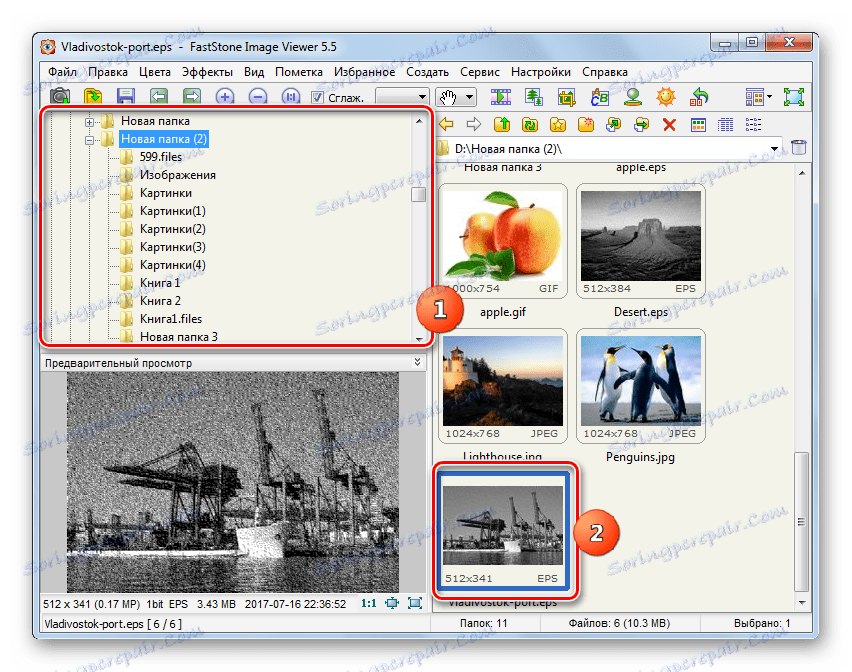

Метод 5: XnView
По-правилните изображения на EPS формат се показват чрез интерфейса на друг мощен визьор на изображения - XnView ,
- Стартирайте X-Force. Кликнете върху "Файл" и след това върху "Отвори" или Ctrl + O.
- Отваря се прозорецът за отваряне. Преместете се до мястото, където се намира търсеният от Вас елемент. След като маркирате EPS, кликнете върху "Open" .
- Картината се показва чрез интерфейса на приложението. Показва се съвсем правилно.
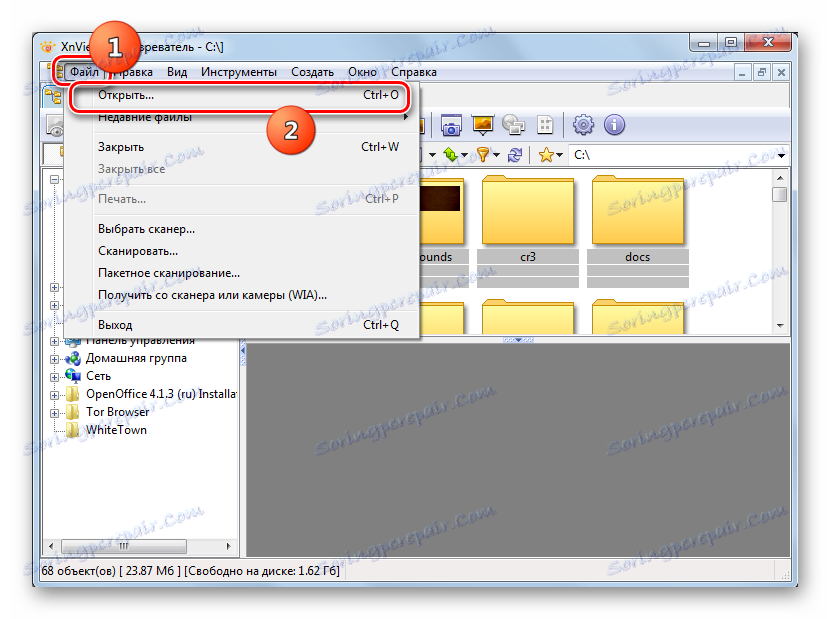
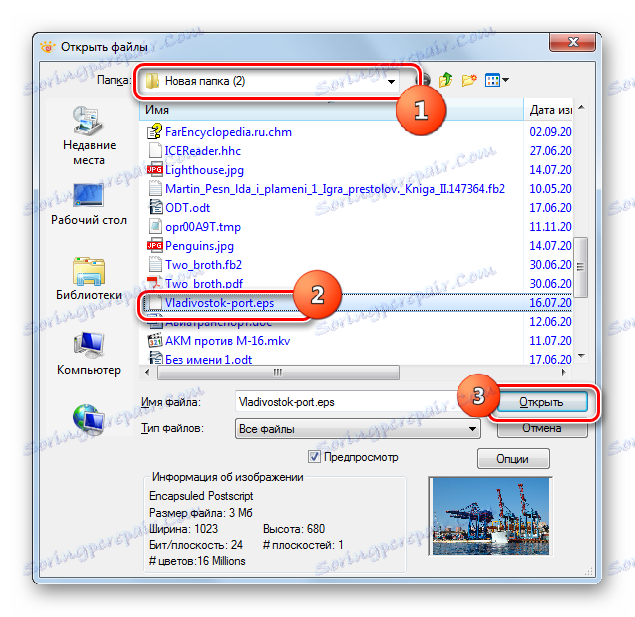

Можете също да сканирате обекта, като използвате вградения файлов мениджър X-Force.
- Използвайте страничната навигационна лента, за да изберете името на диска, на който искате да намерите обекта, и щракнете двукратно върху LMC .
- След това, като използвате инструментите за навигация в левия панел на прозореца, преместете се в папката, където се намира снимката. В горната дясна част на прозореца се показват имената на елементите, които съдържат тази директория. След като изберете желания EPS, съдържанието му може да се види в долната дясна част на прозореца, което е специално проектирано за предварителен преглед на обекти. За да видите снимката в пълен размер, щракнете двукратно върху LMB върху елемента.
- След това изображението е налице за гледане в пълен размер.
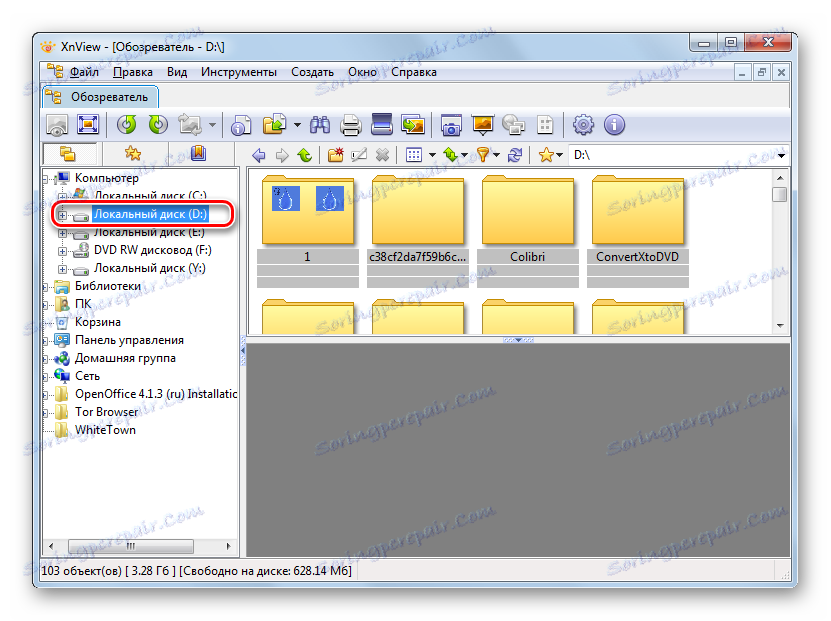
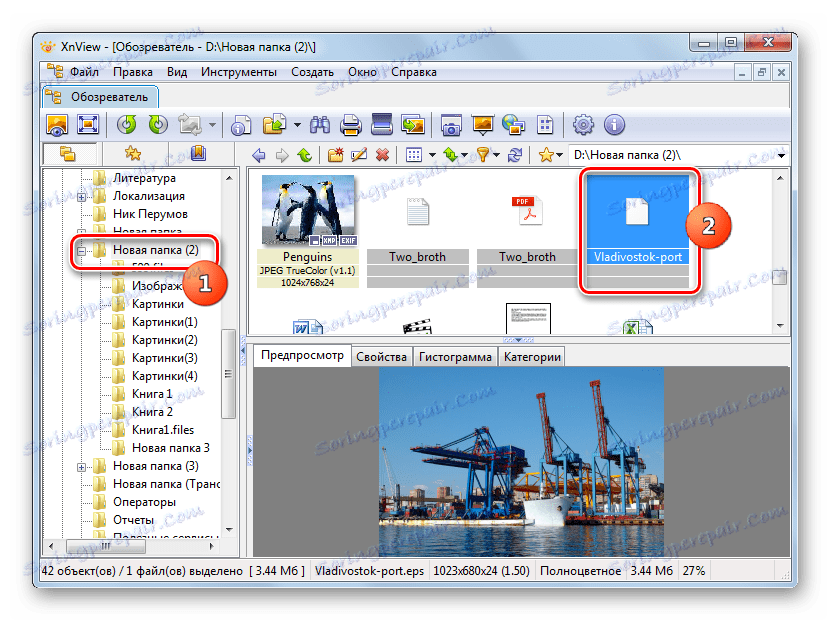

Метод 6: LibreOffice
Можете също така да преглеждате изображения с разширение EPS, като използвате инструменти за Office Suite LibreOffice ,
- Стартирайте началния прозорец на Libre Office. Кликнете върху "Отваряне на файл" в страничната лента.
![Отидете до отворения прозорец за файлове чрез страничното меню в началния прозорец на офис пакета LibreOffice]()
Ако потребителят предпочита да използва стандартното хоризонтално меню, в този случай кликнете върху "Файл" и след това върху "Отвори" в новия списък.
![Отворете прозореца за отваряне на файлове чрез горното хоризонтално меню в началния прозорец на офис пакета LibreOffice]()
Друга възможност е да активирате прозореца за отваряне, като въведете Ctrl + O.
- Стартиращият прозорец е активиран. Отидете до мястото, където се намира желаният елемент, изберете EPS и кликнете върху "Open" .
- Изображението е налице за преглед в приложението LibreOffice Draw. Но не винаги съдържанието се показва правилно. По-специално, Libre Office не поддържа цветово картографиране при отваряне на EPS.
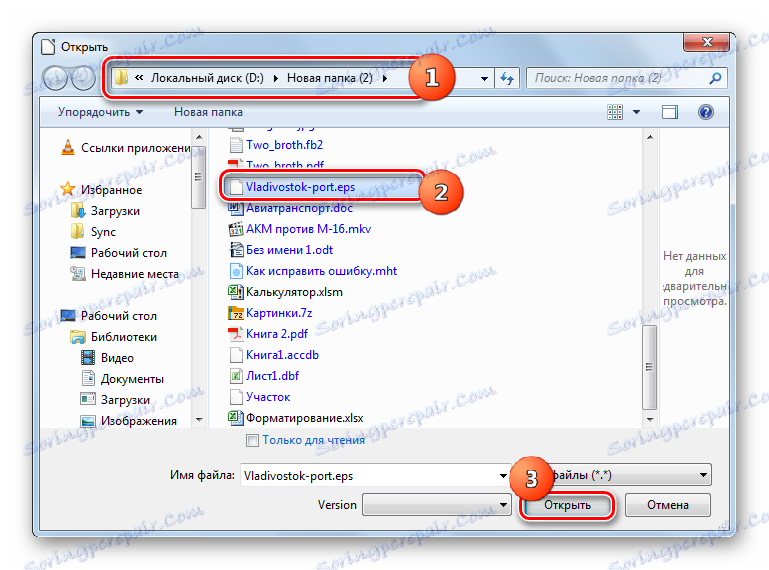
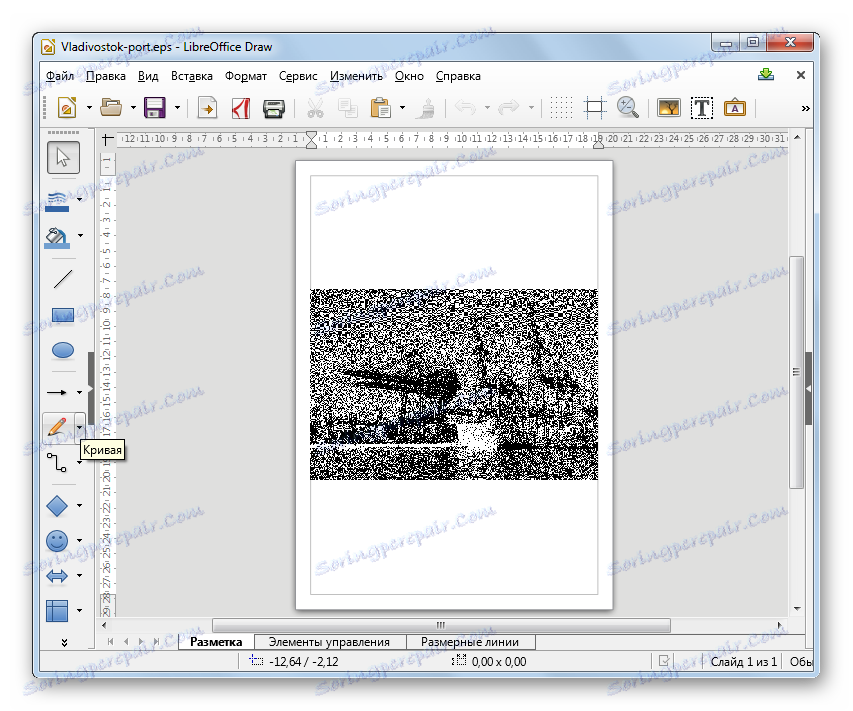
Можете да заобиколите активирането на прозореца за отваряне, като просто плъзнете снимката от "Explorer" в началния прозорец на Office Libre. В този случай чертежа ще се покаже точно както е описано по-горе.
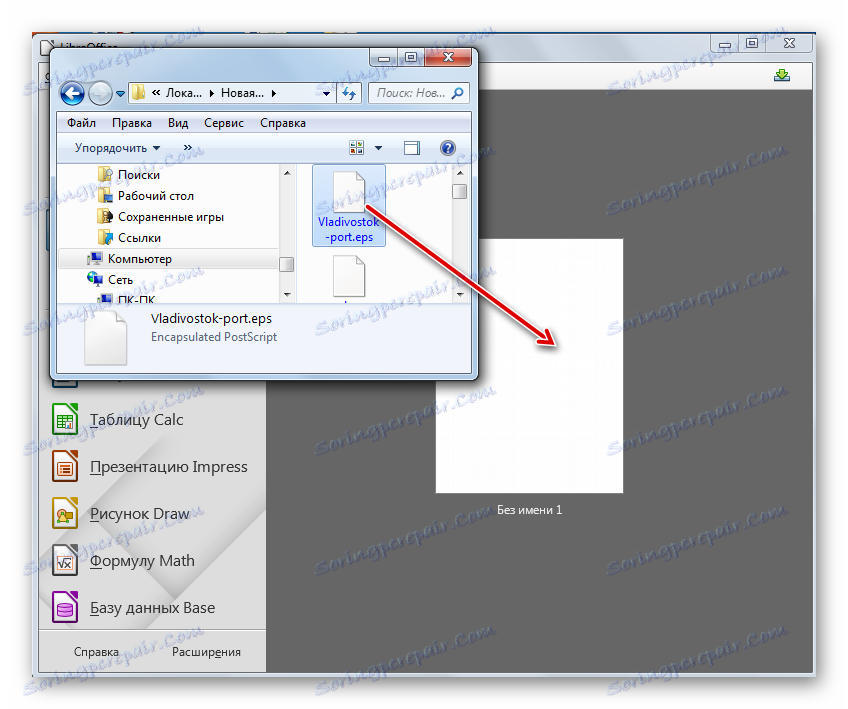
Можете също така да прегледате изображението, като изпълните действия, които не са в главния прозорец Libre Office, но директно в прозореца на приложението LibreOffice Draw.
- След стартирането на главния прозорец Libre Office кликнете върху етикета в блока "Създаване" в страничната лента "Draw Draw" .
- Инструментът "Рисуване" е активиран. Сега има няколко възможности за действие. На първо място можете да кликнете върху иконата под формата на папка в панела.
![Отворете прозореца за отваряне на файлове чрез иконата на лентата с инструменти в прозореца LibreOffice Draw]()
Също така има възможност за използване на Ctrl + O.
В крайна сметка можете да преместите елемента "Файл" , след което да кликнете върху елемента от списъка "Отвори ..." .
- Отваря се прозорецът за отваряне. Намерете EPS в него, след като го изберете, трябва да кликнете върху "Open" .
- Горните действия ще направят показването на изображението.
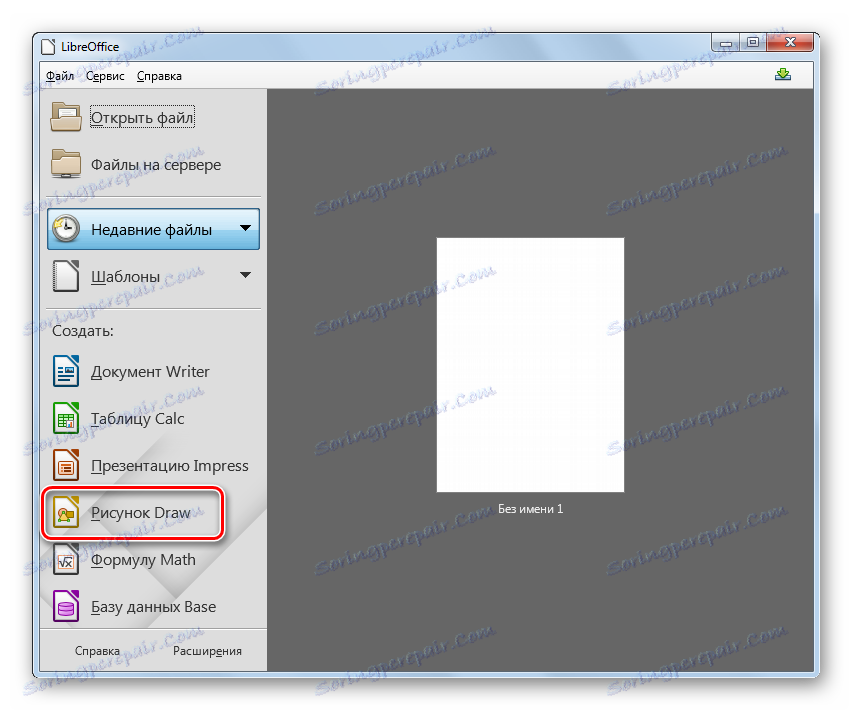
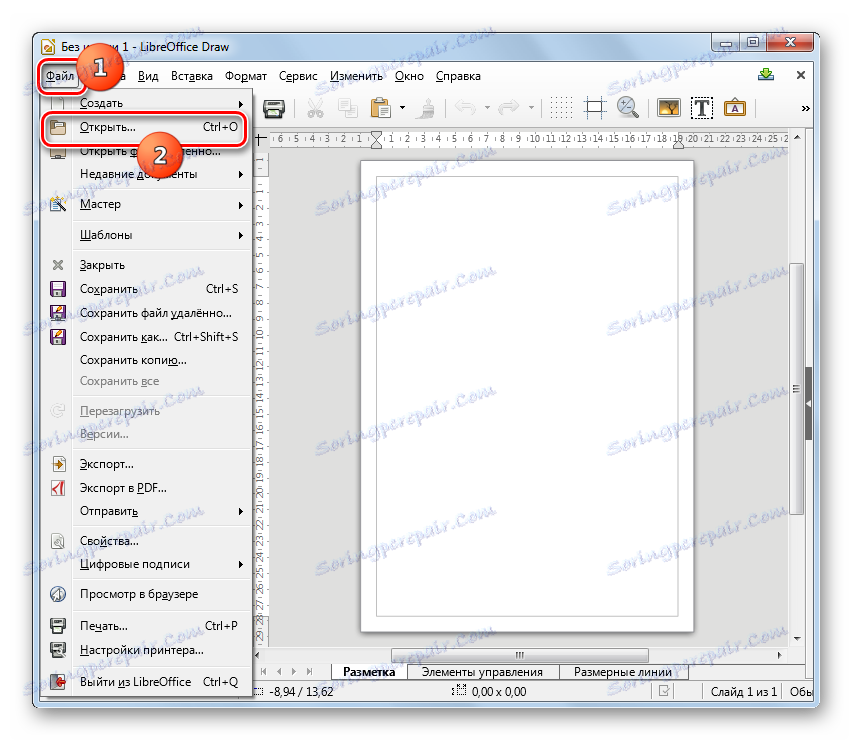
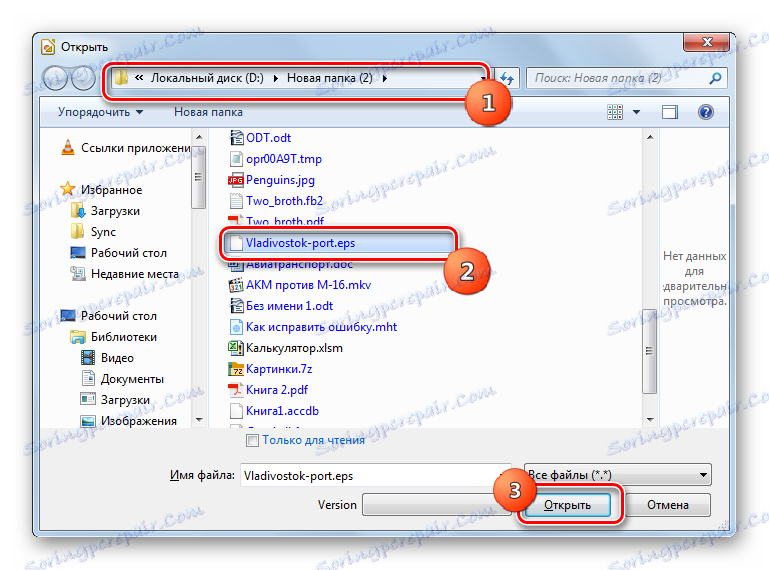
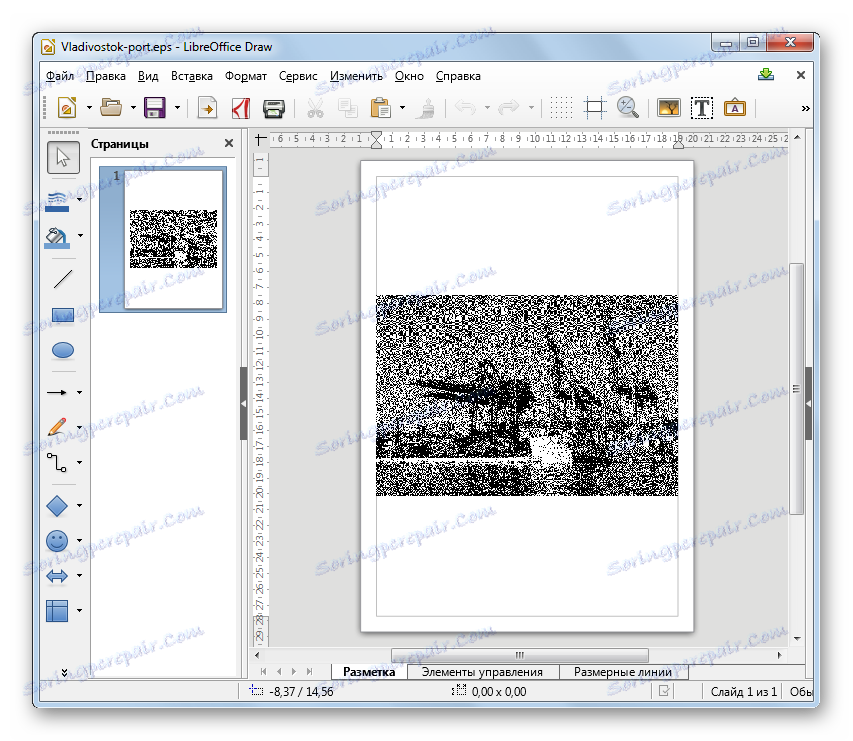
Но в Libre Office можете също така да прегледате снимката на посочения формат и с помощта на друго приложение - Writer, което служи главно за отваряне на текстови документи. В този случай алгоритъмът на действие ще се различава от гореизложеното.
- В главния прозорец Libre Office в страничната лента в полето "Създаване" щракнете върху "Document Writer" .
- LibreOffice Writer започва. На отварящата се страница кликнете върху иконата "Вмъкване на изображение" .
![Отворете прозореца за вмъкване на изображение чрез иконата на лентата с инструменти в LibreOffice Writer]()
Можете също да отворите елемента "Вмъкване" и да изберете опцията "Изображение ..." .
- Инструментът за вмъкване на изображение е стартиран . Придвижете се до мястото, където е разположен обектът Encapsulated PostScript. След селекцията кликнете върху Отвори .
- Снимката ще бъде показана в LibreOffice Writer.
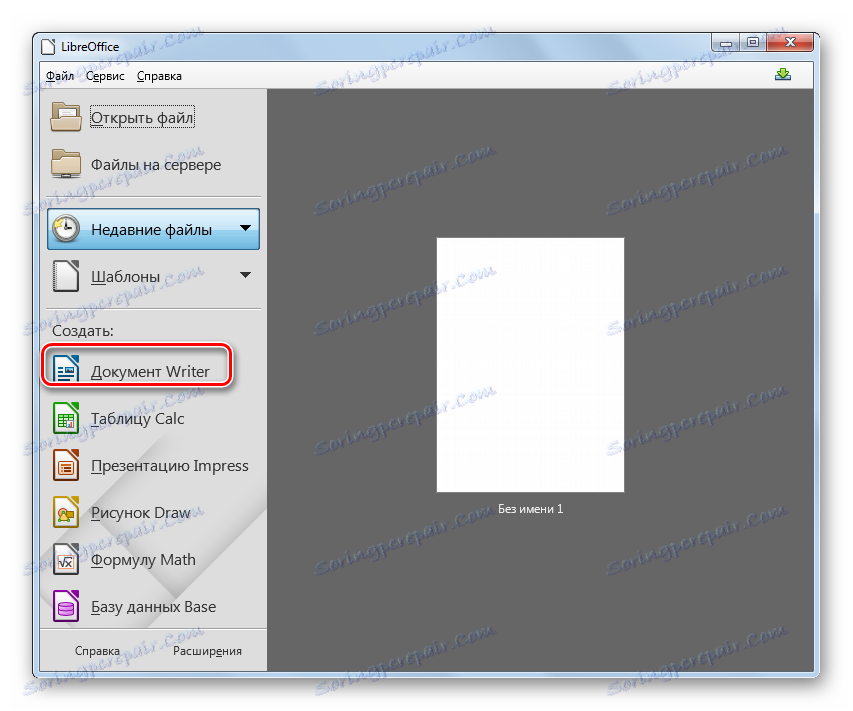
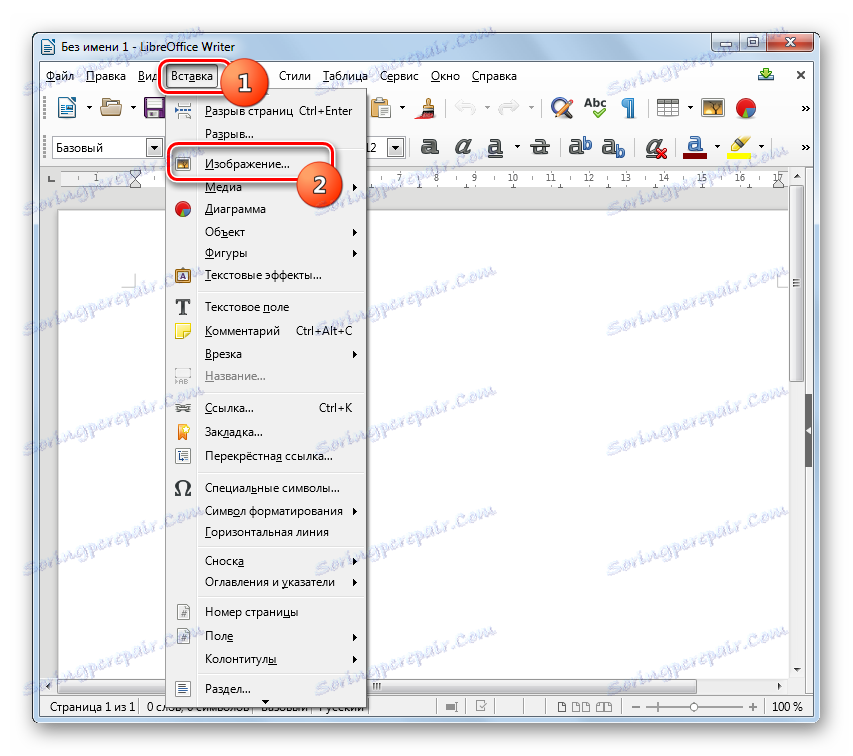
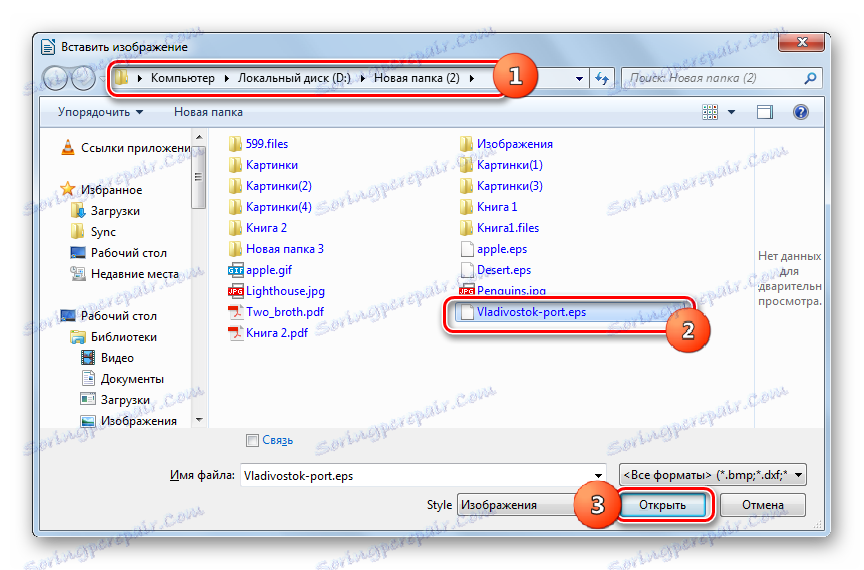
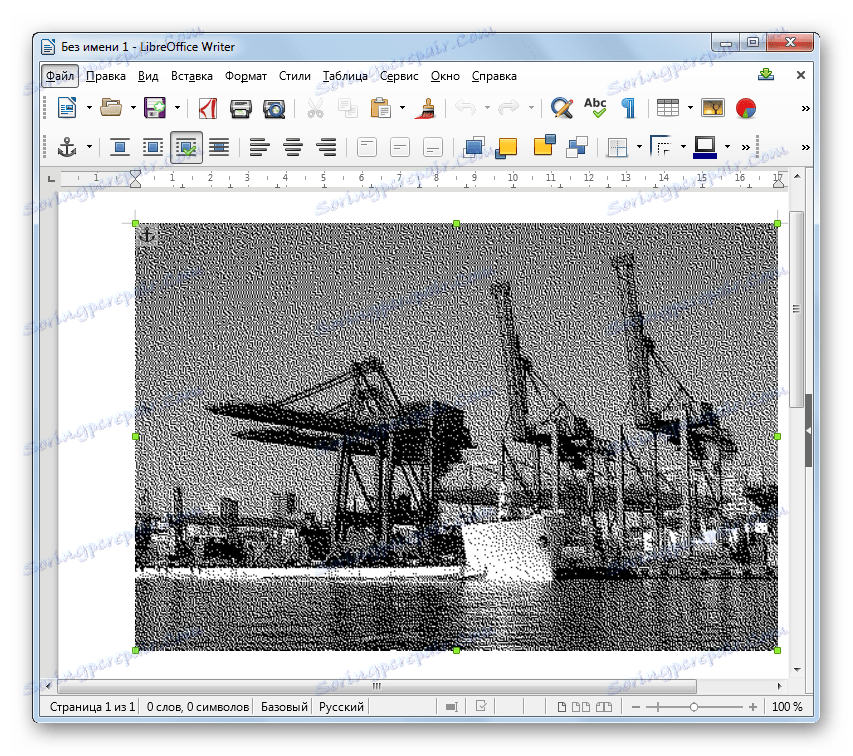
Метод 7: PDF четец за хамстер
Следващото приложение, способно да показва изображения с Encapsulated PostScript, е PDF Reader на хамстер, чиято основна задача е да преглежда PDF документи. Но въпреки това той може да се справи с задачата, разгледана в тази статия.
Изтегляне на хамстер PDF четец
- Стартиране на хамстер PDF Rater. След това потребителят може да избере опцията за отваряне, която той счита за най-удобен за себе си. На първо място можете да кликнете върху "Отвори ..." в централната част на прозореца. Можете също така да приложите, като кликнете върху иконата с точно същото име във формата на каталога в лентата с инструменти или в лентата за пряк достъп. Друга опция включва използването на Ctrl + O.
![Отворете прозореца за отваряне на файла в PDF четеца на хамстер]()
Можете също така да действате чрез менюто. За да направите това, щракнете върху Файл и след това върху Отвори .
- Прозорецът за стартиране на обекта е активиран. Отидете до областта, където се намира Encapsulated PostScript. След като изберете този елемент, щракнете върху Отваряне .
- EPS изображението се предлага в PDF четец. Той се показва правилно и възможно най-близо до стандартите на Adobe.
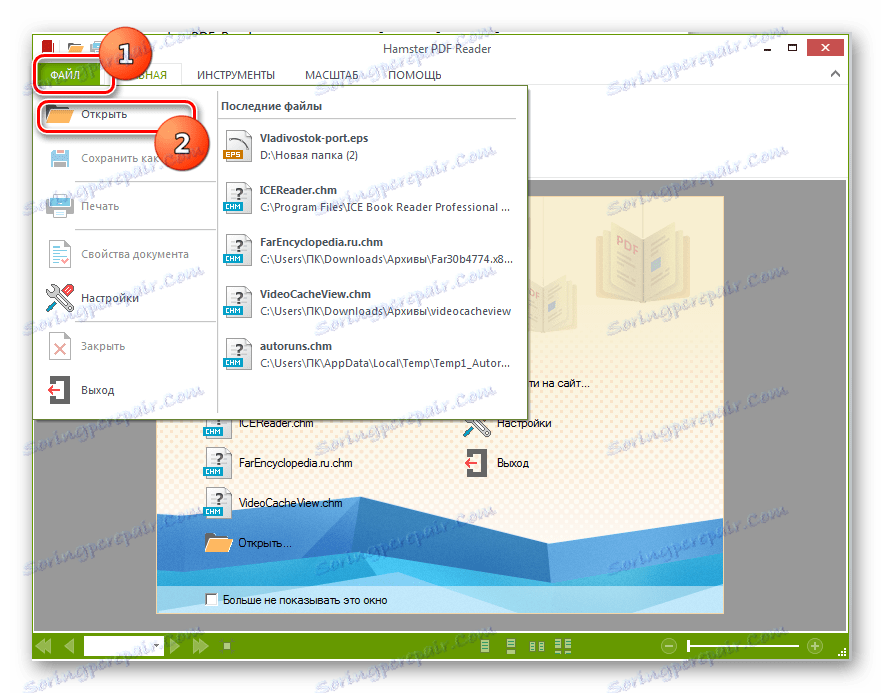
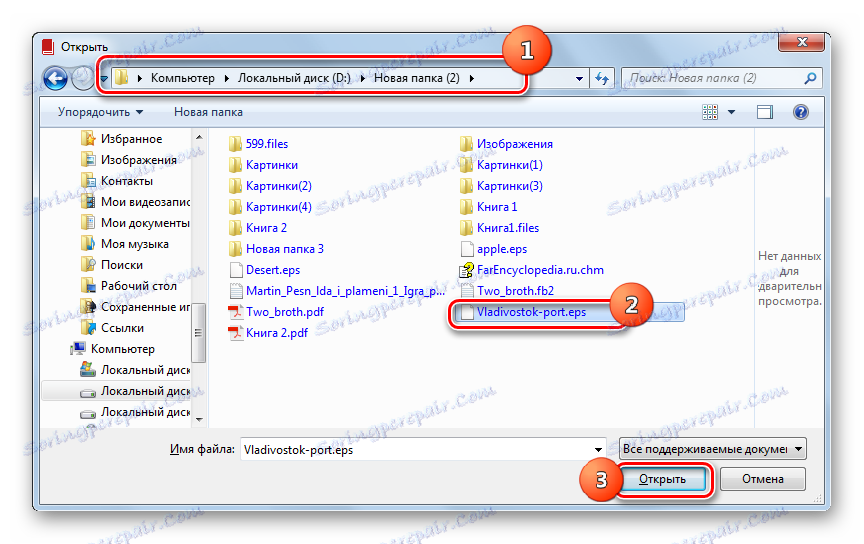
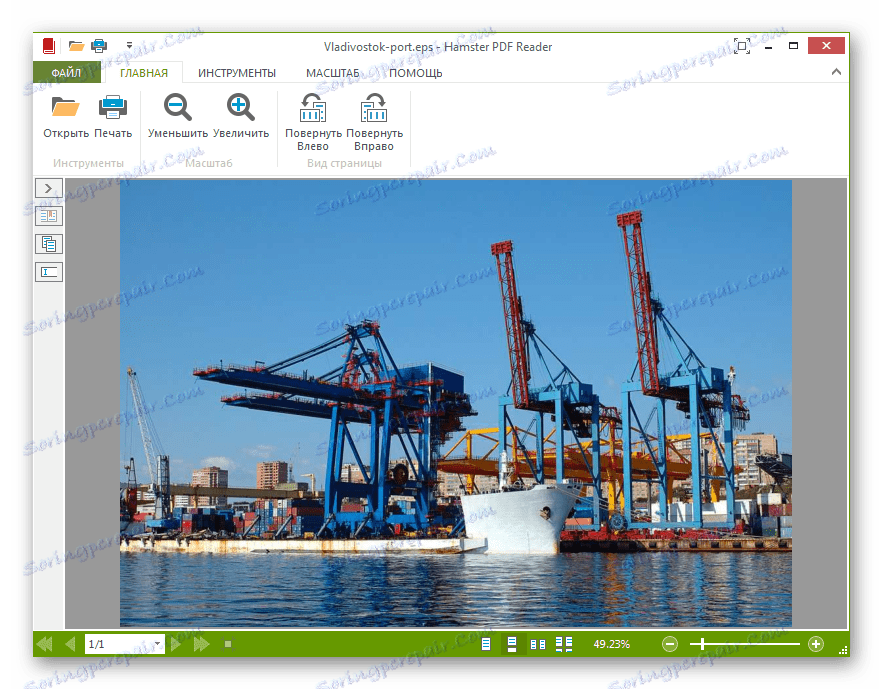
Можете също така да отворите, като плъзнете EPS в прозореца на PDF Reader. В този случай снимката ще се отвори веднага без допълнителни прозорци.
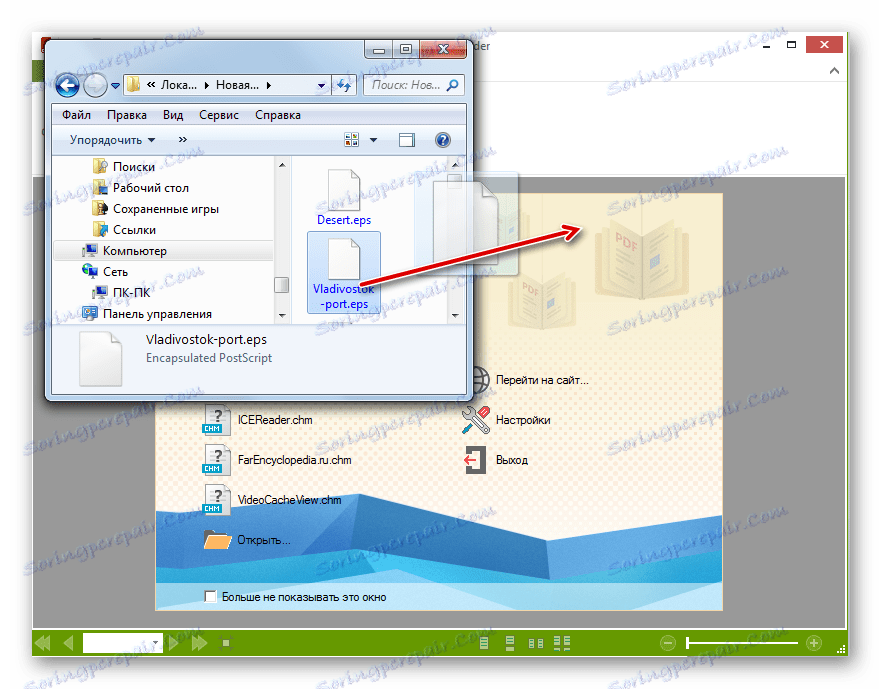
Метод 8: Универсален зрител
Капсулиран PostScript може да се разглежда и като се използват някои програми, наречени универсални зрители на файлове, по-специално чрез прилагане на приложението Универсален зрител ,
- Стартирайте Universal Viewer. Кликнете върху иконата, която се показва в лентата с инструменти под формата на папка.
![Отворете прозореца за отваряне на файла чрез иконата на лентата с инструменти в Universal Viewer]()
Можете също така да използвате Ctrl + O или да преминете през елементите "Файл" и "Отвори" .
- Появява се прозорецът за отваряне на обекта. В него трябва да се преместите в обекта, по отношение на който е зададена задачата за откриване. След като проверите този елемент, кликнете върху "Отваряне" .
- Изображението се показва чрез интерфейса на Universal Viewer. Тук обаче няма гаранция, че ще се показва от всички стандарти, тъй като Universal Viewer не е специализирано приложение за работа с този вид файлове.
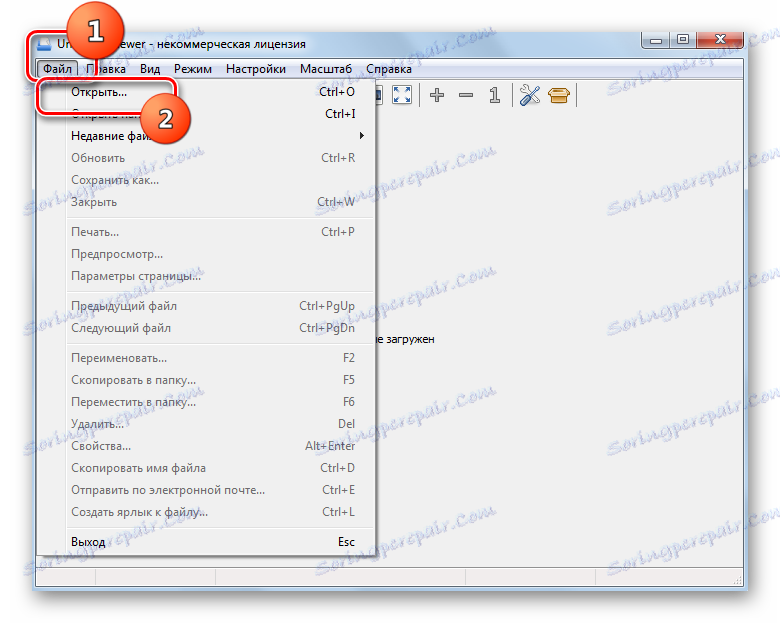
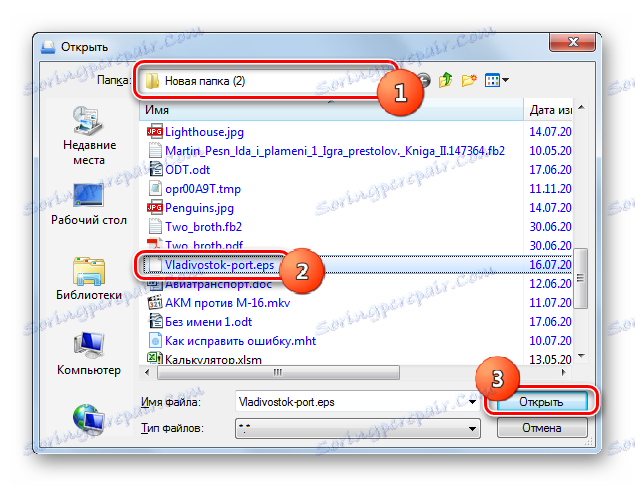
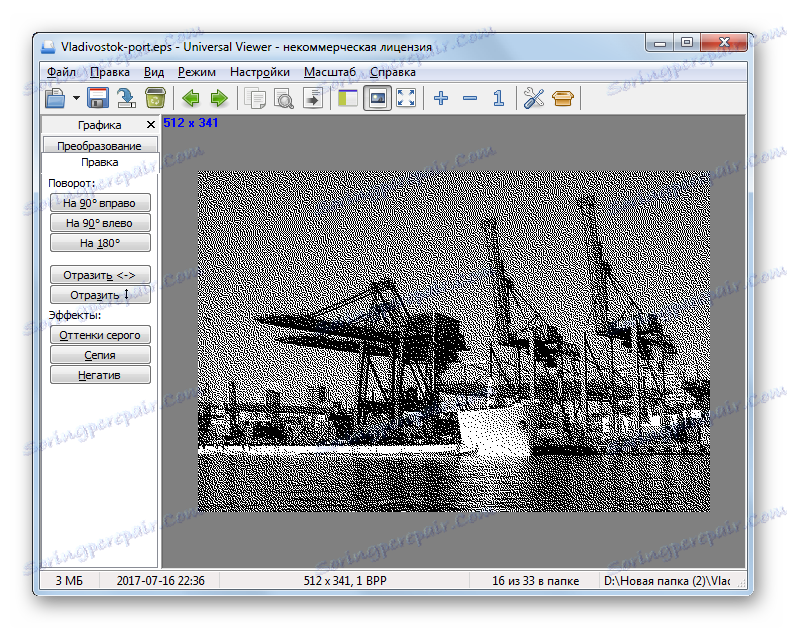
Задачата може да бъде решена и чрез плъзгане на обекта Encapsulated PostScript от "Explorer" на Universal Viewer. В този случай откриването ще се случи по-бързо и без да се налага да изпълнявате други действия в програмата, както при стартирането на файла през прозореца за отваряне.
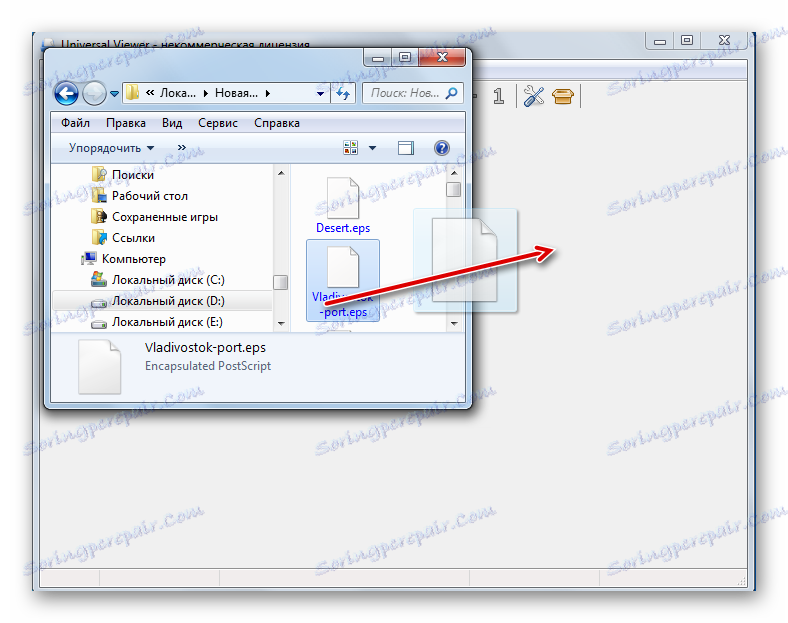
Както може да се прецени от този преглед, доста голям брой програми с различен фокус поддържат способността да разглеждат EPS файлове: редактори на изображения, софтуер за преглед на изображения, текстообработващи програми, офис пакети, универсални зрители. Независимо от това, въпреки че много от тези програми поддържат Encapsulated PostScript формат, не всички от тях изпълняват задачата за картографиране правилно, съгласно всички стандарти. Гарантирано е, че ще получите качествено и правилно показване на съдържанието на файла, можете да използвате само софтуерните продукти на Adobe, който е разработчик на този формат.