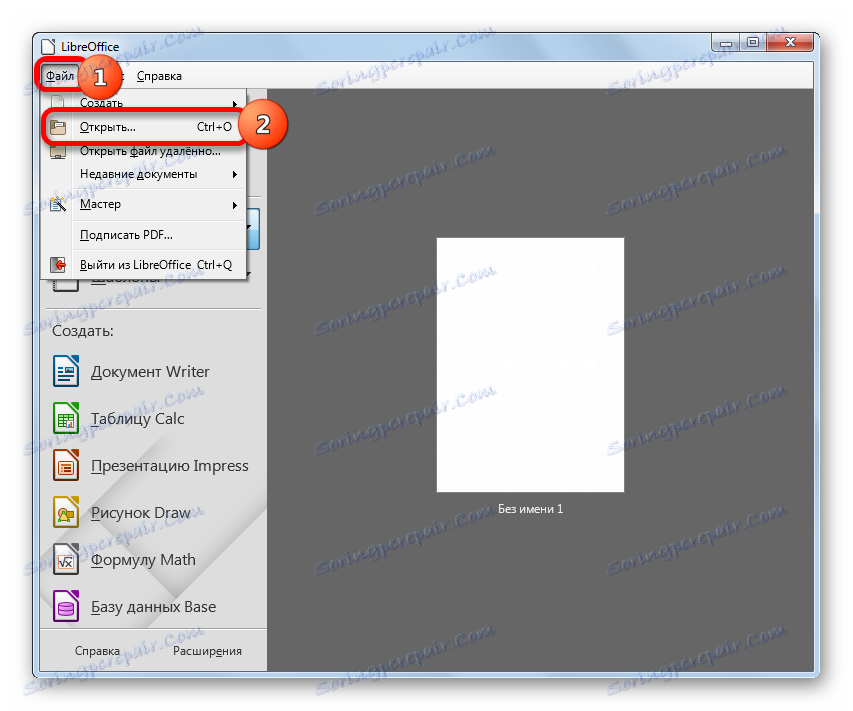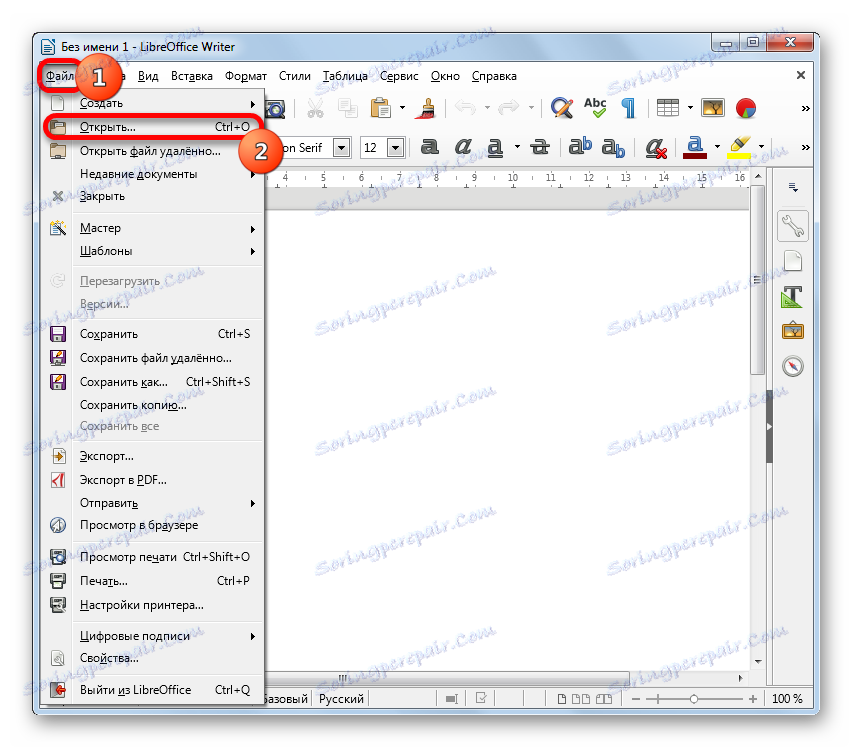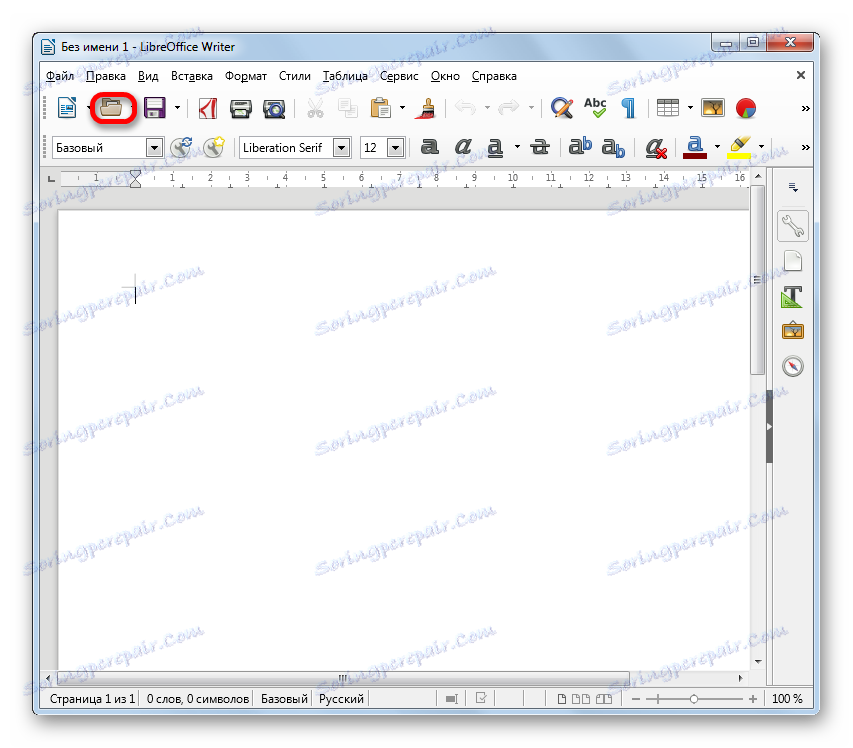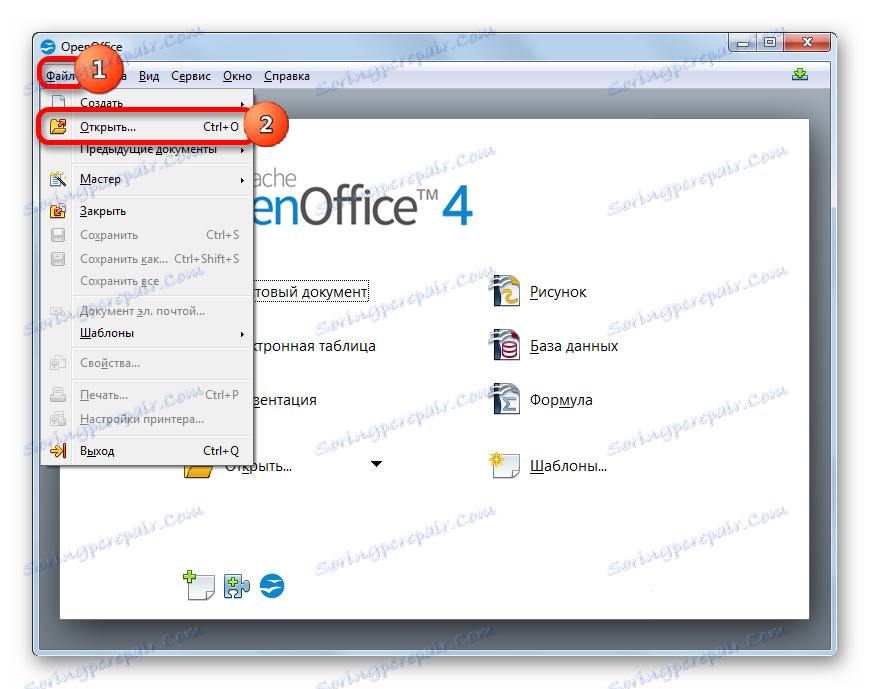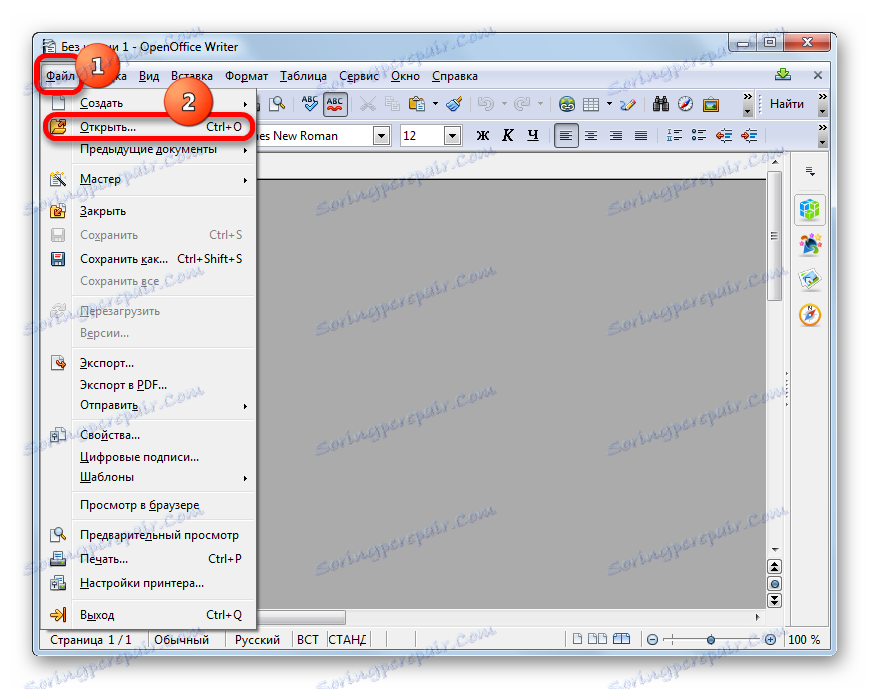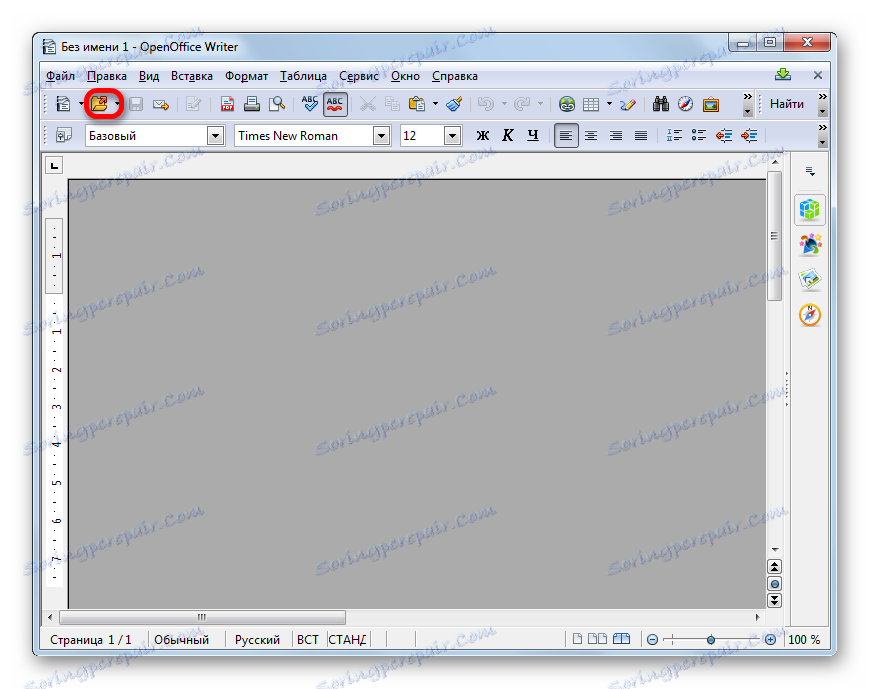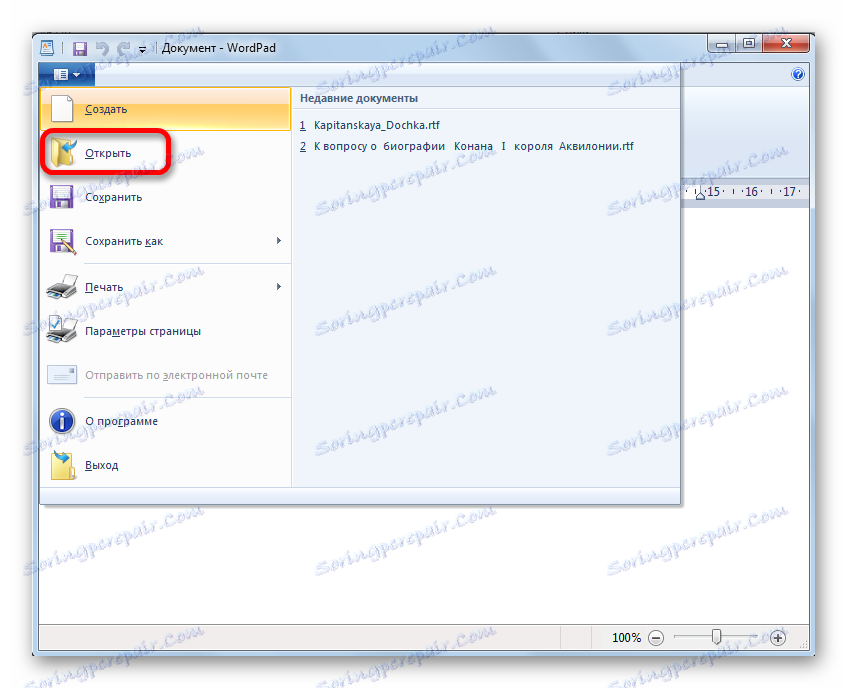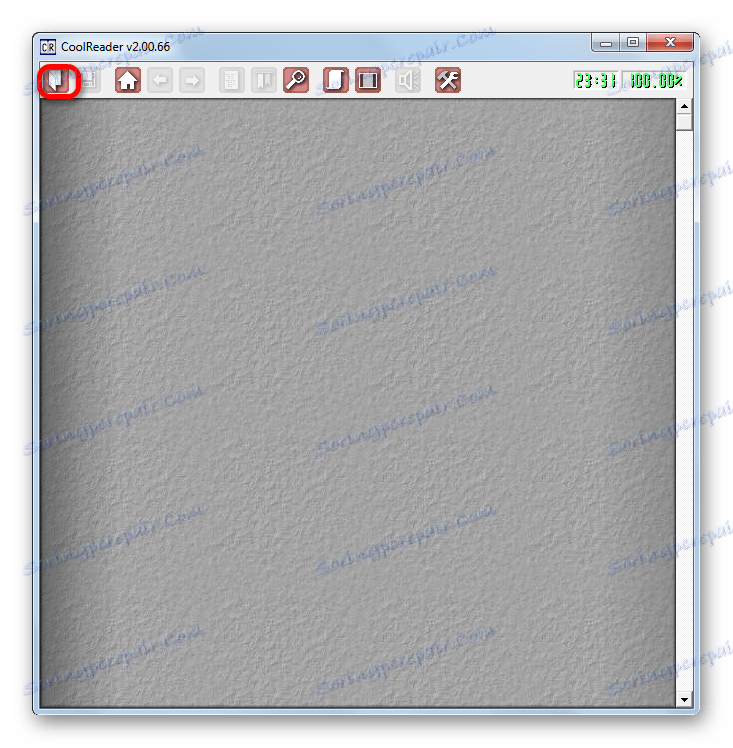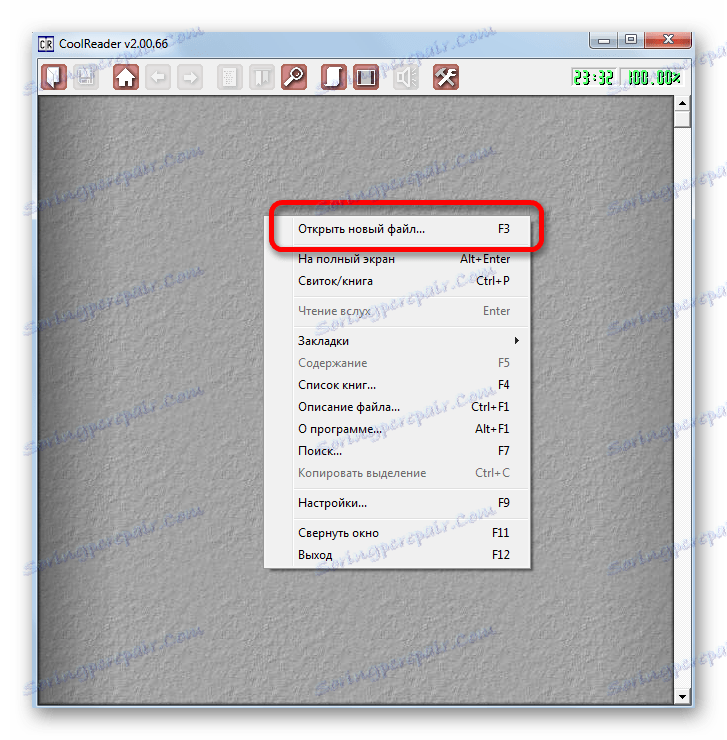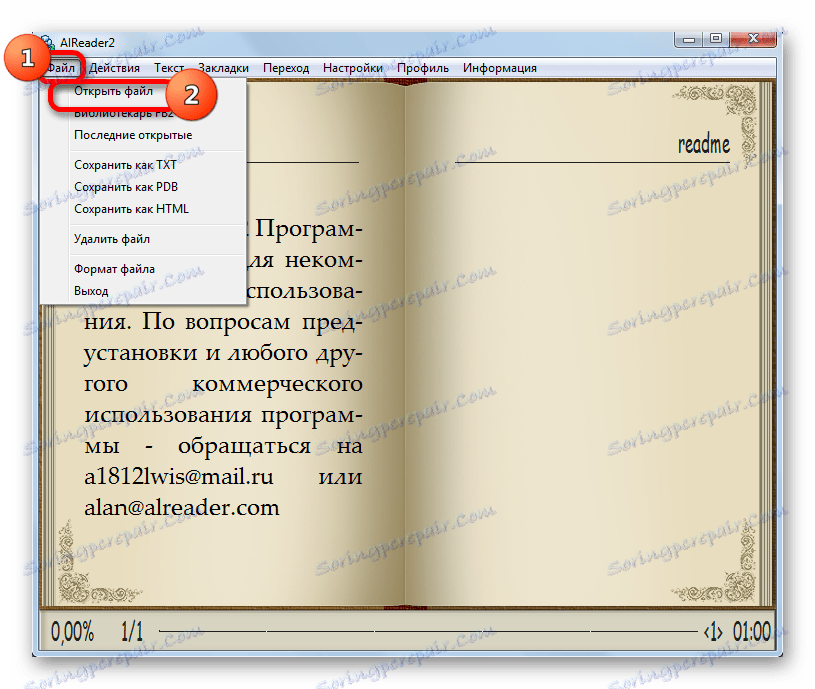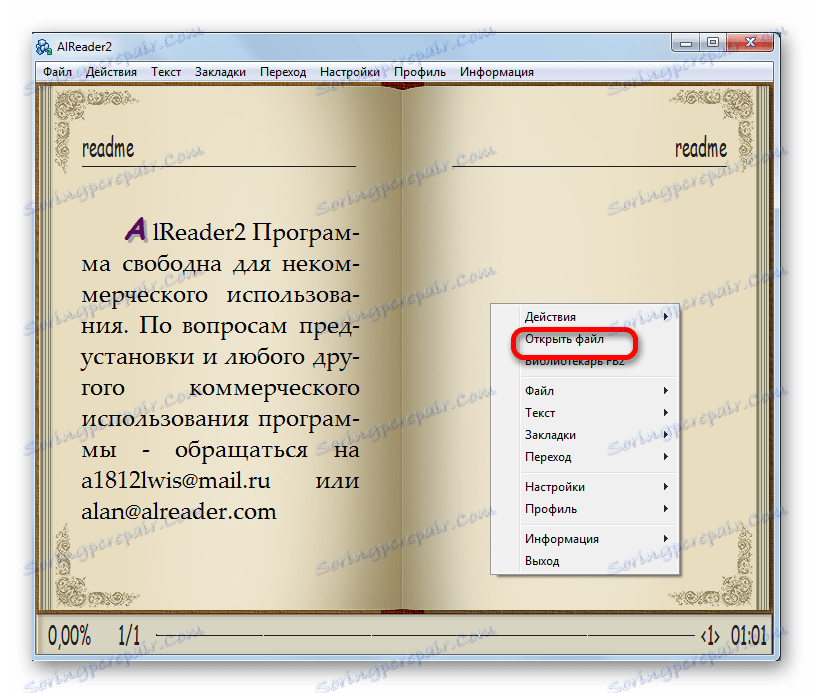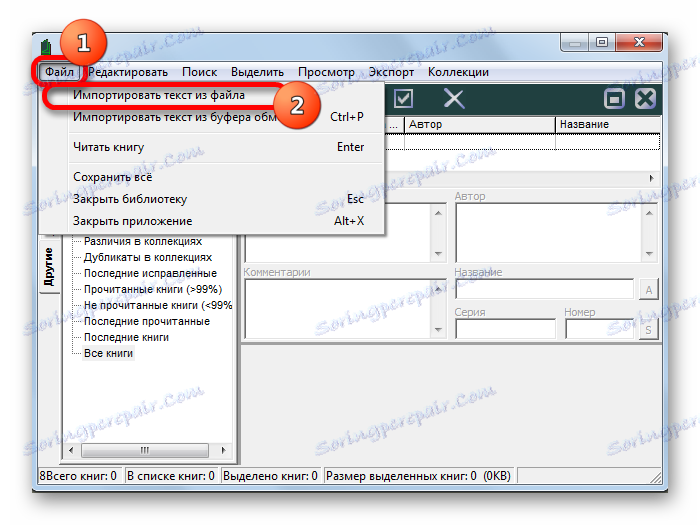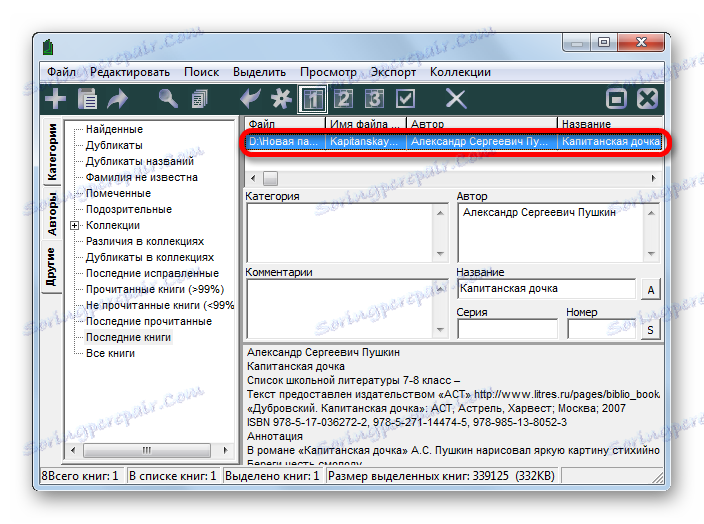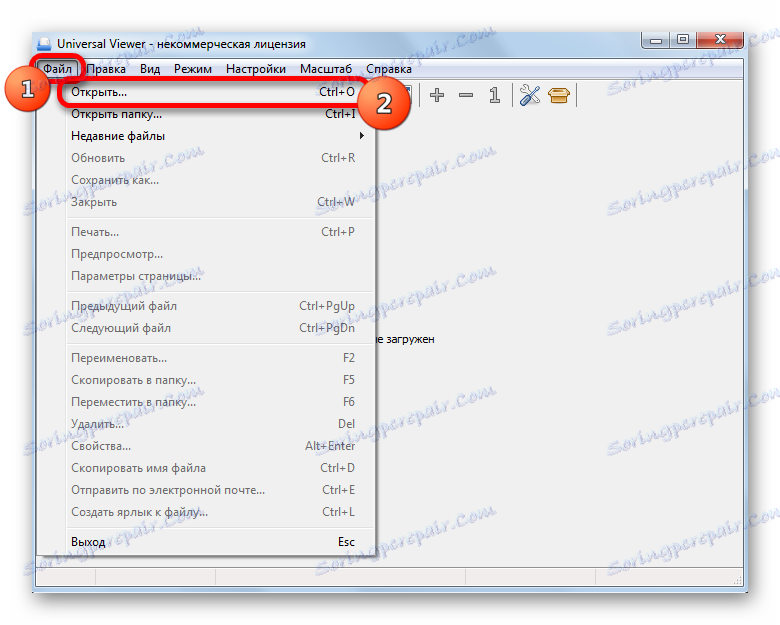Отваряне на файлове във формат RTF
RTF (Rich Text Format) е текстов формат, който е по-усъвършенстван от традиционния TXT. Целта на разработчиците е да създадат удобен формат за четене на документи и електронни книги. Това бе постигнато чрез въвеждането на поддръжка за мета маркери. Нека разберем кои програми са в състояние да управляват обекти с разширението RTF.
съдържание
Форматиране на приложения
Работата с Rich Text Format се поддържа от три групи приложения:
- текстови процесори, включени в редица офис пакети;
- мек за четене на електронни книги (т.нар. "четец");
- текстови редактори.
Освен това обектите с това разширение могат да отворят някои универсални зрители.
Метод 1: Microsoft Word
Ако имате инсталирана на компютъра ви пакет Microsoft Office Office, можете да показвате съдържанието на RTF без проблеми с Word Word Processor.
- Стартирайте Microsoft Word. Отворете раздела "Файл" .
- След прехода кликнете върху иконата "Отвори" в левия блок.
- Ще бъде стартиран стандартният инструмент за отваряне на документи. В него трябва да отидете в папката, където се намира текстовият обект. Изберете името и кликнете върху "Отваряне" .
- Документът се отваря в Microsoft Word. Но, както можете да видите, пускането стана в режим на съвместимост (ограничена функционалност). Това предполага, че не всички промени, които функционалността на Ward могат да генерират, се поддържат от RTF формат. Следователно, в режим на съвместимост, тези неподдържани функции са просто изключени.
- Ако просто искате да прочетете документа и да не го редактирате, то е подходящо да влезете в режим на четене. Придвижете се до раздела "Преглед" и след това кликнете върху бутона "Режим на четене " на лентата в полето "Режими за преглед на документи" .
- След преминаване към режим на четене документът ще се покаже на целия екран и работната площ на програмата ще бъде разделена на две страници. Освен това, всички ненужни инструменти ще бъдат премахнати от панелите. Това означава, че интерфейсът WORD ще се появи в най-удобната форма за четене на електронни книги или документи.
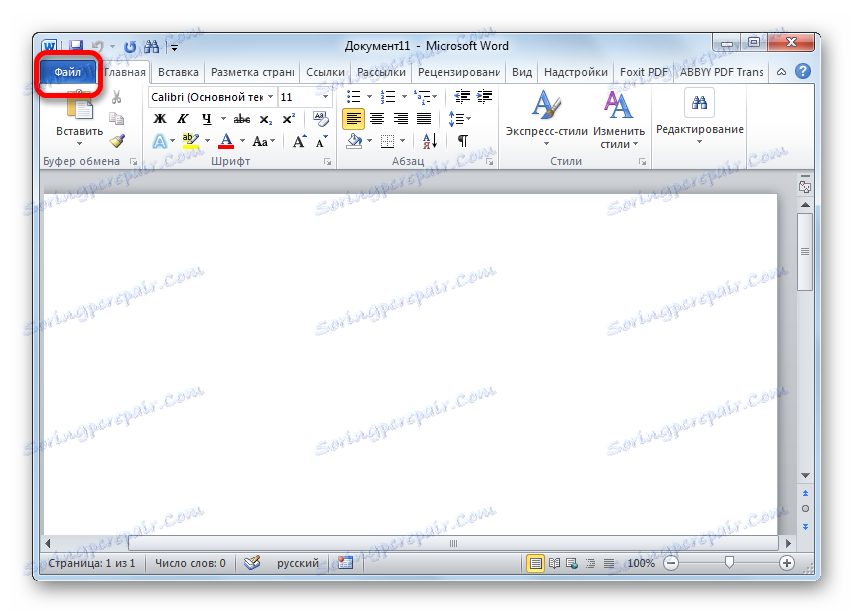
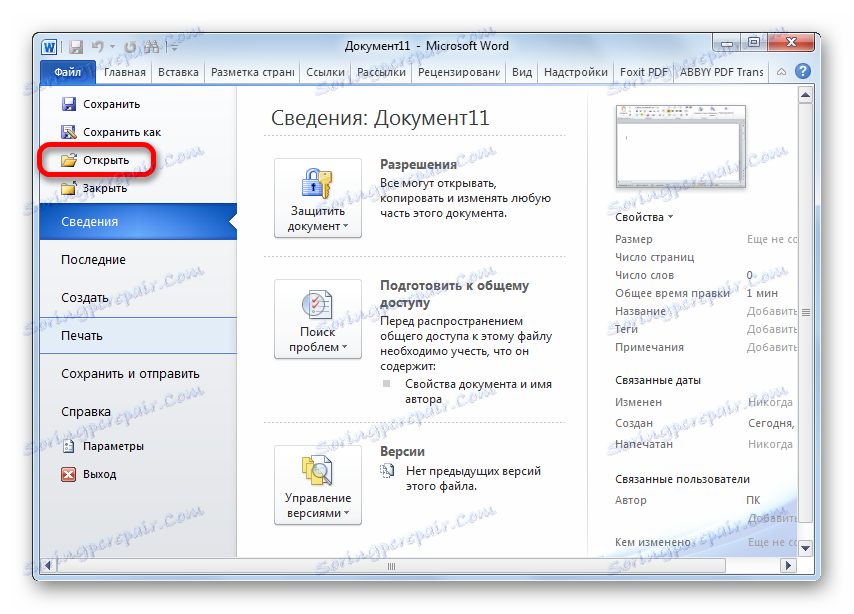
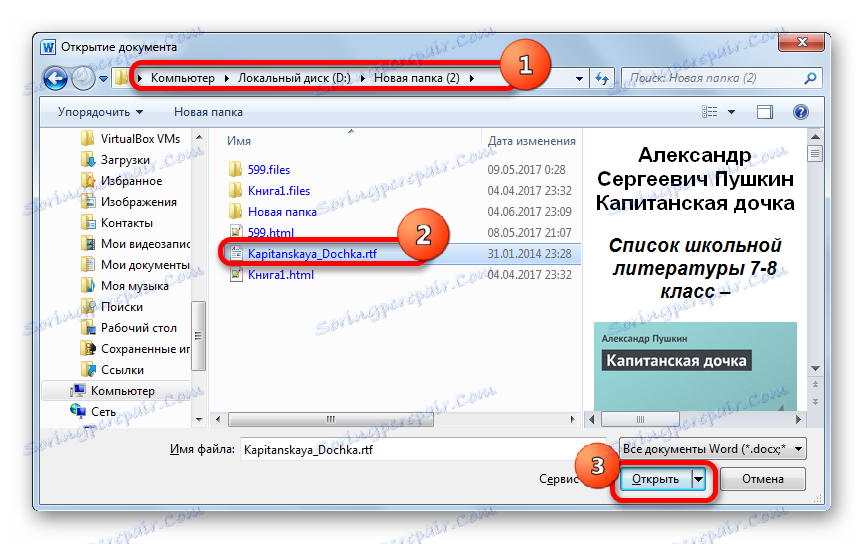
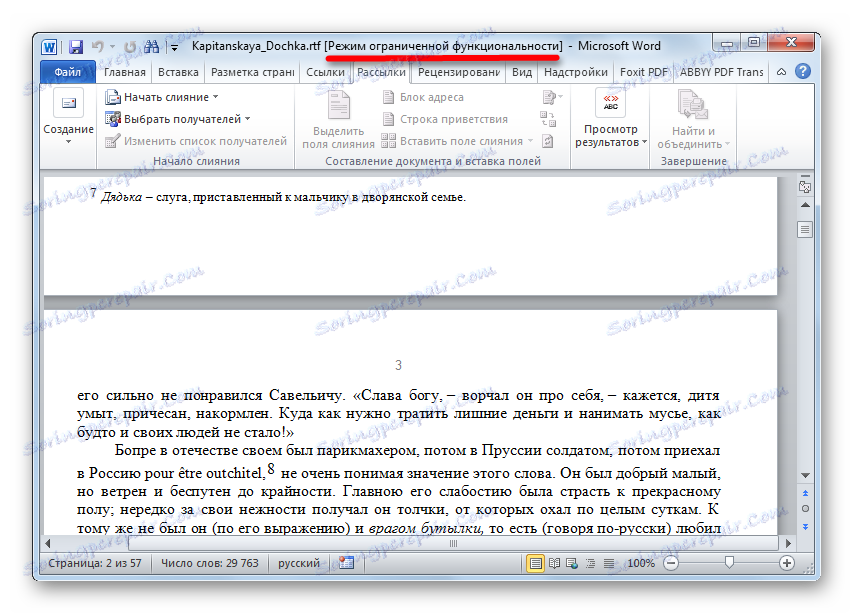
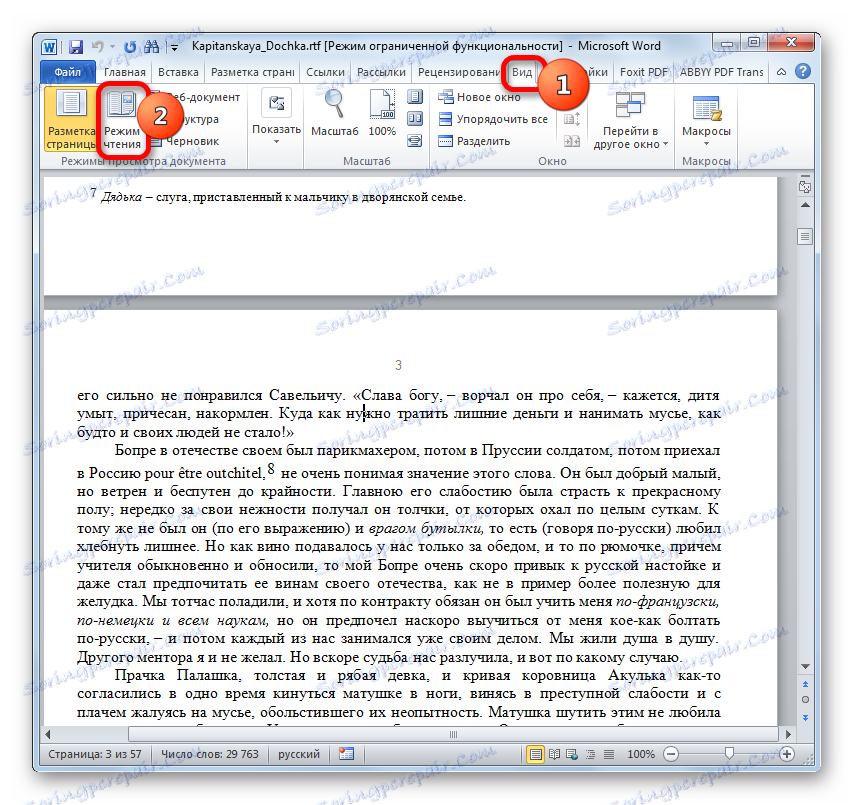
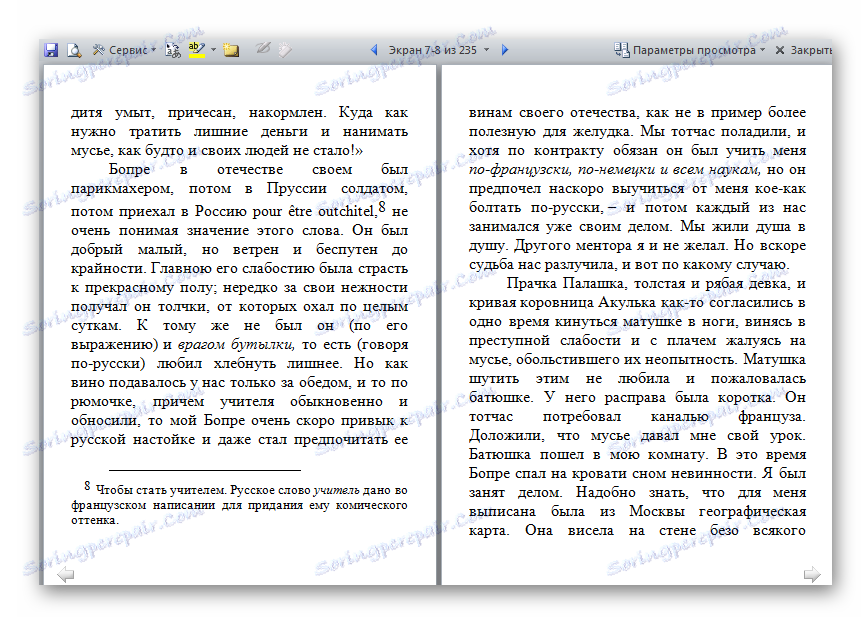
Като цяло, Word работи много добре с RTF формат, показвайки правилно всички обекти, към които се прилагат мета таговете в документа. Но това не е изненадващо, тъй като разработчик на програмата и този формат е една и съща - на компанията Microsoft. Що се отнася до ограничението при редактиране на RTF документи в Word, това е по-скоро проблем на самия формат, отколкото на програмата, тъй като просто не поддържа някои разширени функции, които например се използват във формат DOCX. Основният недостатък на Word е, че посоченият текстов редактор е част от платения пакет Office на Microsoft Office.
Метод 2: LibreOffice Writer
Следващият процесор, който може да работи с RTF, е Writer, който е включен в безплатния пакет от офис приложения LibreOffice ,
- Стартирайте прозореца за стартиране на LibreOffice. След това има няколко възможности за действие. Първият от тях осигурява кликване върху етикета "Отваряне на файл" .
- В прозореца отидете до папката, където се намира текстовият обект, изберете името му и кликнете върху "Отвори" по-долу.
- Текстът ще се покаже с помощта на LibreOffice Writer. Сега можете да превключите в режим на четене в тази програма. За целта кликнете върху иконата "Изглед на книга" , която се намира в лентата на състоянието.
- Приложението ще премине в изгледа на книгата за показване на съдържанието на текстов документ.
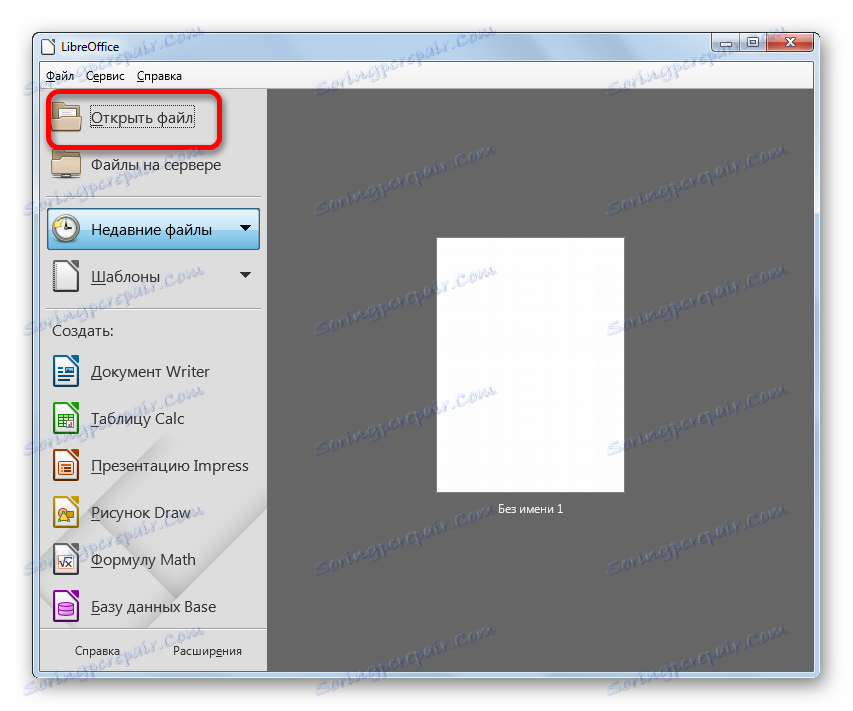
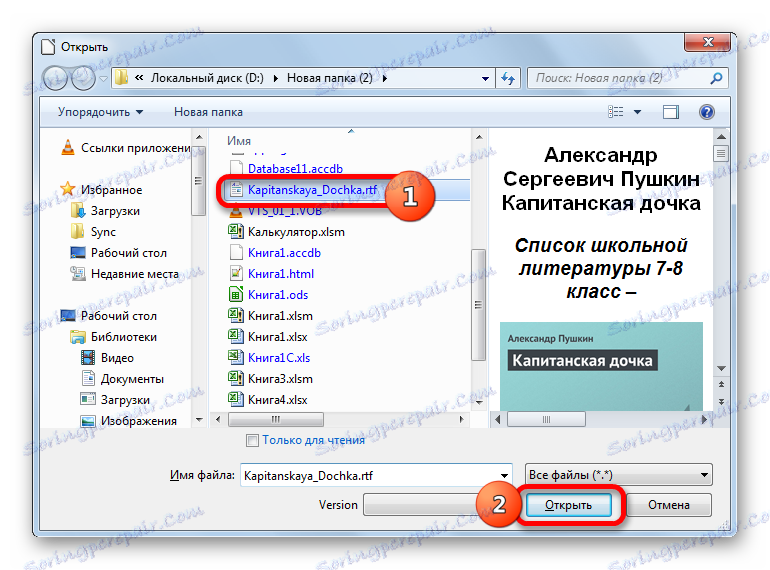
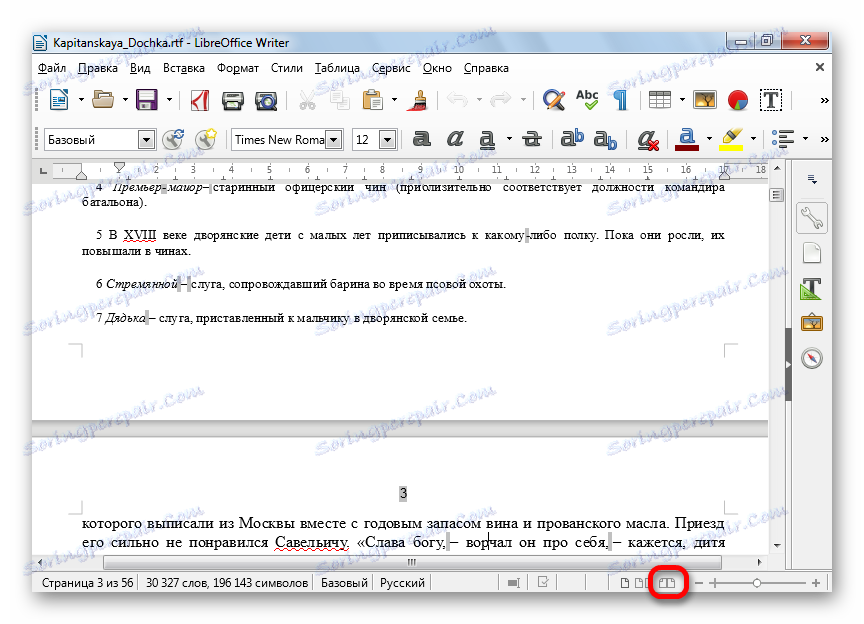

Съществува и алтернативен начин за стартиране на текстов документ в прозореца за стартиране на LibreOffice.
- В менюто кликнете върху "Файл" . След това кликнете върху "Отвори ..." .
![Отворете прозореца за отваряне на файлове чрез хоризонталното меню в прозореца за стартиране на LibreOffice]()
Фенове на използване на горещи клавиши могат да натиснат Ctrl + O.
- Ще се отвори прозорецът за стартиране. Продължете, както е описано в горния сценарий.
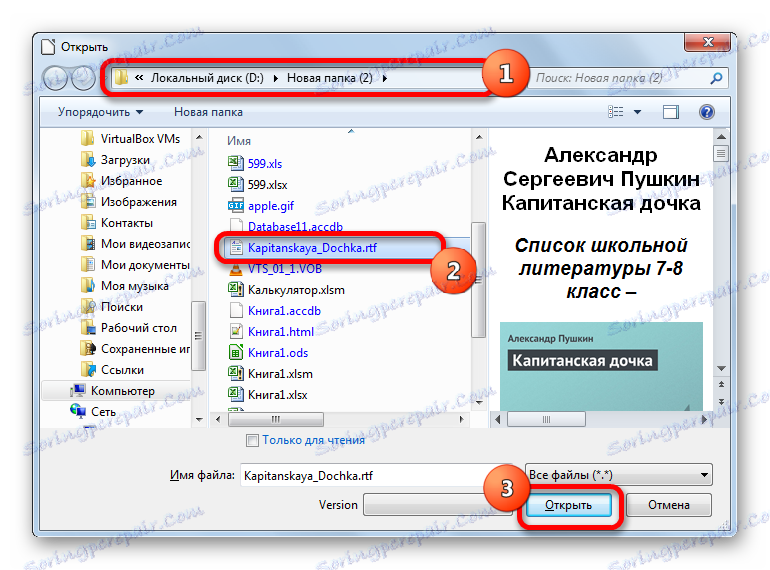
За да приложите друг вариант на отваряне на обект, достатъчно е да се преместите в целевата директория в Explorer , да изберете самия текстов файл и да го плъзнете, като задържите левия бутон на мишката в прозореца LibreOffice. Документът се показва в Writer.
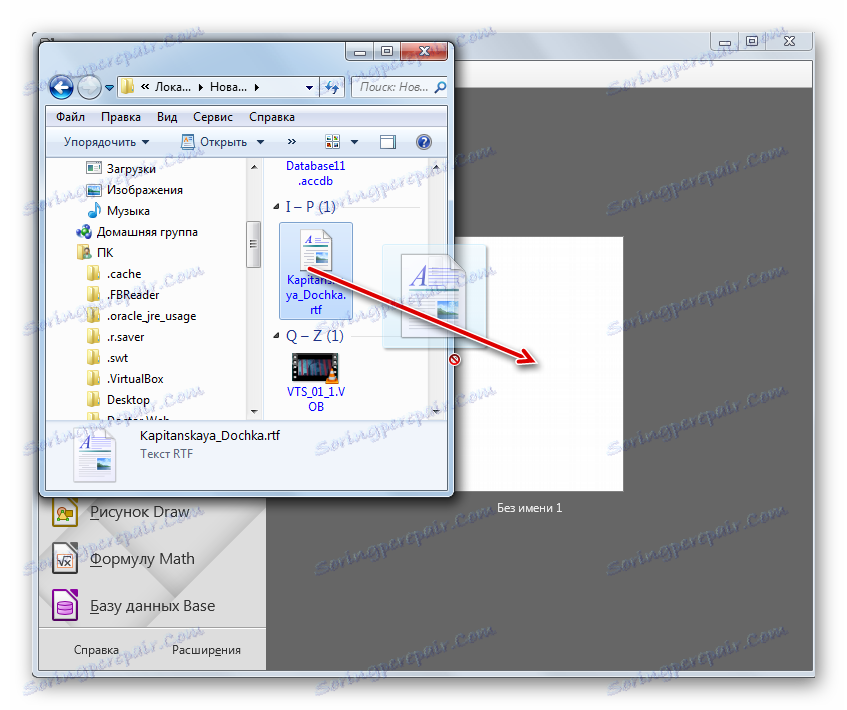
Също така има опции за отваряне на текст, не чрез началния прозорец на LibreOffice, а чрез интерфейса на самото приложение на Writer.
- Кликнете върху "Файл" , а след това в падащия списък "Отвори ..." .
![Отидете в прозореца за отваряне на файлове чрез хоризонталното меню в LibreOffice Writer]()
Или кликнете върху иконата "Отвори" в изображението на папката в лентата с инструменти.
![Отидете до отворения прозорец за файлове чрез бутон на лентата в LibreOffice Writer]()
Или използвайте Ctrl + O.
- Прозорецът ще се отвори, където ще извършите описаните по-горе действия.
Както можете да видите, LibreOffice Writer предоставя повече опции за отваряне на текст от Word. Но в същото време трябва да се отбележи, че когато се изобразява текст в този формат в LibreOffice, някои интервали са маркирани в сиво, което може да попречи на четенето. Освен това книжният изглед на "Либре" е по-лош от удобството на четенията на Вордиан. По-специално, в режим "Книга преглед" , ненужните инструменти не се премахват. Но абсолютното предимство на приложението Writer е, че то може да се използва абсолютно безплатно, за разлика от приложението Microsoft Office.
Метод 3: OpenOffice Writer
Друга безплатна алтернатива на Ward при отваряне на RTF е приложението на приложението OpenOffice Writer, което е включено в друг безплатен пакет от офис софтуер - Apache OpenOffice ,
- След стартиране на стартовия прозорец на OpenOffice кликнете върху "Отвори ..." .
- В прозореца за отваряне, както в горните методи, отидете в директорията на разположението на текстовия обект, маркирайте го и кликнете върху "Отвори" .
- Документът се показва чрез OpenOffice Writer. За да превключите в режим "Книга", кликнете върху съответната икона на лентата на състоянието.
- Режимът за преглед на книга на документа е активиран.
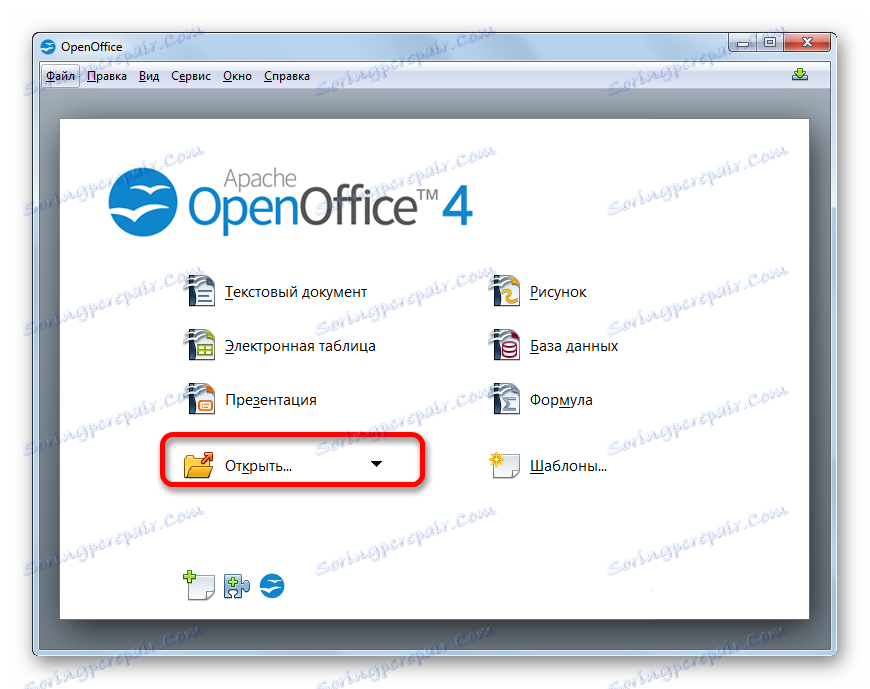
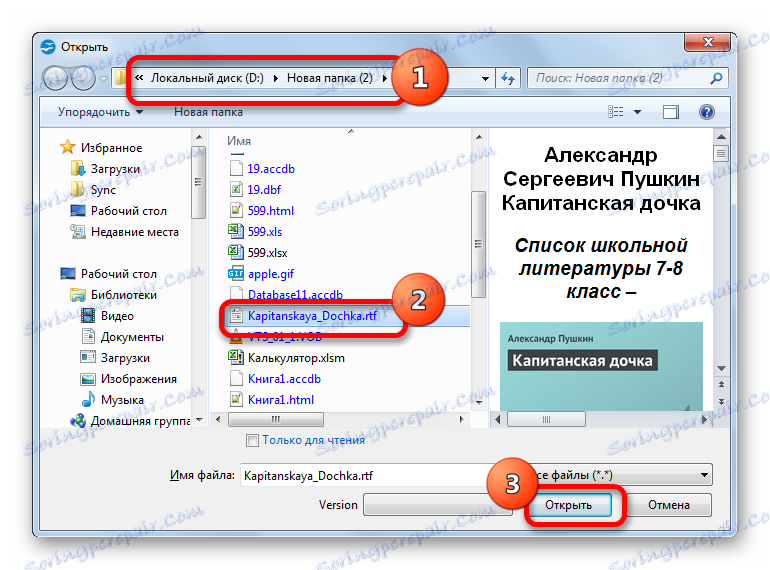
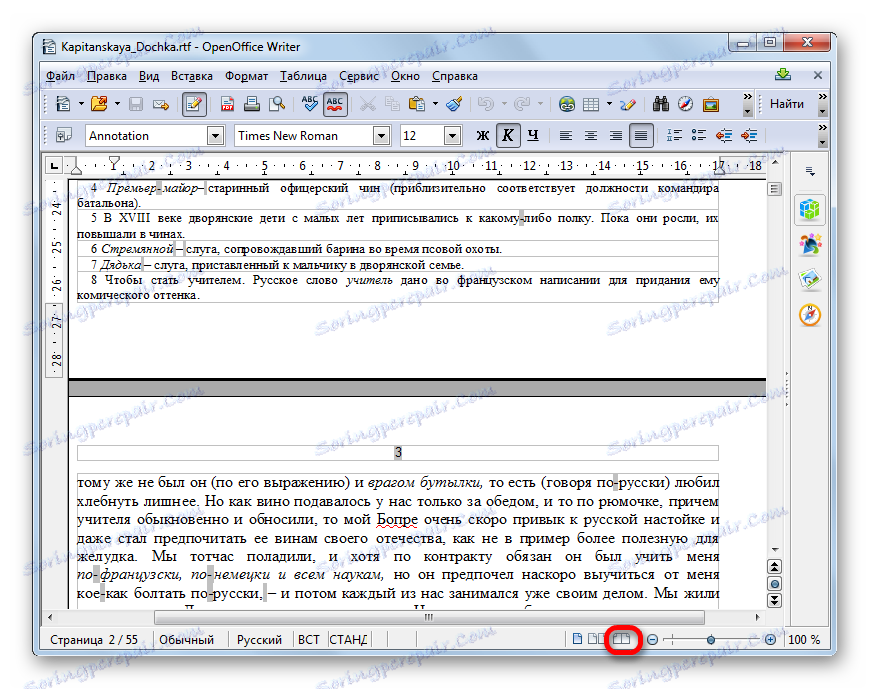
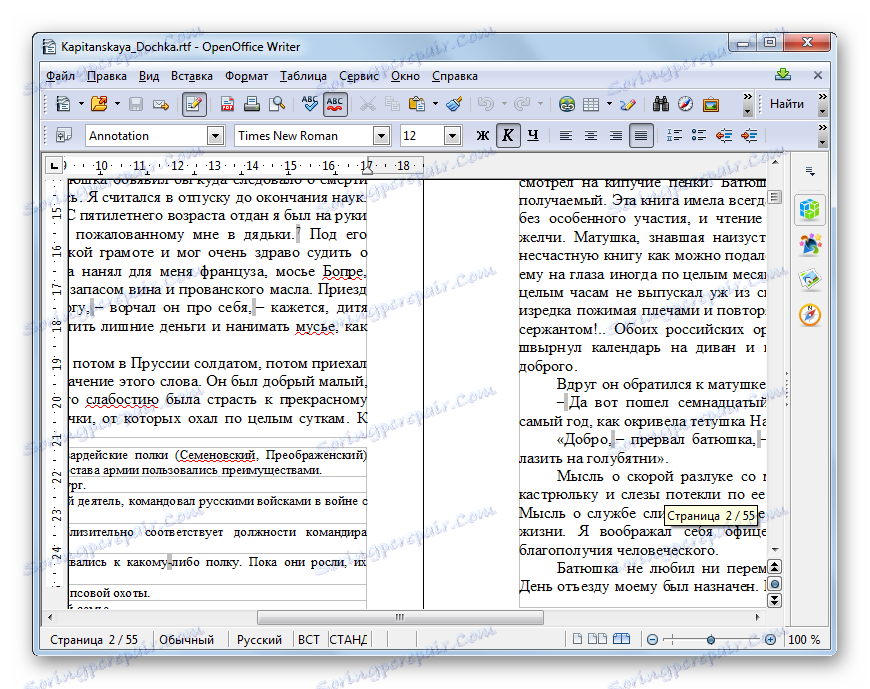
Има опция за стартиране от началния прозорец на пакета OpenOffice.
- След стартиране на стартовия прозорец кликнете върху "Файл" . След това кликнете върху "Отвори ..." .
![Отворете прозореца за отваряне на файлове чрез хоризонталното меню в началния прозорец на Apache OpenOffice]()
Можете също така да използвате Ctrl + O.
- Ако използвате някоя от горепосочените опции, ще се стартира прозорецът за отваряне, след което извършете всички следващи манипулации, както е описано в предишната версия.
Съществува и възможност за стартиране на документа, като го плъзнете и пуснете от Explorer в стартовия прозорец на OpenOffice по същия начин, както при LibreOffice.
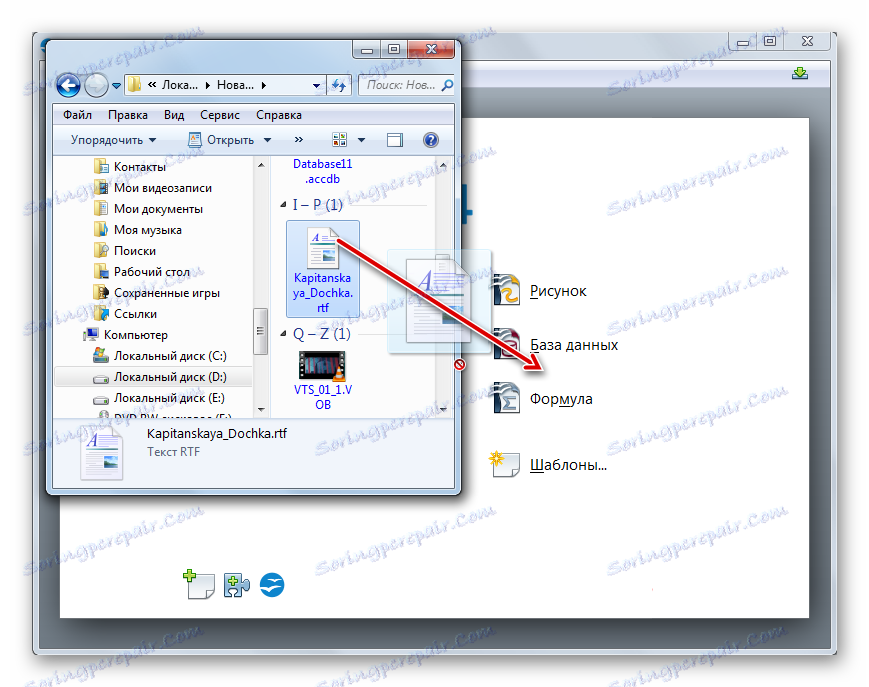
Процедурата за отваряне се извършва и чрез интерфейса на Writer.
- След като стартирате OpenOffice Writer, кликнете върху "File" в менюто. В списъка, който се отваря, изберете "Отваряне ..." .
![Отидете в отворения прозорец за файлове чрез хоризонталното меню в Apache OpenOffice Writer]()
Можете да кликнете върху иконата "Отвори ..." на лентата с инструменти. Представя се като папка.
![Отидете в отворения прозорец на файла чрез бутон на лентата в Apache OpenOffice Writer]()
Можете да използвате Ctrl + O като алтернатива.
- Преминаването към прозореца за отваряне ще бъде направено, след което всички действия трябва да бъдат изпълнени по същия начин, както е описано в първата версия на старта на текстовия обект в OpenOffice Writer.
Всъщност всички предимства и недостатъци на OpenOffice Writer при работа с RTF са същите като при LibreOffice Writer: програмата е по-лоша при визуалното показване на съдържанието към Word, но в същото време е и за разлика от нея. Обикновено офис пакетът LibreOffice се разглежда в момента по-модерен и напреднал от основния си конкурент сред безплатните аналози - Apache OpenOffice.
Метод 4: WordPad
Някои обикновени текстови редактори, които се различават от гореописаните текстови процесори с по-малко разширена функционалност, също поддържат работа с RTF, но не всички. Например, ако се опитате да стартирате съдържанието на документ в Notepad на Windows, вместо да се наслаждавате на четенето, ще получите текст, който се редува с мета маркери, чиято задача е да показват елементите за форматиране. Но няма да видите самия формат, тъй като Notepad не го поддържа.
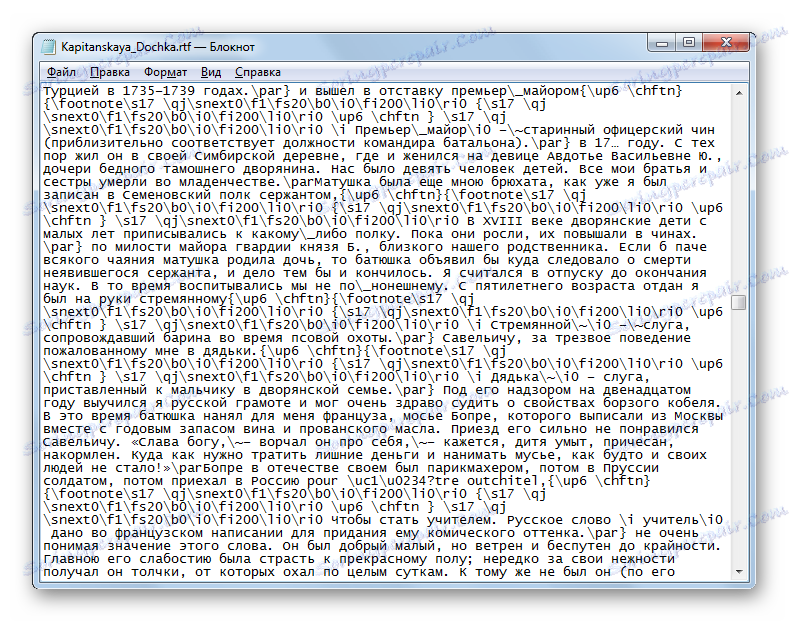
Но в Windows има вграден текстов редактор, който успешно се справя с показването на информация в RTF формат. Тя се нарича WordPad. Освен това, RTF форматът е основният за него, защото по подразбиране програмата записва файлове с това разширение. Нека видим как можете да изведете текста на посочения формат в стандартната програма на Windows WordPad.
- Най-лесният начин да стартирате документ в WordPad е да щракнете двукратно върху името в Explorer на левия бутон на мишката.
- Съдържанието ще се отвори чрез интерфейса на WordPad.
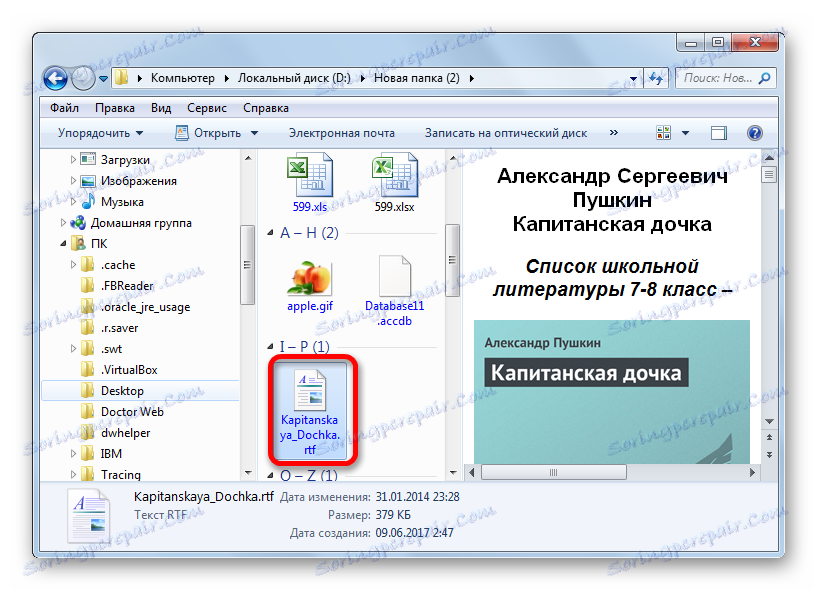

Факт е, че в регистъра на Windows WordPad е регистриран като софтуер по подразбиране за отваряне на този формат. Следователно, ако не са направени корекции на системните настройки, текстът ще се отвори по посочения начин в WordPad. Ако са направени промените, документът ще бъде стартиран с помощта на софтуера, който по подразбиране е зададен, за да го отвори.
Възможно е да се стартира RTF и от интерфейса на WordPad.
- За да стартирате WordPad, кликнете върху бутона "Старт" в долната част на екрана. В менюто, което се отваря, изберете най-ниската точка - "Всички програми" .
- В списъка с приложения намерете папката "Standard" и кликнете върху нея.
- От отворените стандартни приложения трябва да изберете името "WordPad" .
- След стартирането на WordPad кликнете върху иконата под формата на триъгълник, който се спуска под ъгъл надолу. Тази икона се намира отляво на раздела Начална страница.
- Отваря се списък с действия, където изберете "Отваряне" .
![Отворете файла в WordPad]()
Друга възможност е да натиснете Ctrl + O.
- След като активирате прозореца за отваряне, отворете папката, където се намира текстовият документ, изберете го и кликнете върху "Отваряне" .
- Съдържанието на документа ще се показва чрез WordPad.
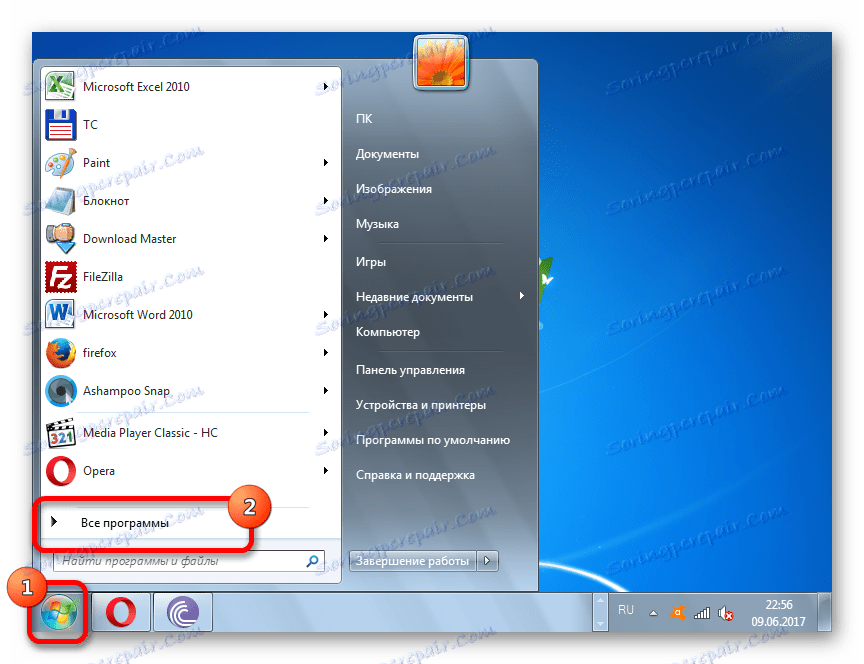
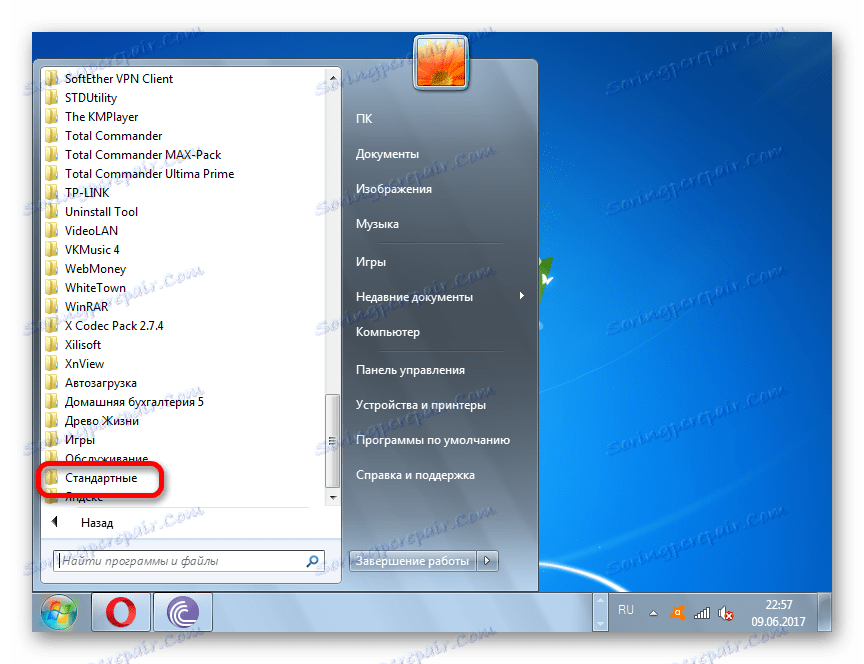
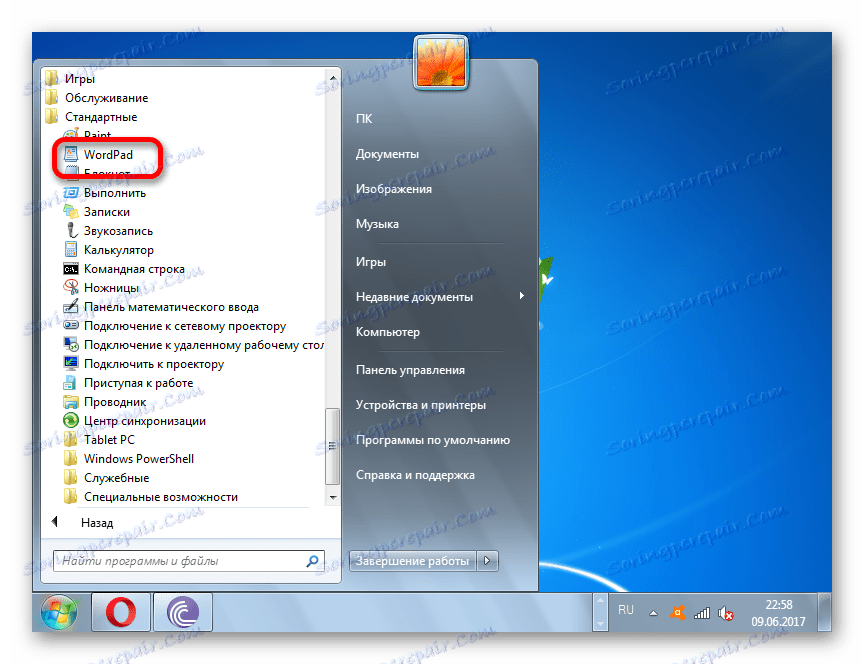

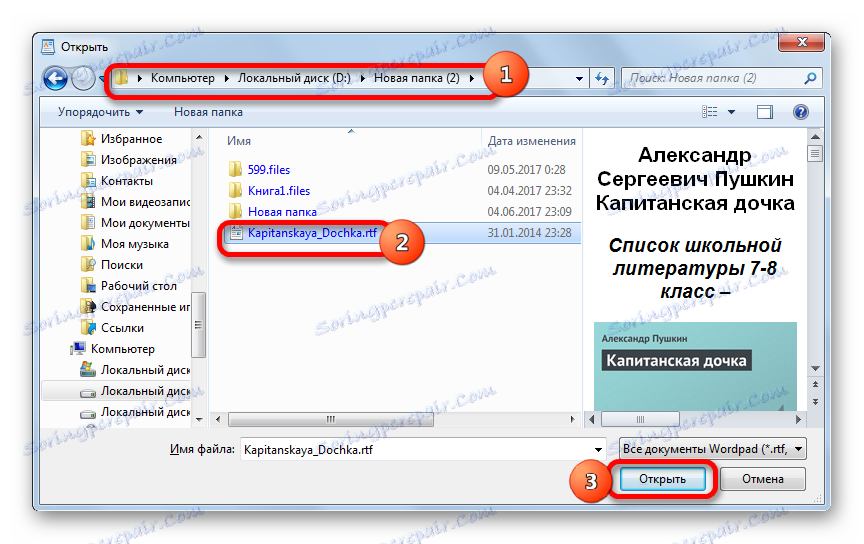
Разбира се, за възможността за показване на съдържание, WordPad е значително по-нисък от всички текстови процесори, изброени по-горе:
- Тази програма, за разлика от тях, не поддържа работата с изображения, които могат да бъдат вградени в документа;
- Тя не прекъсва текста в страници, но го представя с една лента;
- Приложението няма отделен режим на четене.
Но в същото време WordPad има едно важно предимство пред горните програми: не е необходимо да се инсталира, тъй като е включено в основната версия на Windows. Друго предимство е, че за разлика от предишните програми, за да се стартира RTF в WordPad, по подразбиране е достатъчно просто да кликнете върху обекта в изследователя.
Метод 5: CoolReader
RTF може да се отваря не само от текстови процесори и редактори, но и от читатели, т.е. софтуер, предназначен изключително за четене, а не за редактиране на текст. Една от най-популярните програми в този клас е CoolReader ,
- Стартирайте CoolReader. В менюто кликнете върху елемента "Файл" , представляван от икона под формата на падаща книга.
![Отидете в прозореца, за да отворите файла чрез хоризонталното меню в програмата CoolReader]()
Можете също да кликнете с десния бутон на мишката върху която и да е част от прозореца на програмата и да изберете "Open new file" от контекстното меню.
![Отворете прозореца за отворен файл чрез контекстното меню в програмата CoolReader]()
В допълнение, прозорецът за отваряне може да се отвори с горещи клавиши. Освен това има две възможности: използването на обичайното оформление за сходни цели Ctrl + O , както и натискането на функционалния клавиш F3 .
- Отваря се прозорецът за отваряне. Отворете папката, където е поставен текстовият документ, изберете го и кликнете върху "Отваряне" .
- Текстът в прозореца на CoolReader ще бъде изпълнен.
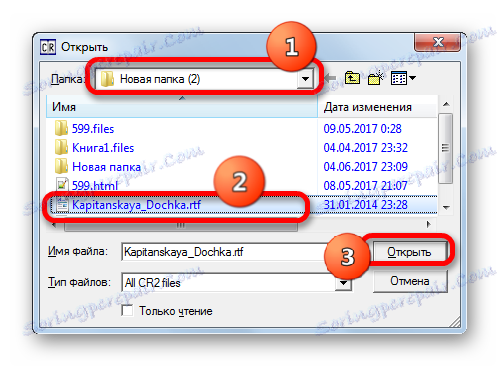
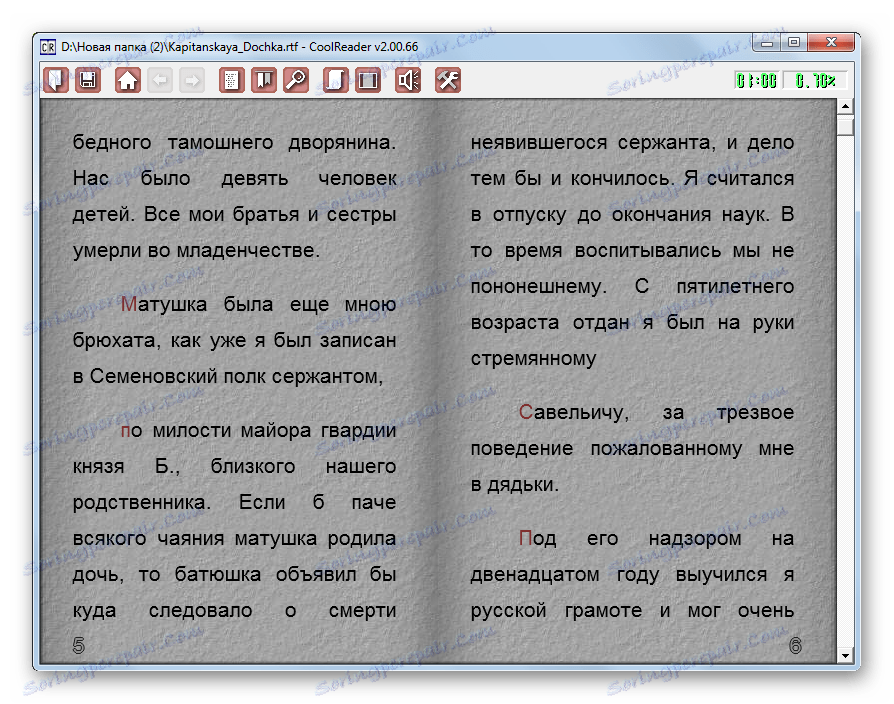
По принцип CoolReader показва съвсем правилно форматирането на съдържанието на RTF. Интерфейсът на това приложение е по-удобен за четене, отколкото за текстообработващите и особено редакторите на текста, описани по-горе. В същото време, за разлика от предишните програми, не е възможно да редактирате текста в CoolReader.
Метод 6: AlReader
Друг читател, който подкрепя работата с RTF - AlReader ,
- След като стартирате приложението, кликнете върху "Файл" . Изберете "Отваряне на файл" от списъка.
![Отидете в прозореца за отваряне на файлове чрез хоризонталното меню в AlReader]()
Можете също така да кликнете върху всяка област в прозореца на AlReader и да кликнете върху "Отваряне на файл" в контекстния списък.
![Отворете прозореца за отваряне на файлове чрез контекстното меню в програмата AlReader]()
Обичайният Ctrl + O в този случай обаче не работи.
- Отваря се прозорец за отваряне, много различен от стандартния интерфейс. В този прозорец отидете в папката, където е поставен текстовият обект, маркирайте го и кликнете върху "Отваряне" .
- Съдържанието на документа ще бъде отворено в AlReader.
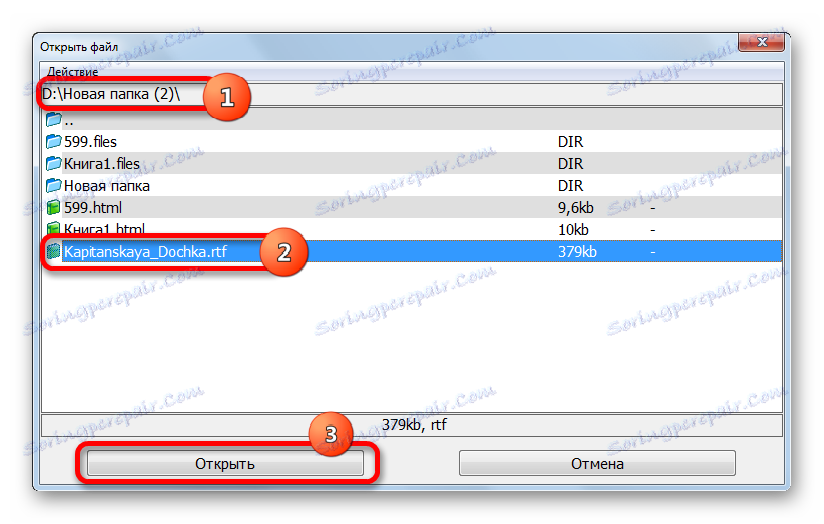
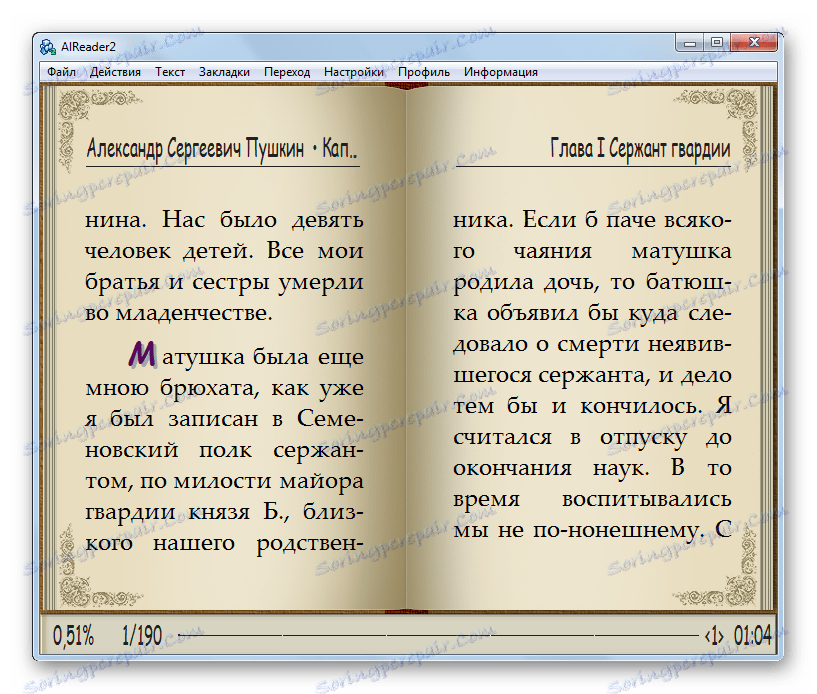
Показването на съдържанието на RTF в тази програма е малко по-различно от възможностите на CoolReader, така че по-конкретно в този аспект изборът е въпрос на вкус. Но като цяло, AlReader поддържа повече формати и има по-широки инструменти от CoolReader.
Метод 7: ICE Book Reader
Следващият читател, който поддържа описания формат, е ICE Book Reader , Въпреки това, тя е по-фокусирана върху създаването на библиотека от електронни книги. Ето защо отварянето на обекти в него е фундаментално различно от всички предишни приложения. Директно файлът не може да бъде стартиран. Първо трябва да бъде внесено в вътрешната библиотека на ICE Book Reader и след това откритието да бъде направено.
- Активирайте ICE Book Reader. Кликнете върху иконата "Библиотека" , която се представя с икона под формата на папка в горния хоризонтален панел.
- След като стартирате прозореца на библиотеката, кликнете върху "Файл" . Изберете Импортиране на текст от файл .
![Отворете прозореца Отваряне на файлове чрез главното меню в библиотеката в ICE Book Reader]()
Друга възможност е в прозореца на библиотеката да кликнете върху иконата "Импортиране на текст от файл" под формата на знак плюс.
- В текущия прозорец отидете в папката, където се намира текстовият документ, който искате да импортирате. Изберете го и кликнете върху OK .
- Съдържанието ще бъде импортирано в библиотеката на ICE Book Reader. Както можете да видите, името на целевия текстов обект се добавя към списъка с библиотеки. За да започнете да четете тази книга, кликнете два пъти върху левия бутон на мишката върху името на този обект в прозореца на библиотеката или натиснете Enter след избора му.
![Превключете към четене на книга в прозореца на библиотеката в ICE Book Reader]()
Можете също да изберете този обект, да кликнете върху "Файл" и след това да изберете "Прочетете книга" .
![Отидете при четенето на книга от менюто в прозореца на библиотеката в четеца на книги ICE]()
Друга опция: след като маркирате името на книгата в прозореца на библиотеката, кликнете върху иконата "Прочетете книга" под формата на стрелка в лентата с инструменти.
- За всяко от гореизброените действия текстът се показва в четеца на книгите на ICE.
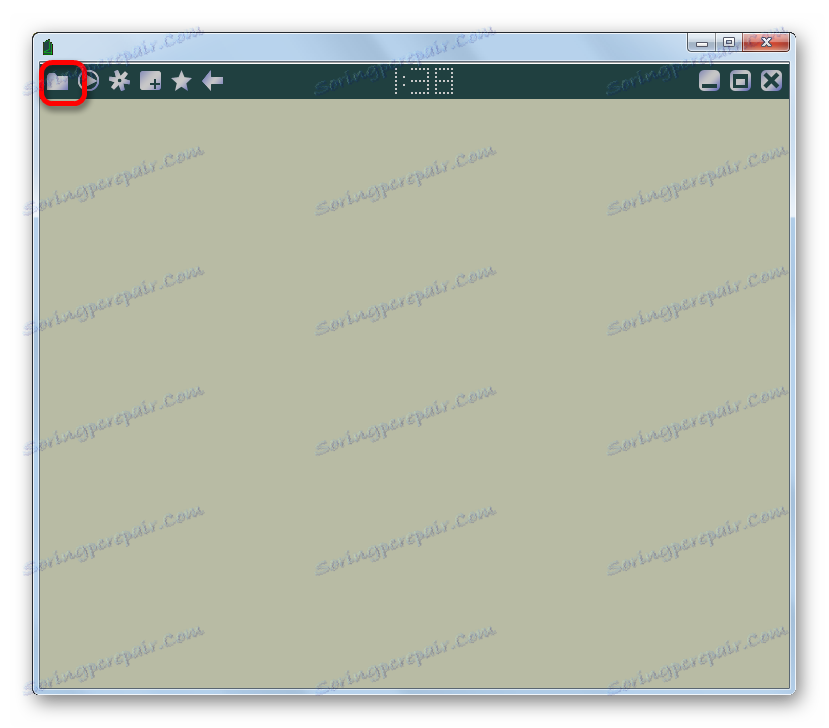
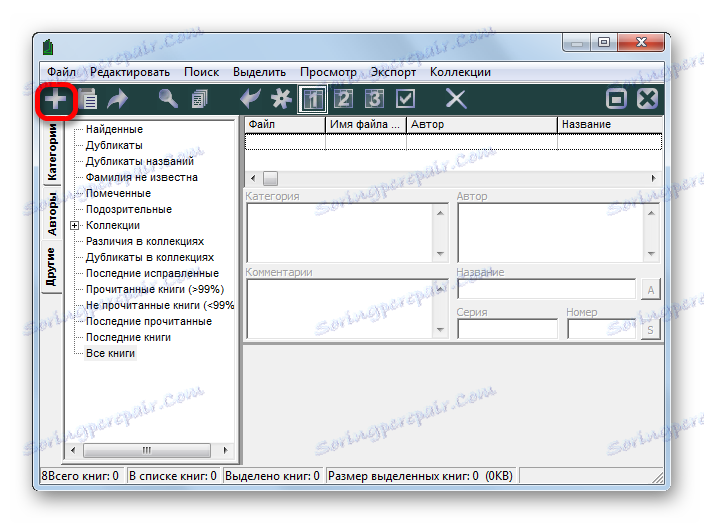
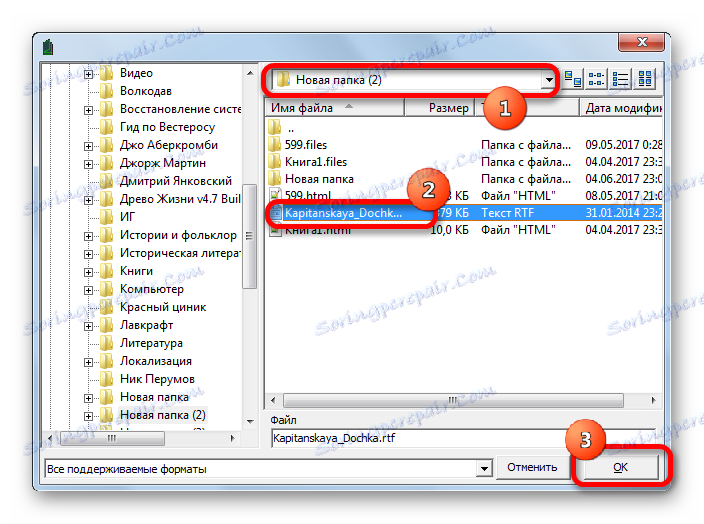
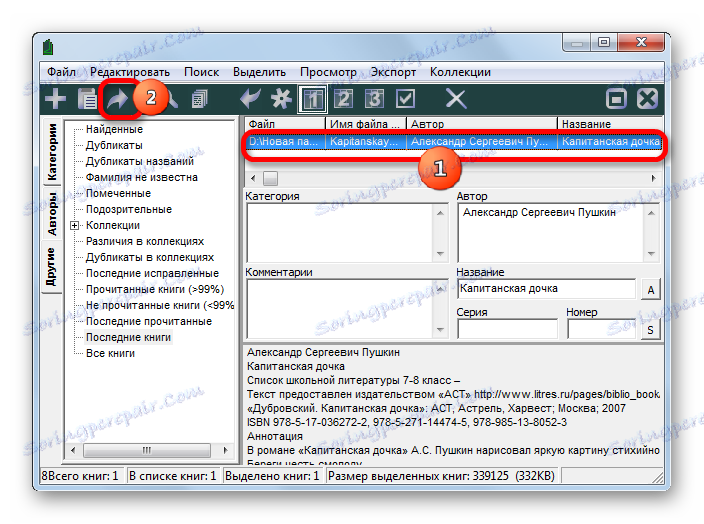

Като цяло, както повечето други читатели, съдържанието на RTF в ICE Book Reader се показва правилно и процедурата за четене е доста удобна. Но процесът на отваряне изглежда по-сложен, отколкото в предишните случаи, тъй като е необходимо да се внася в библиотеката. Поради това повечето потребители, които нямат собствена библиотека, предпочитат да използват други зрители.
Метод 8: Универсален зрител
Също така, много универсални зрители могат да работят с RTF файлове. Това са програми, които поддържат разглеждането на съвсем различни групи обекти: видео, аудио, текст, таблици, изображения и др. Едно такова приложение е Универсален зрител ,
- Най-лесният начин да стартирате обект в Universal Viewer е да преместите файла от Explorer в прозореца на програмата в съответствие с принципа, който вече беше разкрит по-горе при описанието на подобна манипулация с други програми.
- След преместване, съдържанието ще се покаже в прозореца на Universal Viewer.
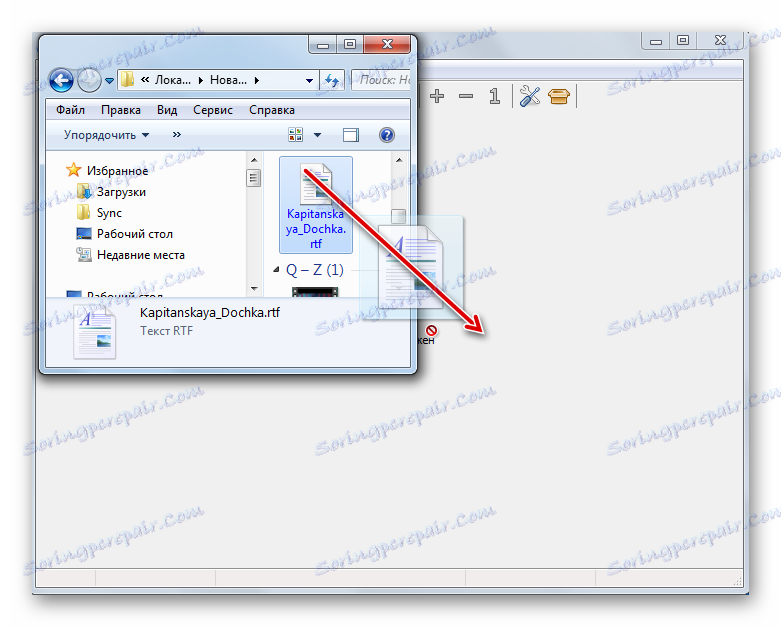
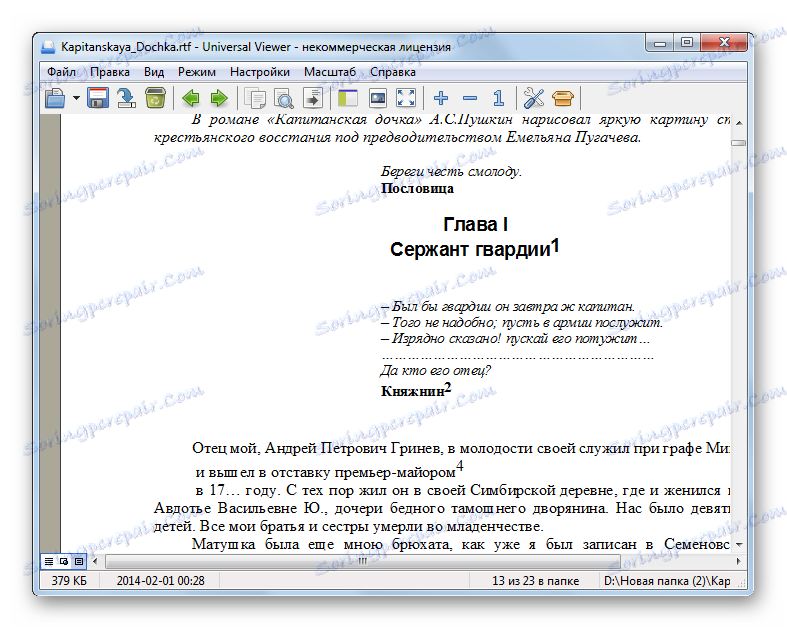
Има още една опция.
- След стартирането на Universal Viewer кликнете върху "Файл" в менюто. В списъка, който се отваря, изберете "Отваряне ..." .
![Отворете прозореца за отваряне на файлове чрез хоризонталното меню в Universal Viewer]()
Вместо това можете да въведете Ctrl + O или да кликнете върху иконата "Отвори" като папка в лентата с инструменти.
- След като стартирате прозореца, отидете в директорията за местоположението на обекта, изберете го и кликнете върху "Open" .
- Съдържанието ще се показва чрез интерфейса на Universal Viewer.
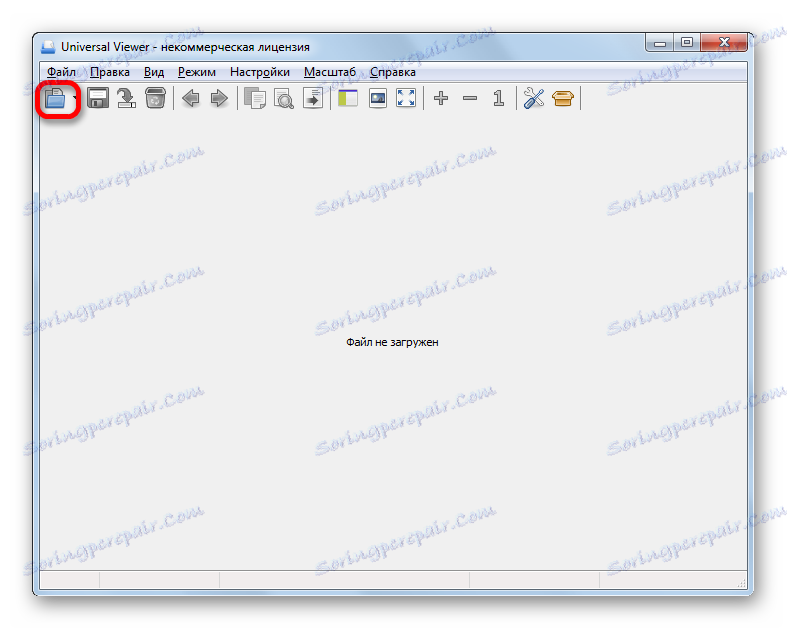
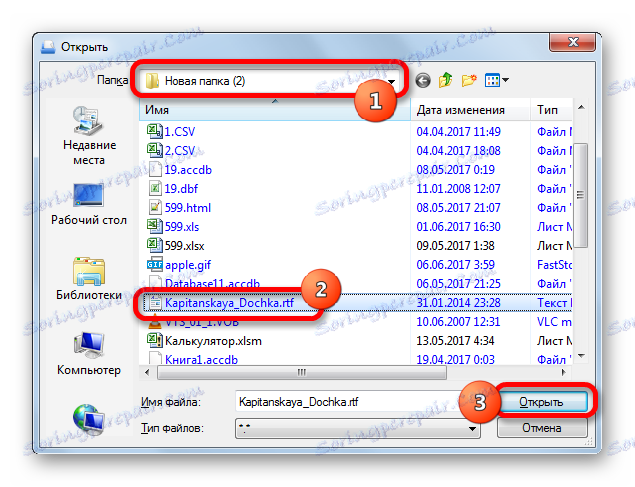
Universal Viewer показва съдържанието на обектите RTF в стил, подобен на стила на дисплея в текстообработващите програми. Както повечето други универсални програми, това приложение не поддържа всички стандарти на отделните формати, което може да доведе до грешки при показването на някои знаци. Поэтому Universal Viewer рекомендуется использовать для общего ознакомления с содержимым файла, а не для чтения книги.
Мы ознакомили вас всего лишь с частью тех программ, которые умеют работать с форматом RTF. При этом постарались отобрать самые популярные приложения. Выбор конкретного из них для практического использования, прежде всего, зависит от целей пользователя.
Так, если объект требуется отредактировать, то лучше всего использовать текстовые процессоры: Microsoft Word, LibreOffice Writer или OpenOffice Writer. Причем первый вариант предпочтительней. Для чтения книг лучше использовать программы-читалки: CoolReader, AlReader и др. Если кроме этого вы ведете свою библиотеку, то тут подойдет ICE Book Reader. Если вам нужно прочитать или отредактировать RTF, но при этом вы не желаете устанавливать дополнительное ПО, то воспользуйтесь встроенным текстовым редактором Windows WordPad. Наконец, если вы не знаете, с помощью какого приложения запустить файл данного формата, то можете воспользоваться одним из универсальных просмотрщиков (например, Universal Viewer). Хотя, ознакомившись с данной статьей, вы уже в курсе, чем именно открывать RTF.