Преглед на списък с стартови елементи в Windows 7
Програмите за стартиране позволяват приложенията, за които е конфигурирана, да стартират при стартиране на операционната система, без да чакат потребителя да ги активира ръчно. Това е много полезна функция, която спестява време за активиране на приложения, които потребителят се нуждае всеки път, когато системата започне. Но в същото време често в процесите на стартиране, които потребителят не винаги се нуждае, не са. По този начин те не зареждат системата без употреба, забавяйки компютъра. Нека да разберем как да виждаме стартовия списък в Windows 7 по различни начини.
Прочетете още: Как да деактивирате програмите за автоматично инсталиране в Windows 7
съдържание
Отваряне на списъка за автоматично търсене
Можете да видите списъка с автоматичен старт, както с помощта на вътрешните ресурси на системата, така и с помощта на приложения от трети страни.
Метод 1: CCleaner
Почти всички съвременни приложения за оптимизиране на компютърната работа подпомагат манипулирането със списъка с автор. Една такава програма е програмата CCleaner ,
- Стартирайте CCleaner. В лявото меню на приложението кликнете върху думата "Обслужване" .
- В секцията "Инструменти", която се отваря, отидете в раздела "Стартиране" .
- Ще се отвори прозорец в раздела "Windows" , в който ще бъде представен списъкът с програми, инсталирани на компютъра. За приложения, чиито имена са "Да" в колоната "Enabled" , функцията autorun е активирана. Елементите, за които тази стойност е представена чрез израз "Не" , не са включени в броя на автоматично заредените програми.

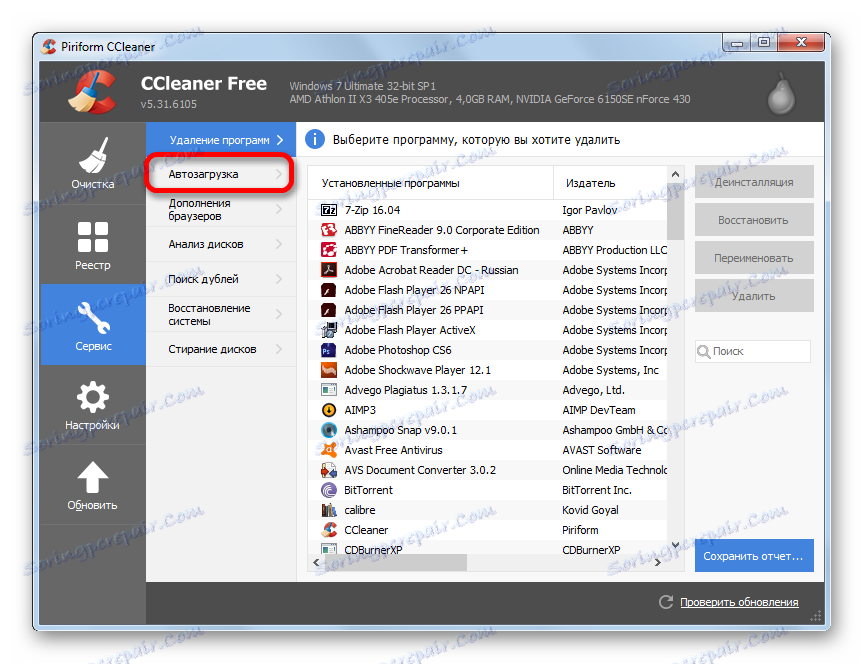
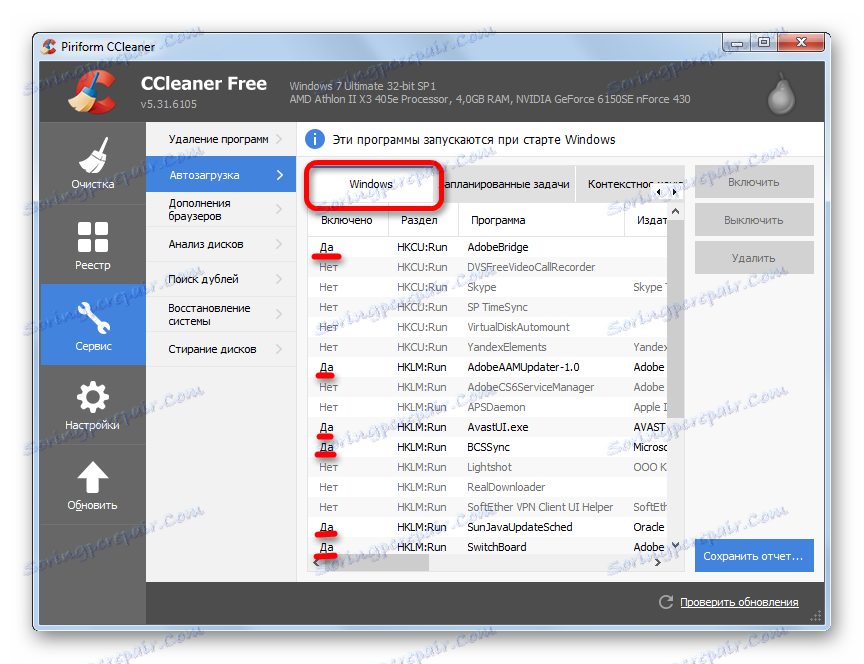
Метод 2: Автори
Съществува и тясна помощна програма Autoruns , която е специализирана в работата с стартирането на различни елементи в системата. Нека видим как да разгледаме списъка с авторски права.
- Пуснете помощната програма "Авторски права". Той сканира системата за наличието на артикули на автомата. След като сканирането приключи, отворете раздела "Логване", за да видите списък с приложения, които автоматично започват, когато операционната система стартира.
- В този раздел са добавените програми за стартиране. Както можете да видите, те са разделени на няколко групи, в зависимост от това къде е регистрирана задачата за автоматизиране: в системните ключове на системния регистър или в специалните стартови папки на твърдия диск. В този прозорец можете също така да видите адреса на местоположението на самите приложения, които се стартират автоматично.
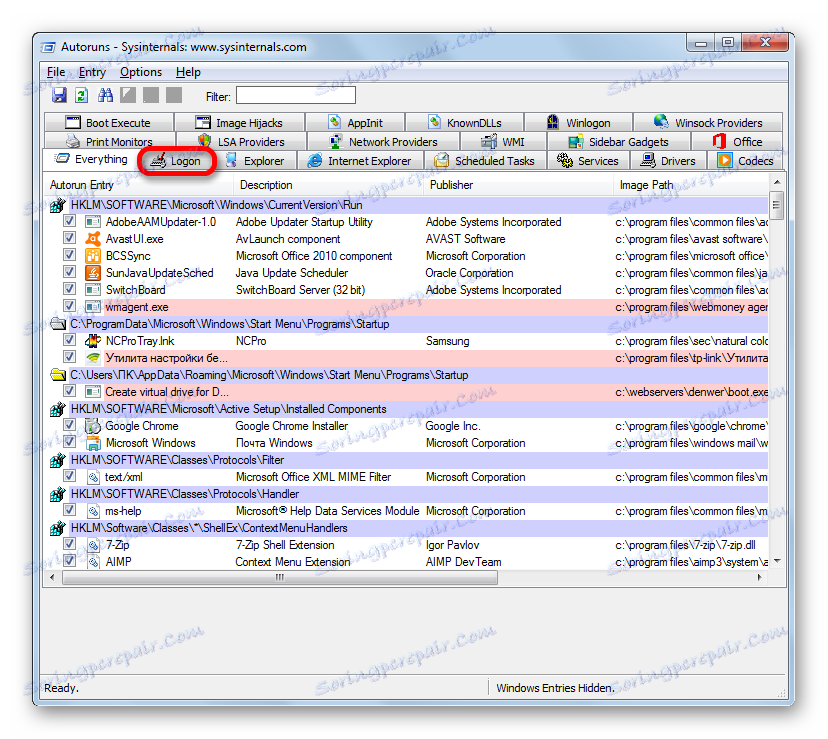
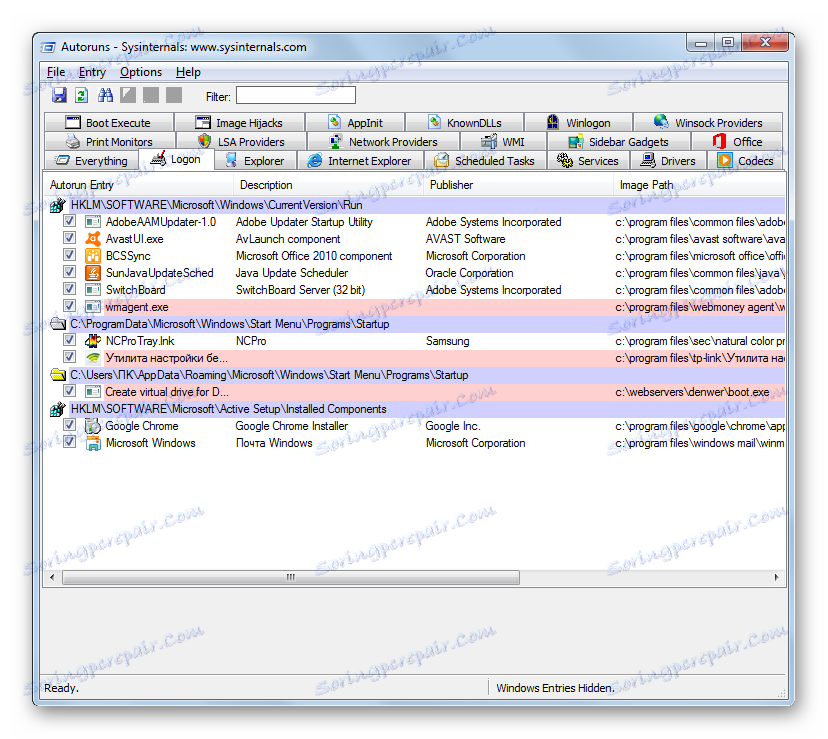
Метод 3: Прозорецът "Изпълнение"
Сега нека да продължим към начините, по които да виждаме списъка с автоложки, използвайки вградените инструменти на системата. На първо място, можете да направите това, като зададете конкретна команда в прозореца Изпълнение .
- Обадете се на полето "Run" , използвайки комбинацията Win + R. Въведете следната команда в полето:
msconfigКликнете върху OK .
- Появява се прозорец, наречен "Системна конфигурация" . Отворете раздела " Стартиране" .
- Този раздел съдържа списък с стартови елементи. За тези програми, срещу имената, на които е поставена отметката, се активира функцията autorun.
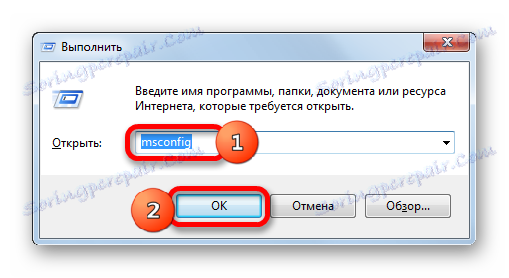

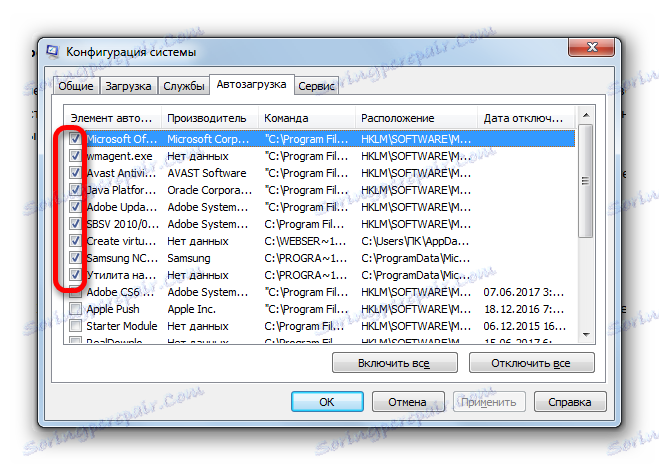
Метод 4: Контролен панел
Освен това можете да осъществите достъп до прозореца за конфигуриране на системата и оттук раздела "Стартиране" чрез контролния панел.
- Кликнете върху бутона "Старт" в долния ляв ъгъл на екрана. В менюто, което се показва, отидете на "Контролен панел" .
- В прозореца на контролния панел отидете в раздела Система и защита .
- В следващия прозорец кликнете върху името на категорията "Администриране" .
- Ще се отвори прозорец със списък от инструменти. Кликнете върху името "Системна конфигурация" .
- Прозорецът за системна конфигурация започва, в който, както при предишния метод, отидете в раздела "Стартиране" . След това можете да видите списък с елементи за автоматичен преглед на Windows 7.
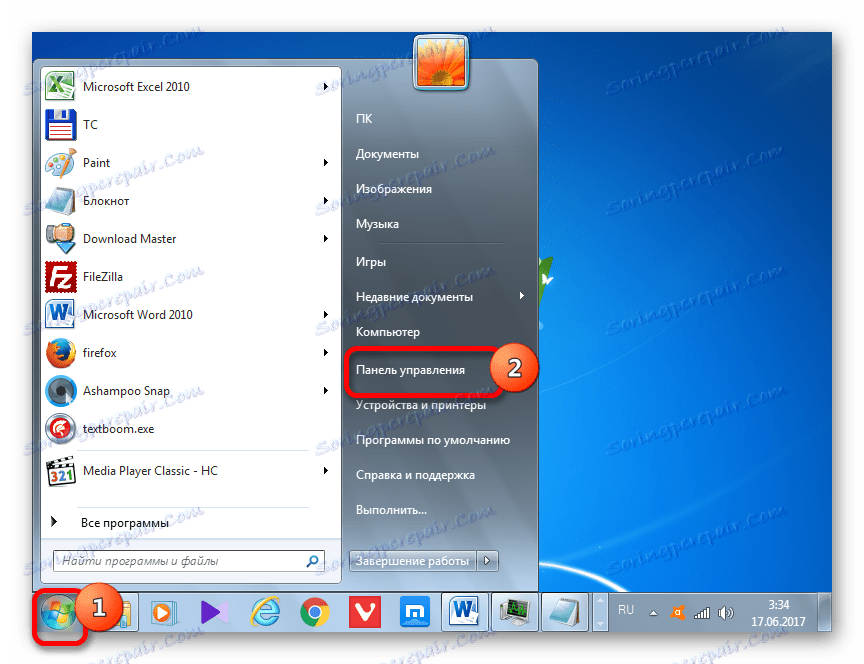
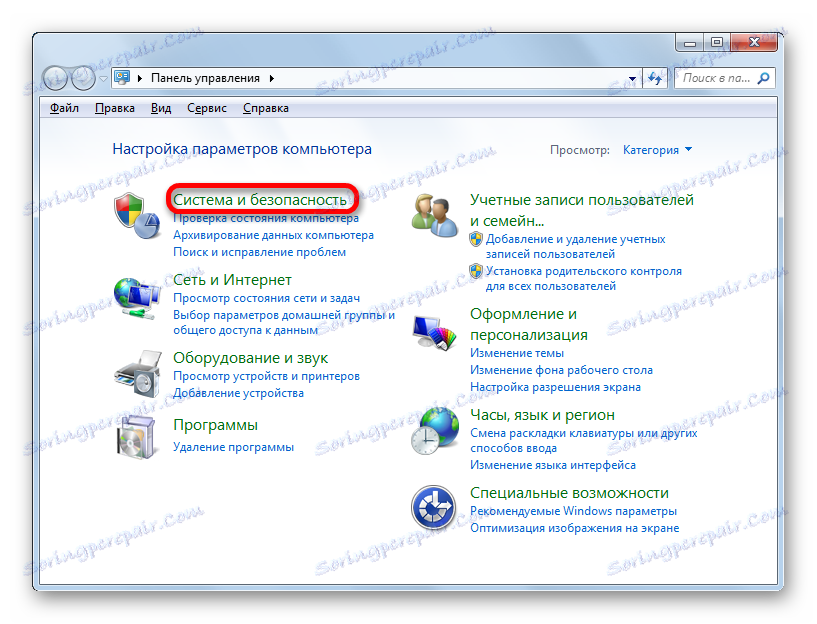
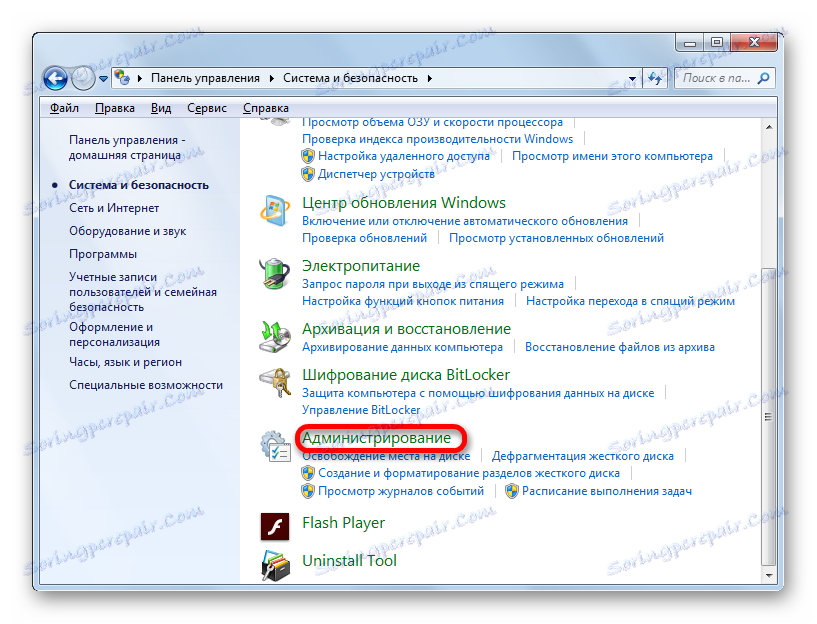
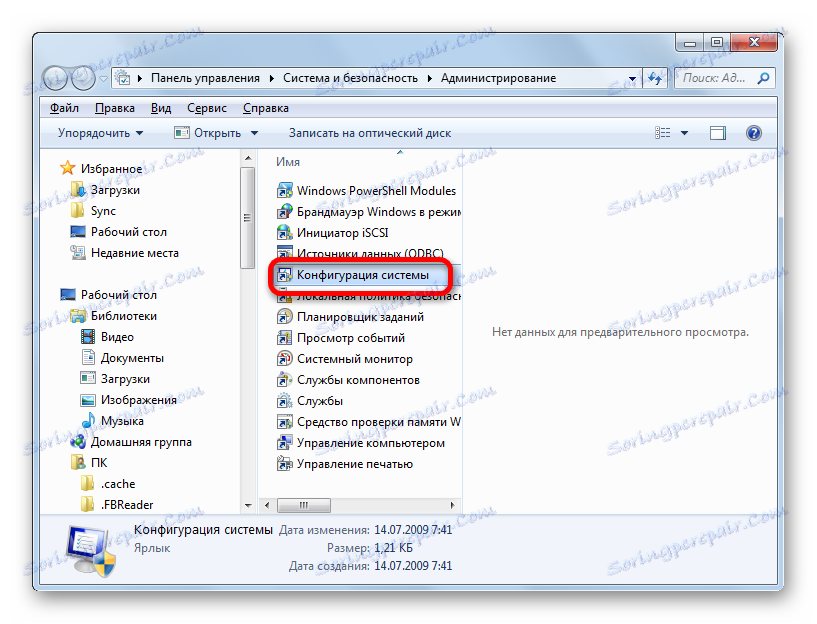
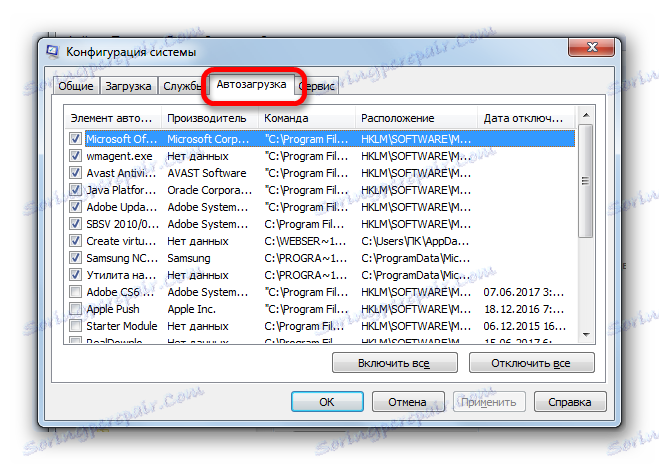
Метод 5: Намерете папките с автоматично зареждане
Сега нека разберем къде точно е зададено autoload в операционната система Windows 7. Бързи клавиши, съдържащи връзка към местоположението на програмите на твърдия диск, са в специална папка. Това е допълнение към него на такъв пряк път с връзка, която ви позволява да заредите програмата автоматично, когато операционната система стартира. Ще разберем как да въведете такава папка.
- Кликнете върху бутона "Старт". От менюто изберете най-ниската точка - "Всички програми" .
- В списъка с програми кликнете върху папката "Стартиране" .
- Добавя се списък с програми, добавени към стартовите папки. Факт е, че компютърът може да има няколко такива папки: за всеки потребителски акаунт поотделно и обща директория за всички потребители на системата. В менюто "Старт" бързите команди от споделената папка и от текущата папка на профил се комбинират в един списък.
- За да отворите директорията autorun за вашия акаунт, щракнете върху името "Startup" и изберете "Open" или "Explore" в контекстното меню.
- Отваря се папката, която съдържа преки пътища с връзки към конкретни приложения. Тези приложения автоматично се зареждат, само ако сте влезли в профила си като текущ. Ако отидете в друг профил на Windows, посочените програми няма да стартират автоматично. Шаблонът за адреса на тази папка е, както следва:
C:UsersПользовательский_профильAppDataRoamingMicrosoftWindowsStart MenuProgramsStartupЕстествено, вместо стойността на "Потребителски профил" трябва да въведете конкретно потребителско име в системата.
- Ако искате да отидете в папката за всички профили, щракнете върху името "Стартиране" в списъка с програми в менюто "Старт" с десния бутон на мишката. В контекстното меню изберете опцията "Отворете споделеното за всички менюта" или "Explorer в общия за всички менюта" .
- Ще се отвори папка, където има преки пътища с връзки към програми, предназначени за автоматично зареждане. Тези приложения ще бъдат стартирани в началото на операционната система, независимо от профила, в който потребителят се вписва в него. Адресът на тази директория в Windows 7 е:
C:ProgramDataMicrosoftWindowsStart MenuProgramsStartup
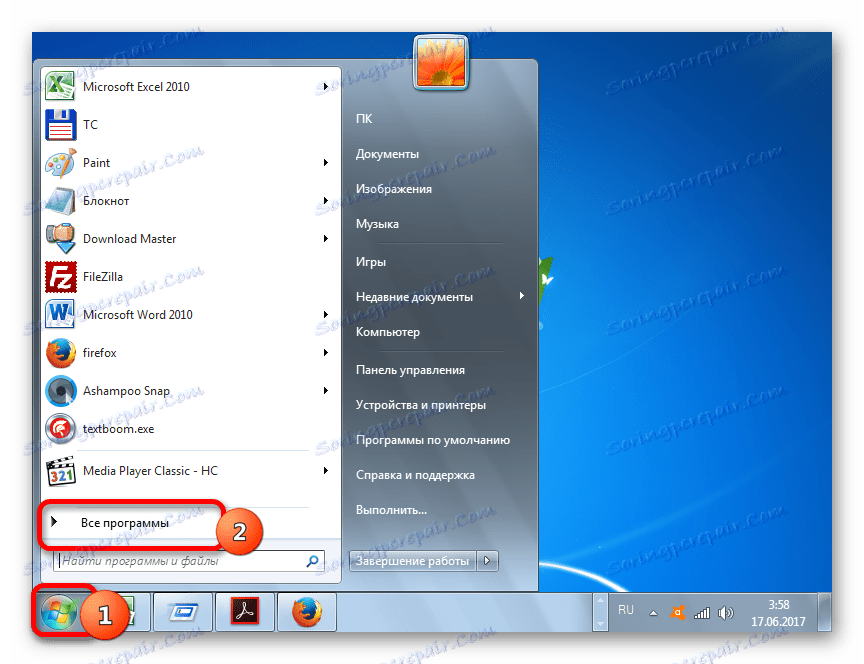
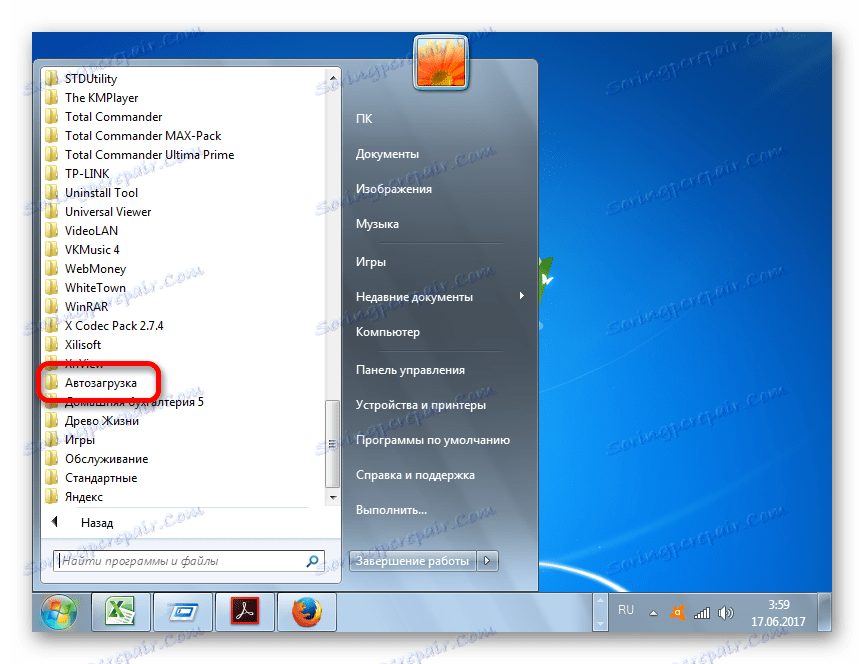
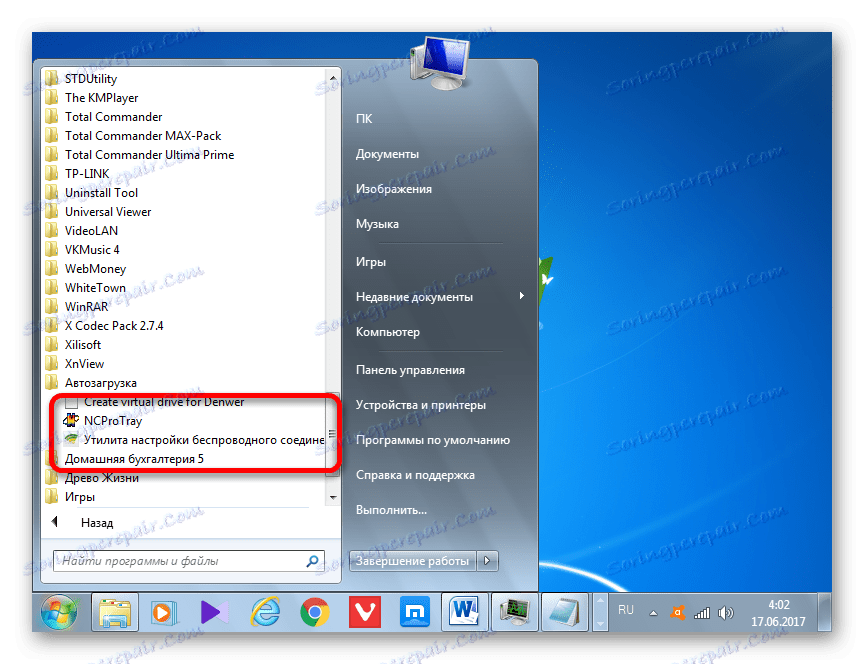
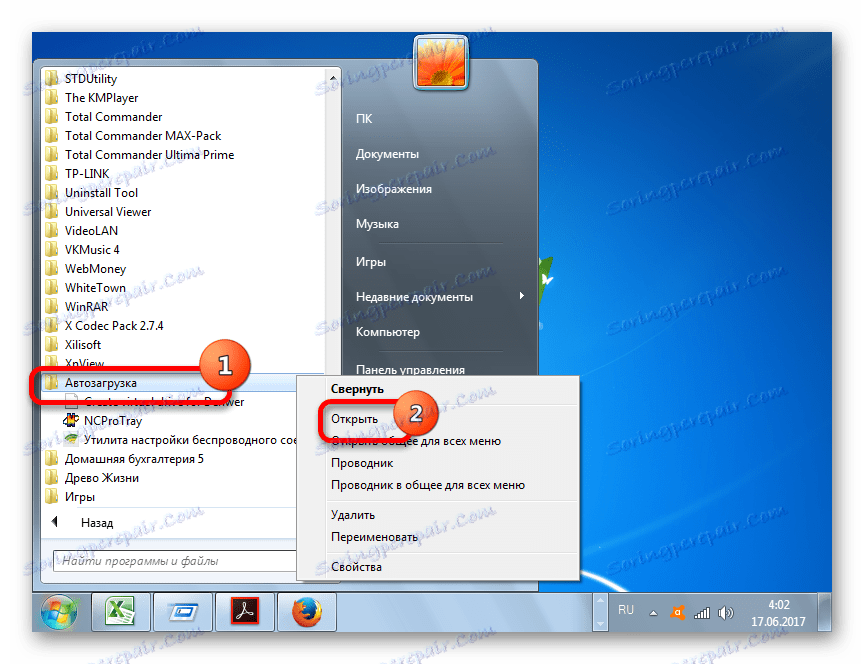
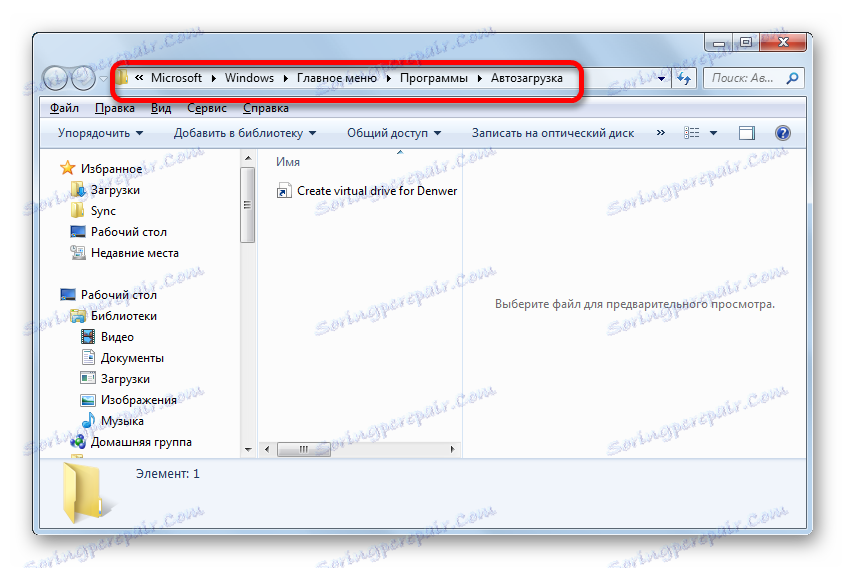
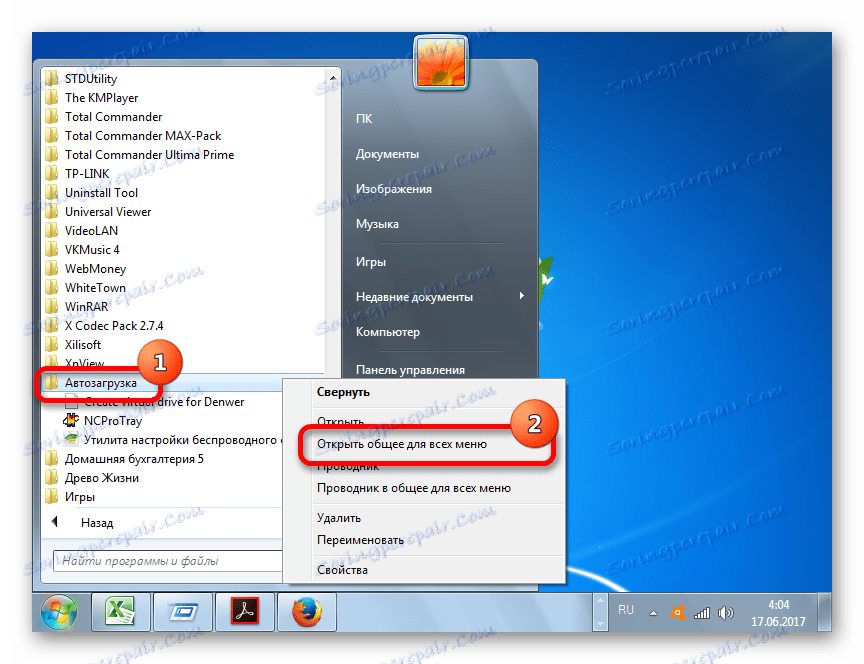
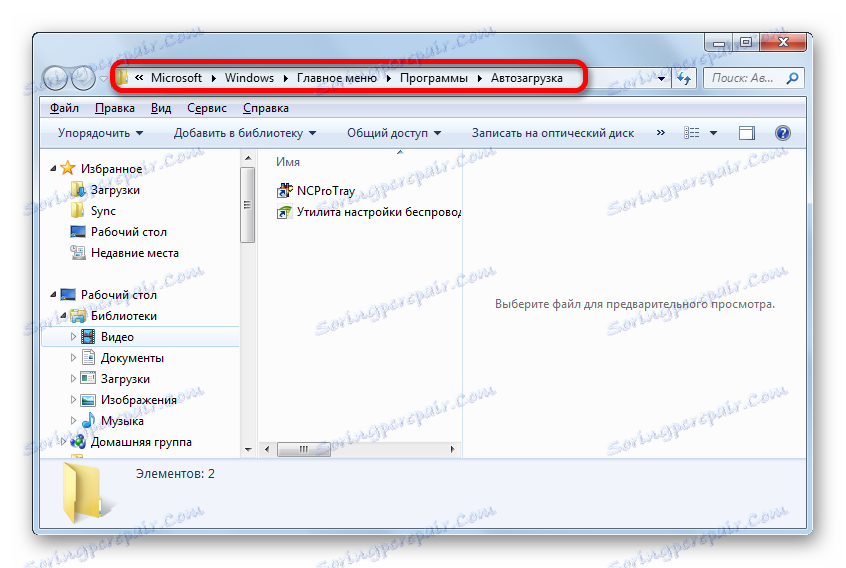
Метод 6: Системният регистър
Но, както можете да видите, броят на всички преки пътища във всички папки за автоматични файлове е много по-малък от приложенията в стартовия списък, които наблюдавахме в прозореца за конфигуриране на системата или с помощта на помощни програми на трети страни. Това се дължи на факта, че авторът може да бъде предписан не само в специални папки, но и в системните записи в системния регистър. Нека да разберете как можете да видите записите за стартиране в регистъра на Windows 7.
- Обадете се на полето "Run" , използвайки комбинацията Win + R. В полето си въведете израза:
RegeditКликнете върху OK .
- Прозорецът на редактора на системния регистър започва. Като използвате дървовидния водач на клавишите за регистрация, намиращи се от лявата страна на прозореца, отидете в секцията HKEY_LOCAL_MACHINE .
- В отворения списък със секции кликнете върху името "СОФТУЕР" .
- След това отидете в раздела "Microsoft" .
- В този раздел, в отворения списък потърсете името "Windows" . Кликнете върху него.
- След това отидете на името "CurrentVersion" .
- В новия списък кликнете върху името на секцията "Изпълнение" . След това в дясната част на прозореца ще има списък с приложения, които се добавят към стартирането чрез записа в системния регистър.
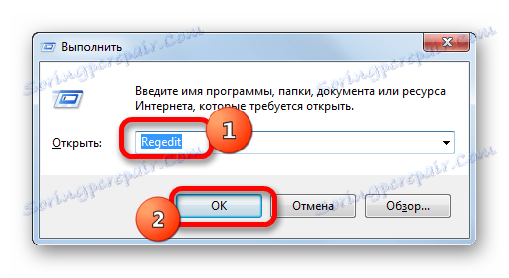
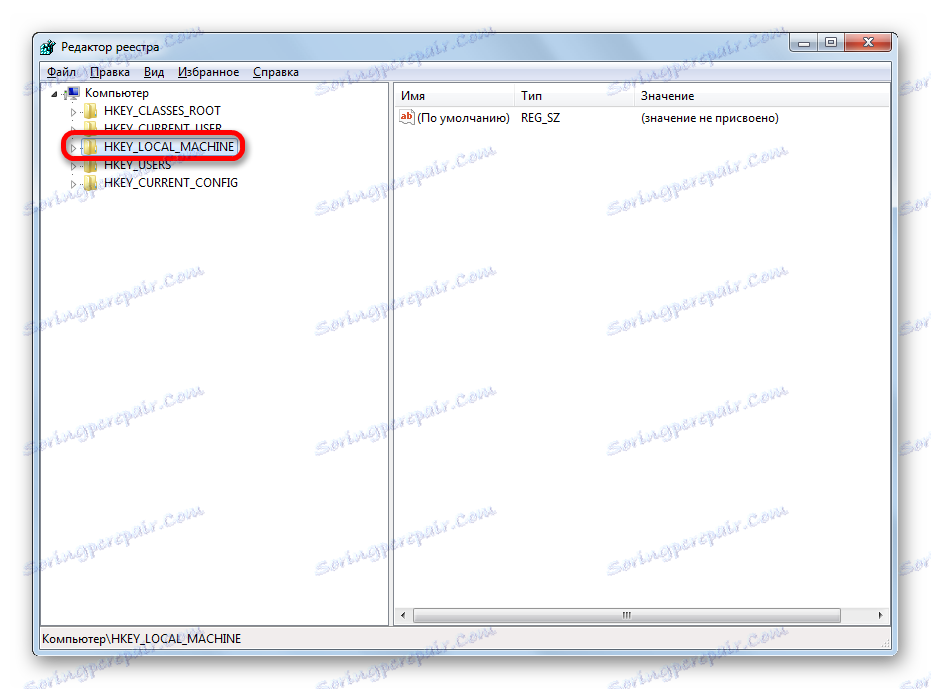
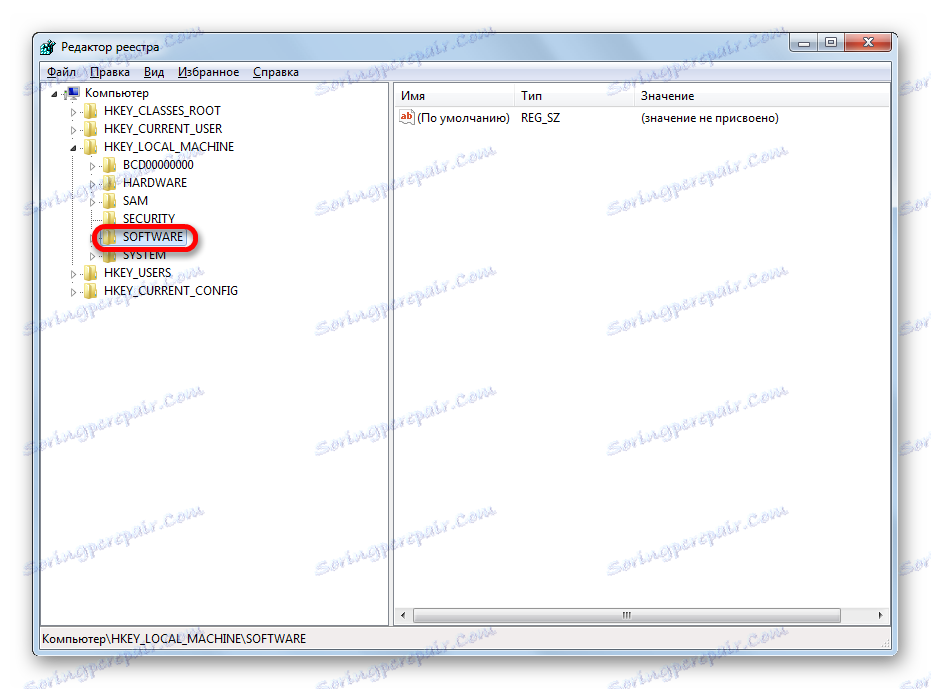
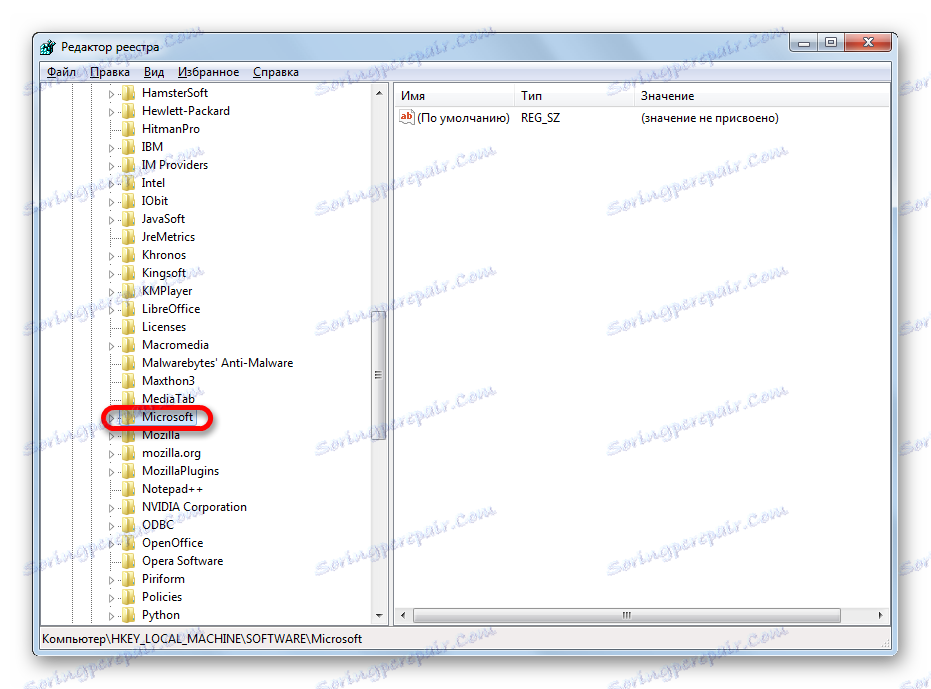
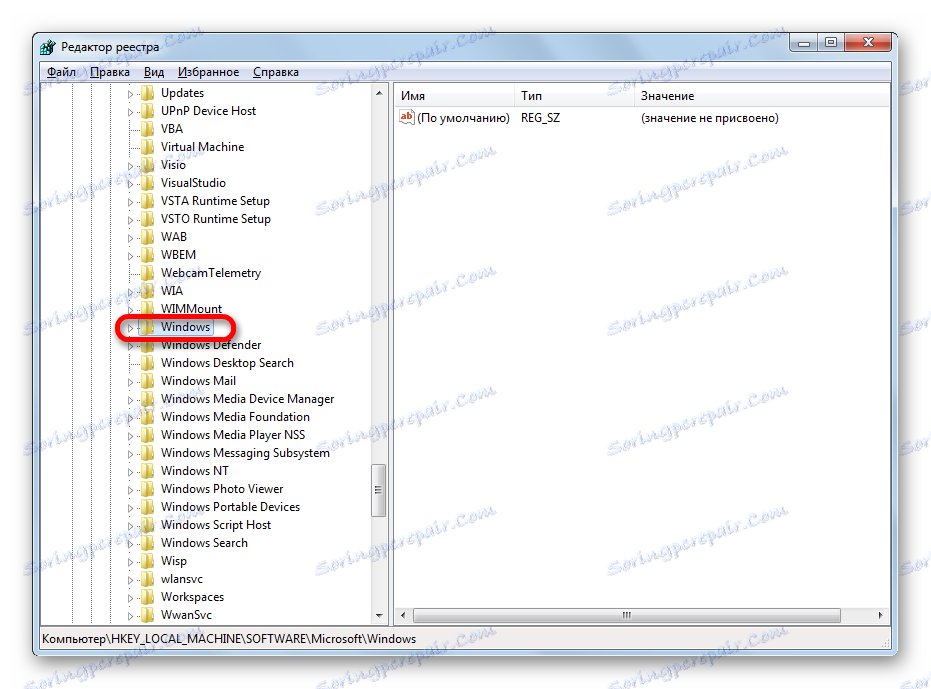

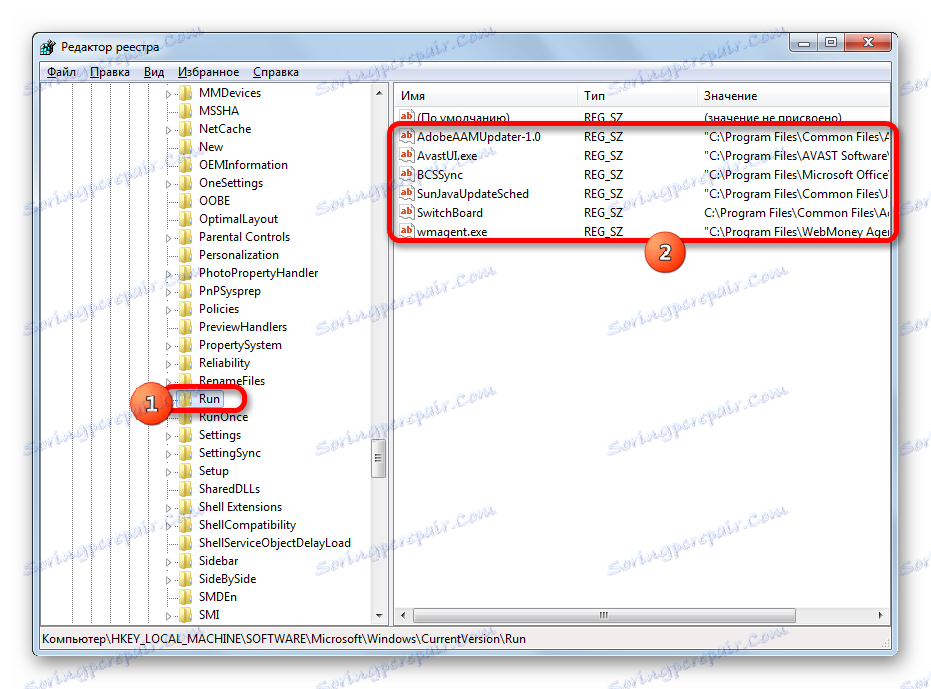
Препоръчваме ви да не използвате този метод, за да видите стартовите елементи, направени чрез записа в системния регистър, особено ако не сте сигурни за вашите знания и умения. Това се дължи на факта, че промените в записите в системния регистър могат да доведат до много тъжни последици за системата като цяло. Поради това е по-добре да прегледате указаната информация с помощта на помощни програми на трети страни или през прозореца за конфигуриране на системата.
Както можете да видите, има няколко начина да видите стартовия списък в операционната система Windows 7. Разбира се, е по-лесно и по-удобно да получите пълна информация за него с помощта на помощни програми на трети страни. Но тези потребители, които не искат да инсталират допълнителен софтуер, могат да намерят необходимата информация и да използват вградените инструменти за OS.