Стъпка 1: Свържете кабелите
Процедурата за извеждане на звук към предния панел на компютър с Windows 10 трябва да започне със свързване на проводниците. В случай, че те вече са свързани към дънната платка, ще трябва да ги изключите. След това включете всеки проводник в правилния съединител на предния панел.

Освен това имайте предвид, че собствениците на устройства, които са свързани чрез USB, не трябва да предприемат допълнителни стъпки. Достатъчно е да се уверите, че самият конектор функционира правилно. Ако не, преминете към решаване на проблема със свързването на предния панел, за който ще говорим малко по-късно.
Стъпка 2: Превключете източника в Windows
В повечето ситуации за нормално извеждане на звука в операционната система трябва само да смените източника, като използвате менюто за настройка на звука. За да направите това, просто щракнете върху съответната икона в лентата на задачите с левия бутон на мишката.
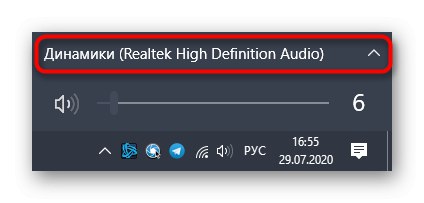
В менюто, което се показва, можете да изберете второто устройство за възпроизвеждане и да проверите дали звукът ще се възпроизвежда. Понякога този превключвател е ненужен, затова проверете предварително.
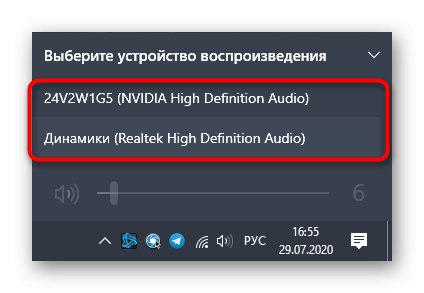
Стъпка 3: Конфигуриране на устройства по подразбиране
По време на повторното свързване устройствата за изход и вход по подразбиране могат да бъдат загубени, така че всеки път, когато компютърът се рестартира, настройките ще се променят в първоначалното си състояние. За да избегнете това, направете следните стъпки:
- Отвори "Старт" и отидете от там до менюто "Настроики".
- Изберете първия раздел "Система".
- През панела вляво отидете до "Звук".
- Тук можете ръчно да посочите изходното и входното устройство, като отворите падащото меню.
- За да промените параметрите по подразбиране обаче, ще трябва да слезете надолу и да кликнете върху надписа, който може да се кликне Звуков контролен панел.
- Разделът ще се отвори „Възпроизвеждане“, където маркирайте новото устройство и го задайте по подразбиране.
- Направете същото в раздела "Запис".
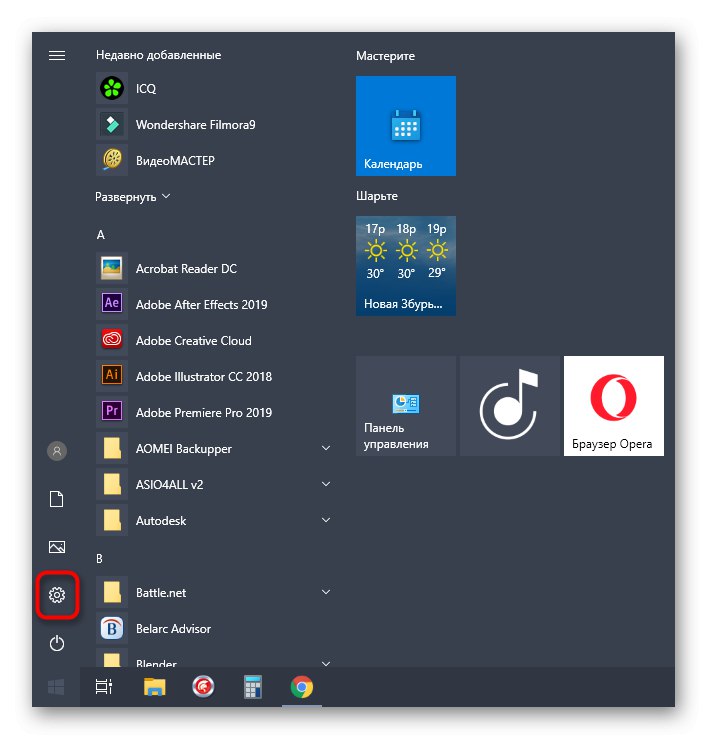
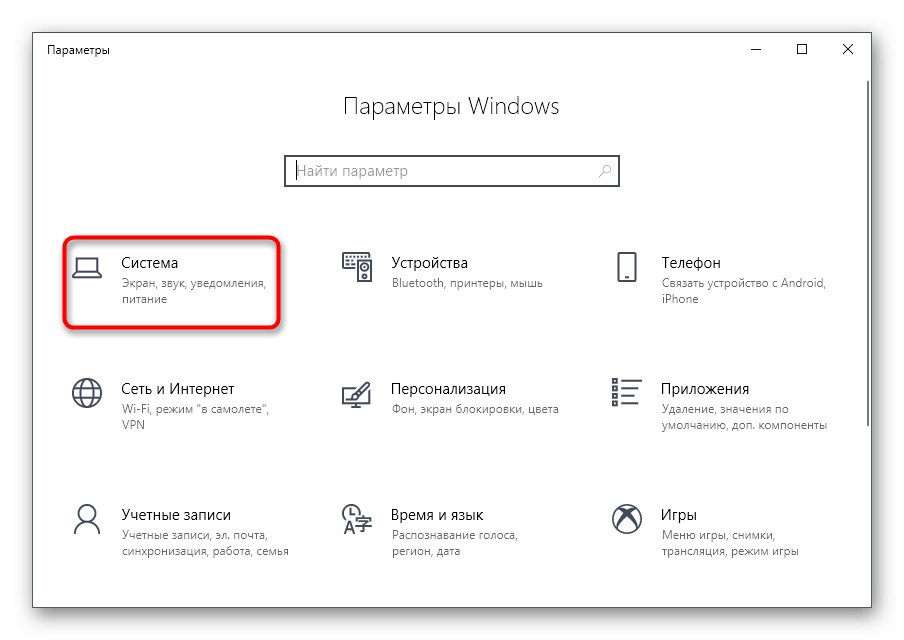
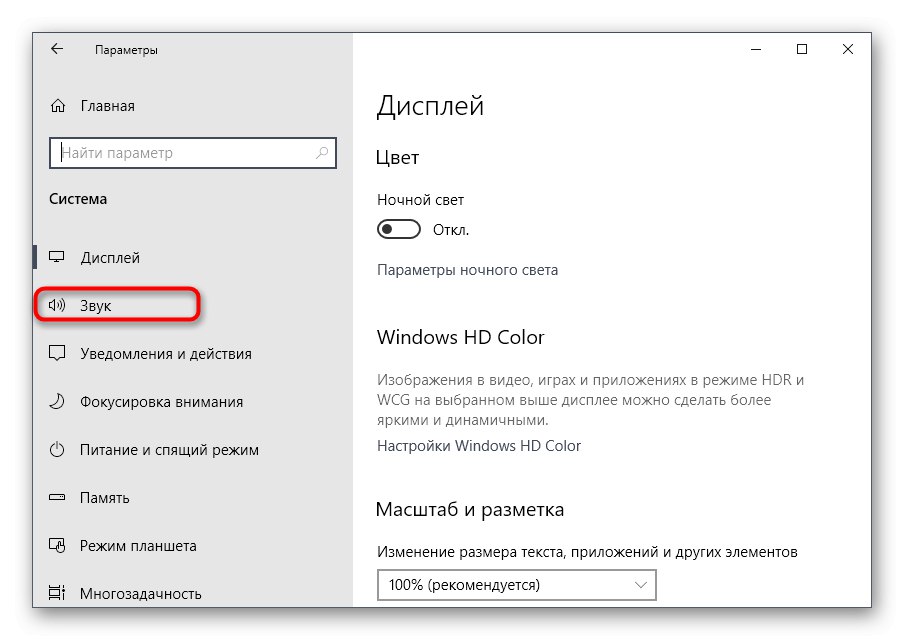
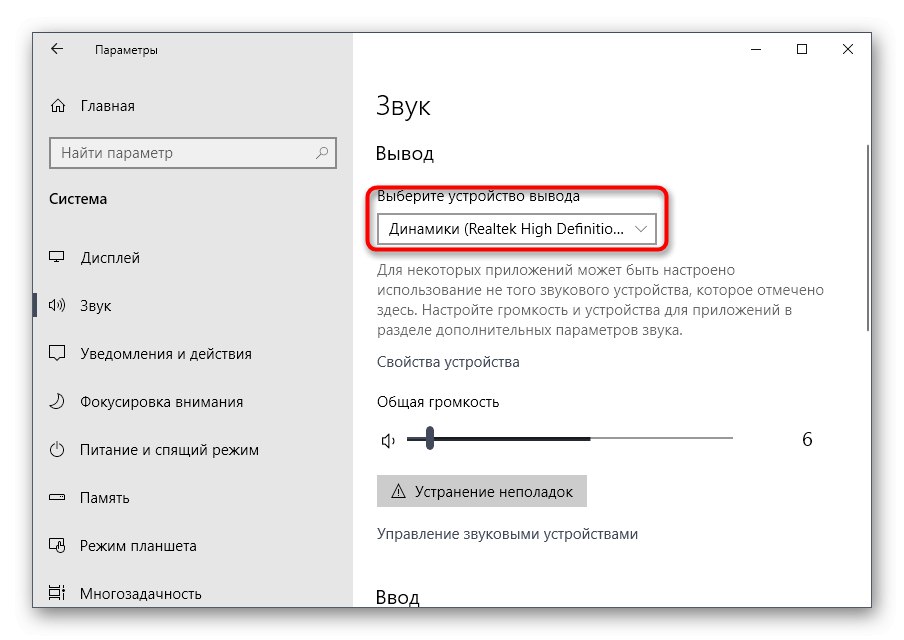
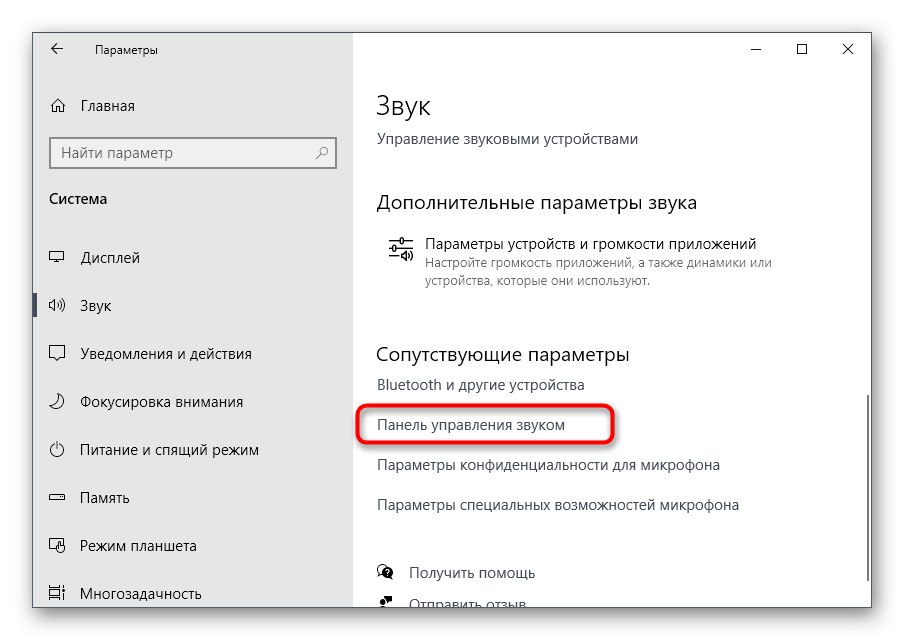
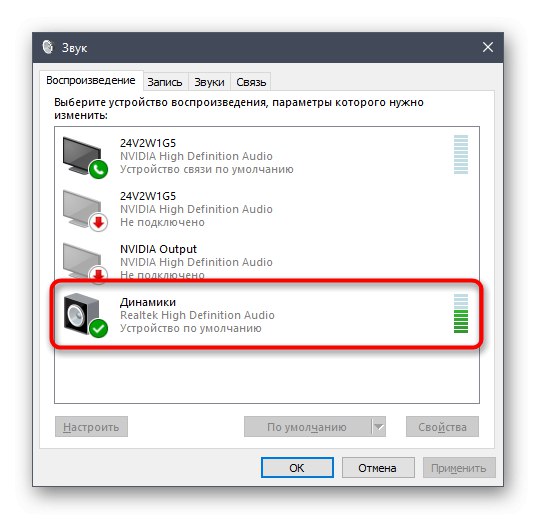

Това завършва процеса на настройка на звука след свързване на устройствата към предния панел, което означава, че можете да преминете към обичайното взаимодействие с компютъра. Някои потребители обаче имат различни проблеми с тази задача. Моля, вижте следните инструкции, за да ги разрешите.
Решаване на възможни проблеми при свързване на аудио към предния панел
Има три най-често срещани проблема със звуковия изход към предния панел на компютри с Windows 10. Нека ги вземем един по един, за да може всеки потребител да намери най-доброто решение.
Метод 1: Актуализирайте звуковите си драйвери
Спецификата на някои вградени звукови карти е, че те могат да функционират нормално дори с вграден звуков драйвер, но само когато устройствата са свързани директно към дънната платка. Когато са свързани към предния панел, възникват конфликти на софтуерно ниво, които се решават чрез актуализиране на софтуера с помощта на всеки наличен метод. Информация по тази тема ще намерите в отделна статия на нашия уебсайт.
Повече информация: Намерете и инсталирайте аудио драйвери за Windows 10
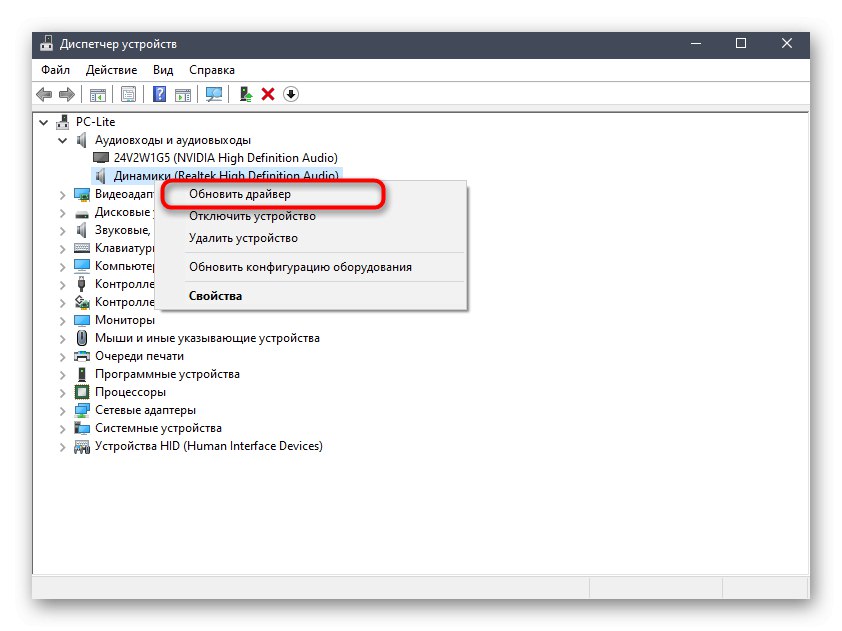
Метод 2: Проверете връзката на предния панел
Факт е, че предният панел на корпуса на компютъра е свързан към дънната платка чрез специални щифтове, а самото окабеляване е разделено на щифтове и е отговорно за захранването на определени елементи. В този случай е важно да не бъркате плюс и минус и местоположението на всеки щифт, като проверите името и на дънната платка. Много потребители имат проблеми с този процес, което може да доведе до USB, бутон за захранване или звук не работи. Ако проблемът продължава след актуализиране на драйверите, проверете връзката, като се обърнете към следното ръководство за помощ.
Повече информация: Свързване на предния панел към дънната платка

Метод 3: Проверете настройките на BIOS
Последният проблем, който не може да причини звук при извеждане към предния панел, е неправилните настройки на BIOS. Те трябва да бъдат проверени и променени ръчно. Съответно, първо ще трябва да влезете в този фърмуер. Можете да намерите подробна информация в статията на връзката по-долу.
Повече информация: Как да вляза в BIOS на компютър
В самия BIOS трябва да намерите раздела „Конфигуриране на бордови устройства“ и активирайте елемента там "HD Audio", поставяйки го в държавата „Активирано“.
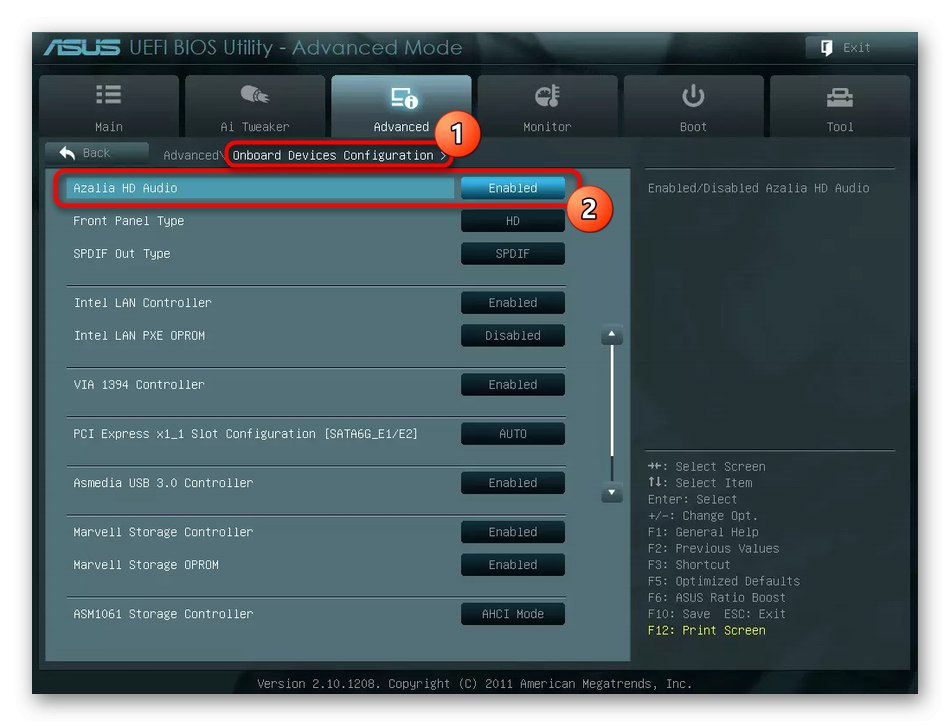
Някои версии на този софтуер допълнително съдържат елемента „Тип на предния панел“... Уверете се, че стойността му е в състоянието "HD"и след това запазете промените и излезте от BIOS. Стартирайте компютъра си нормално и проверете дали промените са повлияли на възпроизвеждането на звука.
Има и други причини, провокиращи липсата на звук, но често те са свързани с общи компютърни проблеми и се появяват много преди устройствата да бъдат показани на предния панел. Можете да се запознаете с тях в отделно ръководство.
Повече информация: Причини за липса на звук на компютър