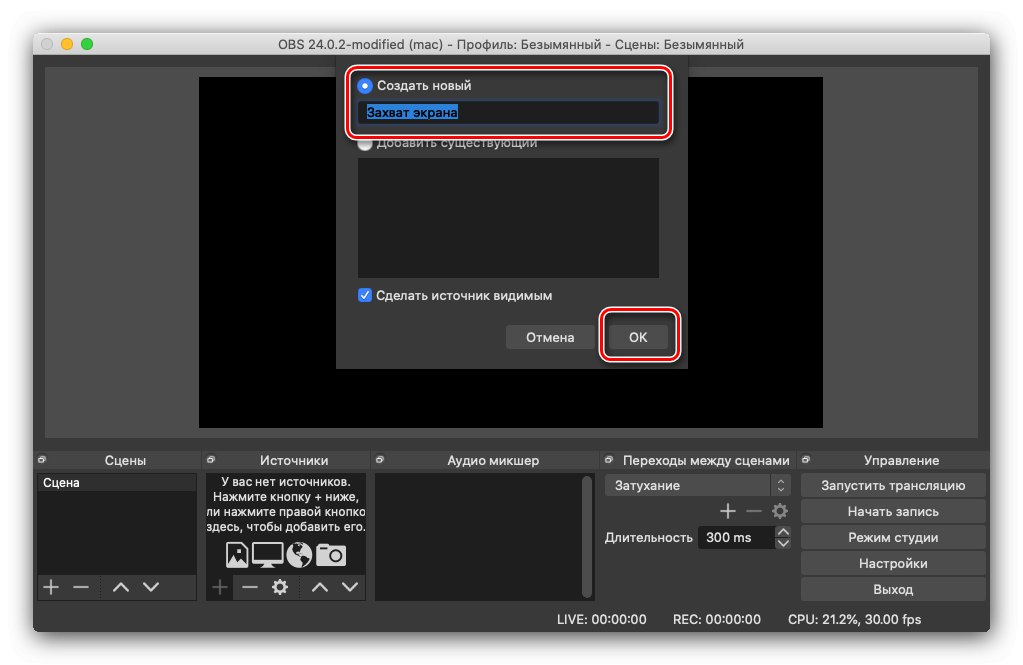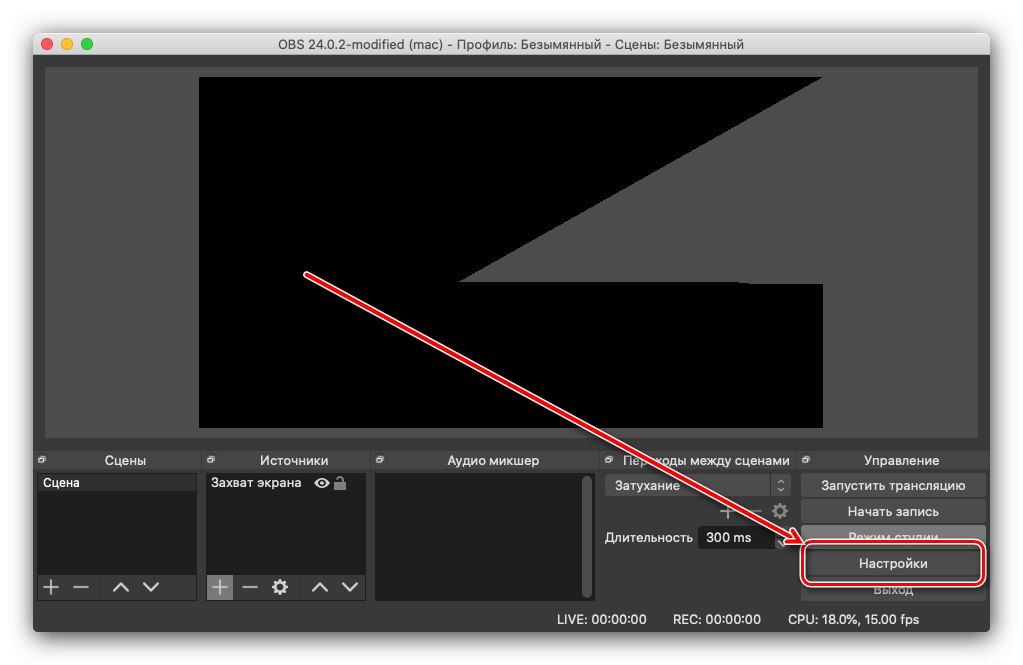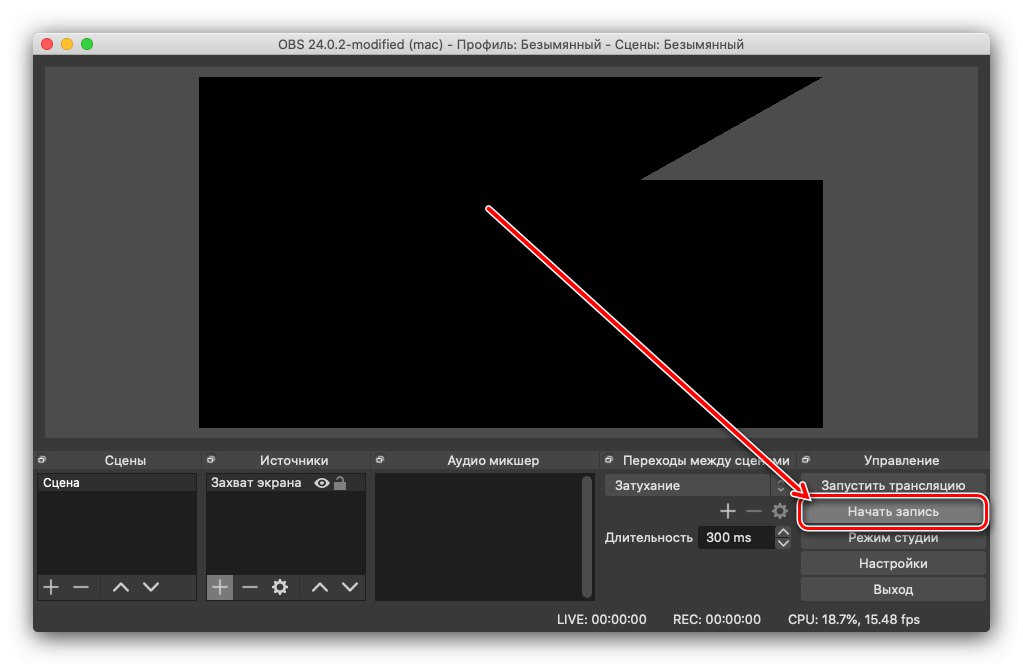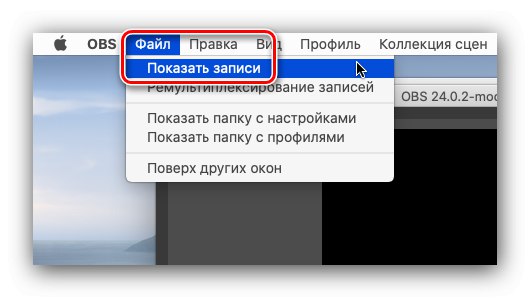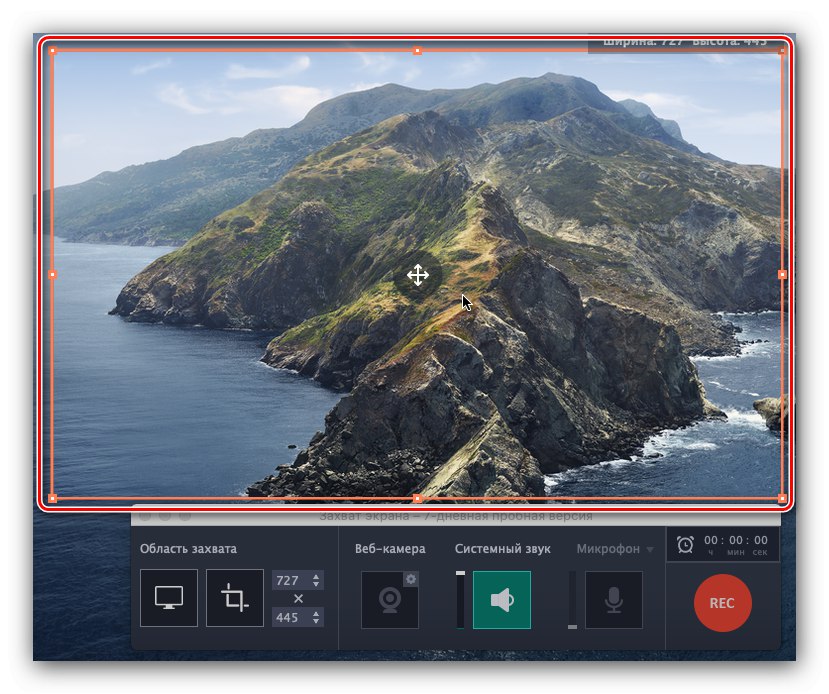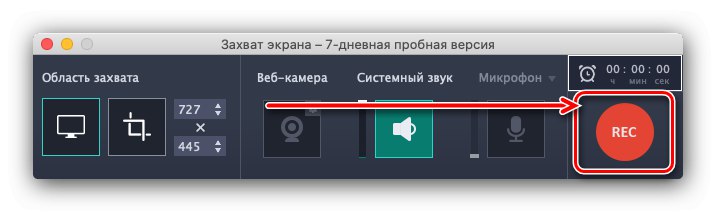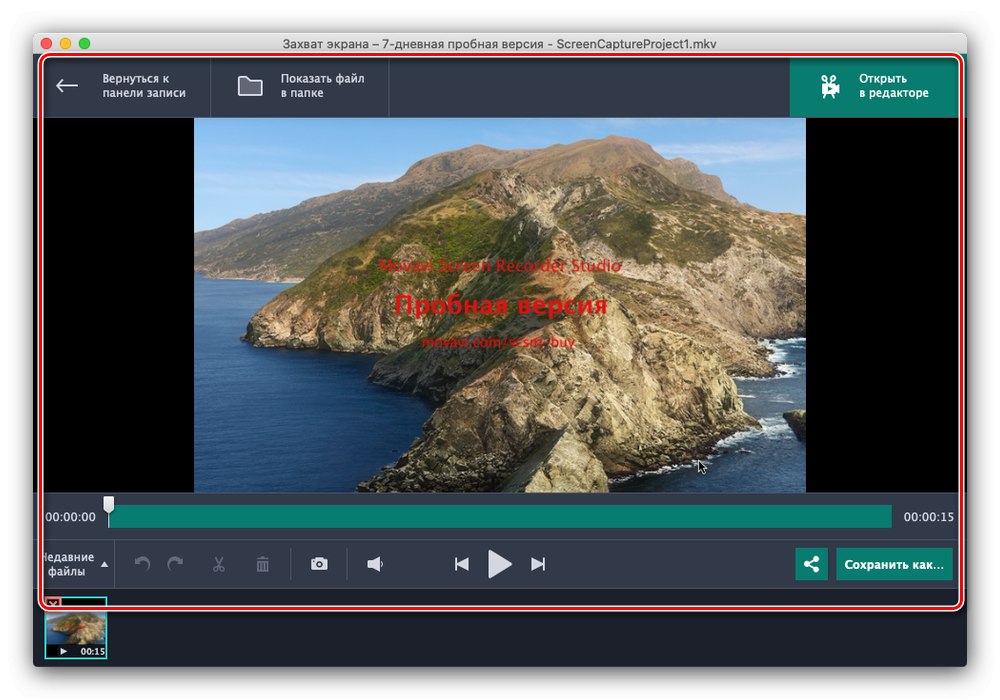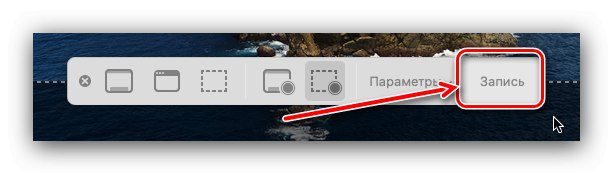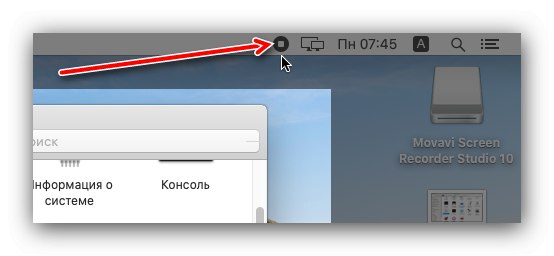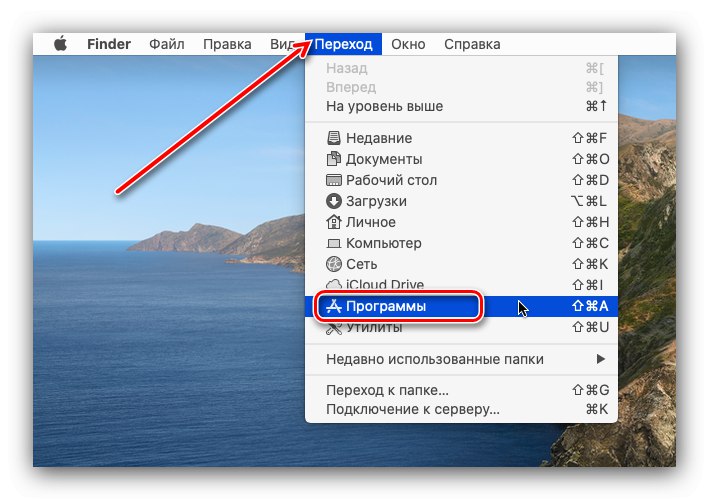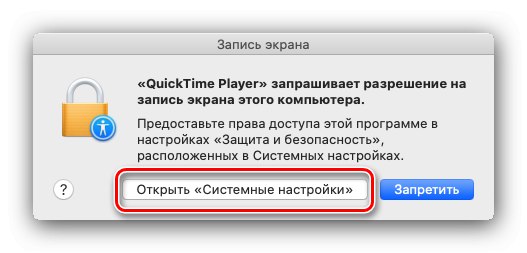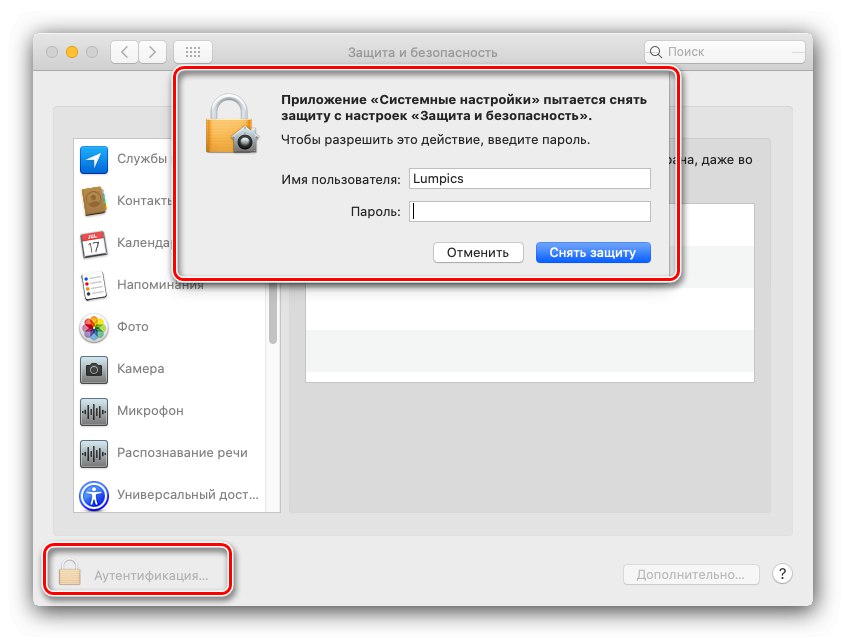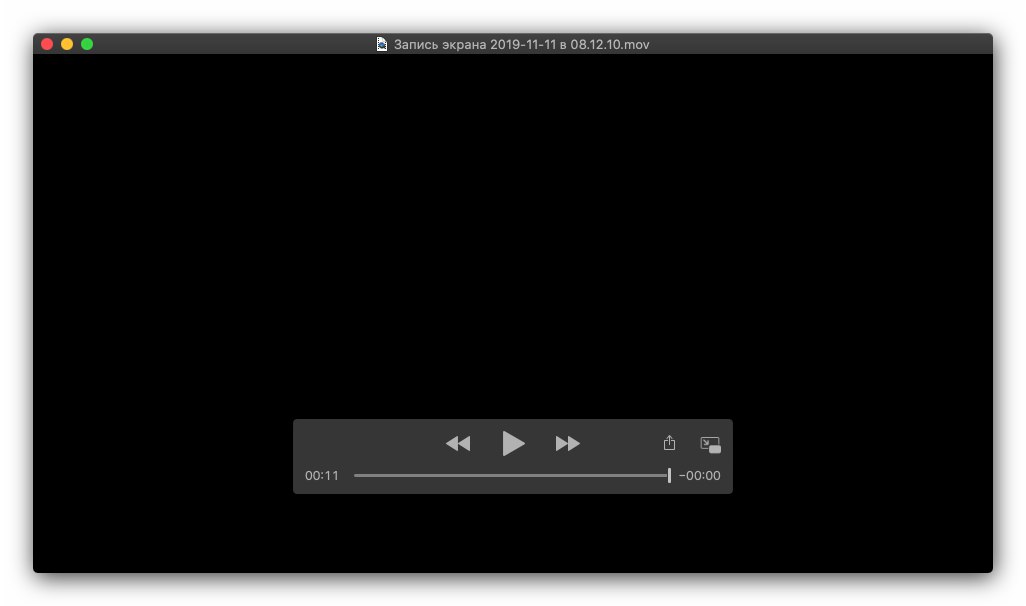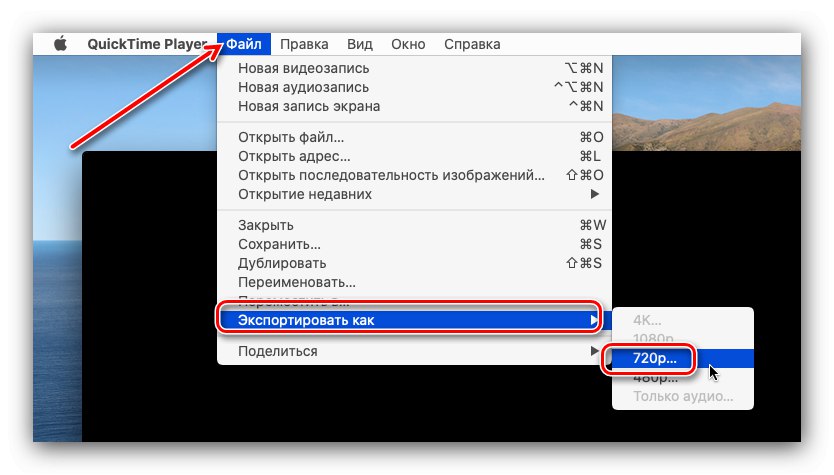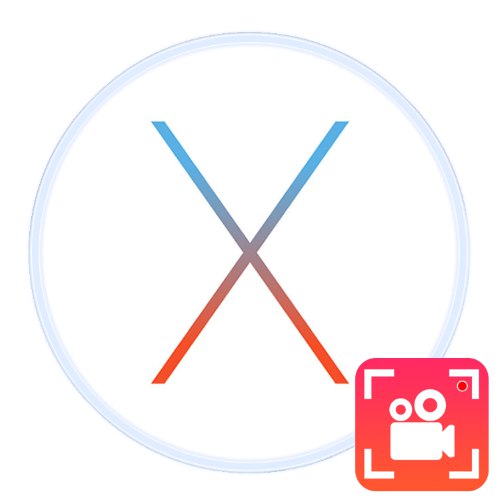
В някои случаи потребителите трябва да записват какво се случва на екрана на macOS, било то работен плот, игра или приложение. Разбира се, тази операционна система поддържа тази функция и има няколко версии едновременно.
Екран за запис на Mac
Разглежданата процедура може да се извърши както чрез решения на трети страни, така и с помощта на вградени инструменти. Всеки метод е добър по свой начин, затова препоръчваме първо да се запознаете с всички и след това да изберете този, който отговаря на конкретната ви ситуация.
Метод 1: Отворете излъчващия софтуер
Софтуерът на Open Broadcaster (накратко OBS) е добре известен на потребителите на стрийминг. Въпреки факта, че комплексът се разработва предимно за Windows, има версия за macOS, която, сред своите възможности, поддържа и запис на случващото се на екрана.
Изтеглете софтуера Open Broadcaster за Mac
- След като стартирате OBS, намерете блока в основния му прозорец Източници и щракнете върху бутона «+» По-долу.
- След това изберете Заснемане на екрана.
- Ще трябва да създадете нов профил - уверете се, че е избран елементът със същото име, след това задайте произволно име и щракнете върху "ДОБРЕ".
![Създайте източник за заснемане на екрана в OBS на macOS]()
Можете да промените целевата папка и да настроите видео формата (заедно с други параметри), като щракнете върху бутона "Настройки".
![Настройки за заснемане на екрана в OBS на macOS]()
След това отидете в раздела "Заключение", намерете блок върху него "Запис" и посочете необходимите параметри.
- Уверете се, че захватът работи, след което използвайте бутона отново. "ДОБРЕ".
- Когато се върнете в основния прозорец на OBS, намерете контролния блок от дясната му страна и щракнете „Стартиране на записа“.
![Започнете запис на екрана в OBS на macOS]()
Намалете програмата и изпълнете действията, които искате да заснемете. Когато приключите, разгънете прозореца OBS и изберете Спиране на записа.
- За достъп до създаденото видео използвайте лентата с инструменти на приложението - елементи „Файл“ – „Показване на записи“.
![Отворете папката за видео, за да видите екранните записи, направени в OBS]()
По подразбиране видеоклиповете се записват в директорията "Филми" и MKV формат.
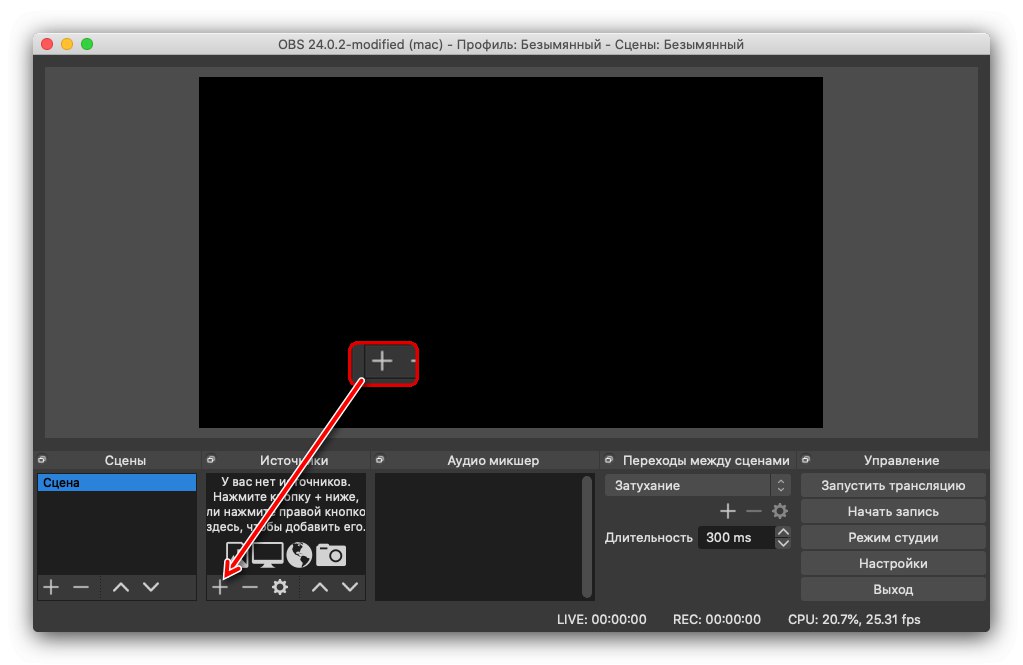
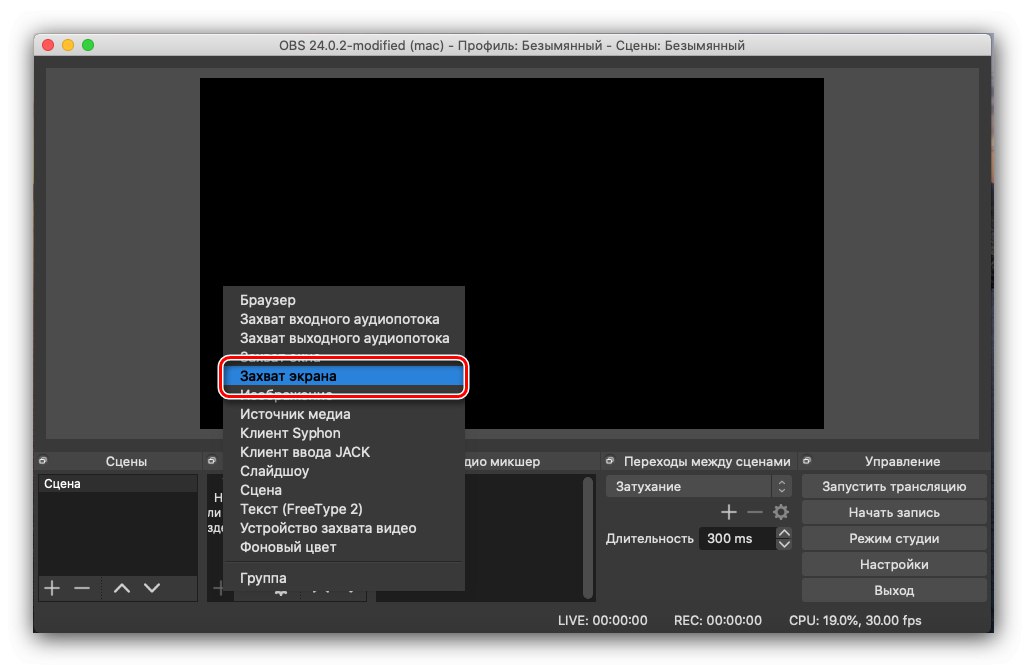
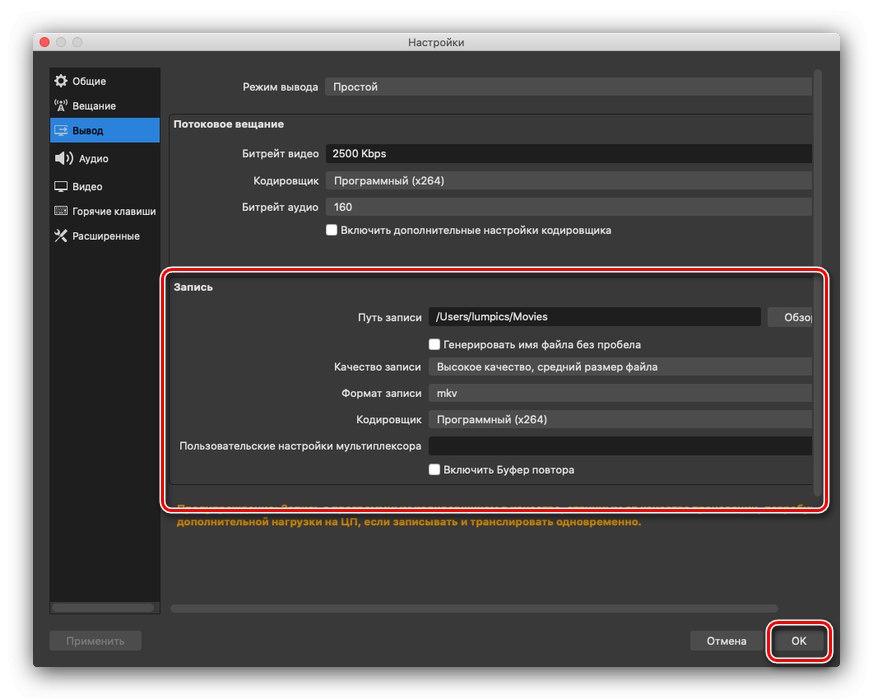
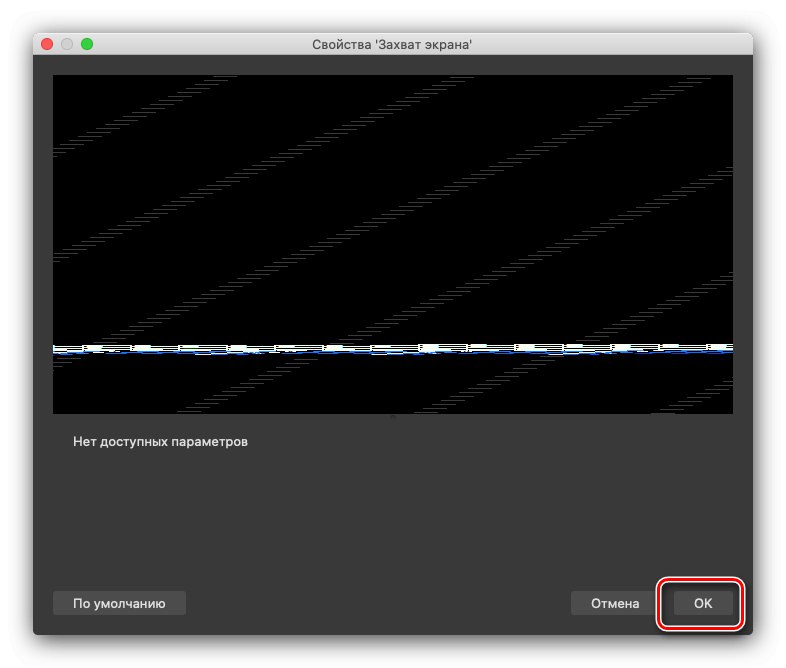
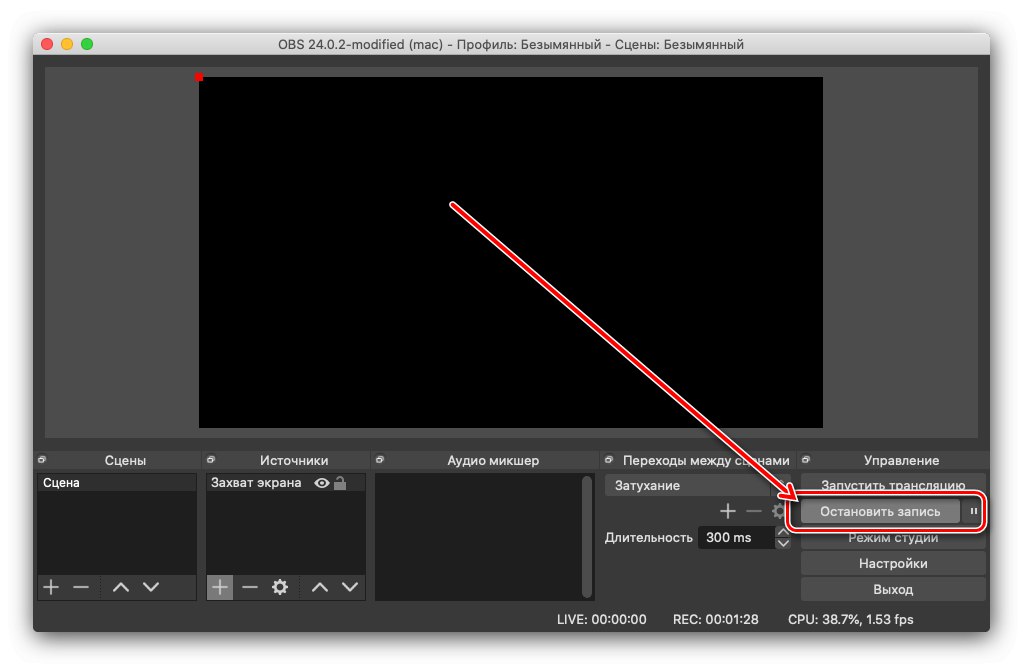
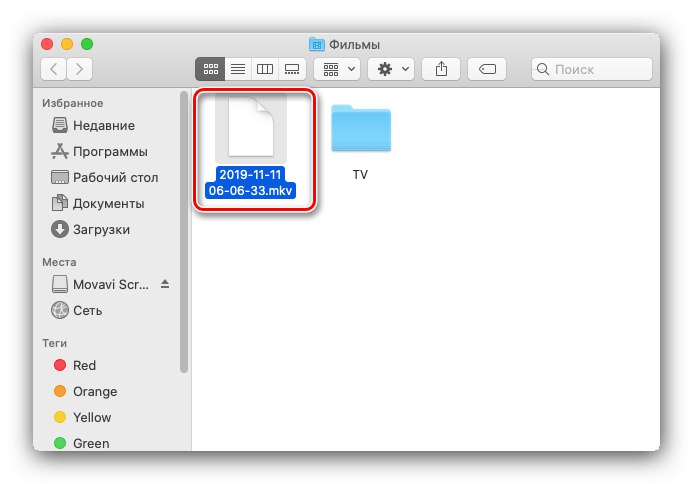
Open Broadcaster Software е мощен, почти професионален инструмент, който прави интерфейса му тромав и неудобен за начинаещи. Можете обаче да се примирите с този недостатък, като се има предвид, че всички функции на приложението се предоставят безплатно.
Метод 2: Movavi Screen Recorder за Mac
Руските разработчици от компанията Movavi пуснаха своето приложение за macOS, което предоставя възможност за запис на екран.
Изтеглете Movavi Screen Recorder за Mac от официалния уебсайт
- Стартирайте програмата и използвайте бутона Заснемане на екрана в главното меню.
- Панелът за запис ще се отвори. По подразбиране програмата записва само това, което се случва на малък фрагмент от дисплея, но областта за заснемане може свободно да се увеличава и намалява.
![Рамка за заснемане на екрана за запис на съдържание на екрана с Movavi Screen Recorder на macOS]()
Под рамката е панелът за настройки. В блока Област на улавяне можете да изберете да запишете фрагмент или целия екран и секции "Уебкамера", „Звук на системата“ и "Микрофон" ви позволяват да започнете да правите паралелно заснемане от уеб камера и / или микрофон, както и да регулирате силата на заснетия звук.
- Натиснете големия червен бутон, за да започнете да записвате "REC" от дясната страна на панела.
![Започнете запис на екрана в Movavi Screen Recorder на macOS]()
В процеса можете да поставите на пауза записаното видео и за да прекратите заснемането, щракнете върху бутона "Спри се".
- Приложението автоматично ще стартира полученото видео във вградения плейър, откъдето може да бъде отворено в редактора, споделено в други приложения или уеб услуги и също така да се запази отново в различен формат.
![Редактиране на завършен запис на екран в Movavi Screen Recorder на macOS]()
Също така от този прозорец можете да получите достъп до запазеното видео - щракнете върху бутона Показване на файла в папката, след което веднага ще се отвори собствената директория на приложението, където се зарежда файлът във формат MKV.

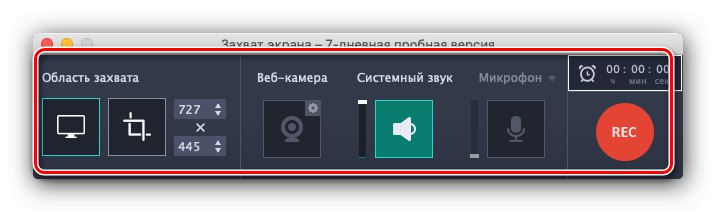
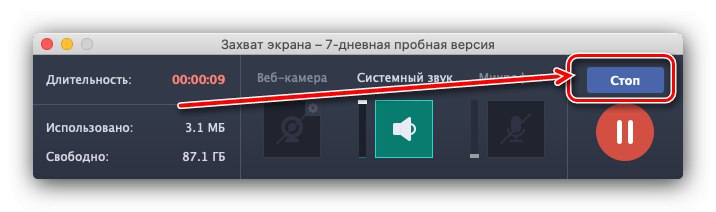
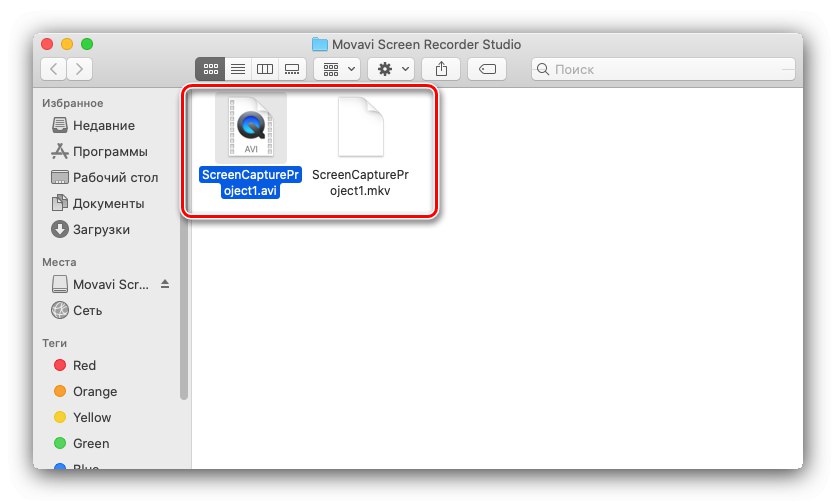
Movavi Screen Recorder има приятелски интерфейс, както и удобни инструменти за гледане и редактиране на клип, но приложението е платено, а пробната версия е активна само 7 дни и не позволява запис на клипове, по-дълги от 5 минути, те също имат воден знак, приложен към тях.
Метод 3: Системни инструменти
Ако нямате възможност или желание да използвате програми на трети страни, можете да използвате вградения записващ екран на macOS.
„Екранна снимка“
MacOS Mojave и по-късно имат вграден инструмент за правене на екранни снимки и заснемане на случващото се на екрана.
- На работния плот използвайте елементите в лентата с инструменти "Преход" – "Помощни програми".
- След това намерете иконата в папката „Екранна снимка“ и щракнете двукратно върху него с левия бутон.
- Ще се отвори панелът за заснемане. За да превключите към видеозапис, използвайте бутоните Заснемане на екрана или Заснемете избраната област.
- След това препоръчваме да използвате падащото меню "Настроики", чрез който можете да изберете местоположението на бъдещия видеоклип, да активирате таймера за стартиране на записа и да покажете щракванията на мишката.
- За да започнете да заснемате, щракнете върху бутона "Запис".
![Започнете запис на екран на macOS чрез снимка на екрана]()
Започнете да извършвате необходимите действия. Когато трябва да спрете заснемането, използвайте маркирания бутон в лентата с инструменти.
![Запис на краен екран на macOS чрез екранна снимка]()
Изчакайте видеото да бъде обработено, след което ще се появи на работния плот или на друго място, което предварително сте посочили.
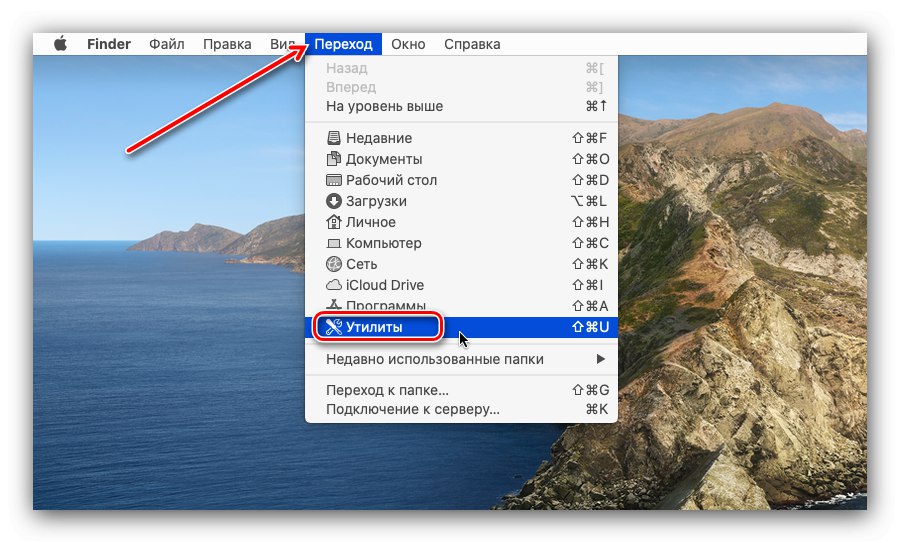
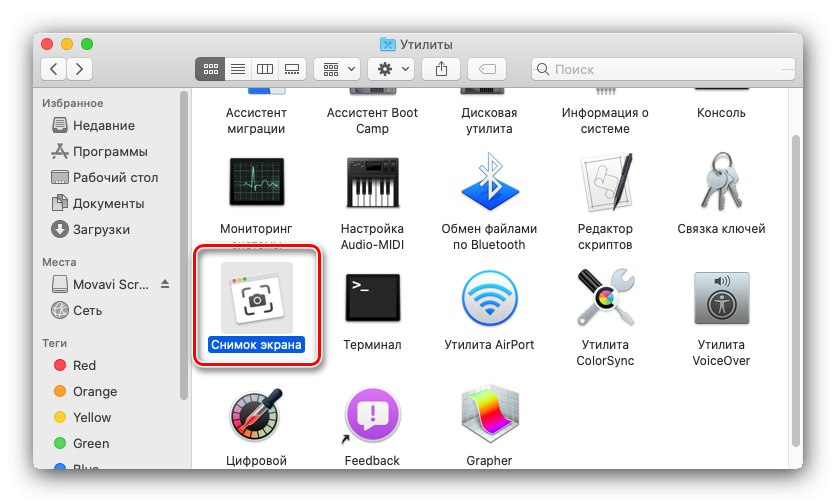
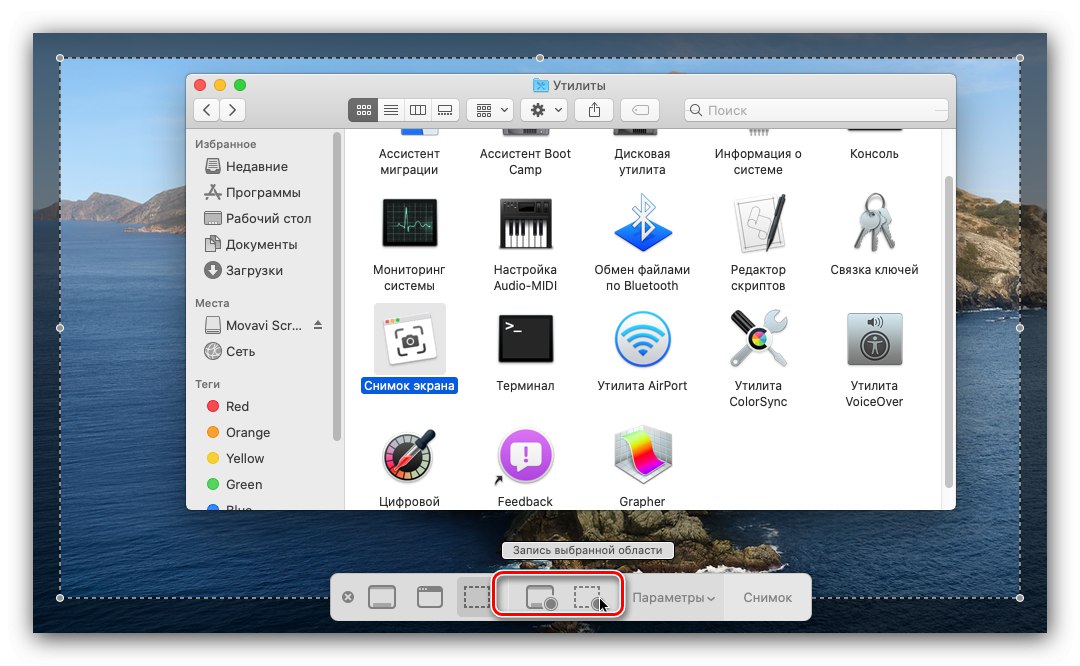
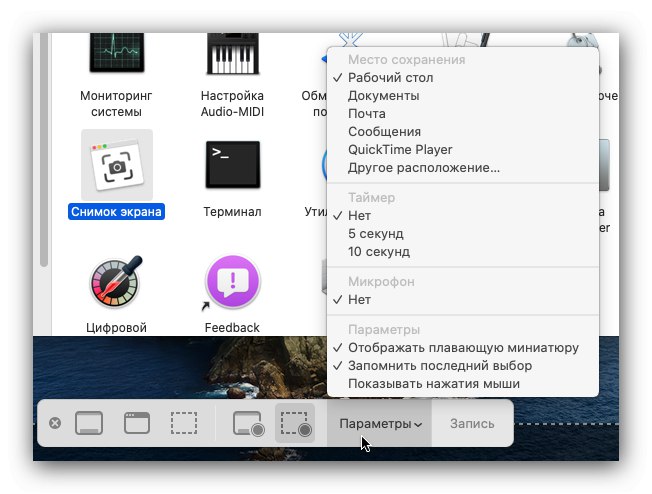
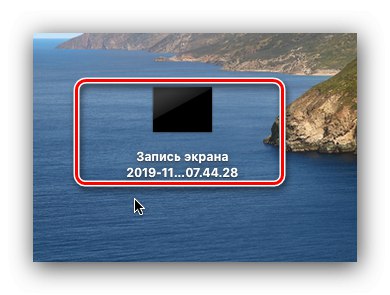
„Екранна снимка“ - невероятно просто решение на нашия проблем, но същото може да се отдаде и на недостатъците: не се предоставят допълнителни параметри за експортиране на видео.
QuickTime Player
В MacOS, като се започне с версията Lion, вграденият мултимедиен плейър QuickTime Player има способността да заснема екран. За MacOS High Sierra и по-стари версии това е единственият системен инструмент, предназначен за тази цел.
- Отворете Quick Time Player - за да направите това, използвайте лентата с инструменти Finder, където изберете елементи "Преход" – "Програми".
![Отидете на Програми, за да отворите Quick Time Player за запис на екрана на macOS]()
Намерете прекия път на QuickTime Player в папката и щракнете двукратно върху него с левия бутон на мишката.
- След като стартирате плейъра, обърнете се към неговата лента с инструменти и изберете там „Файл“ – „Запис на нов екран“.
- Най-вероятно приложението ще поиска разрешение за достъп до тази функция, трябва да бъде предоставено - за да направите това, щракнете "Отворете" Системни предпочитания "".
![Разделителна способност за запис на екрана на macOS с Quick Time Player]()
Кликнете върху иконата за заключване, след което въведете паролата за вашия акаунт.
![Данни за упълномощаване, за да се даде възможност за запис на екрана на macOS чрез Quick Time Player]()
След това поставете отметка в квадратчето до "QuickTime Player"и след това потвърдете края на програмата.
- Отворете плейъра отново и повторете стъпките от стъпка 2. Ще се появи кадърът за заснемане - принципът на неговото използване не се различава от тези за Екранна снимка.
- Веднага след края на записа ще се отвори прозорецът за възпроизвеждане на видео.
![Отваряне на завършен запис на екран на macOS с помощта на Quick Time Player]()
За разлика от Екранна снимкаQuickTime Player ви позволява да правите основно редактиране на клипове - например при избор на елементи „Файл“ – „Експортиране като“ налична е промяна на разрешенията.
![Експортирайте записа на завършен екран на macOS с Quick Time Player]()
Можете също да изпратите записа директно от плейъра към други приложения.
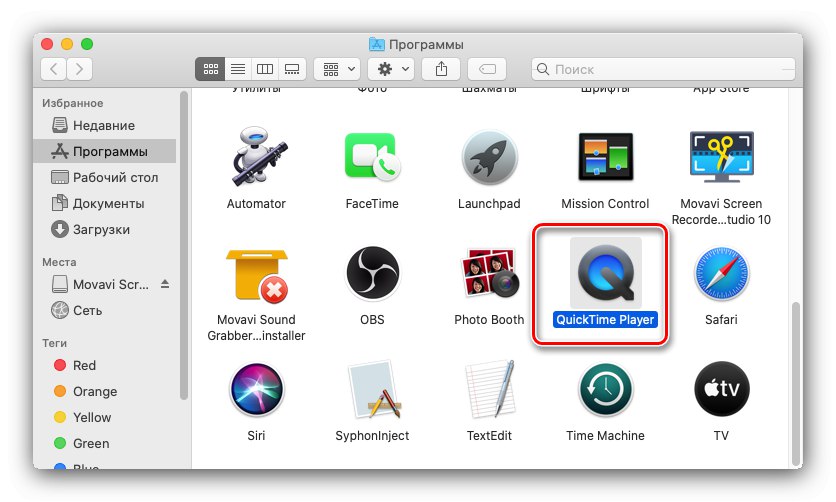
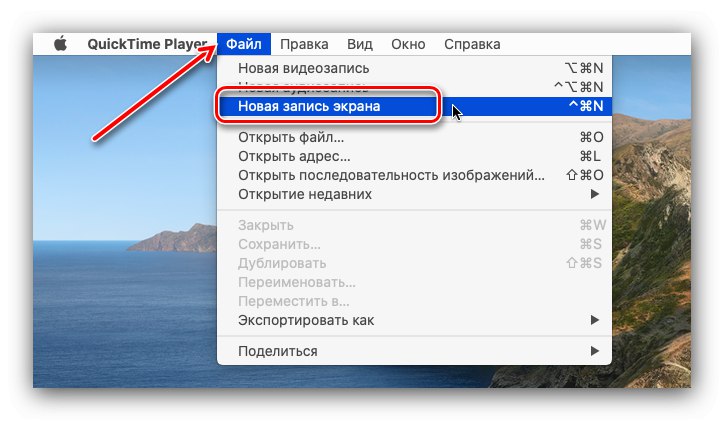
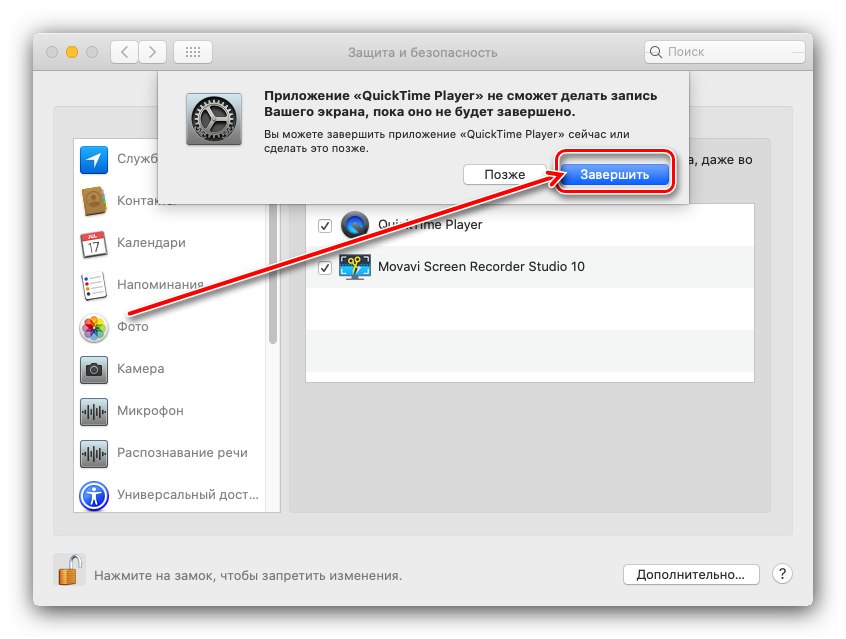
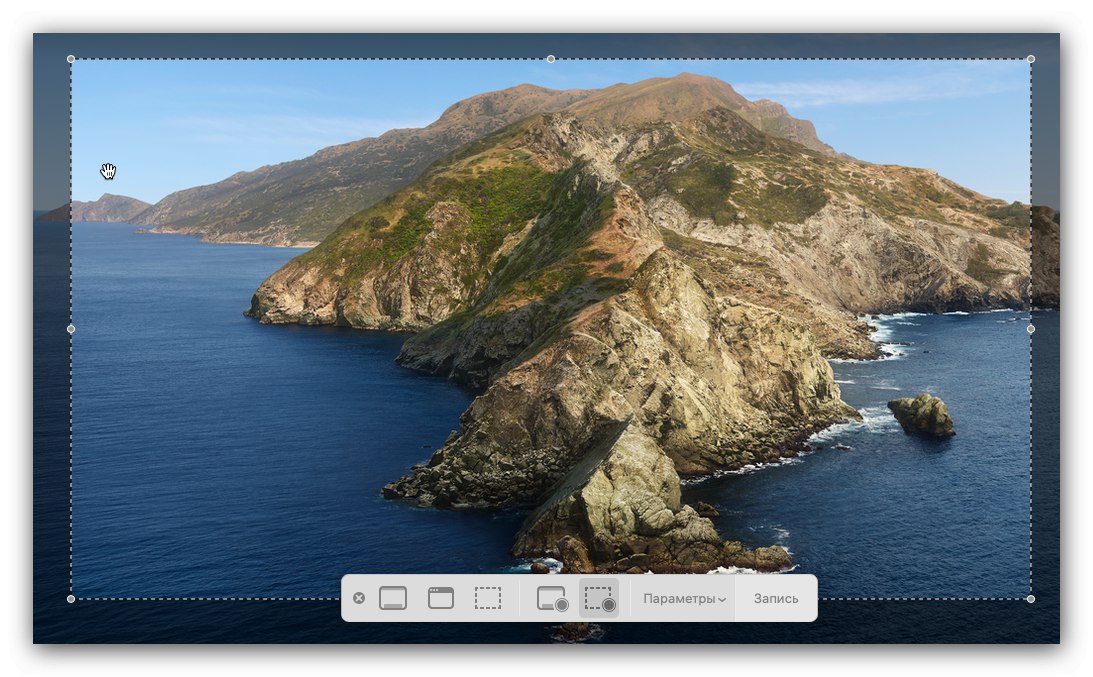
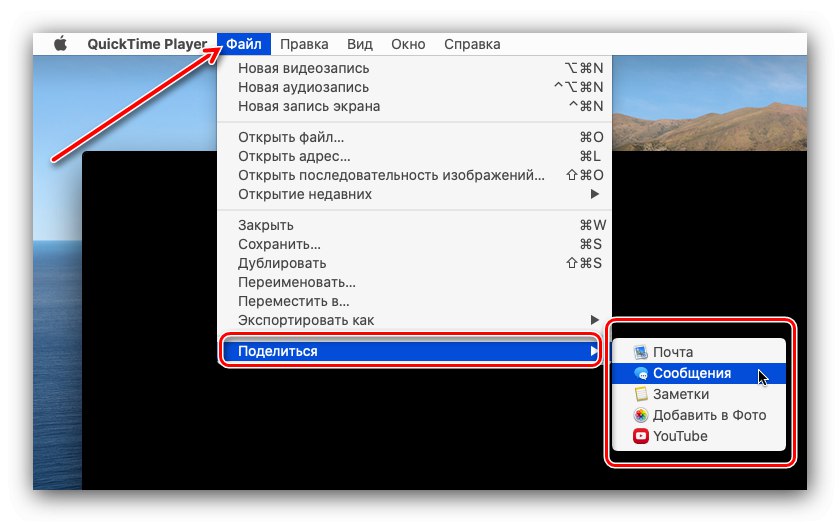
Quick Time Player е по-функционално решение от "Снимка на екрана", но няма нито една от разширените функции на програми на трети страни.
Заключение
Сега знаете как можете да записвате екран във всички текущи версии на Apple macOS. Както можете да видите, решенията на трети страни предоставят повече опции, докато вградените са прости и интуитивни.