Съдържание
- Метод 1: Актуализирайте компонентите на драйвера
- Метод 2: Инсталиране на системни актуализации
- Метод 3: Проверете ОС за вируси
- Метод 4: почистване на системата от ненужни файлове
- Метод 5: Деактивирайте ненужните стартиращи програми
- Метод 6: активирайте почистването на суап файла
- Метод 7: Деактивирайте визуалните ефекти
- Метод 8: Дефрагментирайте твърдия диск
- Метод 9: Изключете системните известия
- Метод 10: Нулирайте настройките на плана за захранване
- Метод 11: изпълнение на ненужни задачи
- Въпроси и отговори
Процесорът е един от компонентите на компютър, който е подложен на постоянен стрес, докато операционната система работи. Нивото на използване на процесора директно зависи от броя на изпълняваните програми и правилното функциониране на системните компоненти. Има редица насоки, които да ви помогнат да разтоварите процесора в Windows 10, ако е необходимо. Именно за тях ще говорим в днешния ни материал.
Метод 1: Актуализирайте компонентите на драйвера
Като начало искаме да разгледаме общи съвети, които помагат за актуализирането на операционната система, но също така ви позволяват да избегнете появата на различни конфликти, които могат да повлияят отрицателно на използването на процесора. Първата такава препоръка е да проверите за актуализации за всички драйвери. Важно е винаги да имате най-новите версии на такъв софтуер, така че да не пречи на системните услуги и други компоненти. Можете да научите всичко за актуализирането на драйвери в Windows 10 в отделно ръководство на нашия уебсайт по-долу.

Повече информация: Актуализиране на драйвери за Windows 10
Метод 2: Инсталиране на системни актуализации
Да, самата услуга Windows Update може да зареди процесора, но това се случва само по време на периоди на активност. Например най-новите актуализации се изтеглят сега или известията за необходимостта от инсталирането им са в активен режим и е стартирана задача, която ще рестартира компютъра в определен момент. Можете бързо да проверите сами за актуализации и да извършите бърза инсталация веднага щом се появят, за да поддържате устройството си в добро състояние и да избегнете конфликти с драйвери и други компоненти.
- За да направите това, отворете "Старт" и отидете в менюто "Настроики".
- Сред всички плочки се интересувате от последната, която има име Актуализация и сигурност.
- Стартирайте търсенето на актуализации и изчакайте края на тази процедура. Ако бъдат намерени актуализации, инсталирайте ги и рестартирайте компютъра, за да влязат в сила всички промени.
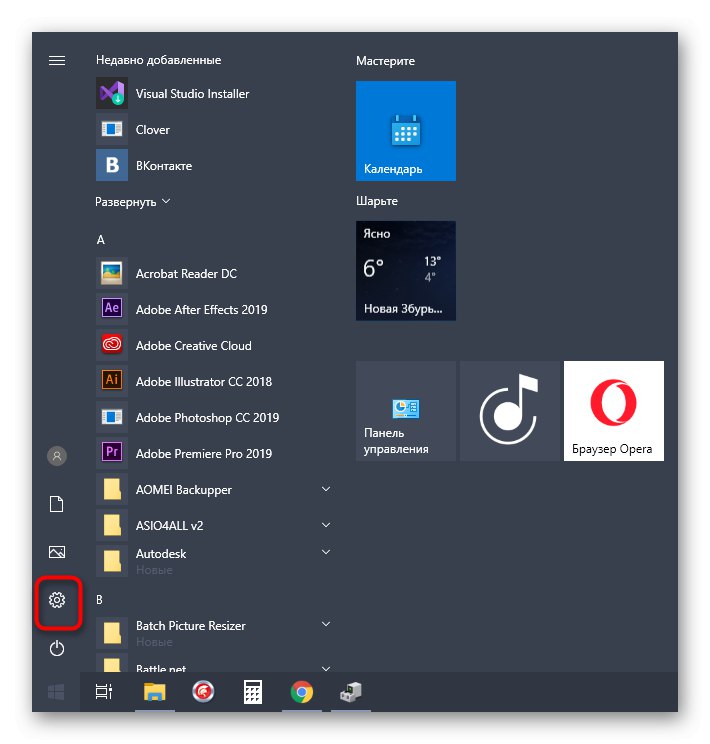


За съжаление взаимодействието с Windows Update не винаги завършва успешно и някои грешки се появяват по време на инсталирането или търсенето на актуализации. В такива ситуации потребителят ще трябва да ги реши самостоятелно. Специални статии на нашия уебсайт ще ви помогнат да разберете това, връзките към които ще намерите по-долу.
Повече информация:
Инсталиране на актуализации за Windows 10
Инсталиране на актуализации за Windows 10 ръчно
Отстранете проблемите с инсталирането на актуализации на Windows 10
Метод 3: Проверете ОС за вируси
Предпоследният метод, свързан с общи препоръки, включва проверка на операционната система за вируси. Факт е, че повечето заплахи се стартират като отделни процеси и могат да заредят Windows. В днешно време фоновите майнери са много популярни, които използват силата на заразения компютър, за да извличат криптовалути за нападатели. Този тип заплахи най-вече имат отрицателно въздействие върху процесора, така че е важно да ги откриете и премахнете навреме.
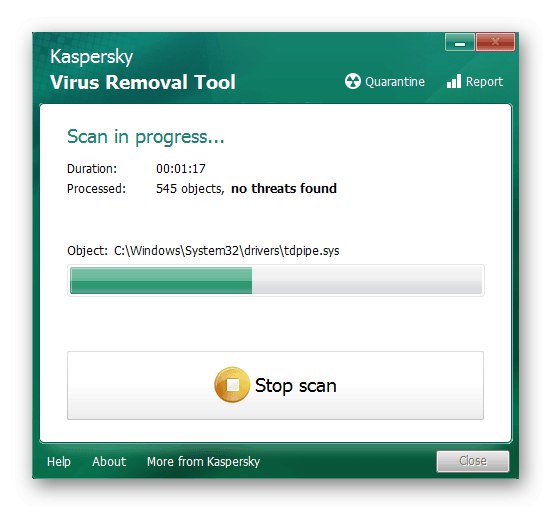
Повече информация: Борба срещу компютърните вируси
Метод 4: почистване на системата от ненужни файлове
В края на прегледа на популярните методи за поддържане на системата в нормално работно състояние, бихме искали да отбележим специални и стандартни инструменти на трети страни, които ви позволяват да почистите Windows 10 от отломки.Извършването на такива действия ви позволява да се отървете от ненужните файлове, да увеличите производителността и леко да намалите натоварването на твърдия диск, RAM и процесора. Потребителят сам има право да избере дали да използва инструмент на трета страна или да използва вградената в ОС функционалност за почистване на боклука.
Повече информация: Освобождаване на твърдия диск в Windows 10
Метод 5: Деактивирайте ненужните стартиращи програми
След инсталирането на компютър част от софтуера се добавя автоматично към стартиране и работи във фонов режим при всяко стартиране на операционната система. Понякога потребителите дори не знаят за това и не подозират, че такива приложения зареждат компоненти, докато са в активно състояние, което се отнася и за процесора. Можете да проверите това и да деактивирате ненужния софтуер само с няколко щраквания.
- Щракнете с десния бутон върху празно място в лентата на задачите и изберете елемента "Диспечер на задачите".
- Преместване в раздел "Започвам".
- Тук вижте състоянието на съществуващите процеси. Ако нещо допълнително има значение „Включено“, ще трябва да промените настройката.
- За да направите това, щракнете върху RMB реда и изберете елемента в контекстното меню „Деактивиране“.
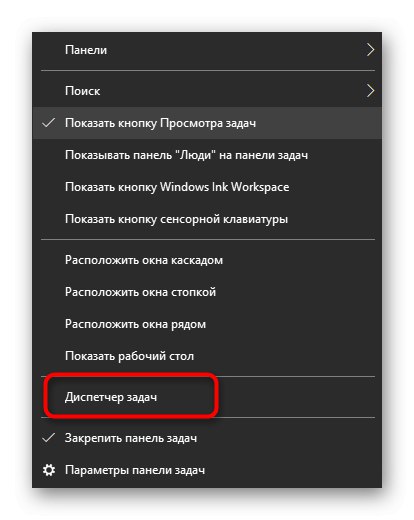
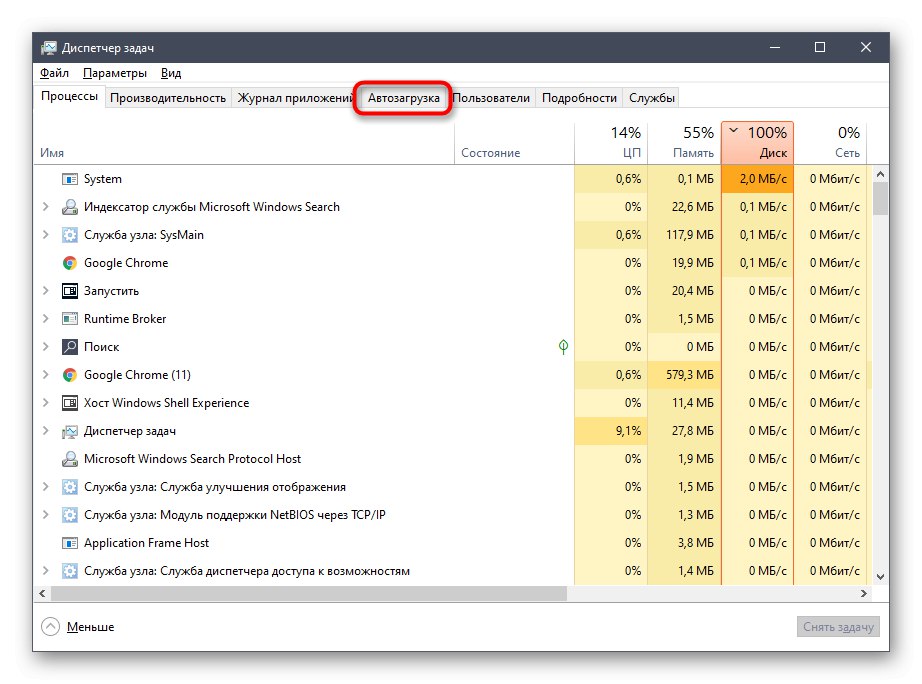
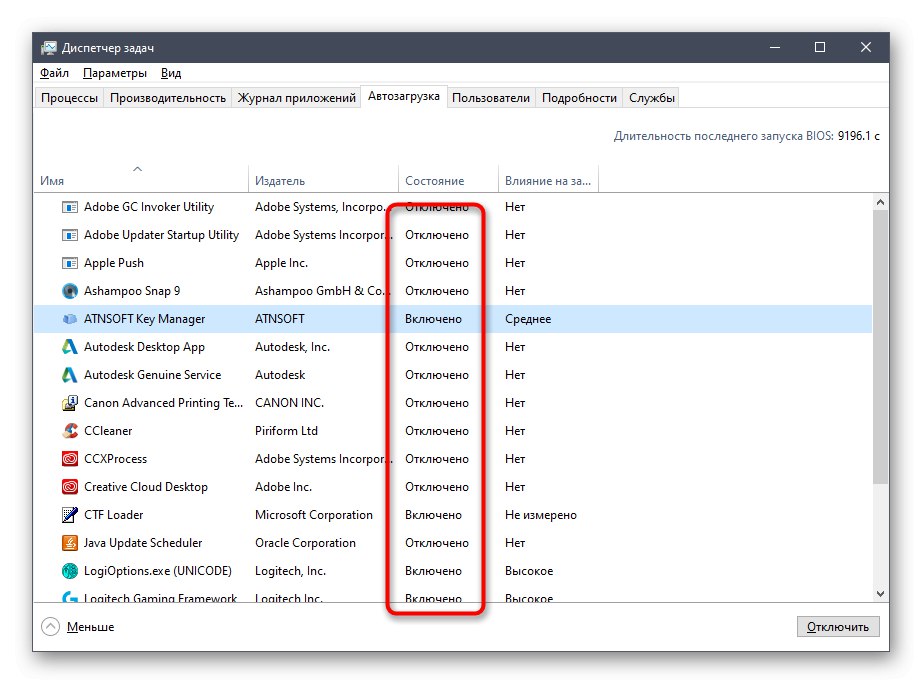
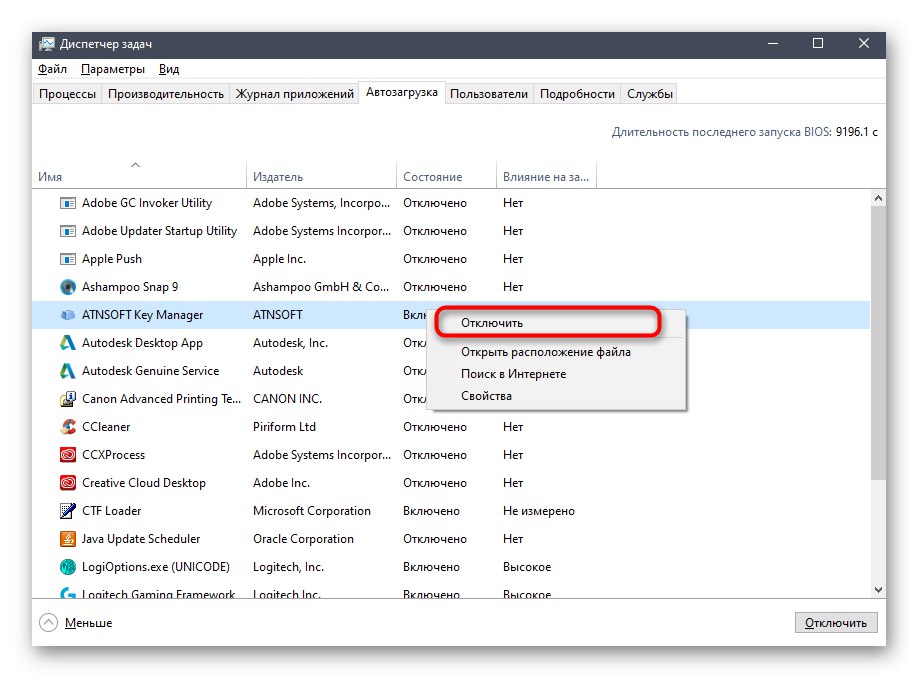
Извършете същите действия с други ненужни приложения и след това рестартирайте компютъра или просто прекратете програмните процеси, за да спрете тяхното функциониране и проверете как това се отразява на натоварването на процесора.
Метод 6: активирайте почистването на суап файла
Много потребители активират страничния файл на своя компютър, който добавя виртуална памет към Windows и му позволява да работи по-бързо. В някои случаи обаче този файл, напротив, има отрицателно въздействие върху производителността, което е особено забележимо при слаби сглобки. Тази ситуация се коригира чрез активиране на опцията за създаване на нов файл всеки път, когато компютърът е изключен. Няма да навлизаме в подробности за спецификата на това решение, но веднага ще демонстрираме съответните инструкции.
- Отворете помощната програма "Изпълни"задържане на клавишната комбинация Win + R... В полето, което се появява, въведете
regeditи кликнете върху Въведете за да активирате командата. - Следвайте пътеката
HKEY_LOCAL_MACHINESYSTEMCurrentControlSetControlSession ManagerУправление на паметтаза да стигнете до необходимия ключ на системния регистър. - Потърсете параметър с име "ClearPageFileAtShutDown" и щракнете двукратно върху него с LMB, за да отворите прозореца със свойства.
- Променете стойността на «1» и потвърдете промяната.
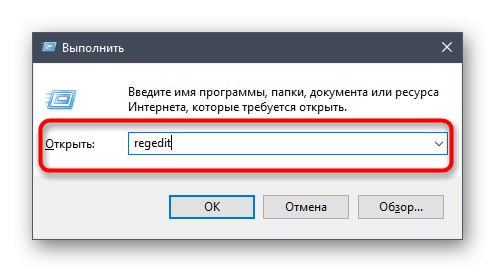
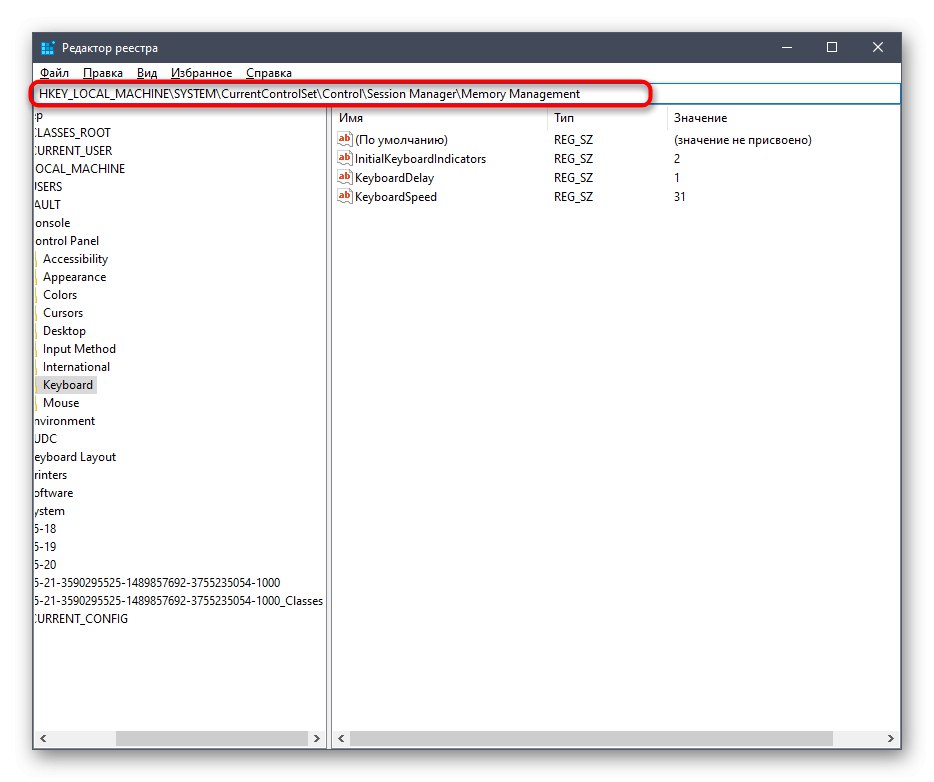
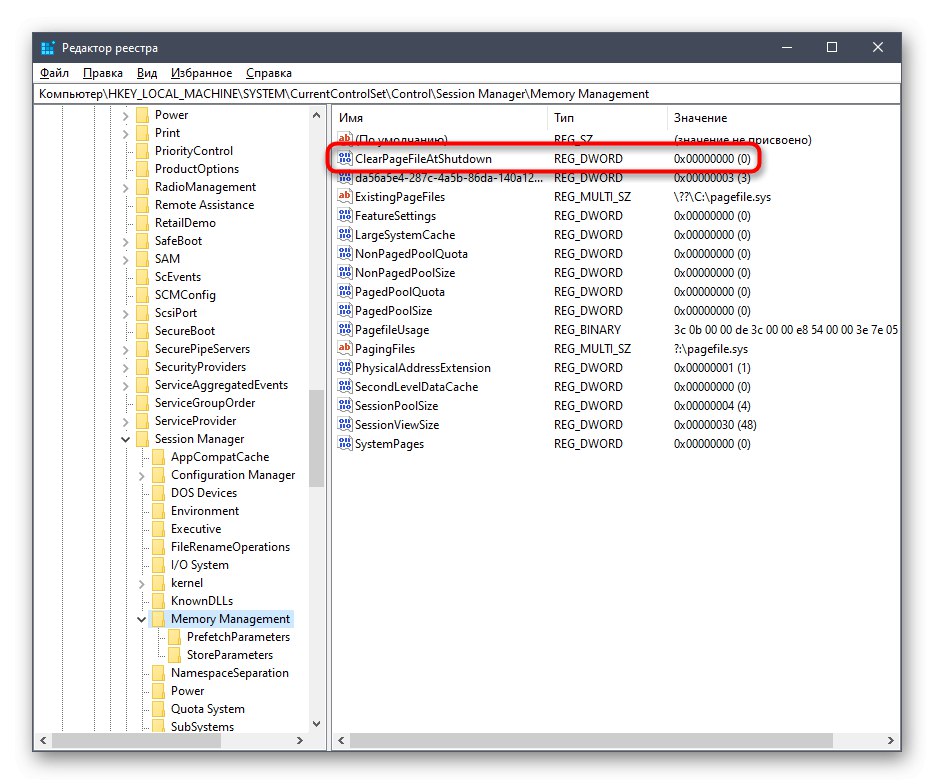
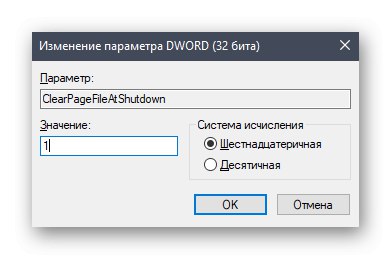
Всички настройки, направени в Редактора на системния регистър, ще влязат в сила само след рестартиране на компютъра, така че направете това и проверете резултатите. Що се отнася до самия файл за суап и свързаните с него действия, тогава ще намерите цялата необходима информация в отделни материали на нашия уебсайт по-долу.
Повече информация:
Активиране на файла за пейджинг на компютър с Windows 10
Увеличаване на файла за пейджинг в Windows 10
Начини за деактивиране на файла за пейджинг в Windows 10
Определяне на оптималния размер на файла за пейджинг в Windows
Метод 7: Деактивирайте визуалните ефекти
Външният вид на Windows 10 несъмнено е предимство на операционната система и я прави красива. За собствениците на слаби компютри обаче такъв брой анимации и различни графики няма да донесат нищо добро, тъй като всички тези ефекти зареждат компоненти, включително процесора. Деактивирането на всички или някои от настройките ще разтовари леко процесора, така че трябва да изпълните следните стъпки:
- Отвори "Старт" и отидете на "Настроики".
- Преминете към първия раздел със заглавие "Система".
- Превъртете надолу списъка в менюто отляво и изберете „За системата“.
- В долната част на прозореца намерете реда "Системна информация" и кликнете върху него.
- Ще се появи отделен прозорец на контролния панел, където се интересувате от етикет, на който можете да кликнете „Допълнителни системни параметри“.
- След показване на свойства в категория "Скорост" Натиснете "Настроики".
- Маркирайте елемента с маркер „Осигурете най-доброто представяне“за да може системата автоматично да деактивира ненужните визуални ефекти.
- Освен това можете самостоятелно да решите кои параметри да деактивирате, като премахнете отметката от съответните елементи. Не забравяйте да приложите промените си, когато сте готови с конфигурирането.
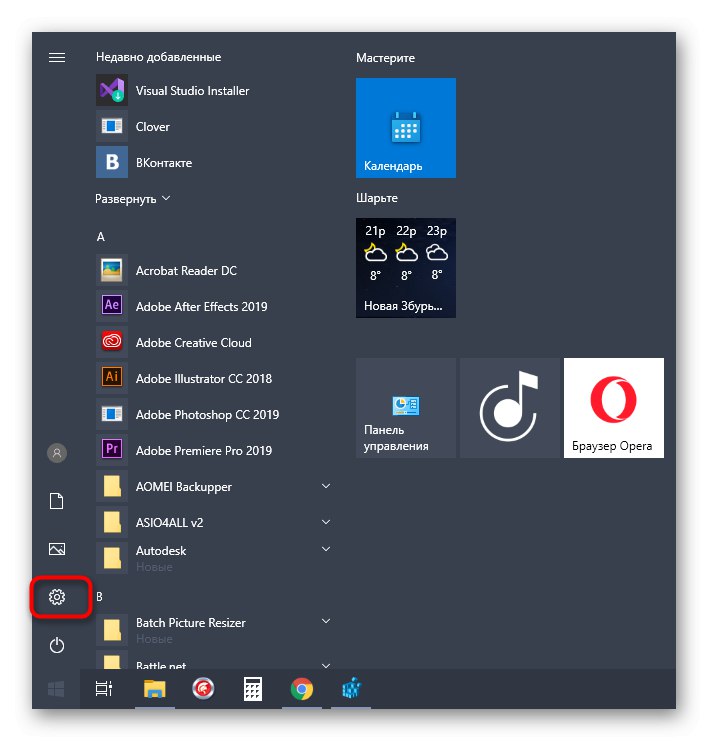
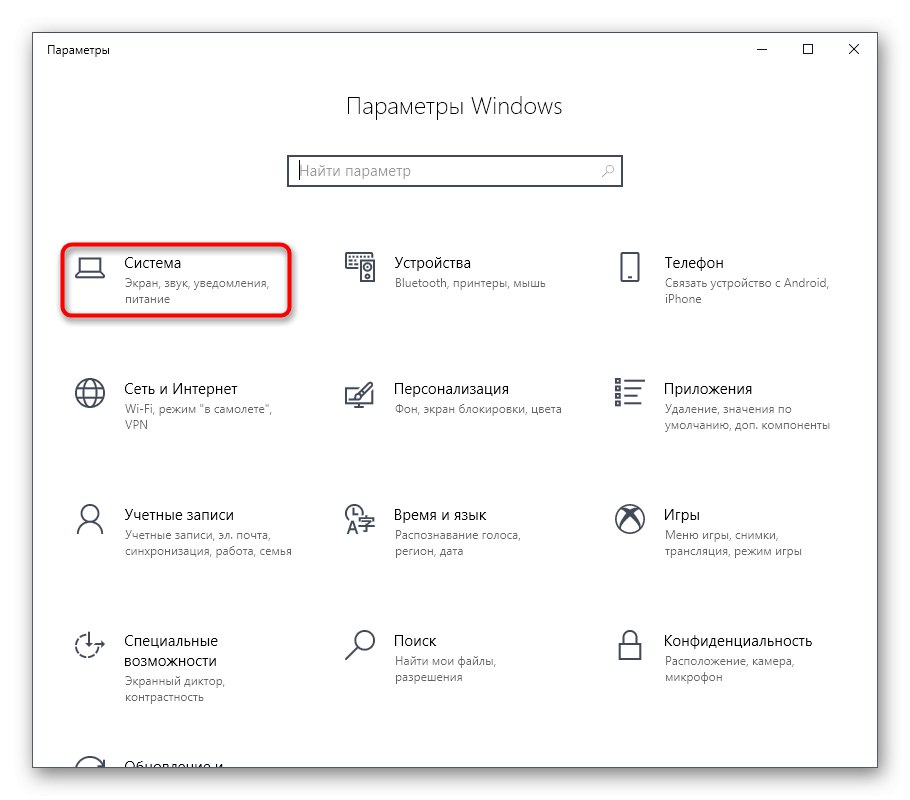
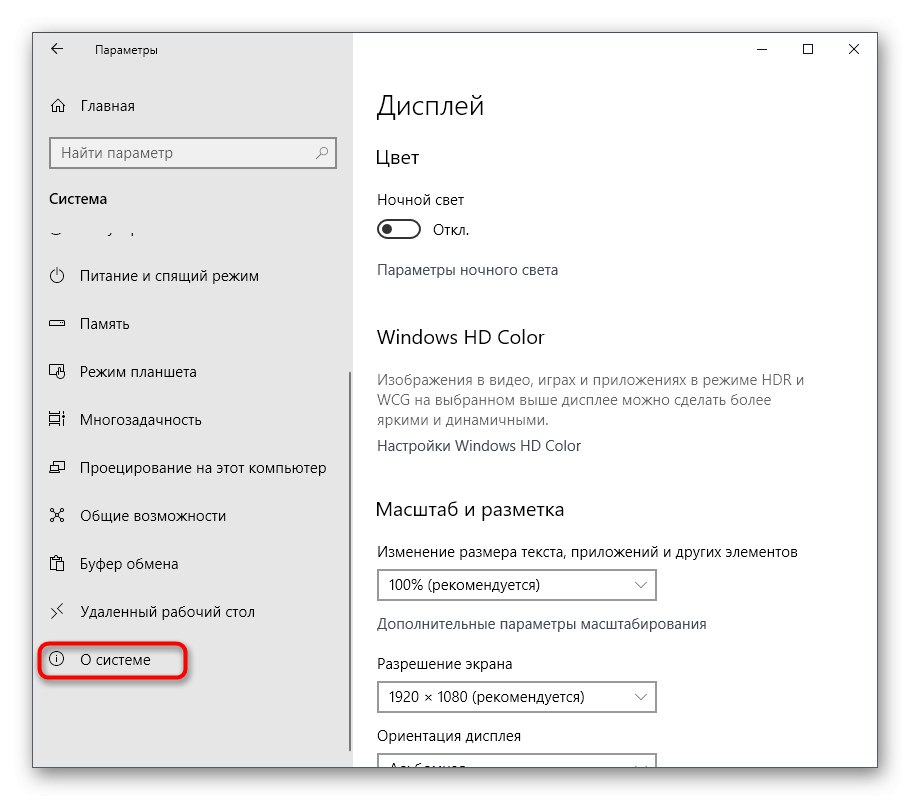
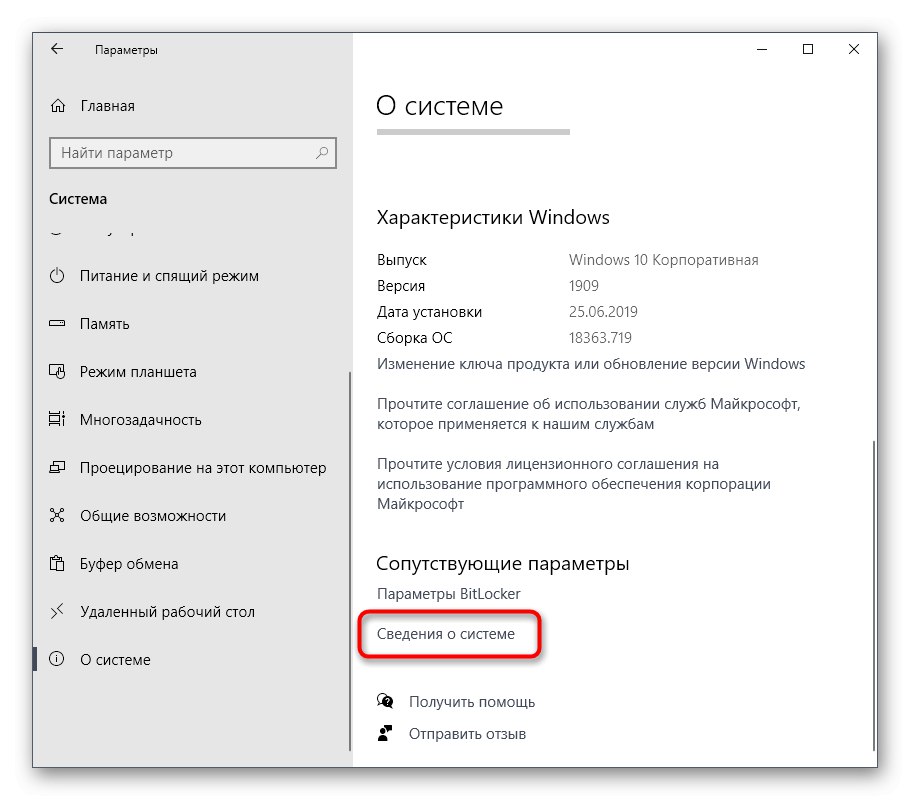
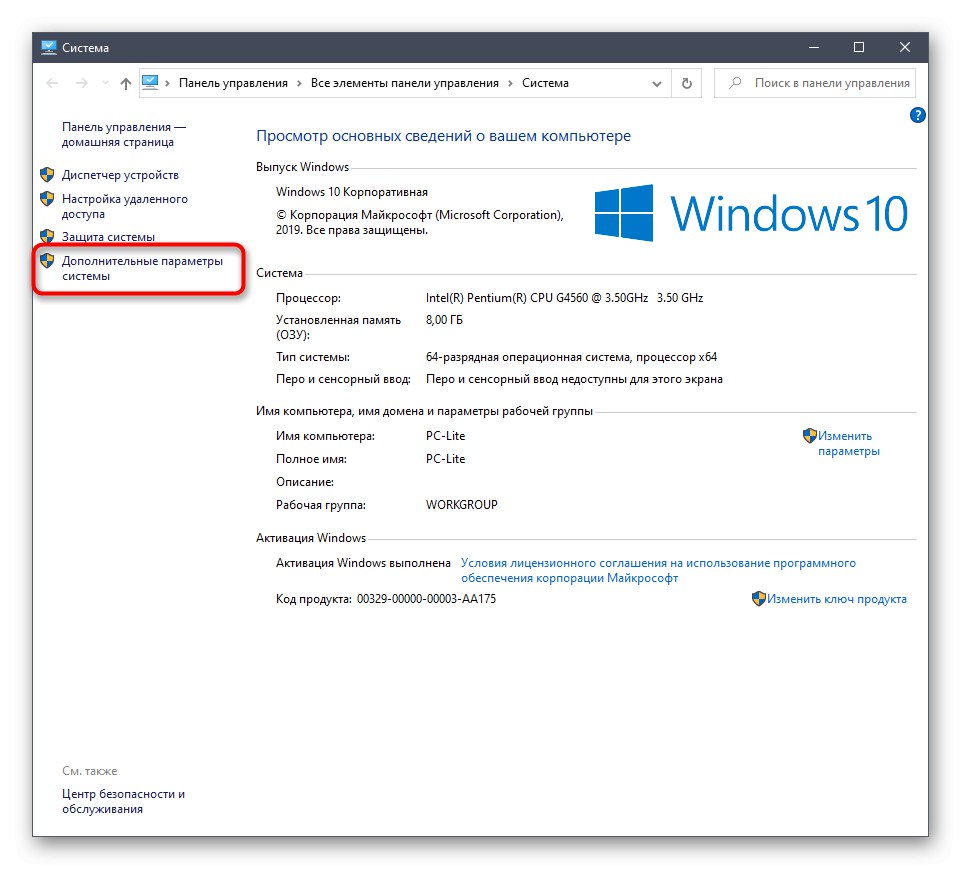
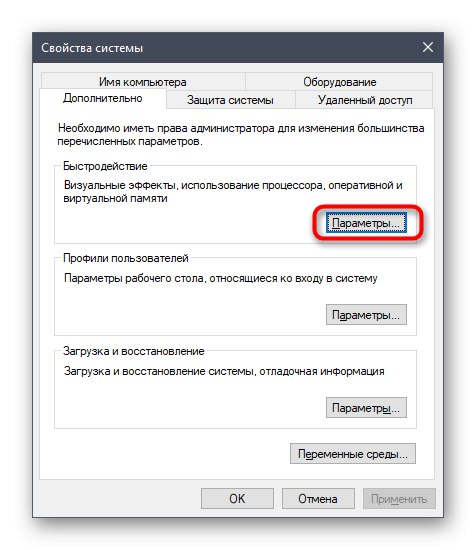
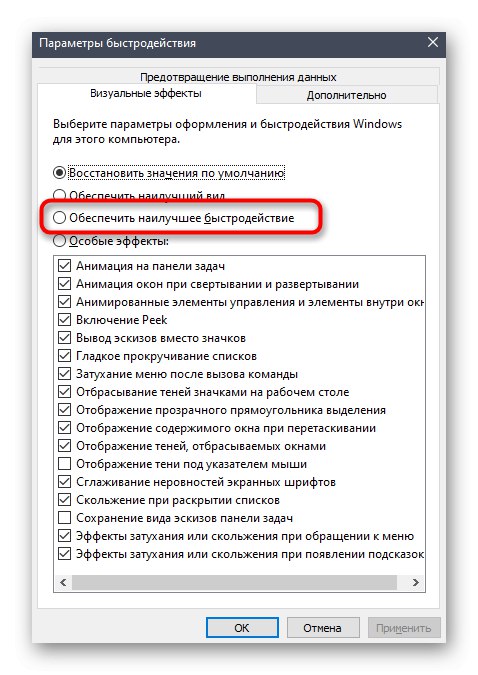
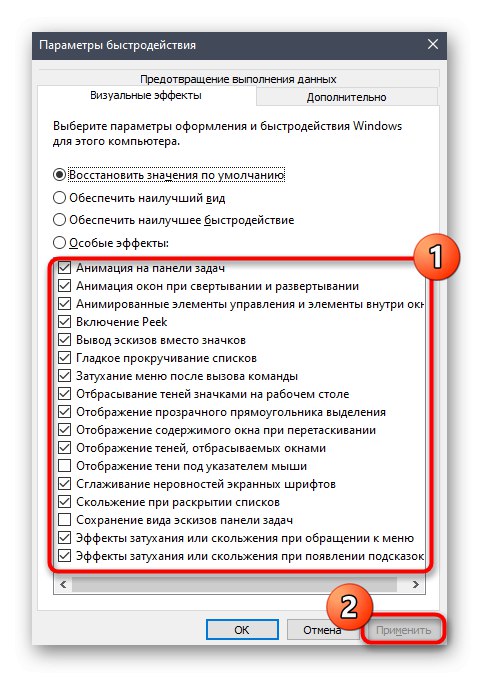
Метод 8: Дефрагментирайте твърдия диск
С течение на времето твърдият диск става фрагментиран, което значително забавя общата скорост на операционната система. Такъв проблем обаче засяга не само самия носител на данни, но и други компоненти, тъй като данните не могат да бъдат обработени с подходящата скорост. Този проблем се решава чрез дефрагментиране на носителя с помощта на вградени инструменти или инструменти на трети страни. Прочетете повече за този процес и правилността на неговото изпълнение в материала по-долу.
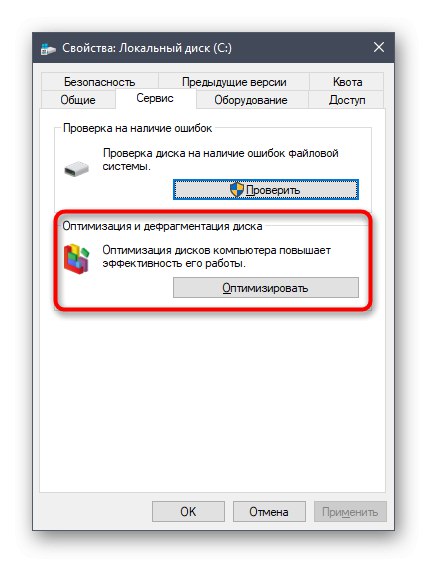
Повече информация: Всичко, което трябва да знаете за дефрагментирането на вашия твърд диск
Метод 9: Изключете системните известия
Известията за Windows 10 могат да идват както от самата операционна система, така и от приложения на трети страни. Понякога те получават огромна сума и през цялото това време услугата, отговорна за тяхното показване, функционира в активен режим. В повечето случаи потребителят дори не се интересува от тези съобщения и никога не ги чете. Ако сте един от тези потребители, съветваме ви да изключите известията, за да разтоварите процесора.
- Отвори "Старт" и се преместете в менюто "Настроики".
- Тук изберете първия раздел "Система".
- Преминете през левия панел до „Известия и действия“.
- Преместете плъзгача „Получаване на известия от приложения и други податели“за да деактивирате тази опция.
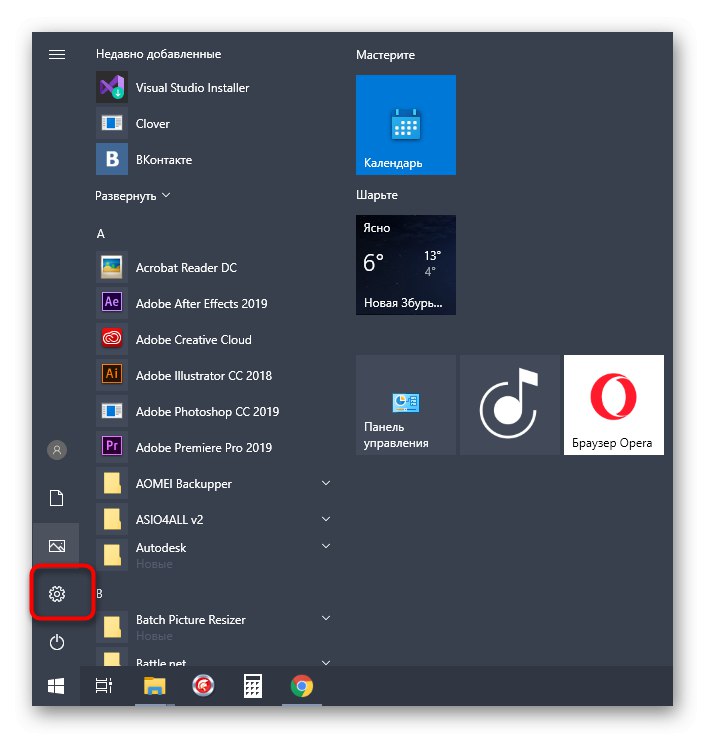
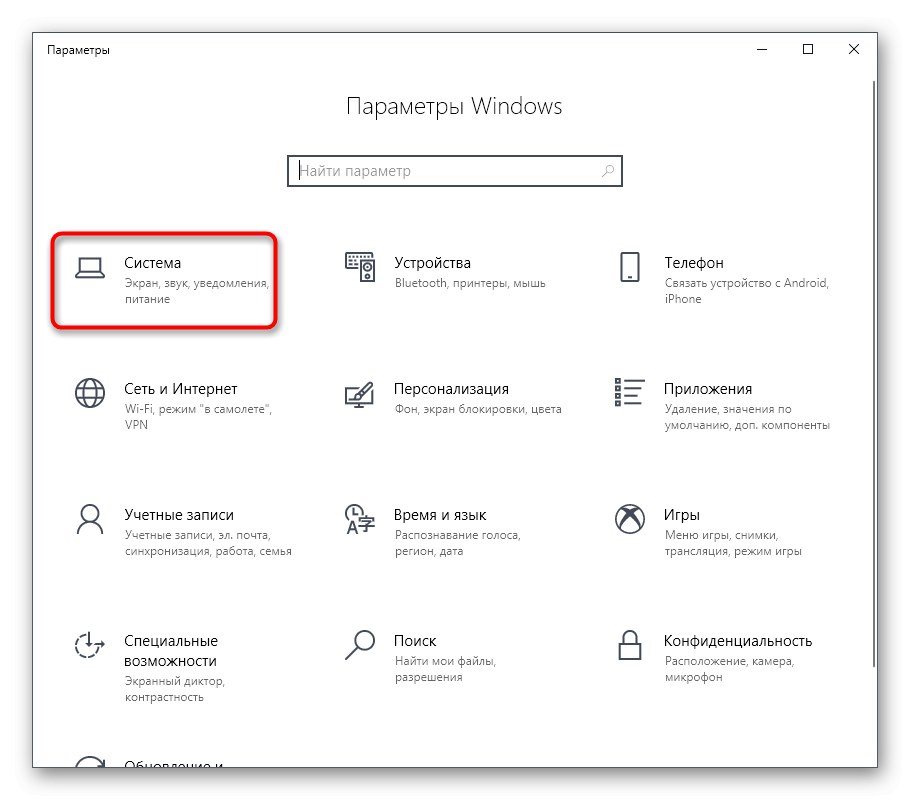
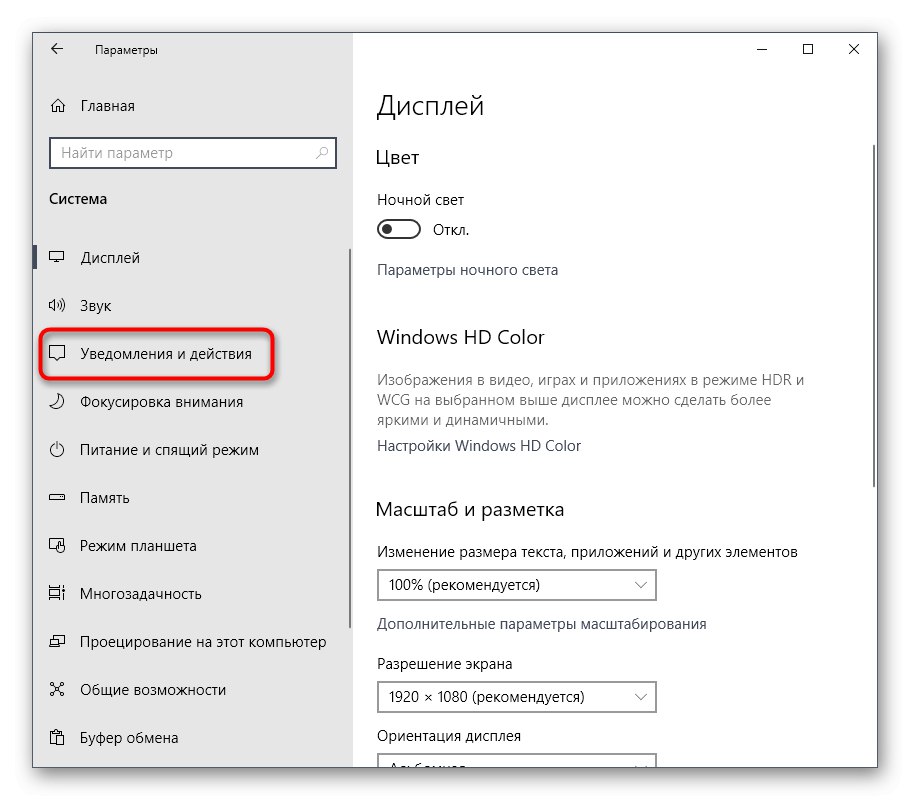
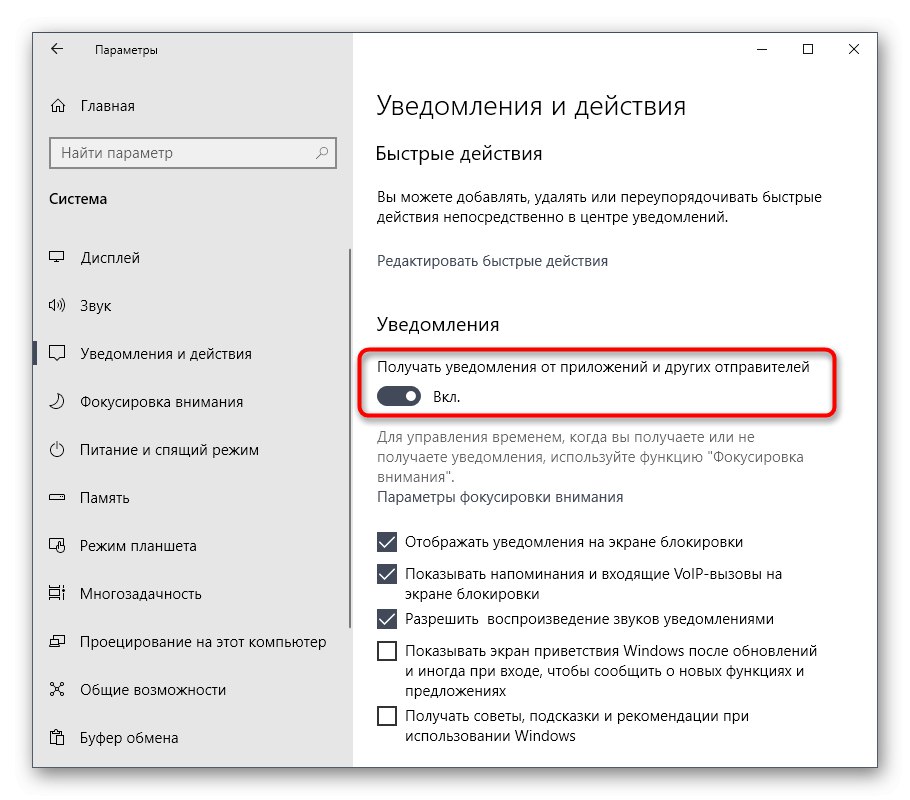
Метод 10: Нулирайте настройките на плана за захранване
Понякога потребителят независимо променя параметрите на използвания план за захранване или това се случва автоматично от някои приложения, което по-късно само се отразява негативно на производителността на системата и увеличава натоварването на процесора. Не е добра идея да преглеждате ръчно всяка стойност, затова препоръчваме просто да нулирате всичко до състоянието му по подразбиране, което се случва така:
- Отидете на "Система" през "Настроики".
- Този път изберете категория тук Мощност и сън.
- Намерете надписа „Допълнителни опции за захранване“ и кликнете върху него.
- Преминете към настройката на използваната схема.
- Кликнете върху надписа, който може да се кликне „Възстановяване на настройките по подразбиране за схема“.
- Потвърдете това действие.
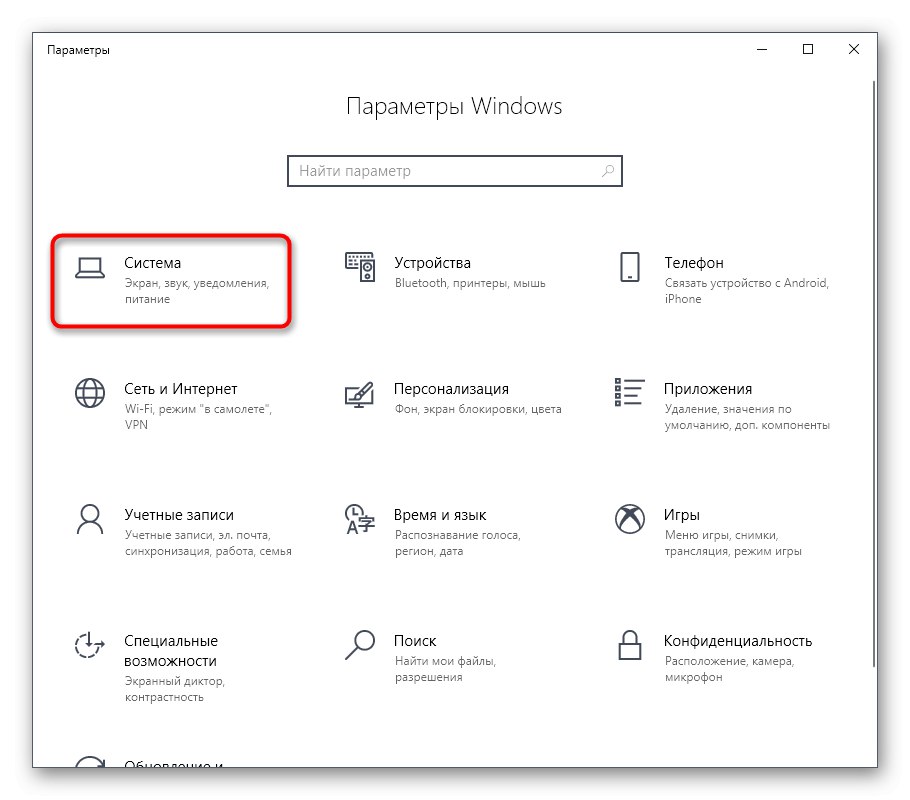
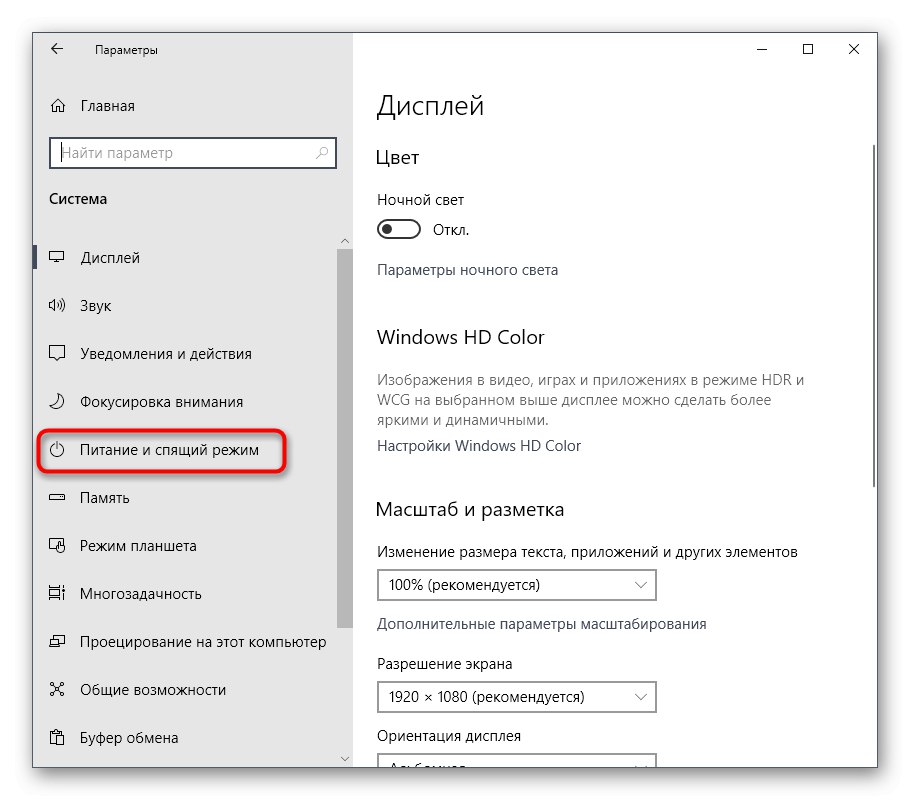
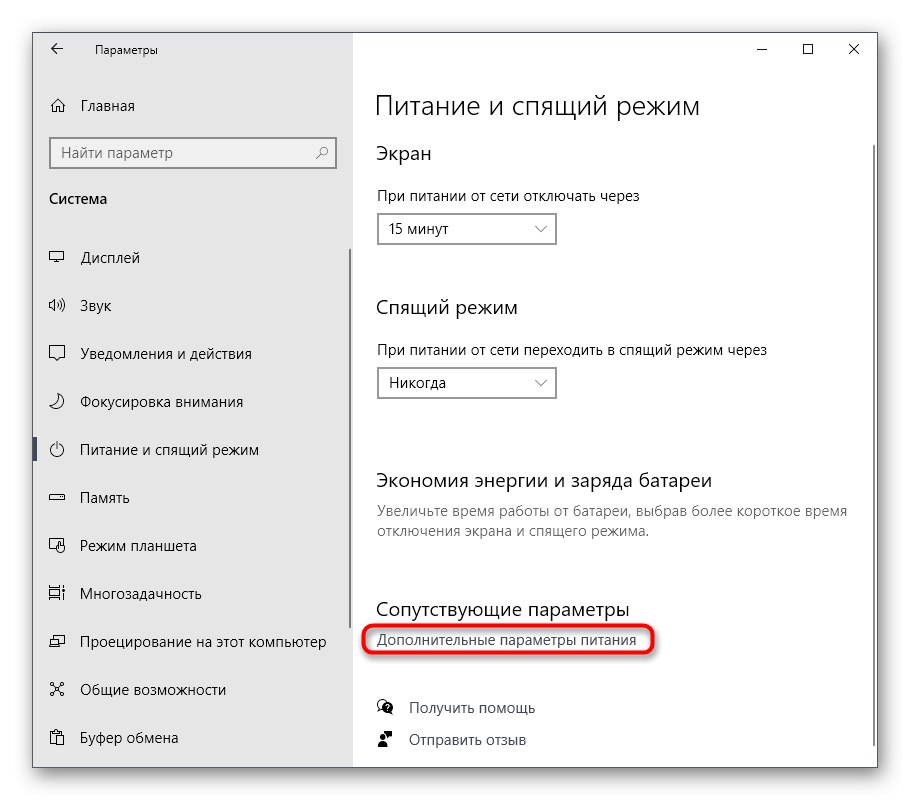
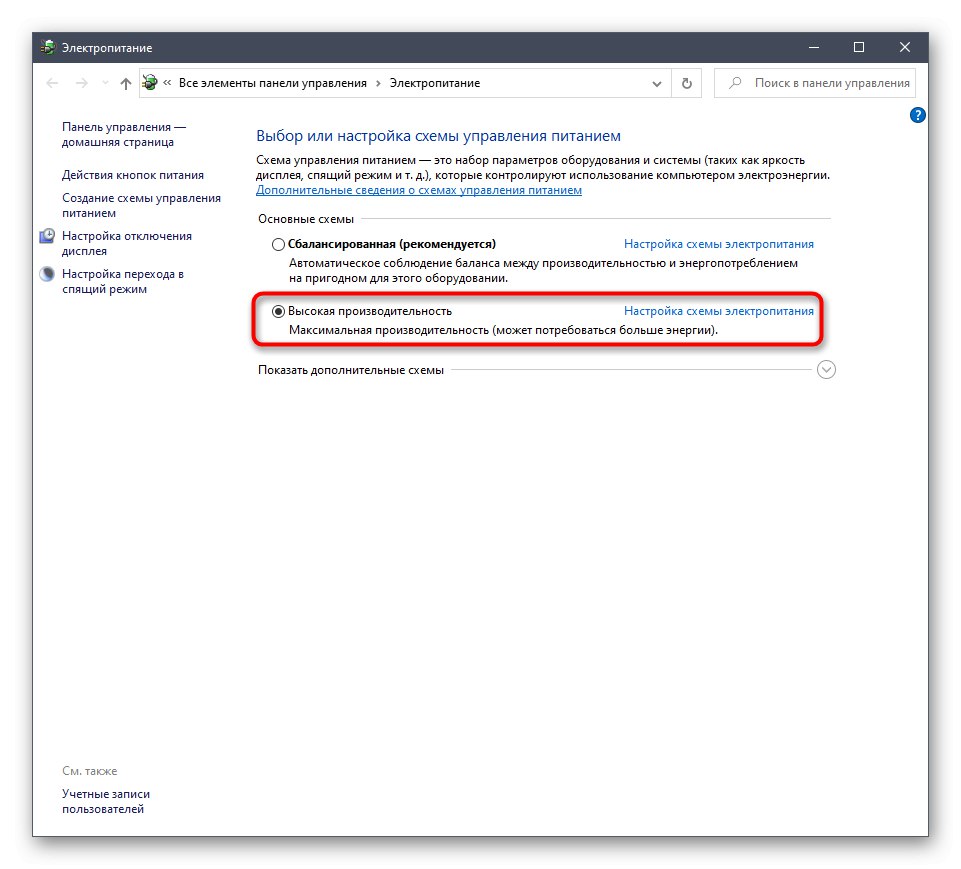
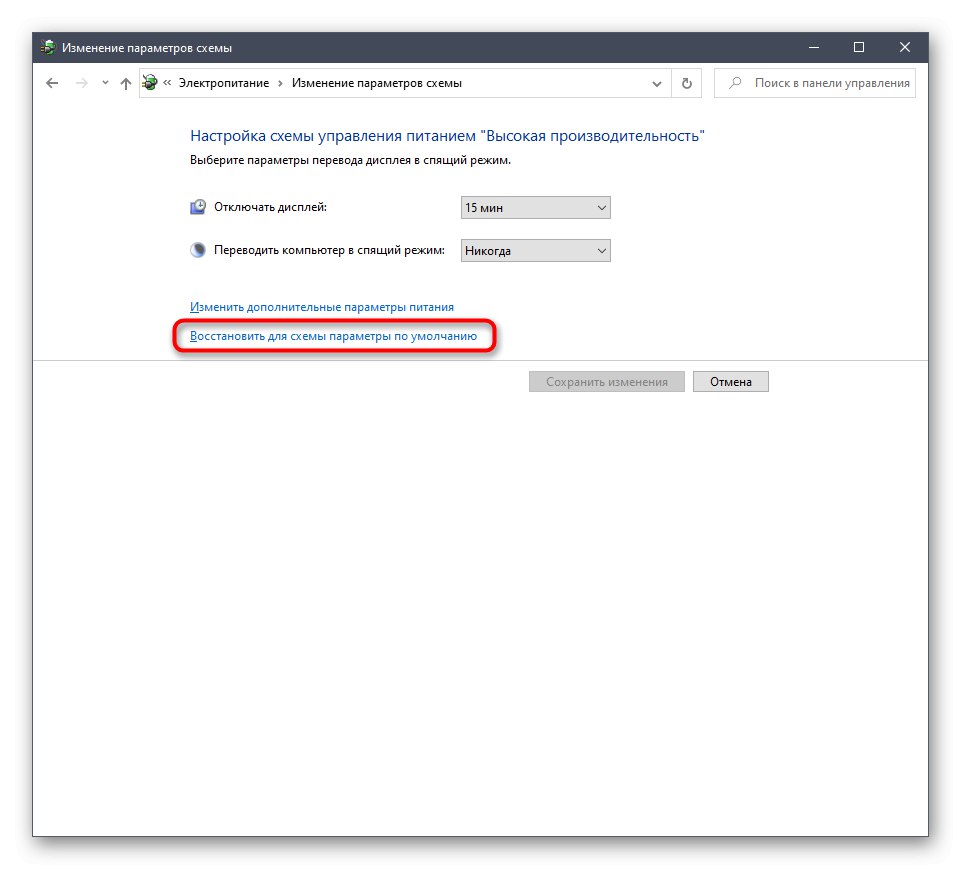
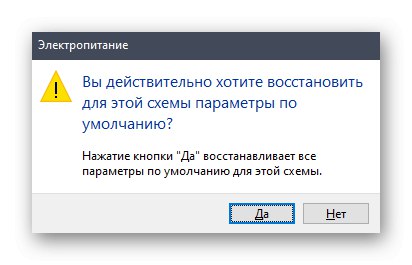
В бъдеще можете самостоятелно да зададете тези параметри на захранването, които сте задали сами, ако те не са повлияли неблагоприятно на функционирането на процесора.
Метод 11: изпълнение на ненужни задачи
Ние наричаме ненужни задачи програми и различни помощни програми, които са стартирани ръчно от потребителя, но по някаква причина в момента не се използват. Дори такъв софтуер да е в минимизирано състояние, той пак зарежда системата и води до забавяне на нейната реакция. Трябва сами да деактивирате неизползваните процеси и най-лесният начин да направите това е през прозореца на диспечера на задачите.
- Щракнете с десния бутон върху празно място в лентата на задачите и изберете елемента "Диспечер на задачите".
- В първия раздел "Процеси" сортирайте по натоварване на процесора, за да видите кои приложения използват най-много.
- Намерете ненужния софтуер в списъка и кликнете върху RMB реда.
- В контекстното меню, което се показва, изберете „Премахване на задача“.
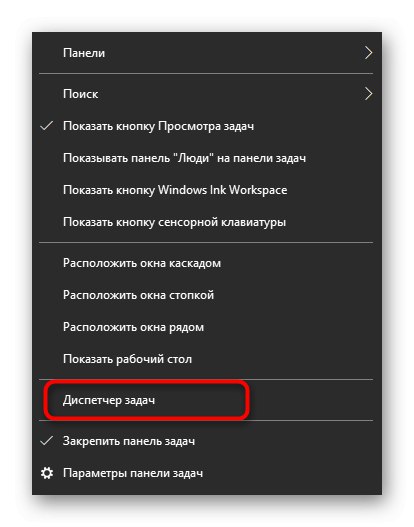
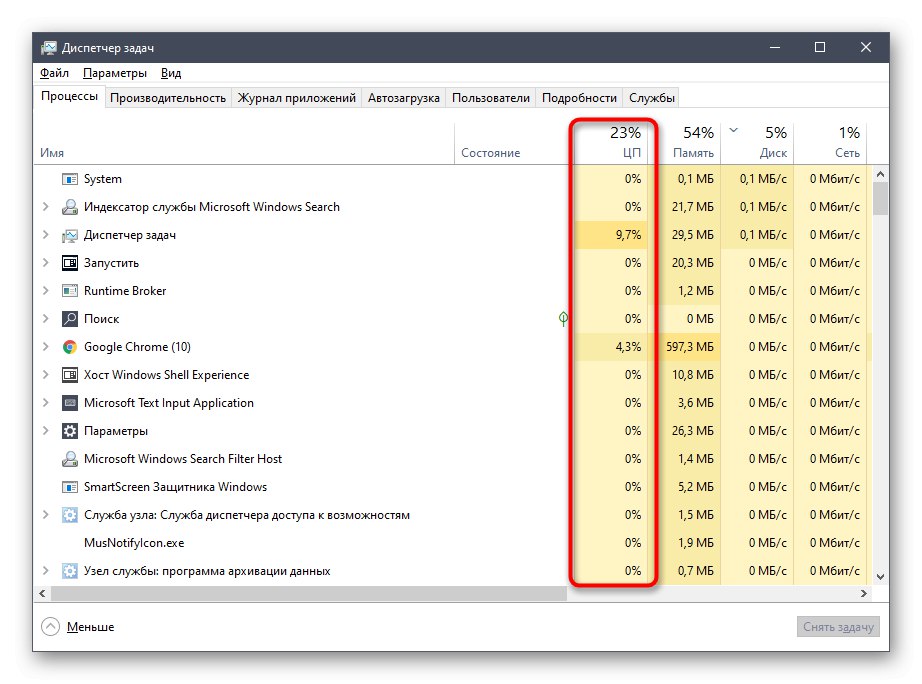
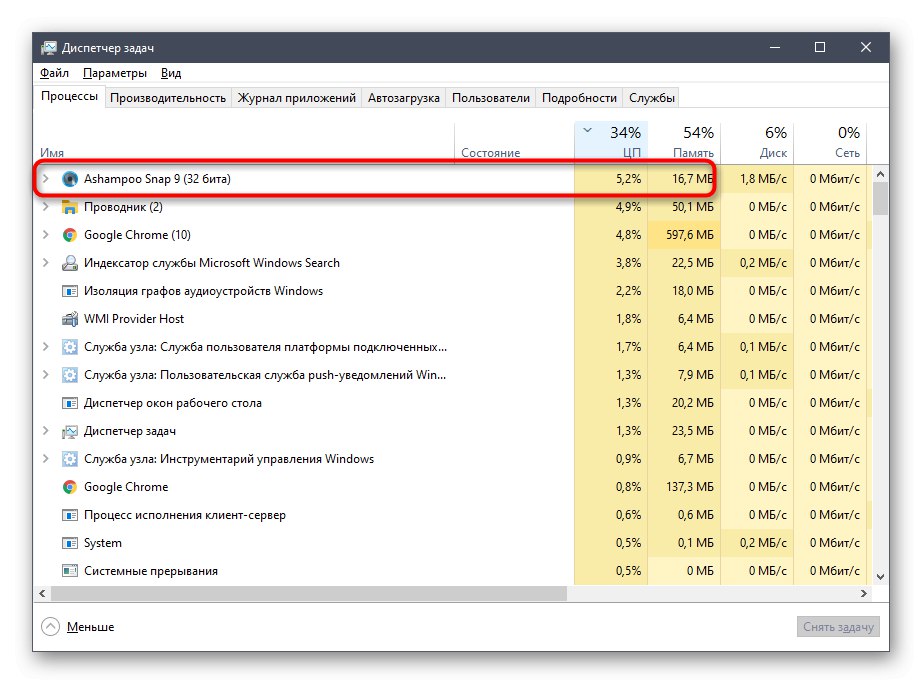
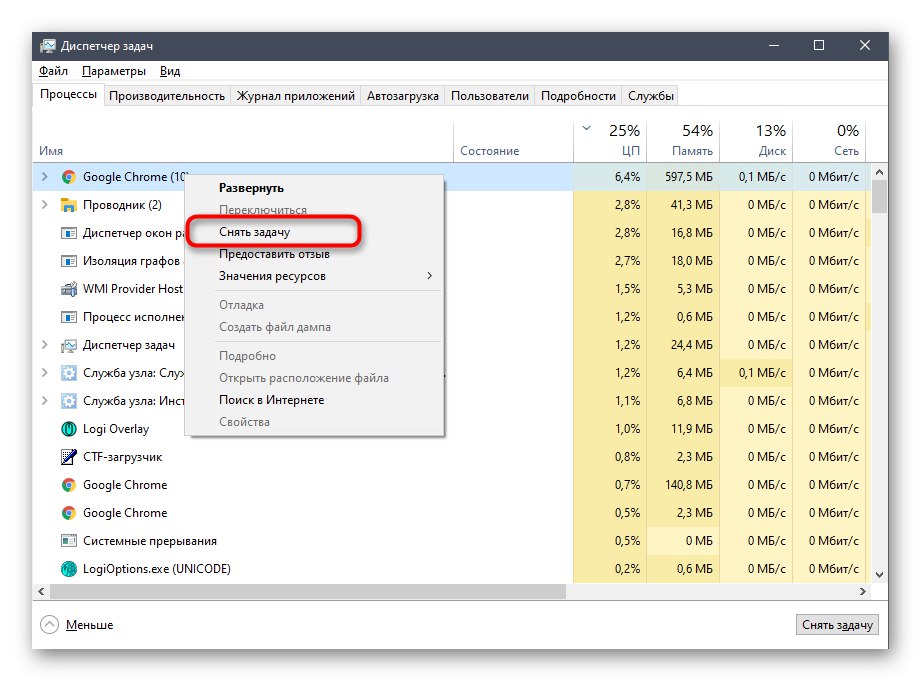
Направете същото с всички останали излишни програми и след това проверете колко е намаляло натоварването на процесора след завършване на задачите им. Ако това помогне, просто изключете неизползваните приложения за в бъдеще, вместо да ги оставяте сведени до минимум.
В края на днешния материал искаме да отбележим, че понякога потребителите са изправени пред факта, че само един процес силно натоварва процесора. Това често е нормално състояние на нещата, например услугата за актуализация изтегля файлове в този момент или вграденият Defender проверява системата. Понякога обаче напълно неразбираемите процеси оказват натоварване. Ако срещнете такъв проблем, опитайте се да намерите решение. в отделна категория статии за процесора на нашия уебсайт, където има много инструкции по тази тема.
Всички описани по-горе препоръки могат да се прилагат едновременно, като се проверява ефективността на всеки метод, и могат да се използват по сложен начин, за да се сведе до минимум натоварването на въпросния компонент.