Намаляването на размера на JPG файлове е предизвикателство, пред което са изправени потребителите в ситуация, когато изображенията заемат твърде много място в локалното хранилище или един от обектите е доста голям. Тази процедура се извършва с помощта на специализирани програми или онлайн услуги, които с помощта на вградени опции оптимизират картината по различни начини, например чрез намаляване на разделителната способност, DPI или качеството.
Метод 1: RIOT
Първата на линия ще бъде проста безплатна програма, наречена RIOT, чиято основна функционалност е точно фокусирана върху оптимизиране на изображения от различни формати, включително JPG. Потребителят избира степента на компресия чрез преместване на плъзгачите за качество, премахване на метаданните и прилагане на маски.
- Изтеглете RIOT от официалния уебсайт и стартирайте след успешна инсталация. На първо място, преминете към добавяне на изображение, като кликнете върху бутона „Отваряне“.
- В стандартния прозорец на Explorer, който се отваря, изберете интересуващата снимка.
- След това ще видите, че оригиналното изображение е отляво, а вече оптимизираното отдясно. По-горе показва първоначалния и крайния размер, който ще се променя в реално време, което ще ви позволи да наблюдавате настройките и много по-бързо да намерите оптималните стойности.
- Сега се уверете, че сте в раздела "JPEG".
- Започнете да правите ръчна оптимизация, като контролирате алгоритъма за компресия, качеството и поддискретизирането на цветовете.
- Имайте предвид, че веднага щом преместите плъзгача, размерът на получения файл се променя. Следете това, като изберете подходящите параметри.
- Преместване в раздел "Метаданни"... Тук можете да изтриете цялата ненужна информация за изображението, като премахнете отметките от квадратчетата до съответните елементи. Изборът на параметри, които трябва да бъдат деактивирани, се основава на личните предпочитания на потребителя.
- Извиква се раздела за окончателни настройки „Настройки на изображението“... Тук можете да регулирате гама, контраст и яркост. Тези параметри оказват влияние и върху крайния размер, така че не забравяйте да ги коригирате също, ако това не влияе или влияе положително на външния вид на изображението.
- След като направите всички промени, щракнете върху бутона „Запазване“ или използвайте клавишна комбинация Ctrl + Sда отиде да спаси.
- В Explorer посочете името и местоположението, където искате да запазите новия файл. Можете дори да го инсталирате като заместител на стария, така че да не се налага да изтривате източника по-късно.
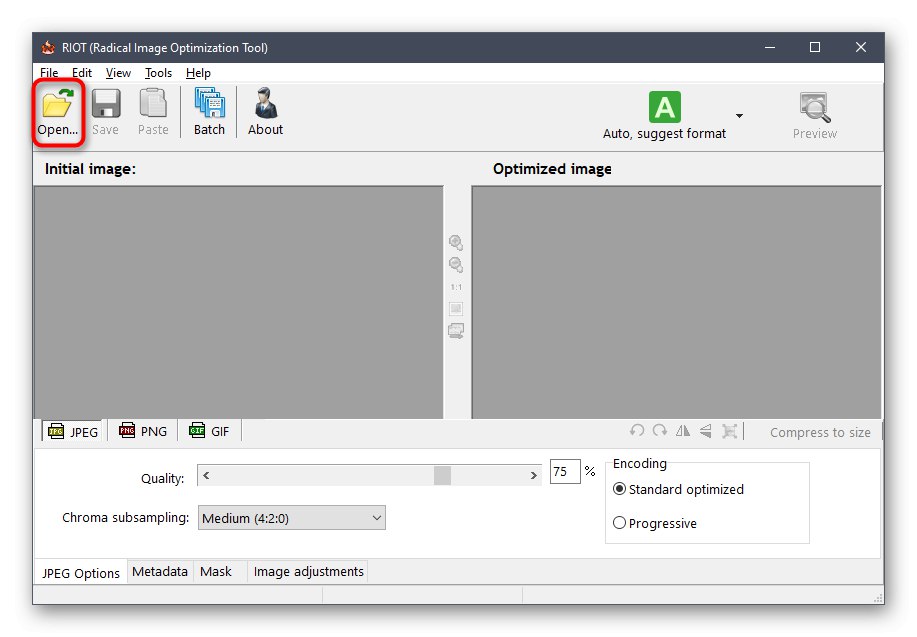
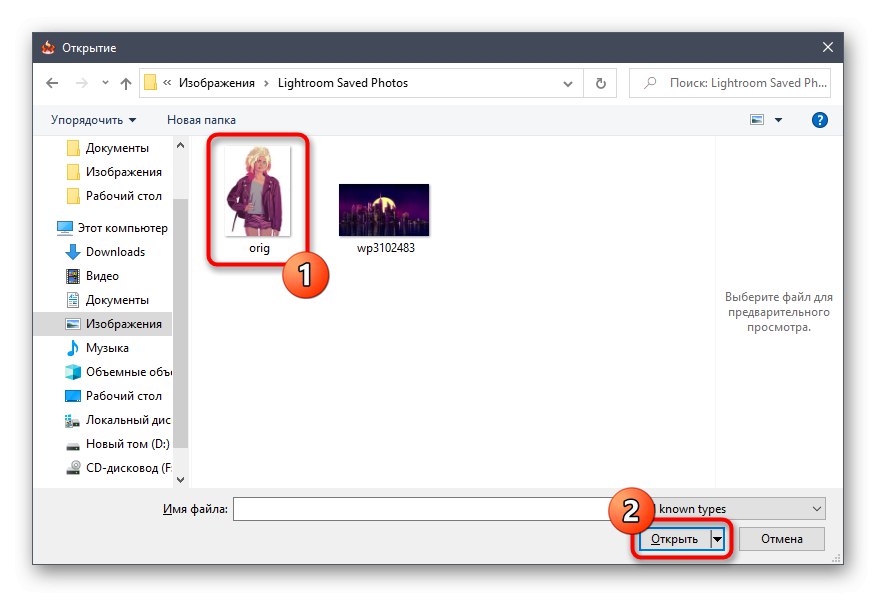
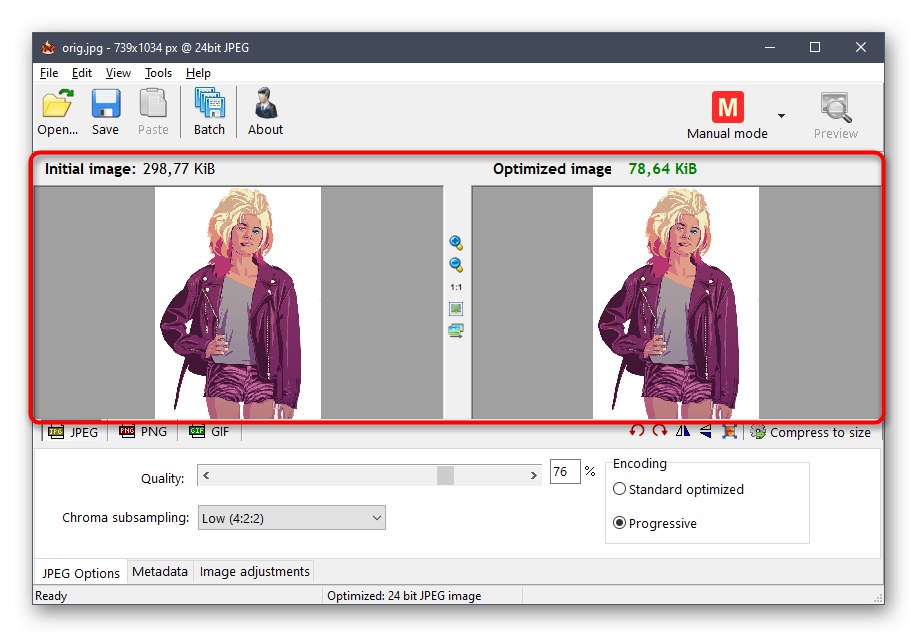
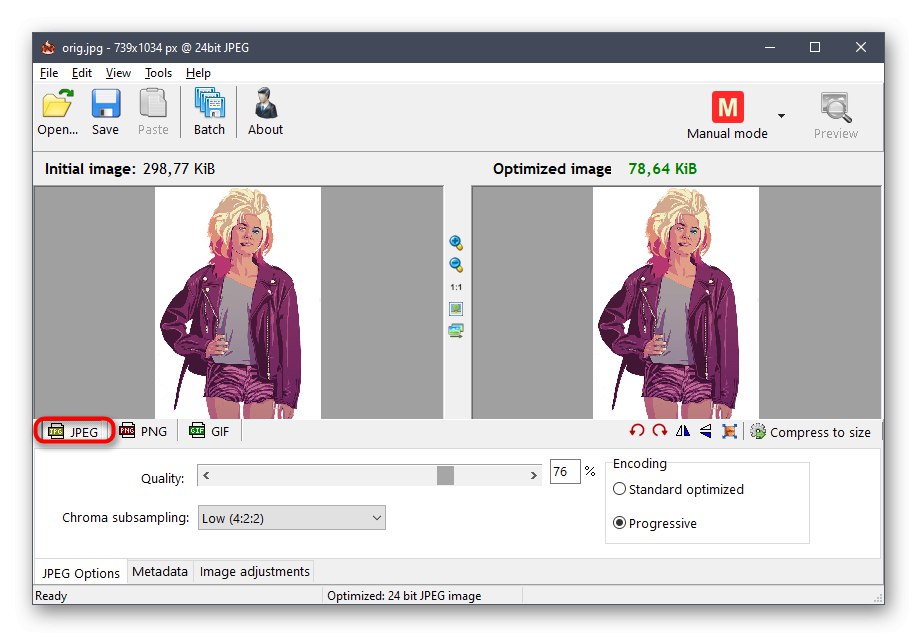
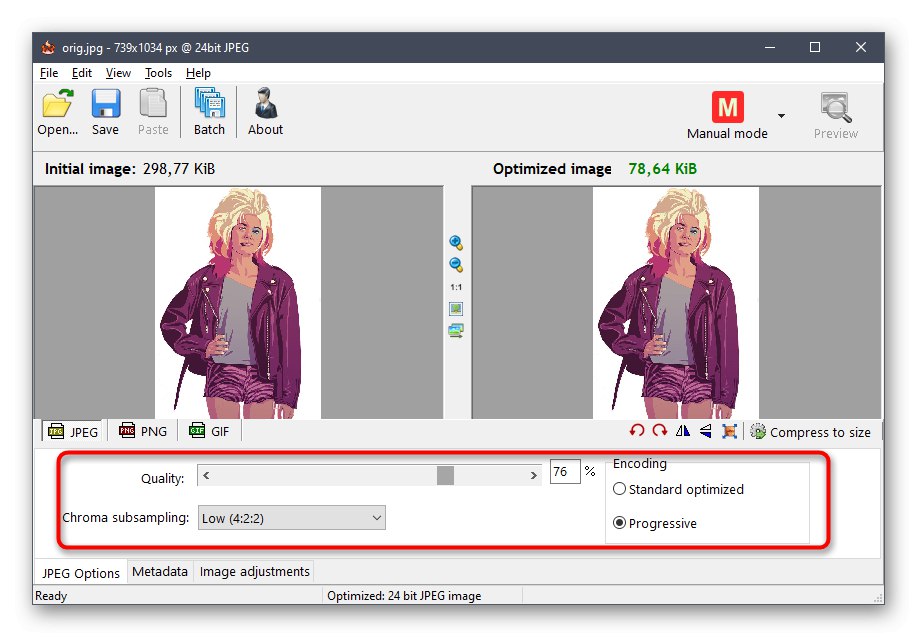
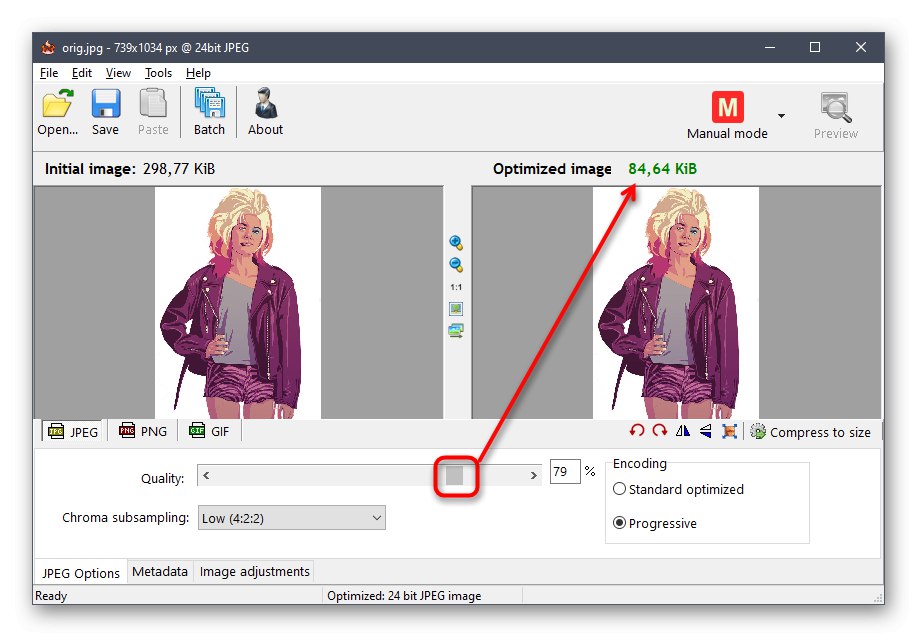
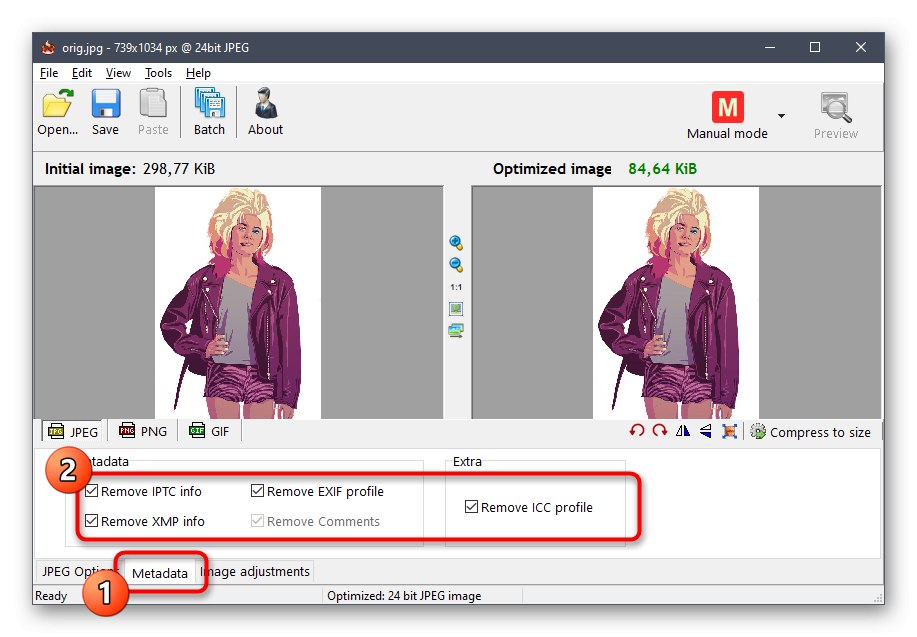
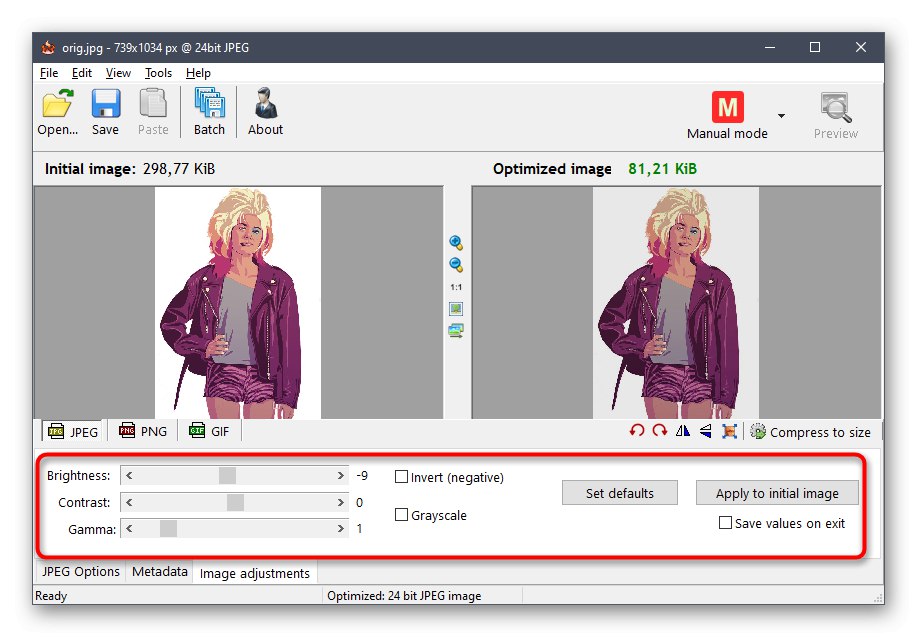
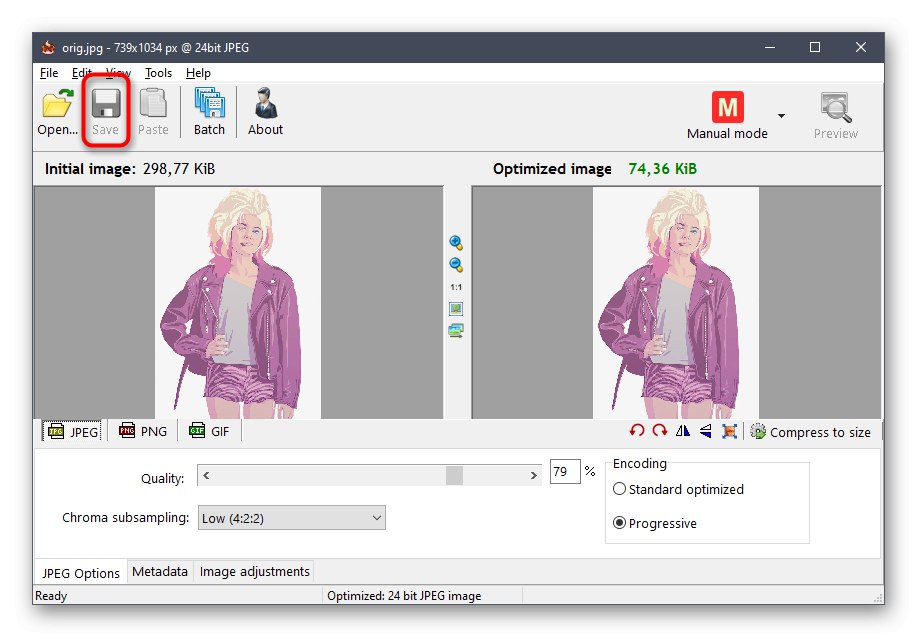
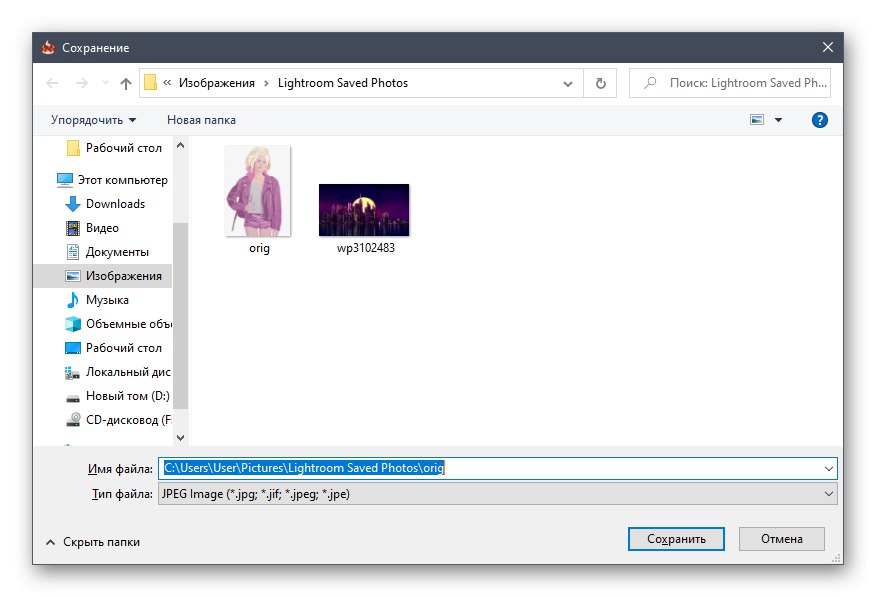
По същия начин изображенията от други формати се обработват чрез RIOT, но трябва да се има предвид, че алгоритмите за компресиране не винаги позволяват значително да се намали размерът на изображението, така че не забравяйте за допълнителни ръчно регулируеми параметри.
Метод 2: JPEG компресор
JPEG Compressor е друг безплатен тематичен софтуер, който има приблизително същия набор от функции като предишното приложение. Тук обаче се използват други алгоритми и повече плъзгачи са отговорни за регулирането на качеството на оптимизация.
- Веднага след инсталирането можете да стартирате JPEG Compressor и да пристъпите към добавяне на файл чрез вградения браузър.
- Изберете изображението по обичайния начин.
- Сега обърнете внимание на основния прозорец на програмата. Тук, както в случая с предишния софтуер, се показват оригиналното изображение и окончателната версия след оптимизацията. В долната част има два отделни реда, показващи степента на компресия и размера на файла.
- С помощта на специални блокове в долната част на прозореца можете да регулирате нивото на компресия и подробно движение на плъзгачите за качествен еквалайзер. Всички промени ще бъдат приложени незабавно, така че можете да следите резултатите дори преди окончателното запазване.
- Допълнителните блокове ви позволяват да приложите воден знак или различни маски, което всъщност не оказва влияние върху крайния размер на обекта.
- След като завършите настройките, щракнете върху специалния бутон в горния панел, за да ги приложите за постоянно.
- След това разширете изскачащото меню „Файл“ и изберете елемент „Запазване“ или "Запази като"ако не искате да замените оригинала.
- В прозореца на Explorer просто дайте име на файла и посочете мястото, където ще бъде запазен.
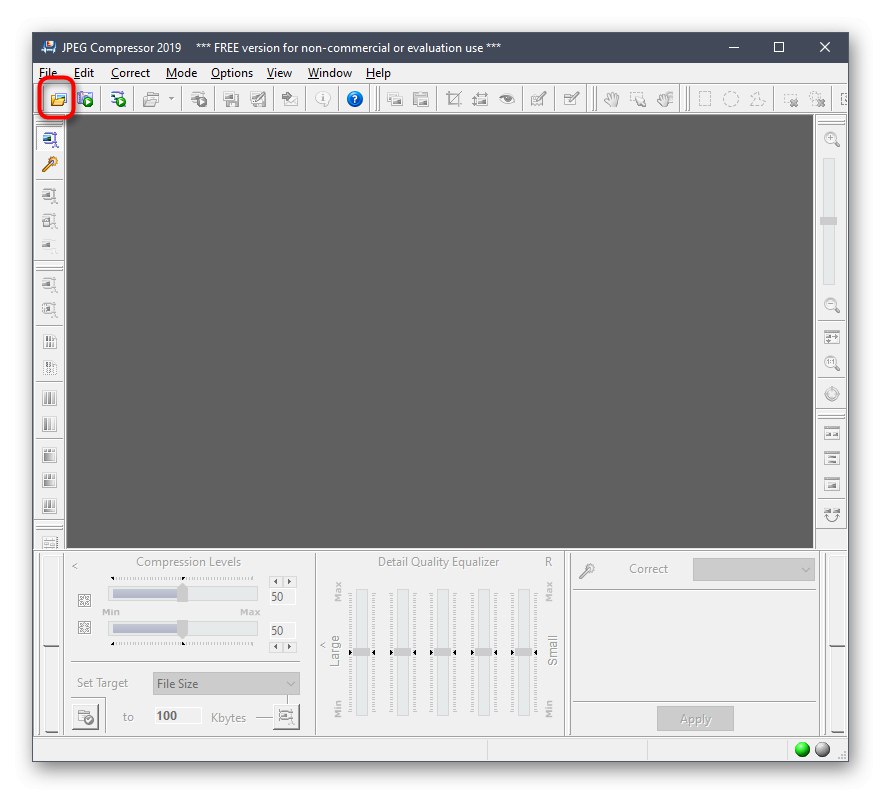
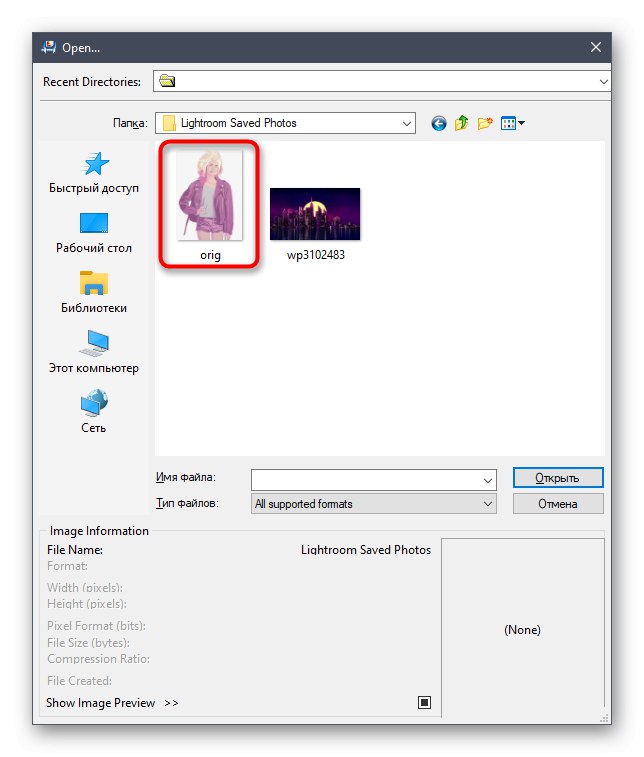
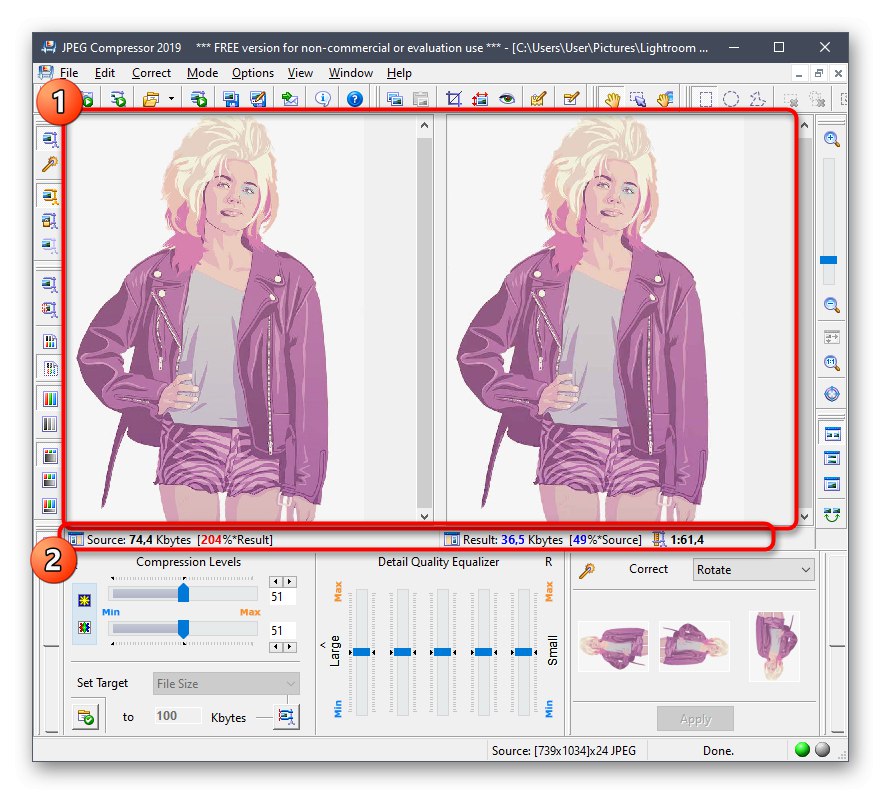
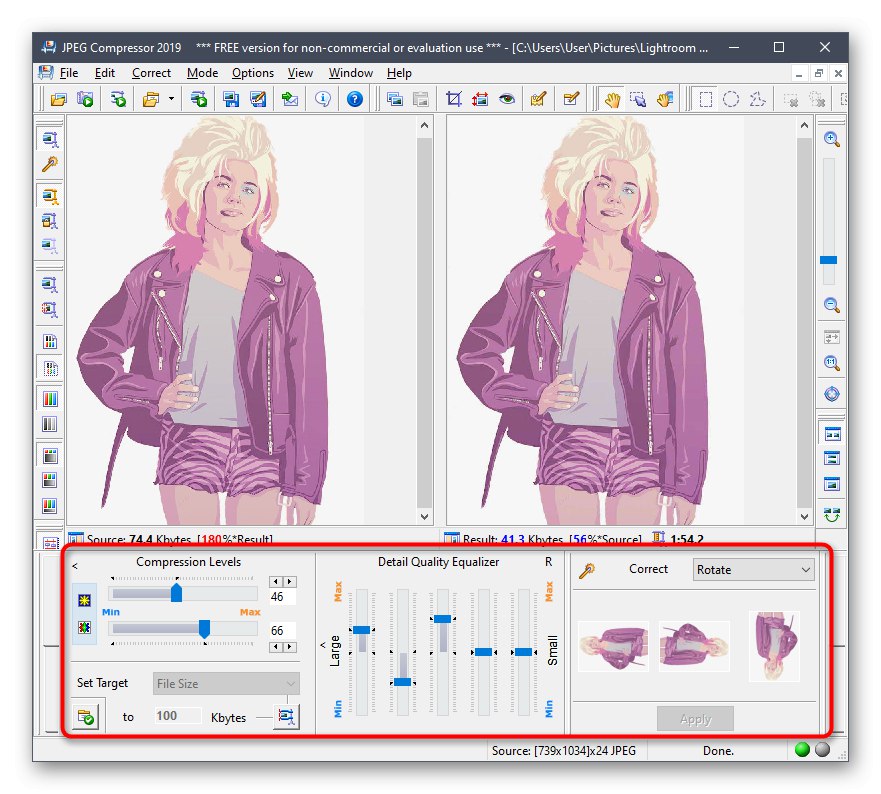
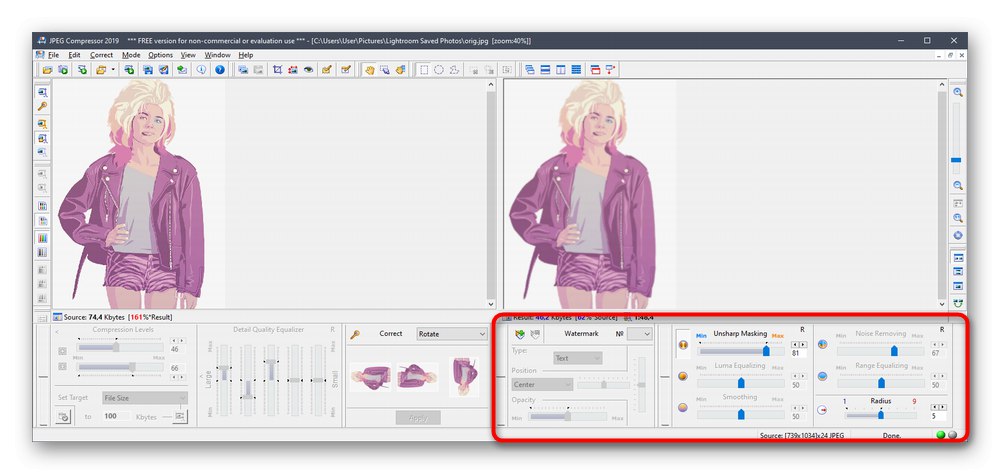
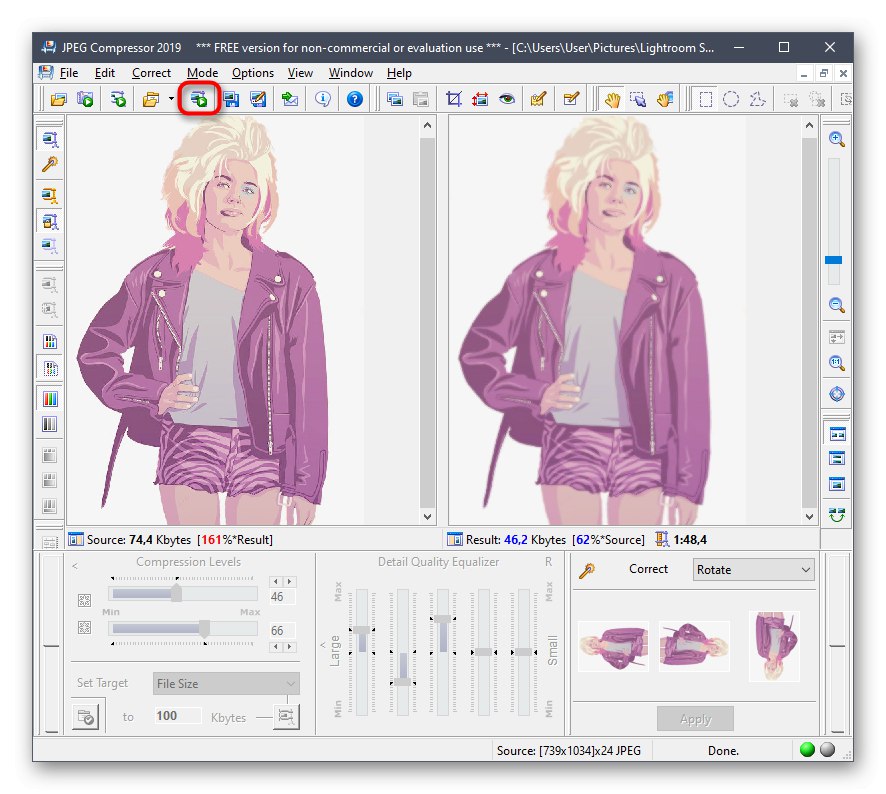
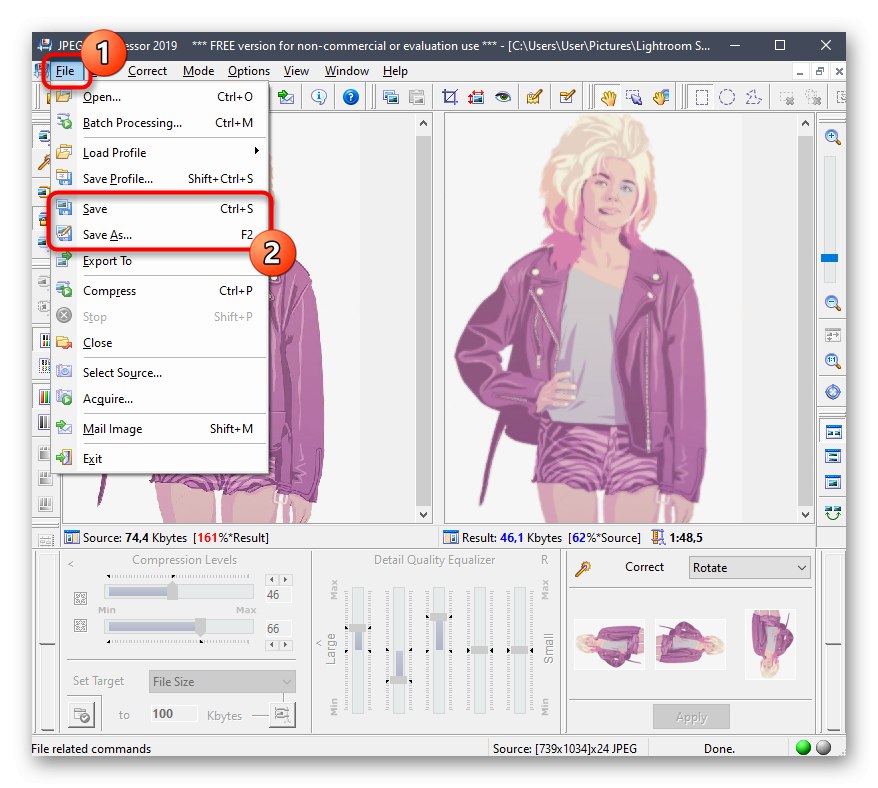
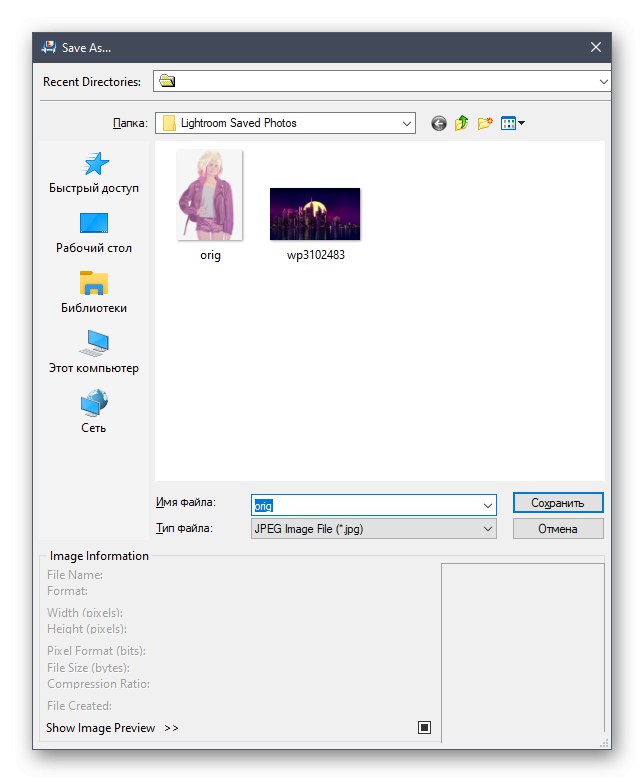
Метод 3: Редактор на партидна картина
Следващото приложение, наречено Batch Picture Resizer, е по-напреднало, но вече е платено. Разбира се, можете да изтеглите пробна версия, но докато запазвате, ще се появи прозорец за известие и някои функции няма да бъдат налични.
- В главния прозорец на Batch Picture Resizer щракнете върху бутона "Добави файл".
- След успешно добавяне можете да отворите още няколко обекта, за да ги редактирате едновременно. Сега погледнете първия раздел "Размерът"... Тук можете да регулирате ширината и височината на изображението, както и да приложите допълнителни параметри. Получената резолюция засяга размера на файла, така че трябва да бъде намалена, ако е възможно.
- Основното съотношение на компресия чрез Batch Picture Resizer се извършва в раздела "Конвертор" в автоматичен режим, където от потребителя се изисква само да намали DPI и качеството с приемливи стойности. Уверете се също, че форматът е избран „Като оригиналното изображение“, за да не преобразувате случайно картината при запазване.
- В раздела "Ефекти" активиран е черно-бял режим, който значително ще намали размера на обекта или можете да изберете „Автоматични цветове“като дадете тази настройка на самата програма.
- И накрая, обърнете внимание на "Инструменти"... Тук файлът се преименува и се добавят водни знаци.
- След приключване на предварителната настройка посочете пътя, на който искате да запазите снимките.
- За да започнете да конвертирате, щракнете върху "Да започна" и изчакайте края на тази операция.
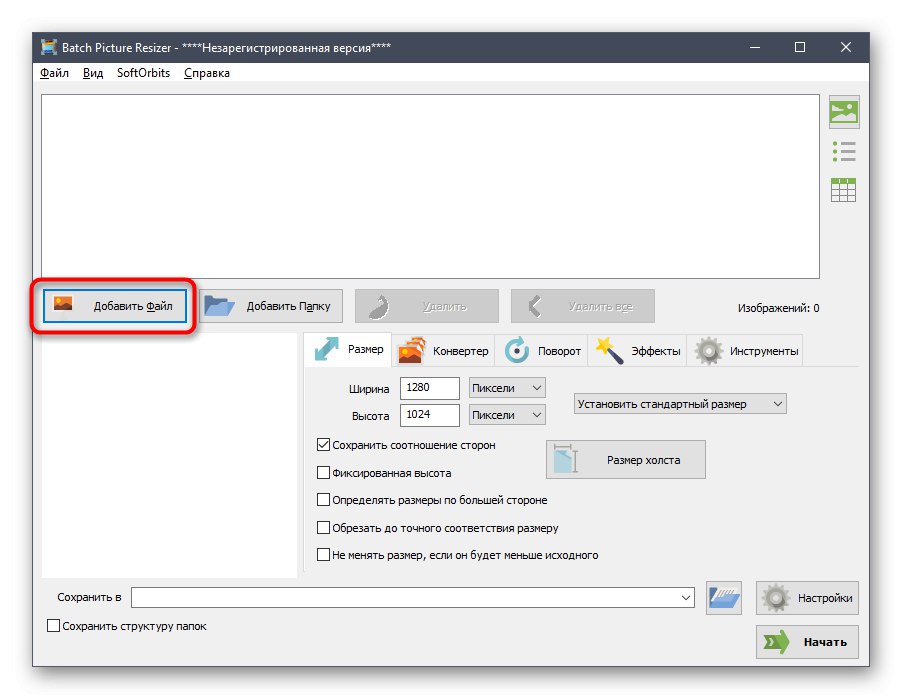
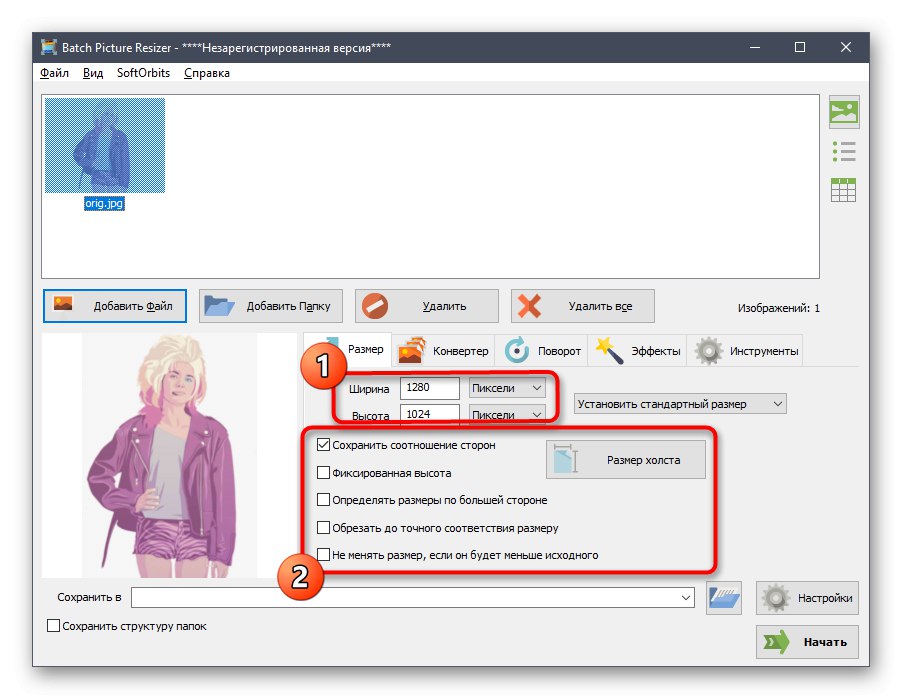
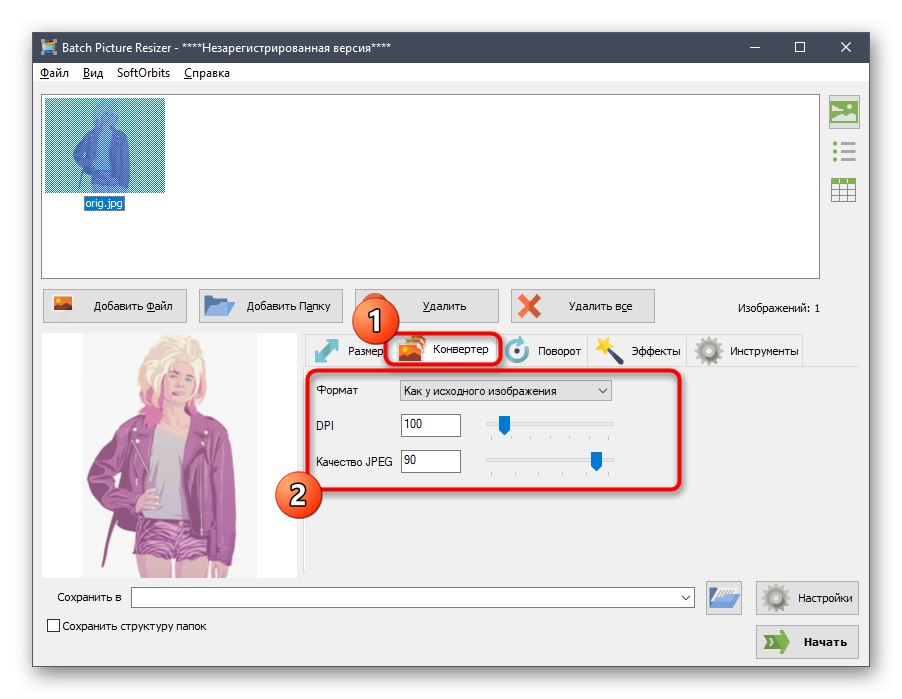
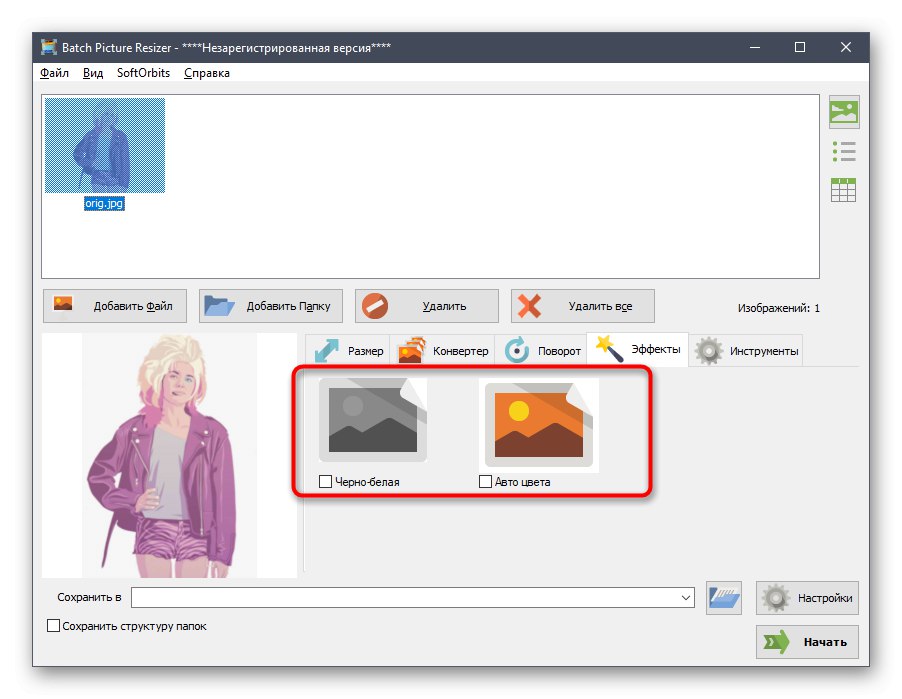
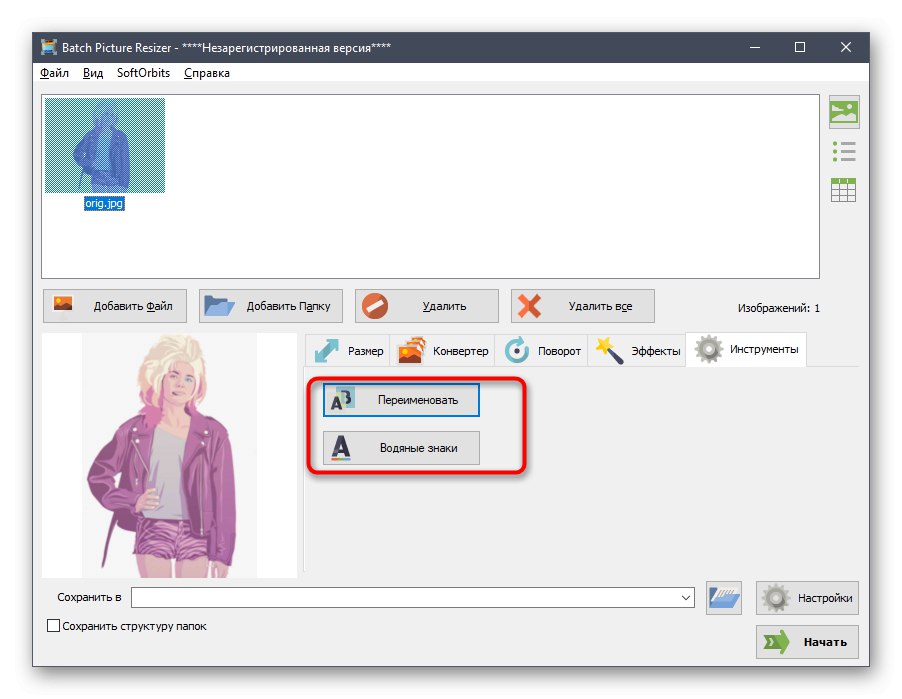
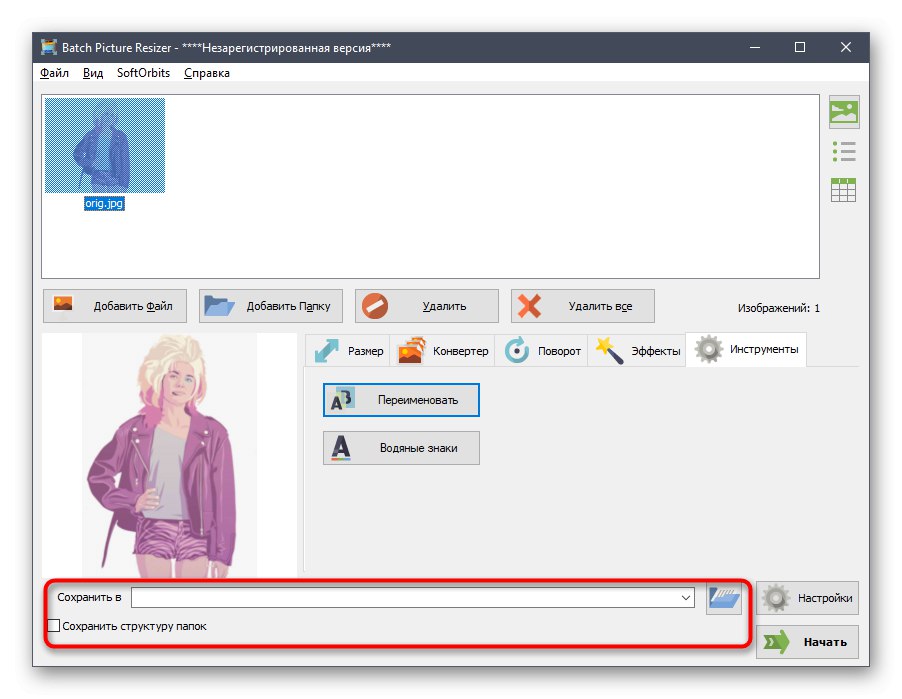
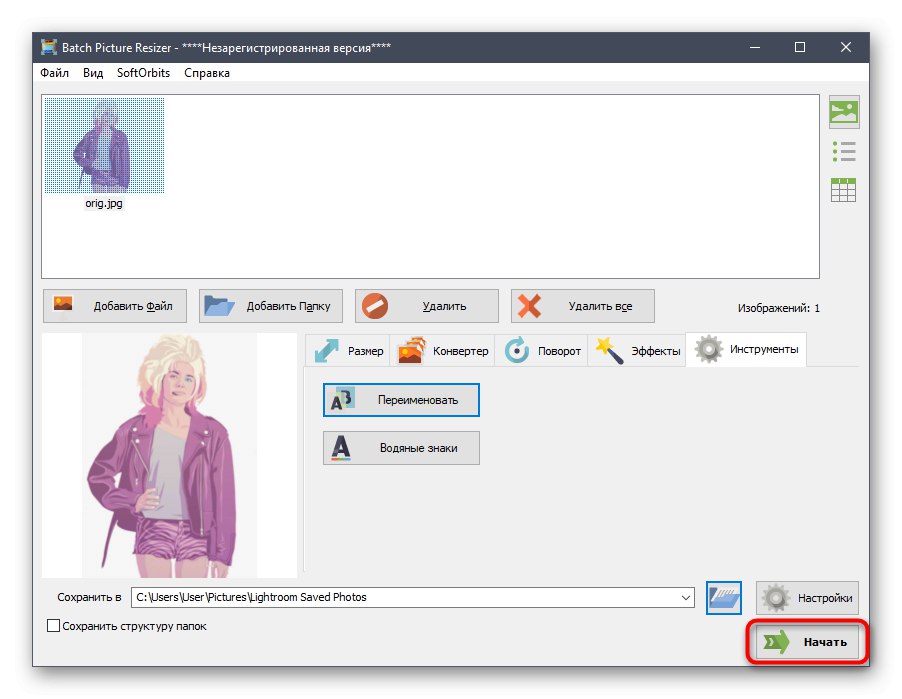
Основният недостатък на Batch Picture Resizer е, че потребителят няма да може да разбере, преди да запази колко размера на файла ще стане по-малък, така че първо ще трябва да завършите обработката и след това да видите свойствата на картината, което не винаги е удобно.
Метод 4: Цезий
Цезият е най-новият софтуер, който ще бъде обсъден днес. Принципът на взаимодействие с него практически не се различава от разглежданите по-рано приложения. Тук потребителят първо добавя картина, след това настройва параметрите за оптимизация, използвайки съществуващите настройки, и започва операцията по обработка. Интерфейсът на Цезий е напълно преведен на руски език, така че проблемите с разбирането не трябва да възникват дори за начинаещи потребители.
Повече информация: Как да компресирам снимка в цезий
Освен това отбелязваме съществуването на други програми, които са подходящи за компресиране на снимки. Няма смисъл да се разглеждат всички подробно, тъй като принципът на действие е практически един и същ. Вместо това ви съветваме да проучите съответния преглед по тази тема на нашия уебсайт, ако току-що разгледаните приложения не ви устройват по някаква причина.
Повече информация: Най-популярният софтуер за компресиране на снимки
Метод 5: Онлайн услуги
В началото на статията говорихме за факта, че за компресиране на JPG изображения могат да се използват специални онлайн услуги. Тази опция е по-удобна, тъй като потребителят не трябва предварително да изтегля и инсталира програмата на своя компютър, тъй като всички действия се извършват в рамките на един сайт. Трябва обаче да се отбележи, че често функционалността на такива уеб услуги значително отстъпва на пълноценния софтуер, поради което те не са подходящи за редица потребители.
Повече информация: Компресирайте файлове онлайн
След като се запознаете с всички програми и онлайн услуги, остава само да решите коя ще задоволи напълно вашите нужди, за да обработите цялостно или индивидуално желаните изображения, като намалите крайния им размер.