Как да премахнете запазената парола
Както знаете, всеки модерен интернет браузър има способността да записва и, ако е необходимо, да предоставя различни данни, включително пароли. Това се отнася за почти всеки Интернет ресурс, включително за социалната мрежа VKontakte. В хода на тази статия ще говорим как да се отървете от паролите в най-популярните браузъри.
съдържание
Премахнете запазените пароли
В много отношения процесът на изтриване на пароли е подобен на този, който бяхме показани в статия по темата за преглеждането на данни, запазени преди това в различни браузъри. Препоръчваме ви да прочетете тази статия, за да намерите отговори на много въпроси.
Прочетете още: Как да видите запазените VK пароли
В допълнение към горното, трябва да знаете, че въведените от вас пароли просто не могат да бъдат запазени в базата данни на браузъра. За тези цели, ако е необходимо, при упълномощаване, поставете отметка в квадратчето до специалния елемент "Извънземни компютри" .
В хода на статията ще разгледаме само няколко уеб браузъра, но ако използвате друг браузър, трябва да проучите по-подробно програмните параметри.
Метод 1: Изтриване на паролите поотделно
По този начин ще разгледаме процеса на изтриване на пароли в различни браузъри, но вече отделно чрез специална секция от настройки. Освен това повечето от преходите могат да бъдат намалени до използването на специални връзки.
Още: Как да изтриете паролите в Google Chrome , Yandex Browser , опера , Майлс Firefox
- Ако използвате Google Chrome , след което копирайте следния код и го поставете в адресната лента.
chrome://settings/passwords - Използвайки формуляра за търсене, намиращ се в горния десен ъгъл, потърсете паролата, която да бъде изтрита, използвайки данните за вход като ключова дума.
- Сред резултатите от търсенето намерете необходимата връзка за данни и кликнете върху иконата с три точки.
- Изберете "Изтриване" .
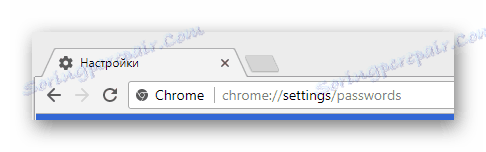



Моля, обърнете внимание, че всички ваши действия не могат да бъдат отменени!
- При използване Yandex Browser Също така трябва да копирате и поставите специалния код в адресната лента.
browser://settings/passwords - Използвайте полето "Търсене на пароли", за да намерите необходимите ви данни.
- Задръжте курсора на мишката над линията с ненужни данни и кликнете върху иконата за кръстовище отдясно на линията с паролата.
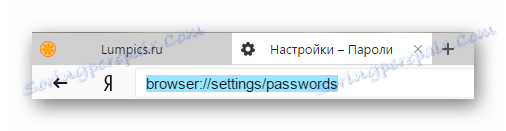
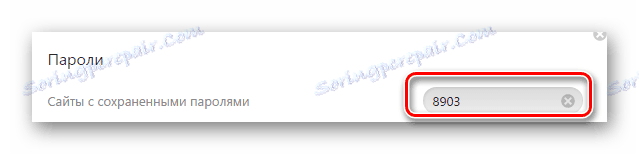
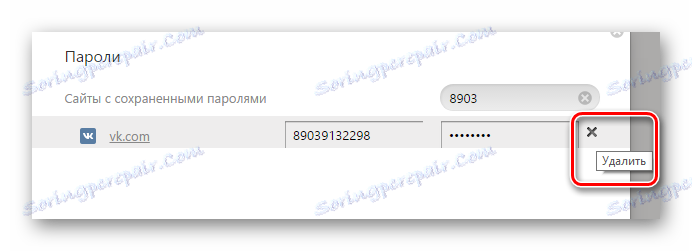
Ако имате затруднения при търсенето, използвайте обичайното превъртане на страницата.
- журналист опера също така изисква използването на специална връзка от адресната лента.
opera://settings/passwords - Използвайте блока "Търсене на пароли", за да намерите данните, които да бъдат изтрити.
- Поставете курсора на мишката върху линията с изтритите данни и кликнете върху иконата "Изтриване" .
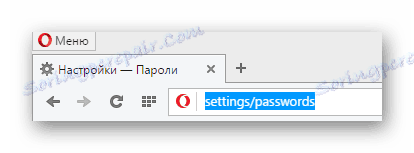

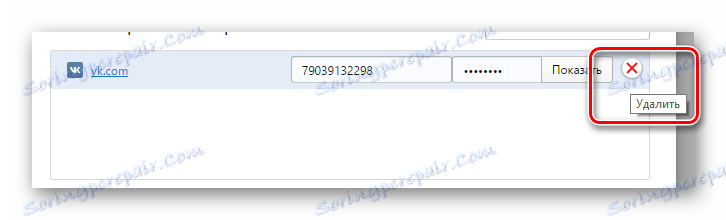
Не забравяйте, след като премахнете паролите, да проверите отново успеха на операцията.
- Отваряне на уеб браузър Mozilla Firefox , поставете следния набор от знаци в адресната лента.
about:preferences#security - В блока "Logins" кликнете върху бутона "Saved Logins" .
- Използвайте полето за търсене, за да намерите данните, от които се нуждаете.
- От представения списък с резултати изберете този, който искате да изтриете.
- За да изтриете паролата, използвайте бутона "Изтриване", намиращ се в долната лента с инструменти.
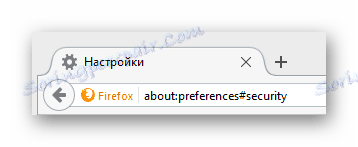
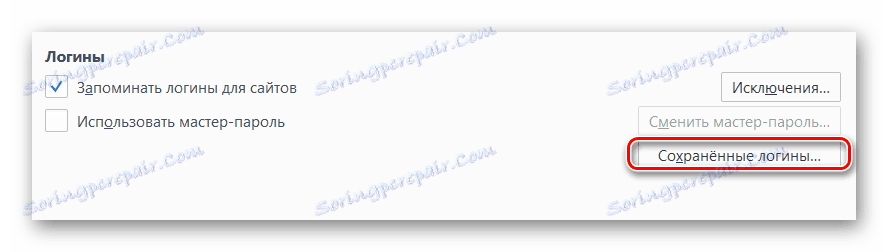

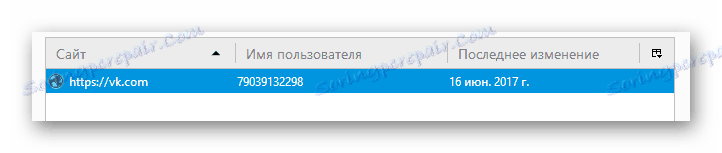
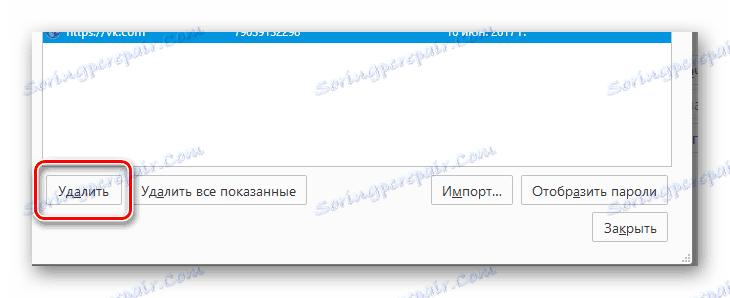
Метод 2: Изтрийте всички пароли
Веднага забележете, че за по-добро разбиране на действията от този метод, трябва да изучавате други статии на нашия сайт относно почистването на историята на браузъра. Важно е да обърнете внимание на това, защото с правилно зададени параметри можете да изтриете само част от данните, а не всички наведнъж.
Прочетете повече: Как да изчистите историята в Google Chrome , опера , Майлс Firefox , Yandex Browser
Независимо от браузъра, винаги изчиствайте историята за цялото време.
- В интернет браузъра Google Chrome първо трябва да отворите главното меню на програмата, като кликнете върху бутона, показан на екранната снимка.
- В списъка преместете курсора на мишката над секцията "История" и изберете "История" между под-позициите.
- На следващата страница отляво кликнете върху бутона "Изчистване на историята" .
- В прозореца, който се отваря, проверете кутиите по свое усмотрение, като задължително оставяте знак в елементите "Пароли" и "Данни за автоматично довършване" .
- Кликнете върху бутона "Изчистване на историята" .
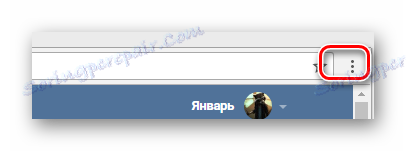
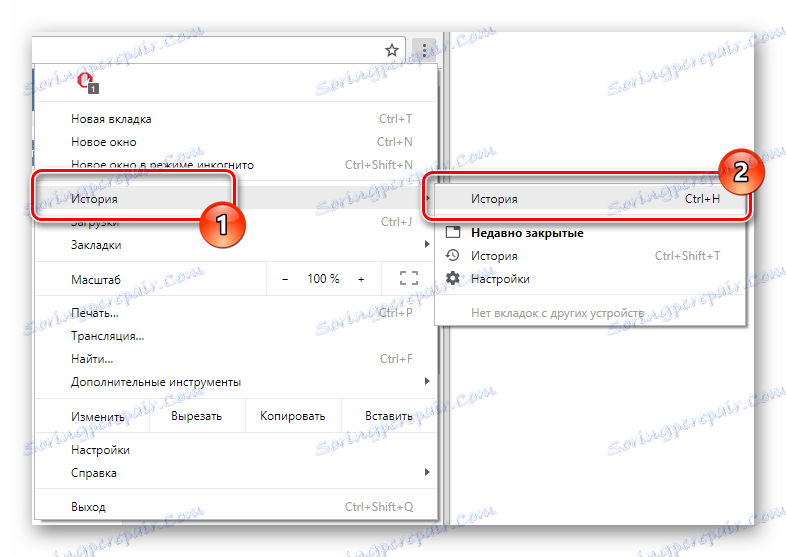
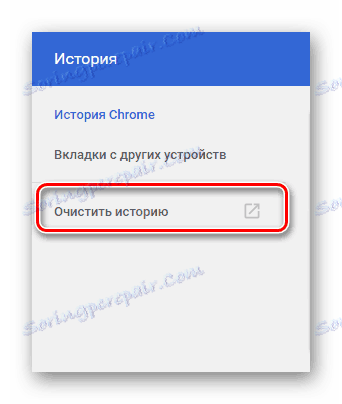
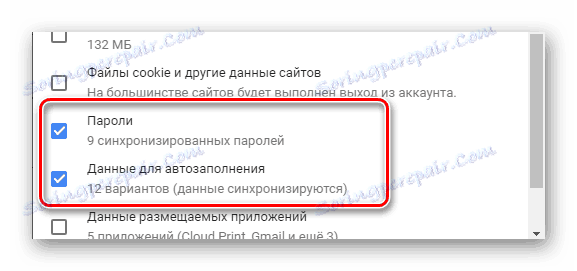
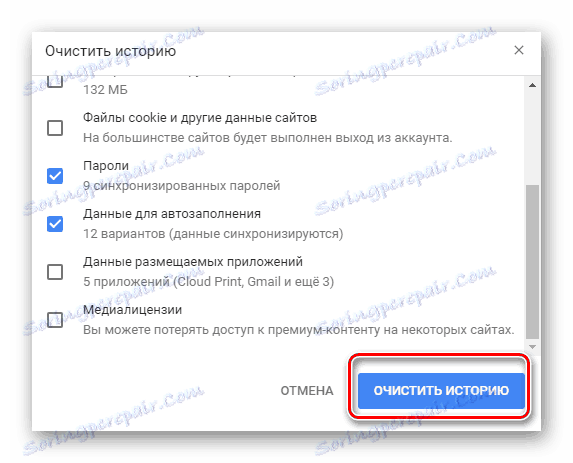
След това историята в Chrome ще бъде изтрита.
- В браузъра от Yandex в горния панел намерете бутона "Настройки на Yandex.Browser" и кликнете върху него.
- Задръжте курсора на мишката върху елемента "История" и изберете секцията със същото име от падащия списък.
- Отдясно на страницата намерете и кликнете върху бутона "Изчистване на историята" .
- В контекстния прозорец изберете "Запазени пароли" и "Автоматично попълване на данни" , след което използвайте бутона "Изчистване на историята" .

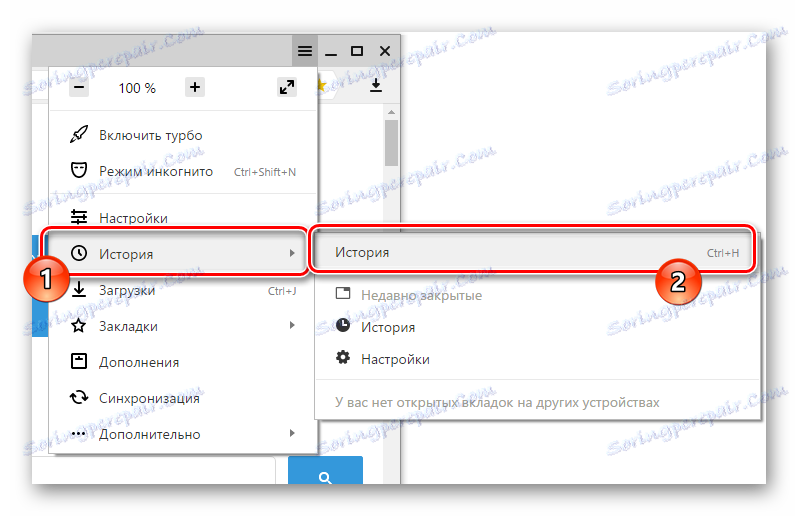
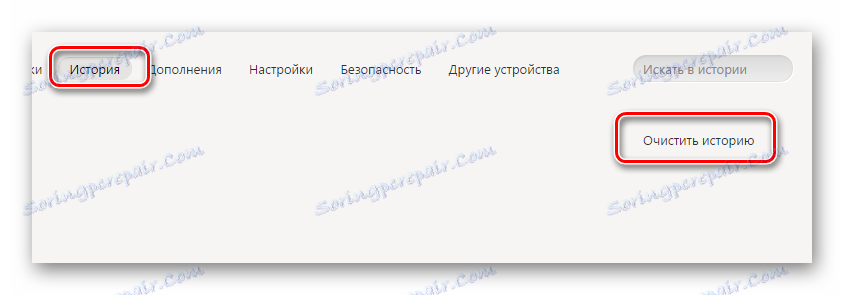
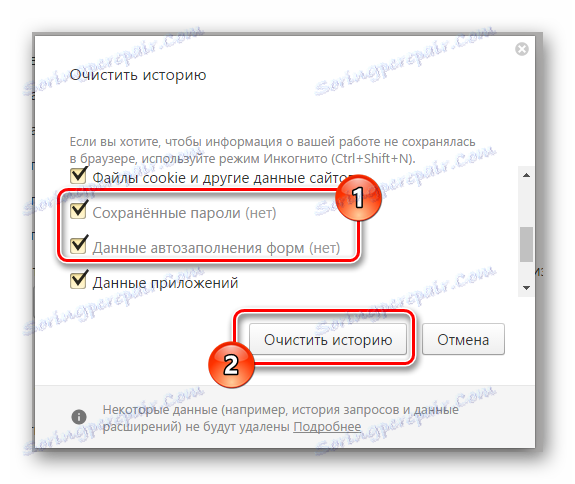
Както можете да видите, историята в Yandex.Browser се почиства толкова лесно, колкото и в Chrome.
- Ако използвате браузъра Opera, трябва да отворите главното меню, като кликнете върху съответния бутон.
- От представените елементи отидете в раздела "История" .
- На следващата страница в горния десен ъгъл кликнете върху бутона "Изчистване на историята ..." .
- Поставете отметка в квадратчето до "Данни за формата за автоматично довършване" и "Пароли" .
- След това кликнете върху бутона "Изчистване на историята на сърфирането" .
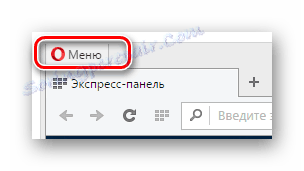
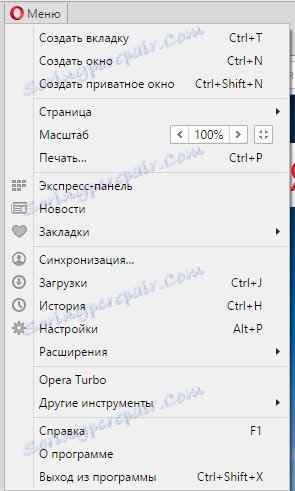
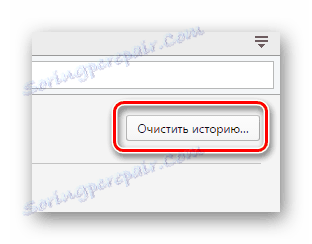

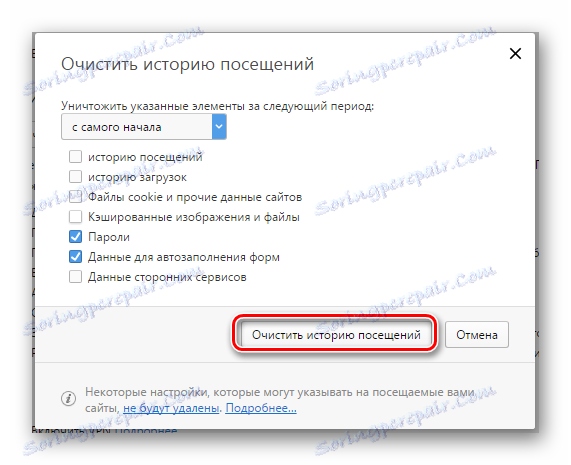
В своя външен вид Opera е доста различна от браузърите на подобен двигател, така че бъдете внимателни.
- В браузъра Mozilla Firefox, както и в други браузъри, разширете главното меню.
- Сред представените секции изберете "Журнал" .
- Изберете опцията "Изтриване на историята ..." от допълнителното меню.
- В новия прозорец "Изтриване на скорошна история" разгънете раздела "Детайли" , маркирайте "Форма за търсене и дневник за търсене" и "Активни сесии" , след което кликнете върху бутона "Изтриване сега" .
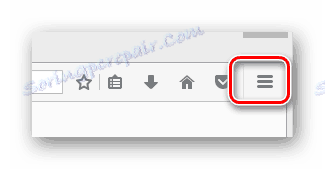
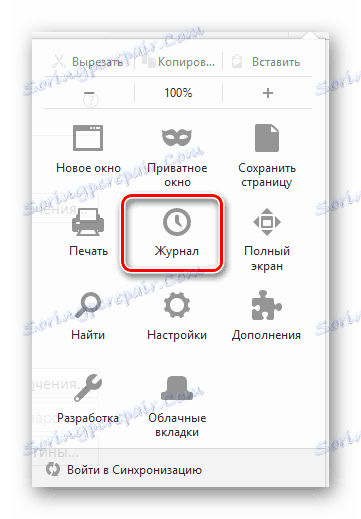
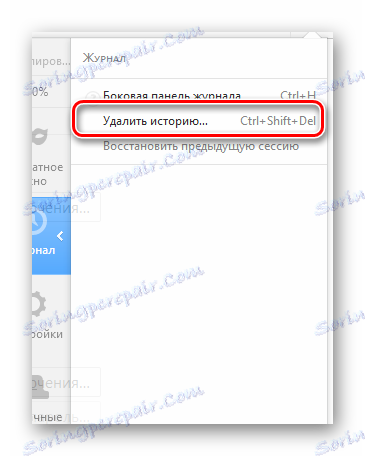

Това може да бъде завършено с изчистване на историята в различни браузъри.
Надяваме се, че не сте срещнали никакви затруднения в процеса на изпълнение на препоръките. Както и да е, винаги сме готови да ви помогнем. Всичко най-хубаво!