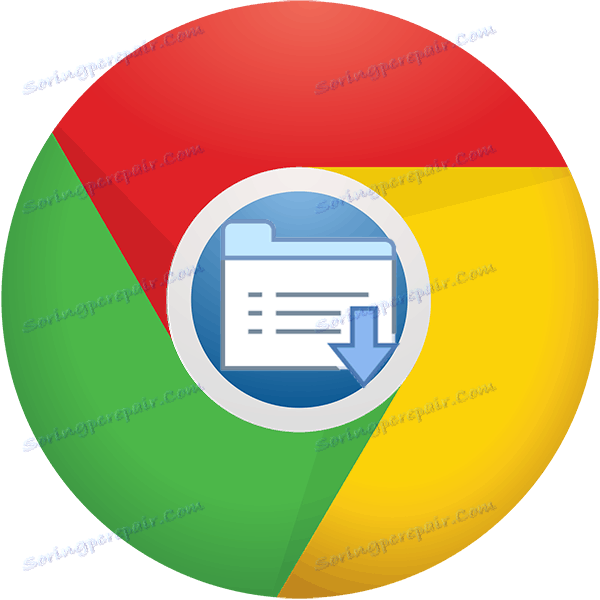Запазване на раздели в браузъра на Google Chrome
Активно използване на уеб браузър Google Chrome , неопитни потребители на компютри се чудят как да запазят отворен раздел. Това може да е необходимо, за да имате бърз достъп до сайта, който ви харесва или се интересувате. В днешната статия ще говорим за всички възможни възможности за запазване на уеб страници.
Запазете разделите в Google Chrome
Чрез запазването на раздели повечето потребители означават добавяне на сайтове към отметки или експортиране на отметки, които вече са в програмата (по-рядко един сайт). Ще разгледаме подробно едно от двете, но ще започнем с по-простите и по-малко очевидни нюанси за начинаещи.
Метод 1: Запазване на отворените сайтове след затваряне
Не винаги е необходимо директно да се запише уеб страницата. Възможно е да е достатъчно, когато стартирате браузъра, ще се отворят същите раздели, които са били активни преди да бъде затворен. Това може да стане в настройките на Google Chrome.
- Кликнете върху LMB (левия бутон на мишката) на три вертикално разположени точки (под бутона за затваряне на програмата) и изберете елемента "Настройки" .
- В отделно отворения раздел с настройките на браузъра превъртете надолу до секцията "Стартиране на Chrome" . Поставете маркер до елемента "Преди открити раздели" .
- Сега, когато рестартирате Chrome, ще видите същите раздели, както преди да бъде затворен.
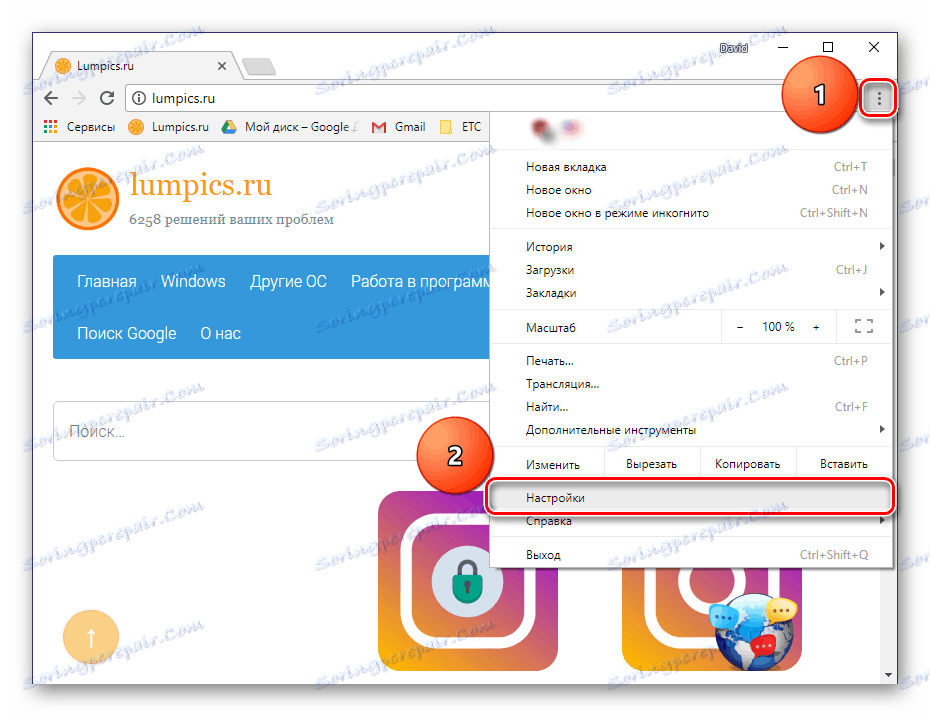

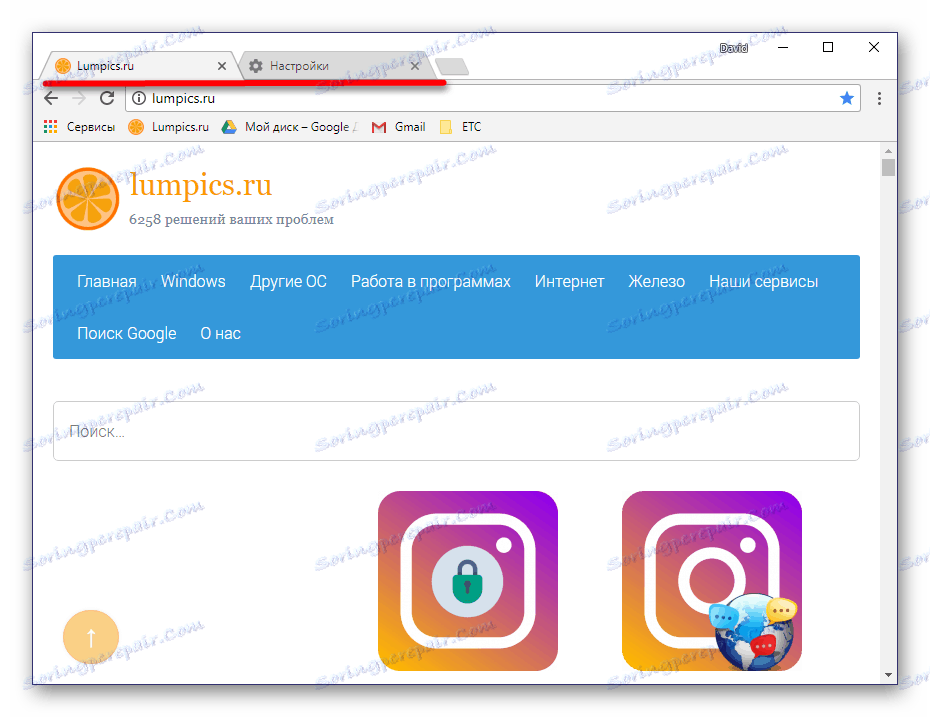
С тези лесни стъпки никога няма да загубите поглед от най-новите отворени уебсайтове, дори след като рестартирате или изключите компютъра си.
Метод 2: Маркирайте със стандартни инструменти
Как да запазваме раздели, които са били отворени по-рано след рестартиране на браузъра, разбрахме, но сега ще разгледаме как да добавите любимия си сайт към вашите отметки. Това може да се извърши както с отделен раздел, така и с всички отворени в момента.
Добавете един сайт
За тези цели Google Chrome има специален бутон, разположен в края (вдясно) на адресната лента.
- Кликнете върху раздела с уеб сайта, който искате да запазите.
- В края на линията за търсене, намерете иконата на звезда и кликнете върху нея с LMB. В изскачащия прозорец можете да посочите името на запазения маркер, изберете папка за местоположението му.
- След тези манипулации кликнете върху "Завършване" . Сайтът ще бъде добавен към "лентата на отметките" .
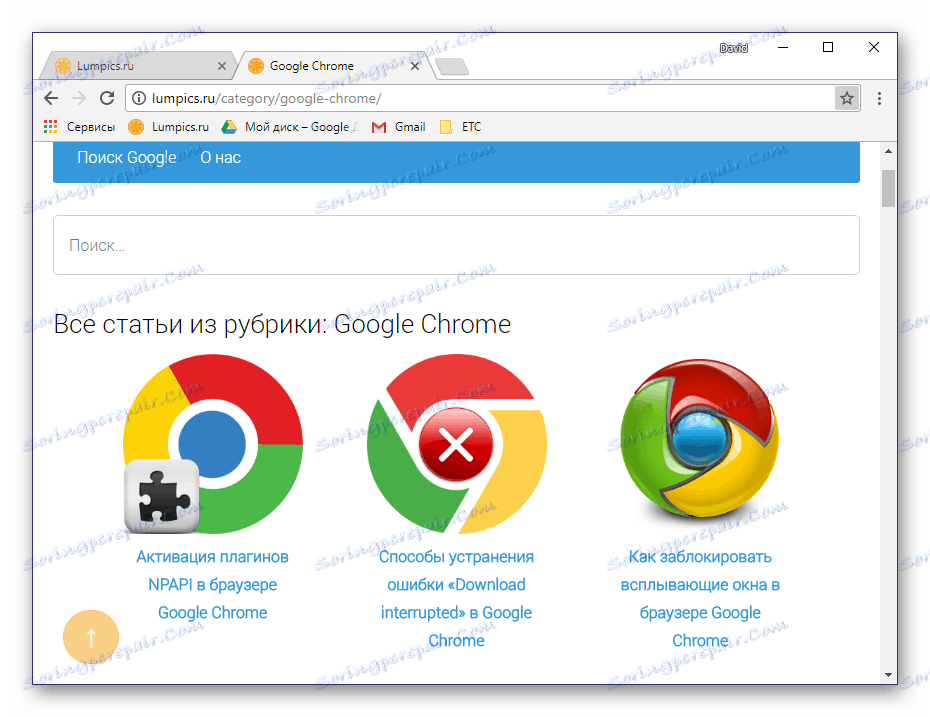
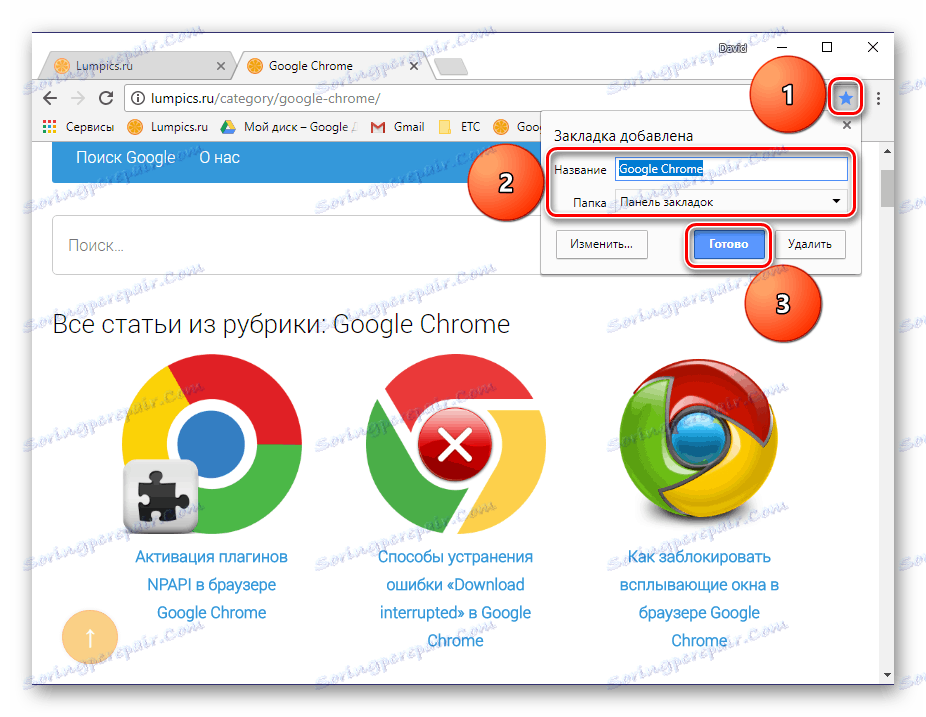
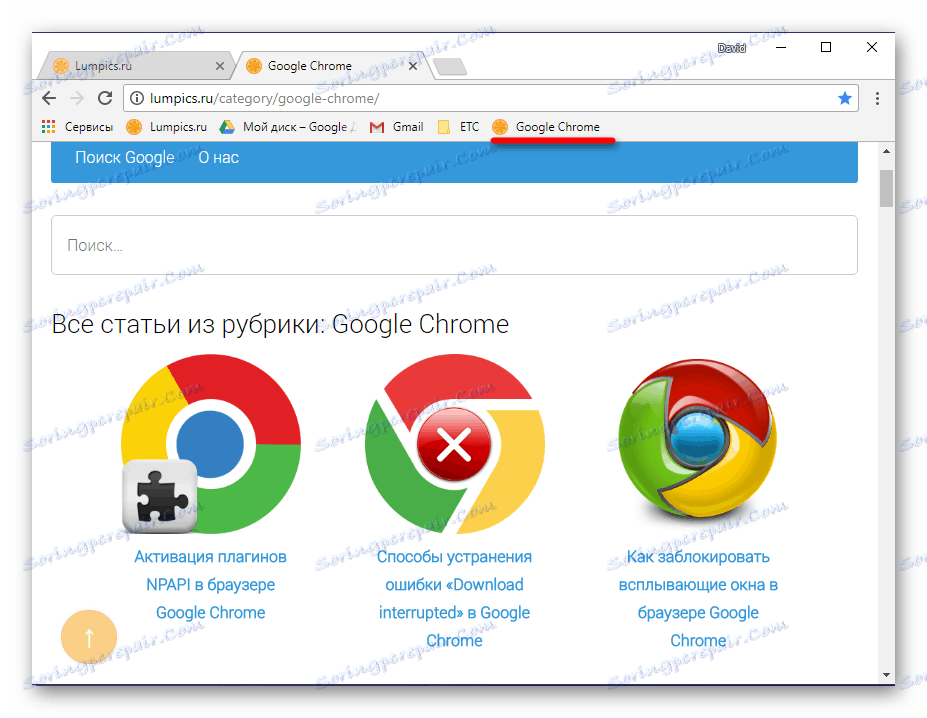
Повече подробности: Как да запишете страницата в браузъра на браузъра Google Chrome
Добавете всички отворени уебсайтове
Ако искате да отметнете всички отворени раздели, направете едно от следните неща:
- Кликнете с десния бутон на мишката (с десния бутон на мишката) върху някоя от тях и изберете "Добавяне на всички раздели към отметки".
- Използвайте клавишни комбинации "CTRL + SHIFT + D" .

Всички страници, отворени в интернет браузъра, ще бъдат добавени незабавно като маркери към панела под адресната лента.
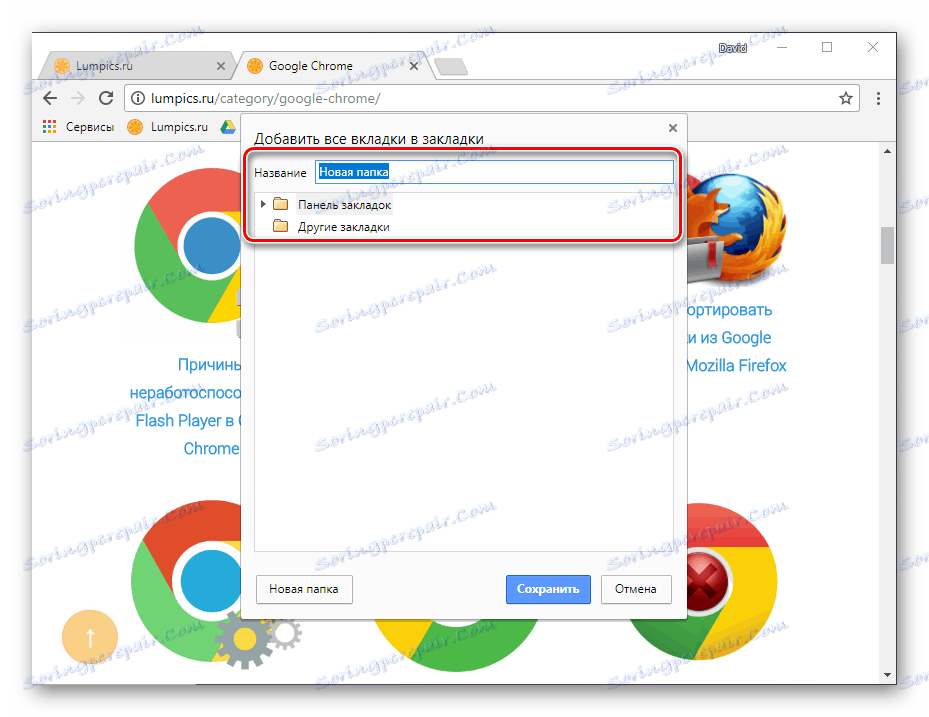
Преди това ще имате възможност да зададете името на папката и да изберете мястото, където да я запазите - директно в самия панел или в отделна директория.
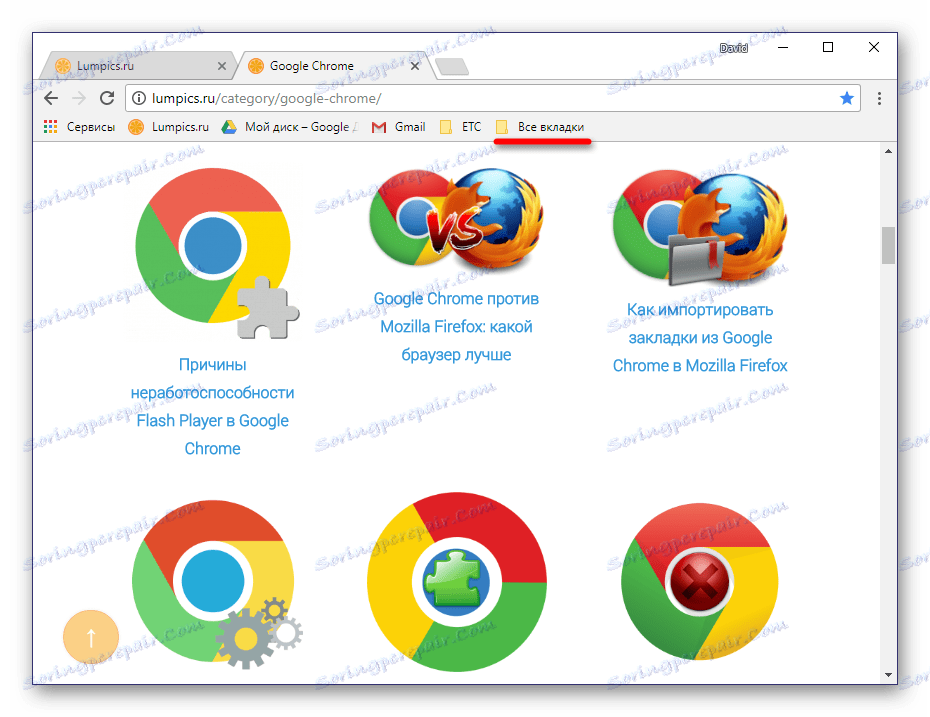
Активиране на дисплея "Маркери на отметките"
По подразбиране този елемент на браузъра се показва само на неговата начална страница, точно под лентата за търсене на Google Chrome. Но може да се промени доста лесно.
- Отидете на началната страница на браузъра, като кликнете върху бутона, за да добавите нов раздел.
- Кликнете в долната част на панела RMB и изберете "Показване на лентата на отметките" .
- Сега сайтовете, запазени и поставени на панела, винаги ще бъдат във вашето зрително поле.
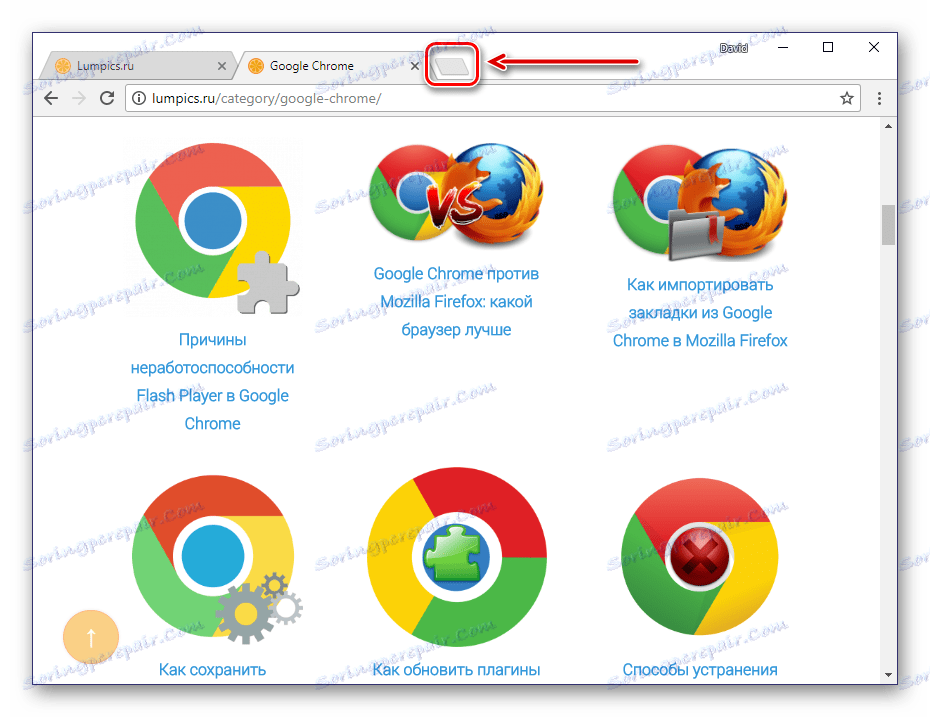
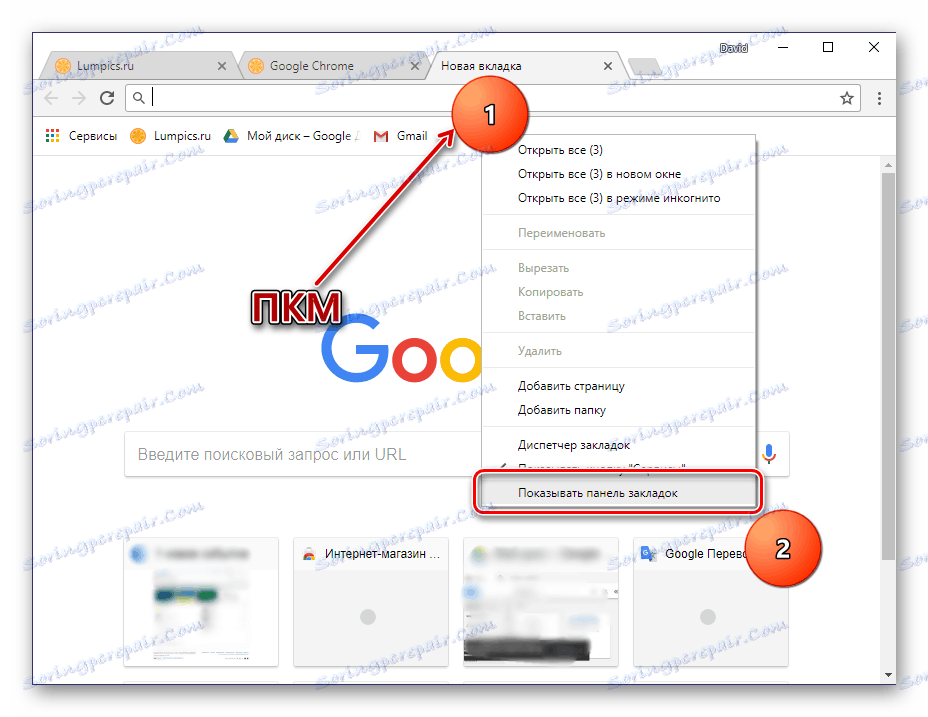
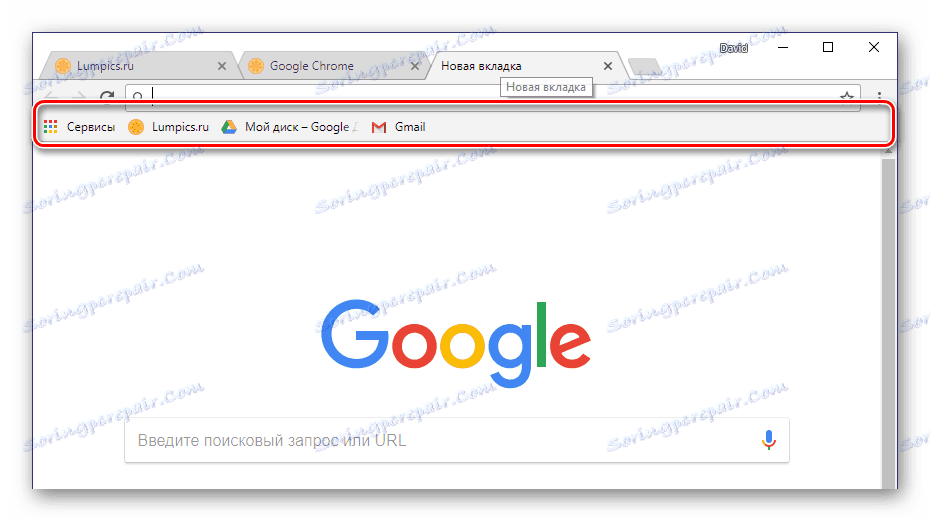
За по-голямо удобство и организация предоставя възможност за създаване на папки. Благодарение на това е възможно например да групирате уеб страници по тема.
Повече подробности: "Бар за отметки" в браузъра на Google Chrome
Метод 3: Мениджъри за отметки на трети страни
В допълнение към стандартния "лента с отметки", предоставен от Google Chrome, има много повече функционални решения за този браузър. Те са представени в широк диапазон в магазините. Трябва само да използвате търсенето и да изберете подходящия мениджър на отметките.
Отворете уеб магазина на Chrome
- Следвайки горната връзка, намерете малко поле за търсене вляво.
- Въведете думата "маркери" в нея, натиснете бутона за търсене (лупа) или "Enter" на клавиатурата.
- След като прегледате резултатите от търсенето, изберете опцията, която ви подхожда, и кликнете върху бутона "Инсталиране" срещу него.
- В появяващия се прозорец с подробно описание на добавката кликнете отново върху бутона "Инсталиране" . Ще се появи друг прозорец, в който трябва да кликнете върху "Инсталиране на разширение" .
- Готово, сега можете да използвате инструмент на трета страна, за да запазвате любимите сайтове и да ги управлявате.
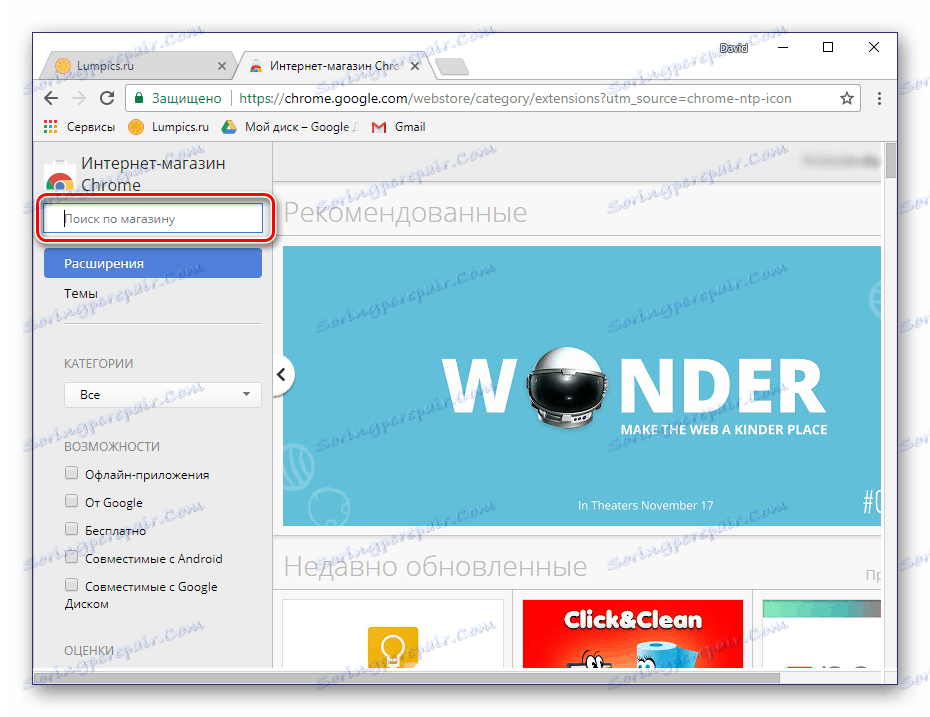
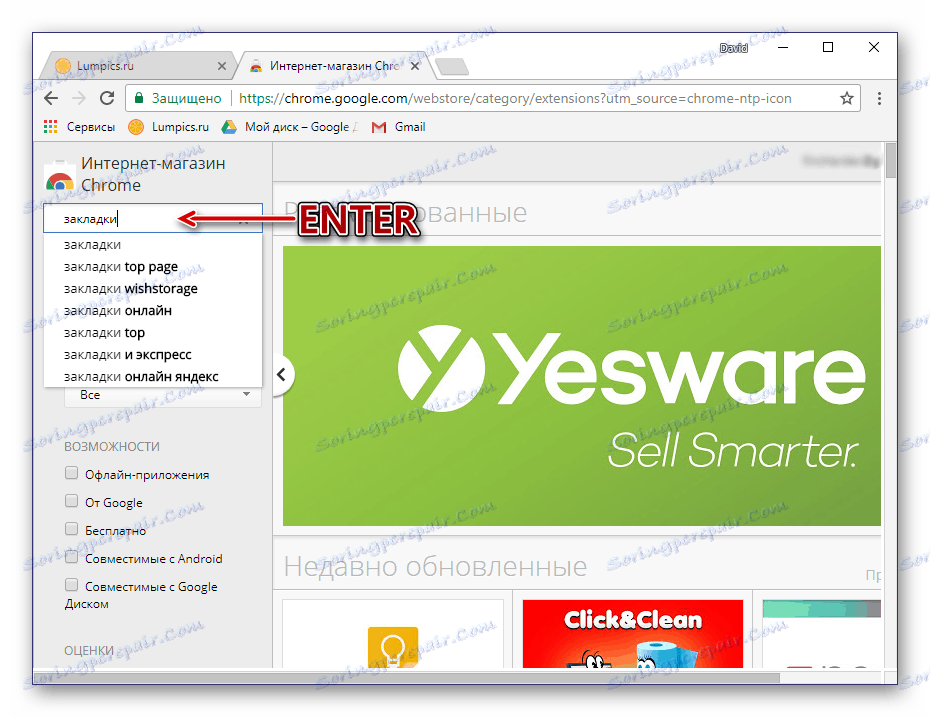
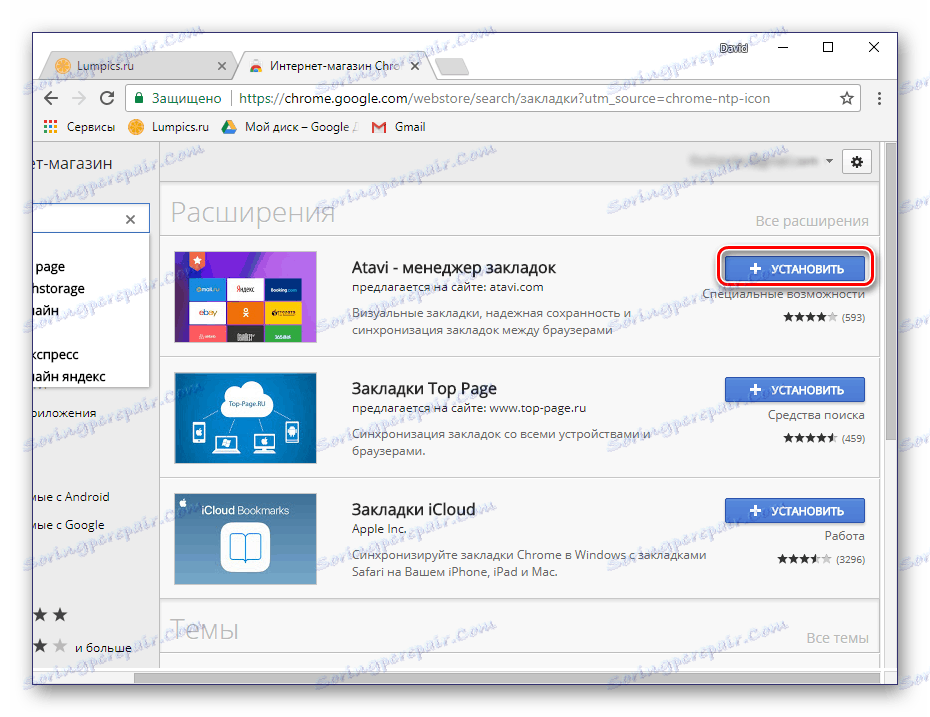
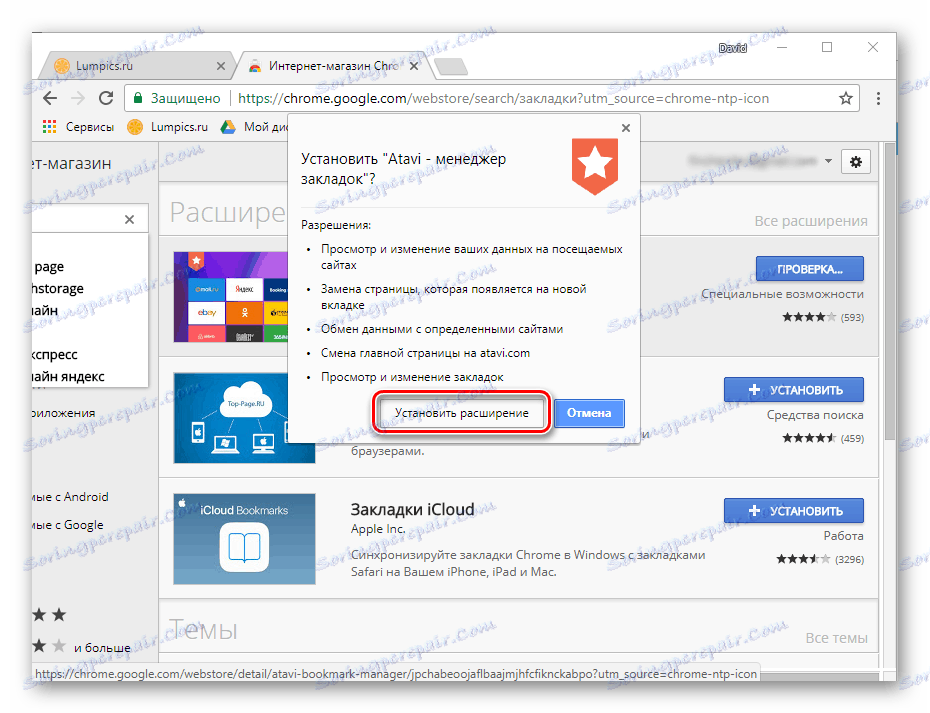
Най-добрите продукти от този вид вече са прегледани на нашия уебсайт в отделна статия и в него ще намерите връзки за изтеглянето им.
Повече подробности: Мениджъри за отметки за Google Chrome
Speed Dial е едно от най-популярните и лесни за употреба решения сред изобилието от налични решения. Можете да видите всички функции на тази добавка в отделна статия.
Повече подробности: Бързо набиране за Google Chrome
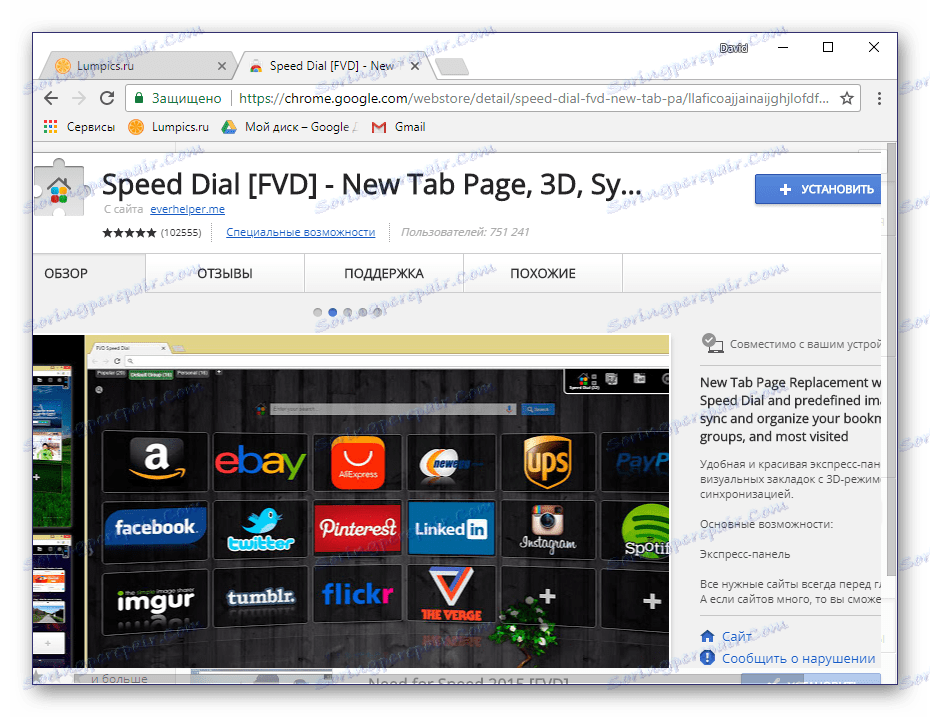
Метод 4: Синхронизиране на отметки
Една от най-полезните функции на Google Chrome е синхронизирането на данни, което ви позволява да запазвате отбелязани със записи сайтове и дори да отваряте раздели. Благодарение на него можете да отворите конкретен сайт на едно устройство (например на компютър) и след това да продължите да работите с него на друг (например на смартфон).
Всичко, което е необходимо за това, е да влезете в профила си и да активирате тази функция в настройките на вашия уеб браузър.
- Влезте в профила си в Google, ако още не сте го направили. Кликнете върху иконата с изображението на силуета на човек, намиращ се в десния панел на навигационната лента, и изберете "Влизане в Chrome".
- Въведете данните си за вход (имейл адрес) и кликнете върху "Напред" .
- Сега въведете паролата за профила си и кликнете върху бутона "Напред" отново.
- Потвърдете разрешението в прозореца, който се показва, като кликнете върху бутона "OK" .
- Отворете настройките на браузъра, като кликнете върху вертикалната елипсиса отдясно и след това изберете съответния елемент от менюто.
- Секцията "Настройки" ще се отвори в отделен раздел. Под името на профила си намерете елемента "Синхронизиране" и се уверете, че тази функция е активирана.
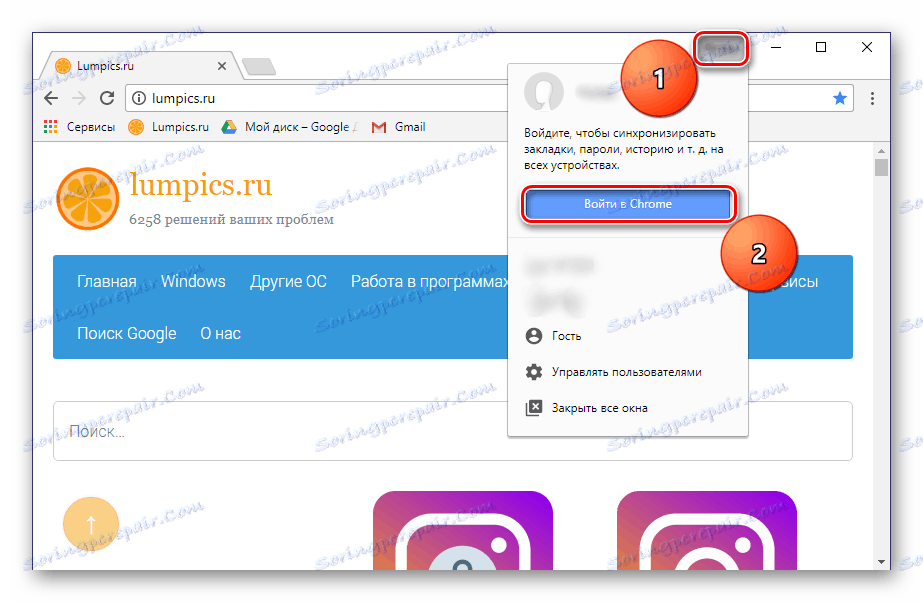
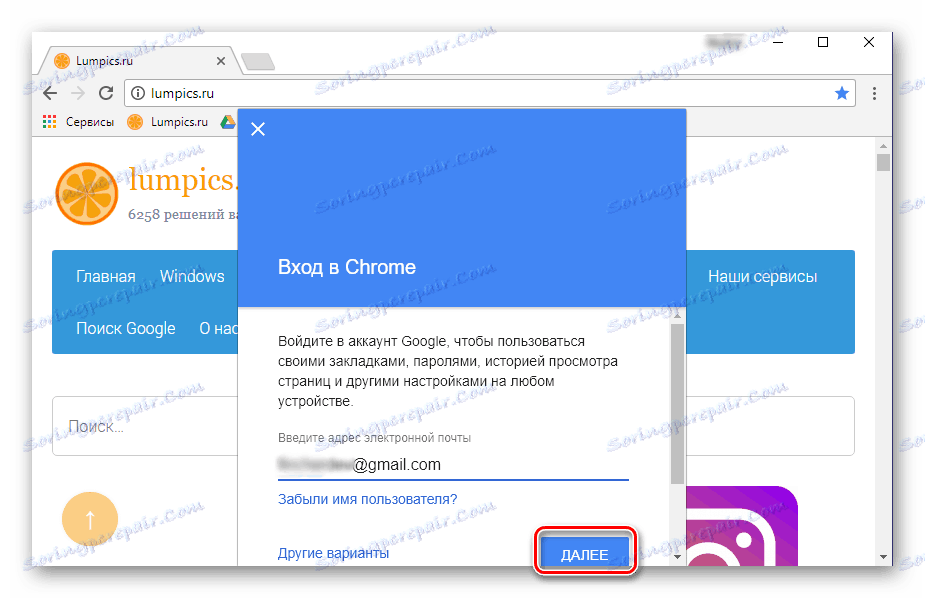
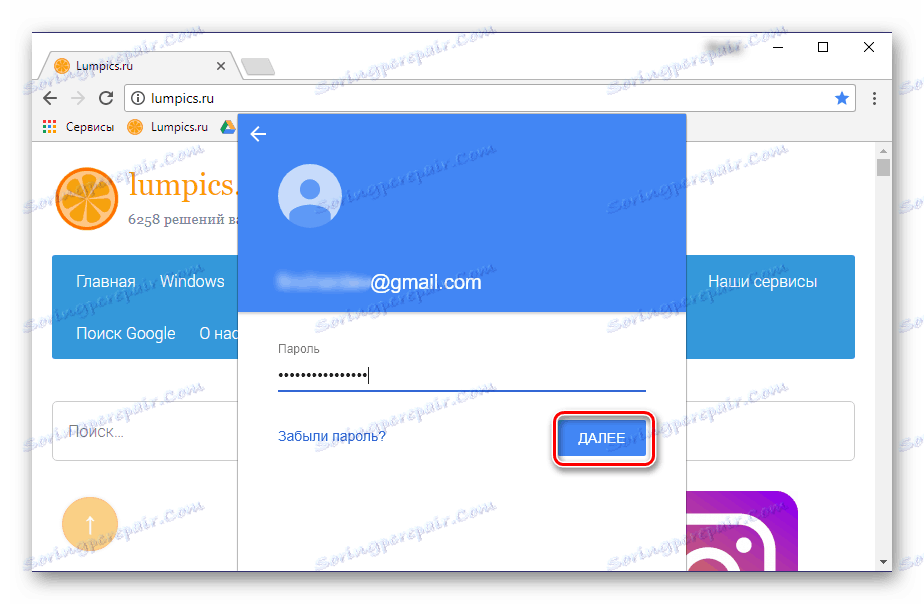
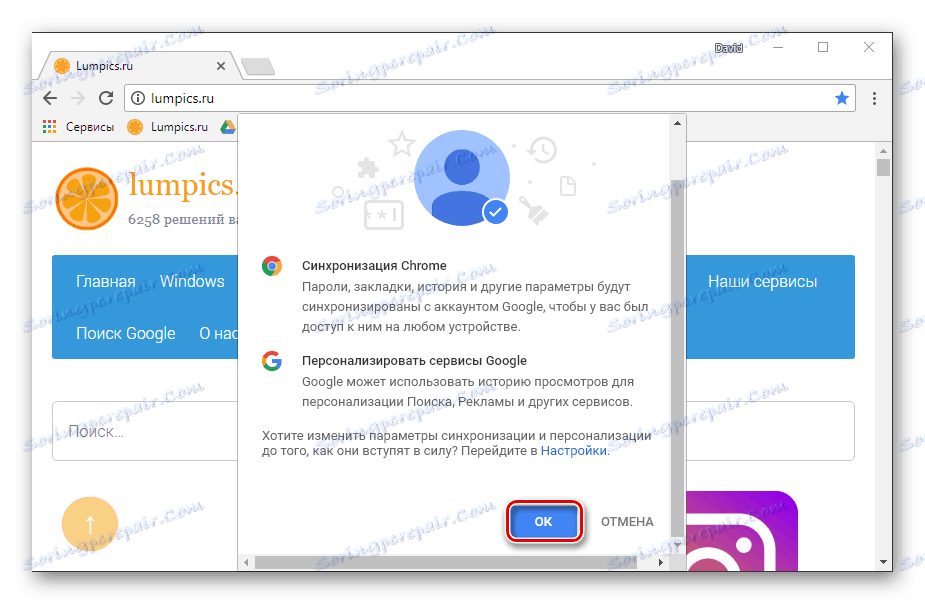
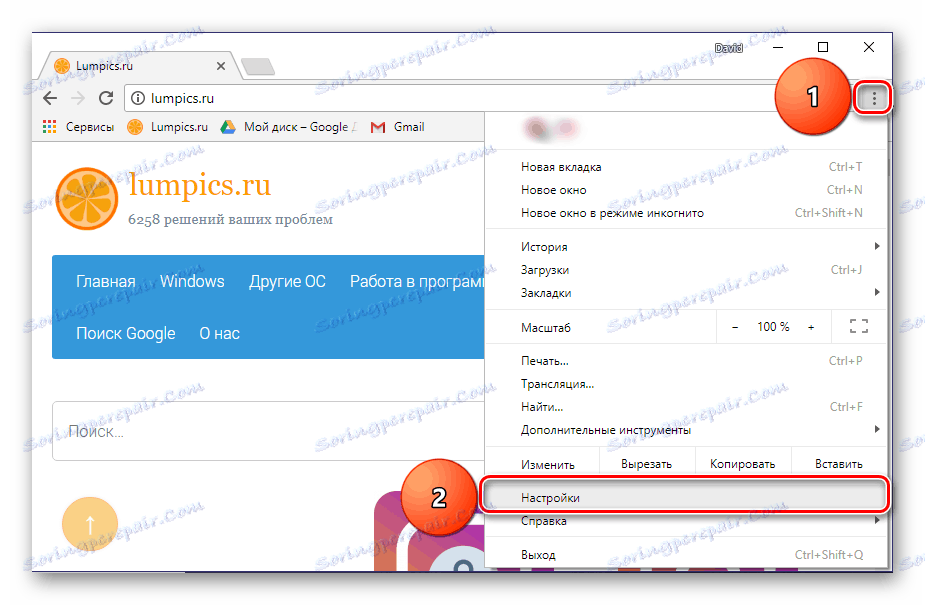
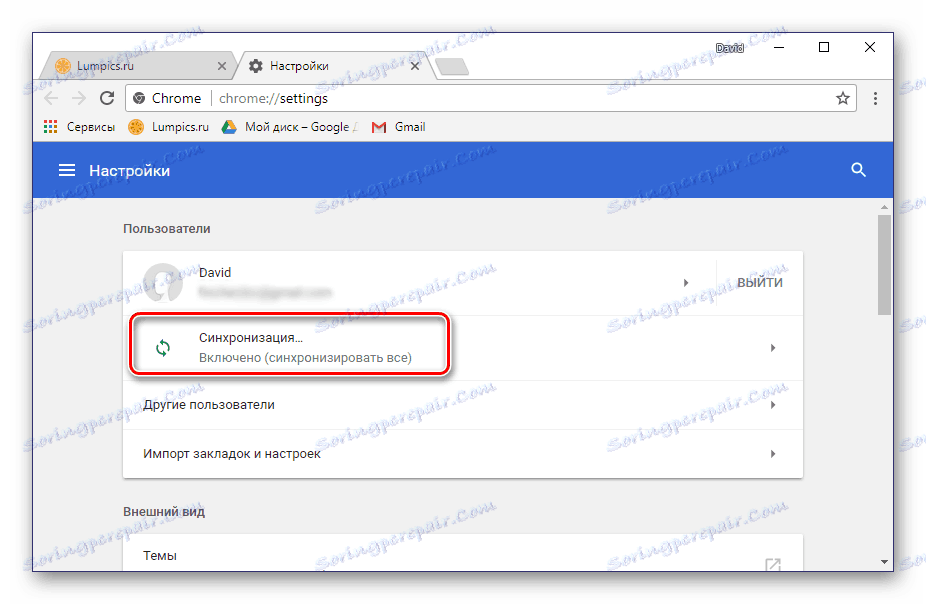
Сега всичките ви запазени данни ще бъдат достъпни на всяко друго устройство, при условие че влезете в профила си в интернет браузъра.
По-подробно за това, какви възможности предлага синхронизирането на данни в Google Chrome, можете да прочетете в отделен материал на нашия уебсайт.
Повече подробности: Синхронизирайте отметките в браузъра на Google Chrome
Метод 5: Експортиране на отметки
В случаите, когато възнамерявате да превключвате от Google Chrome към друг браузър, но не искате да губите преди това отметнати сайтове, функцията за експортиране ще ви помогне. Обърнете се към нея, можете да "преместите" без проблеми, например Mozilla firefox , опера или дори стандартен браузър за Windows Microsoft край ,
За целта просто запазвайте отметките на компютър като отделен файл и ги импортирайте в друга програма.
- Отворете настройките на браузъра си и задръжте курсора на мишката върху линията "Маркери" .
- В подменюто, което се показва, изберете "Мениджър на отметките".
- В горния десен ъгъл намерете бутона под формата на вертикална точка и кликнете върху него. Изберете последния елемент - "Експортиране на отметки".
- В прозореца "Запазване", който се показва , задайте директорията, за да поставите файла с данни, дайте подходящо име и кликнете върху "Запазване".
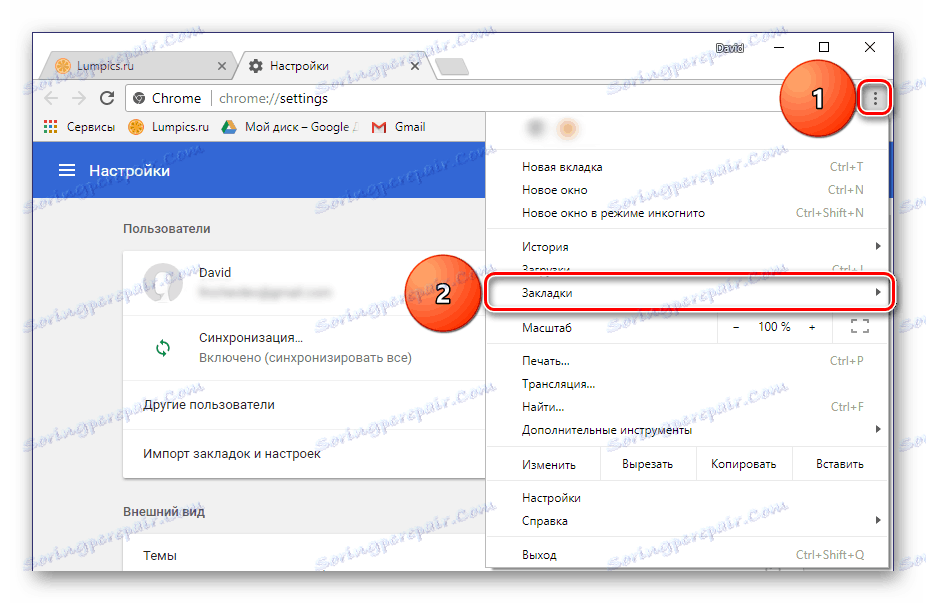
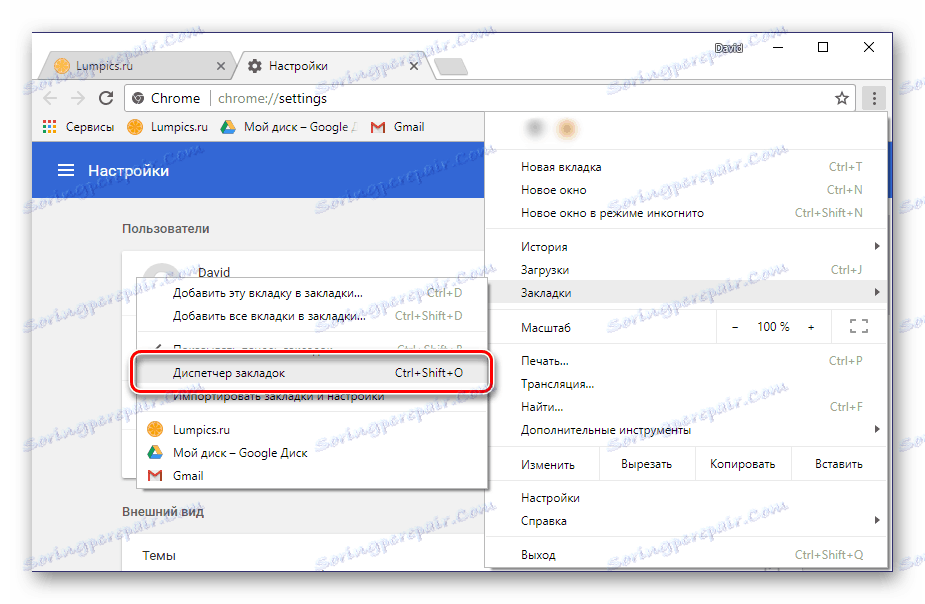
Съвет: Вместо да навигирате през настройките, можете да използвате комбинацията от клавиши "CTRL + SHIFT + O" .
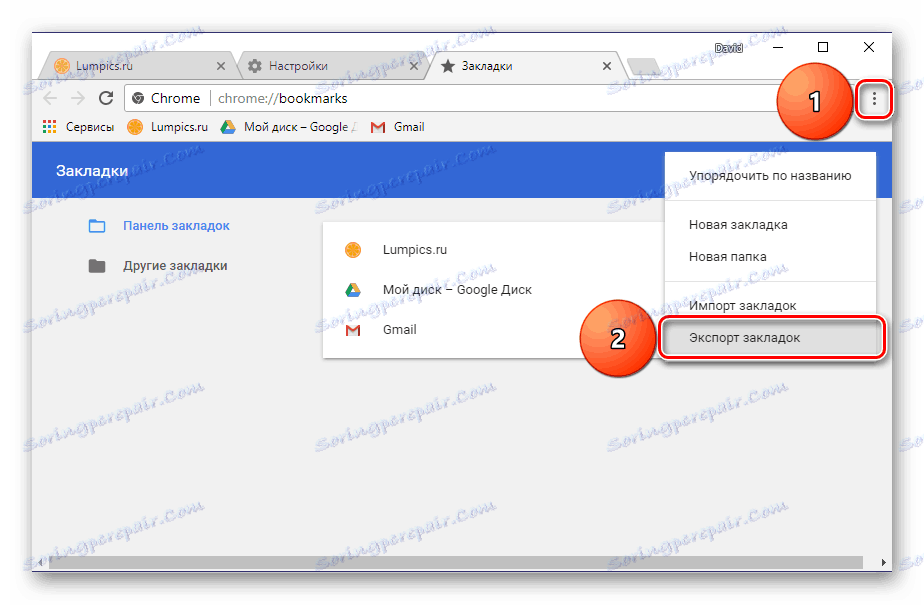
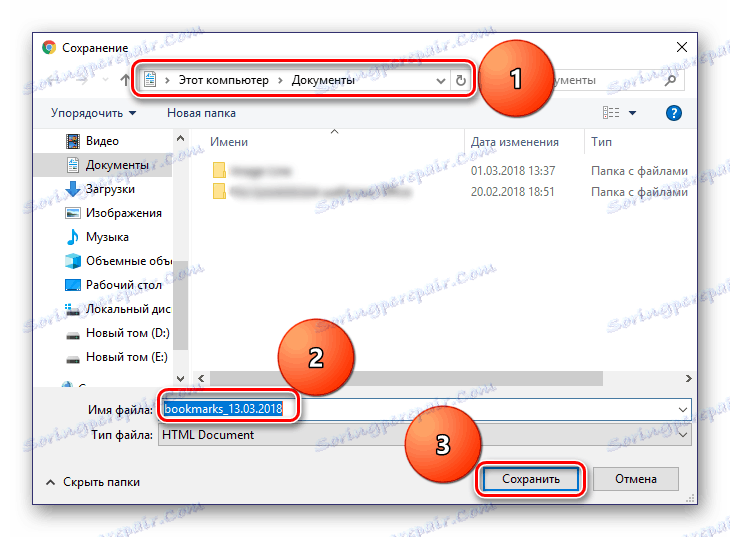
След това остава да се използва функцията за импортиране в друг браузър, чийто алгоритъм за внедряване по много начини е подобен на горния.
Повече подробности:
Експортирайте отметките в Google Chrome
Прехвърляне на отметките
Метод 6: Запазване на страницата
Можете да запазите страницата на уебсайта, който ви интересува не само в отметките на браузъра, но и директно на диска в отделен HTML файл. Двойното кликване върху него ще инициира отварянето на страницата в нов раздел.
- На страницата, която искате да запазите на компютъра си, отворете настройките за Google Chrome.
- Изберете "Допълнителни инструменти" и след това "Запазване на страницата като ..." .
- В диалоговия прозорец "Запазване" , който се показва , посочете пътя за експортиране на уеб страницата, дадете й име и кликнете върху "Запазване".
- Заедно с HTML файла, папката с данните, необходими за правилното стартиране на уеб страницата, ще бъде запазена в посоченото от вас място.
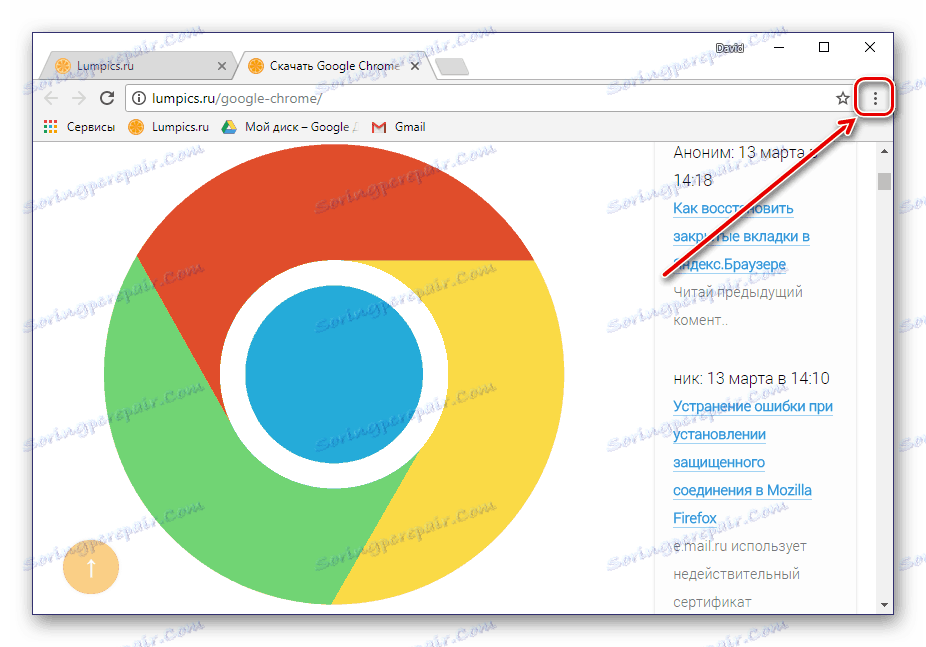
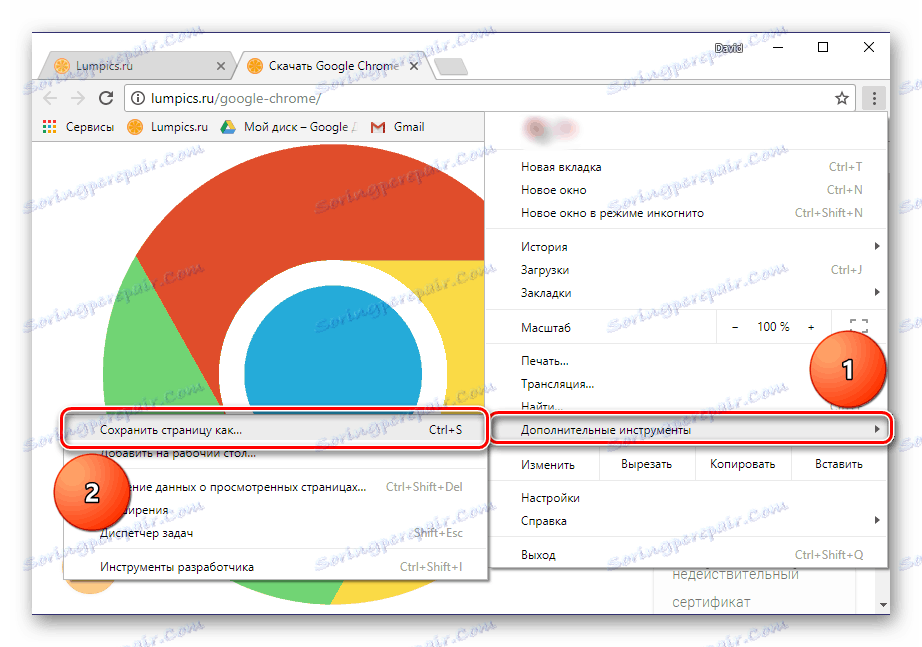
Съвет: Вместо да влизате в настройките и да избирате съответните елементи, можете да използвате клавишите "CTRL + S" .
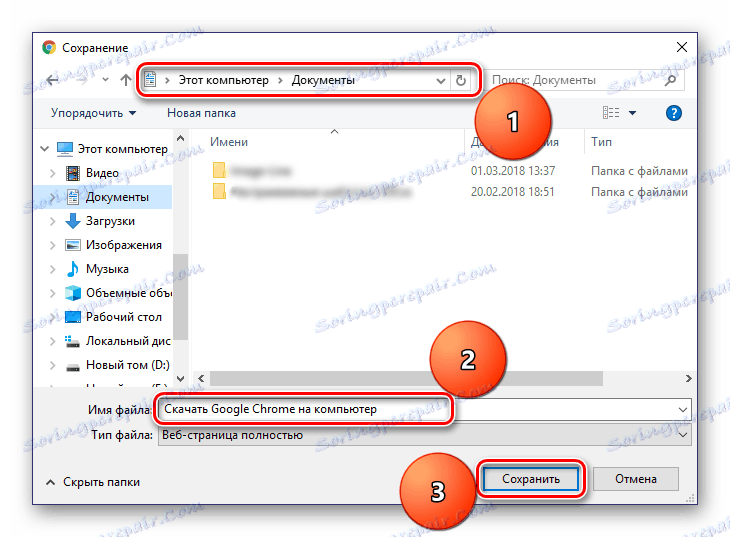
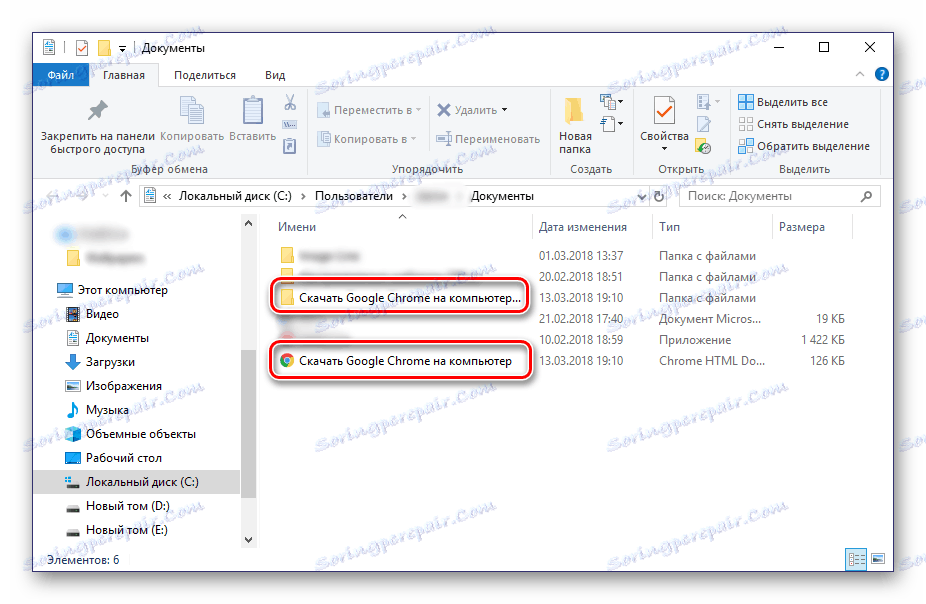
Трябва да се отбележи, че запазената страница на сайта ще се показва в Google Chrome дори без връзка с интернет (но без възможност за навигация). В някои случаи това може да бъде изключително полезно.
Метод 7: Създайте пряк път
Чрез създаването на пряк път към уеб сайта в Google Chrome можете да го използвате като отделно уеб приложение. Такава страница няма само собствена икона (фавионът се показва на отворения раздел), но също така се отваря в лентата на задачите като отделен прозорец, а не директно в браузъра. Това е много удобно, ако искате винаги да държите мястото, което ви интересува, пред очите ви, а не да го търсите в изобилието от други раздели. Алгоритъмът на действията, които трябва да бъдат изпълнени, е подобен на предишния метод.
- Отворете настройките на Google Chrome, изберете "Разширени инструменти" .
- Кликнете върху реда "Добавяне към работния плот ..." .
- В прозореца, който се показва, можете да промените името на запазената страница на предпочитаната. Не забравяйте да проследите квадратчето "Отворете в отделен прозорец", ако имате нужда от него. Кликнете върху бутона "Добавяне" .
- Ще се покаже пряк път към запазената ви уеб страница, за да я стартирате, просто трябва да кликнете два пъти върху нея. Иконата на лентата на задачите ще покаже този сайт.
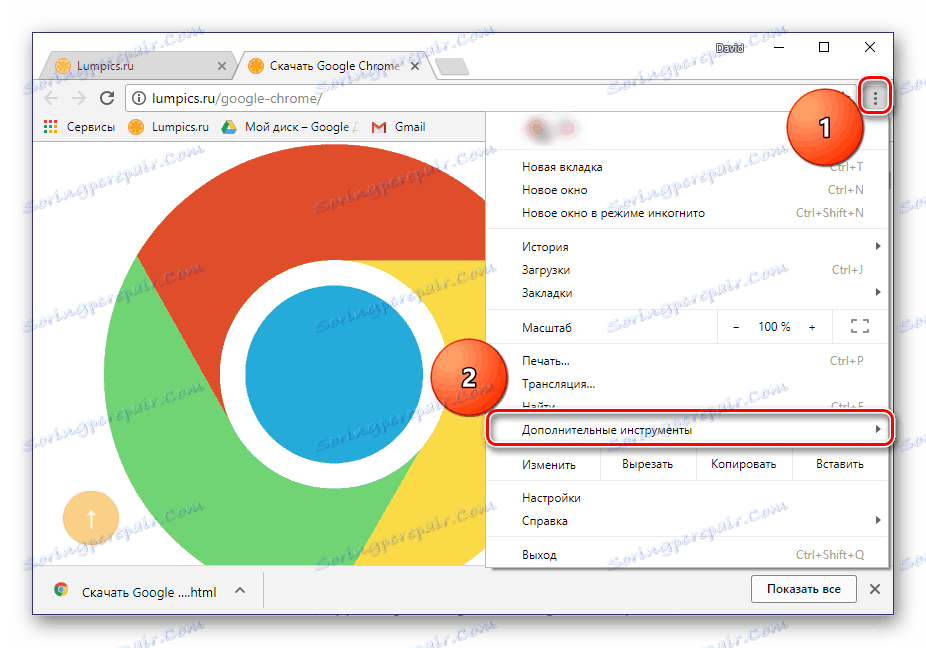
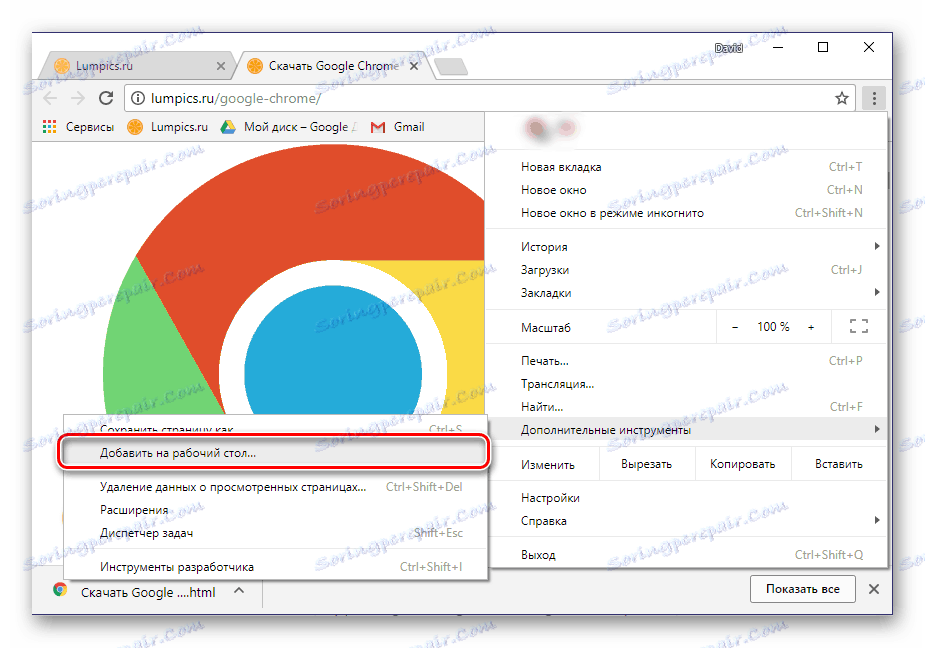
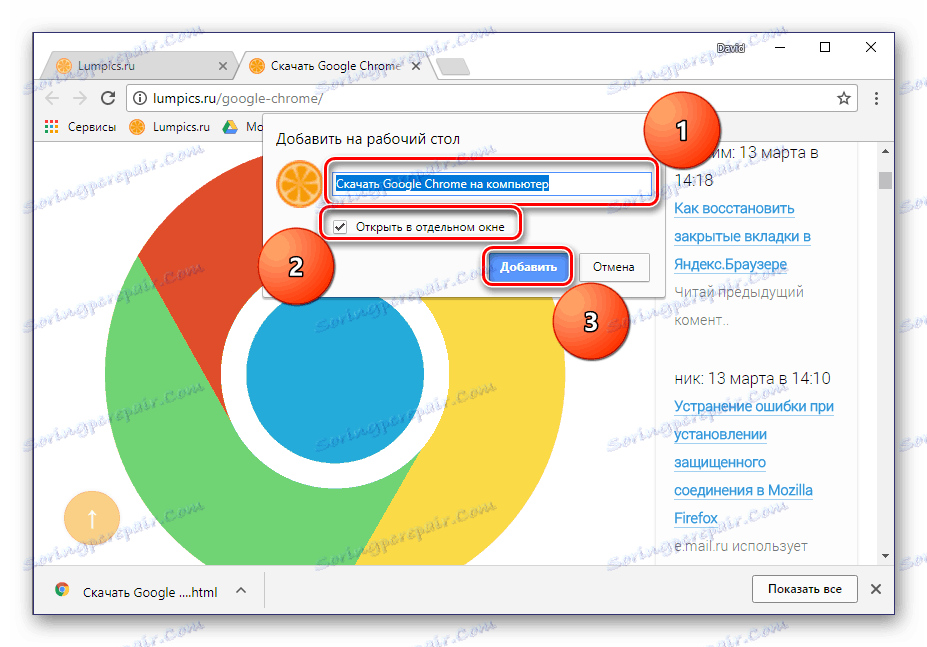
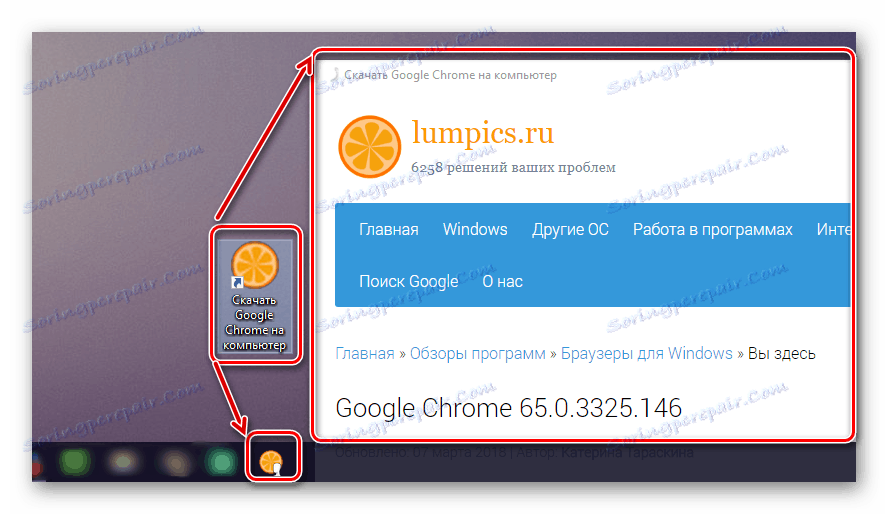
За разлика от предишния метод, този позволява достъп до страницата само ако има връзка с интернет.
Вижте също: Как да възстановите отметките в Google Chrome
На него ще приключим. В статията са разгледани всички възможни опции за запазване на раздели в браузъра на Google Chrome, вариращи от добавяне на сайт към отметки и завършване с действителното запазване на конкретна страница на компютъра. Синхронизиране, експортиране и добавяне на преки пътища също ще бъде много полезно в определени ситуации.
Вижте също: Къде се съхраняват отметките в браузъра на Google Chrome