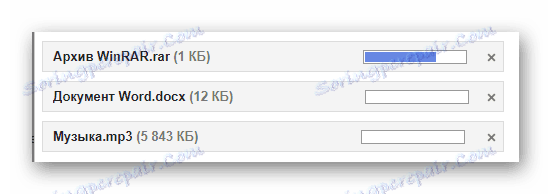Как да изпратите файл или папка по имейл
При някои обстоятелства, като потребител, може да се наложи да изпратите данни, като използвате имейл услуги. За това как можете да изпращате документи или цяла папка, ще разговаряме по-нататък в хода на тази статия.
съдържание
Изпращане на файлове и папки по имейл
Докосвайки темата за прехвърлянето на различни видове данни чрез използването на услуги за обмен на поща, не може да не се споменава фактът, че подобна възможност е буквално на всеки ресурс от съответния тип. В същото време, по отношение на използването, функционалността може да бъде драстично различна, обърквайки дори и най-опитните потребители.
Не всички услуги за съобщения могат да работят с пълни директории с файлове.
Моля, имайте предвид, че вече сме се свързали с темата за пренос на данни по пощата. По-специално това се отнася до видеоклипове и различни видове изображения.
Ако трябва да извършите прехвърлянето на документи от посочения сорт, препоръчваме ви да се запознаете със съответните статии на нашия уебсайт.
Прочетете още:
Как да изпратите снимка по пощата
Как да изпратите видео по имейл
Yandex Mail
След като фирмата Yandex в пощенската си служба въведе функционалност за потребителите, позволявайки ви да изпращате файлове на други хора по три различни начина. Въпреки това, за да получите достъп до допълнителни опции, ще трябва да придобиете предварително Yandex Diskom ,
Отивайки директно до сърцето на въпроса, трябва да направите резервация до факта, че документите по пощата могат да се изпращат само като прикачени файлове към съобщение.
- Отидете на формата за създаване на ново съобщение, използвайки блока "Write" на главната страница на електронната кутия.
- След като подготвите съобщението за изпращане, в долната част на прозореца на браузъра кликнете върху "Прикачване на файлове от компютър" .
- Чрез отворения прозорец в системата намерете данните, които искате да изтеглите.
- След като приключите с изтеглянето на документи, можете да изтеглите или премахнете някой от прикачените файлове. С писания метод можете буквално да качвате файлове, всеки от които ще бъде изпратен на получателя.
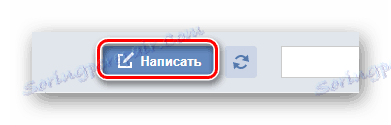
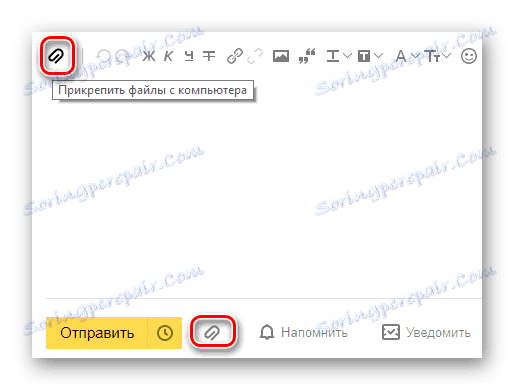
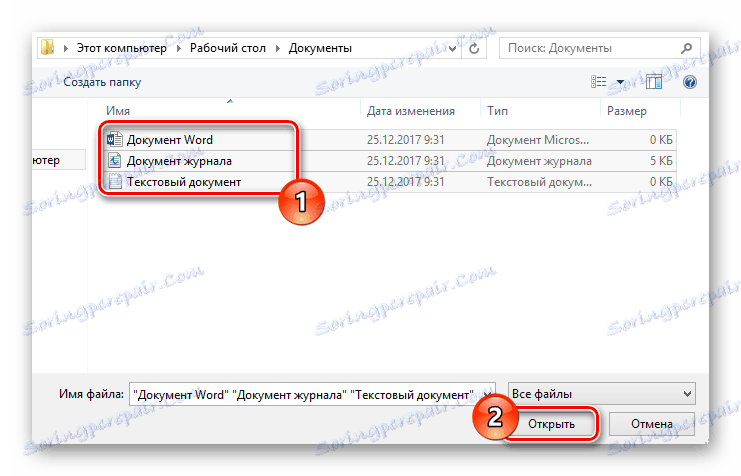
Файлът може да бъде един или няколко.
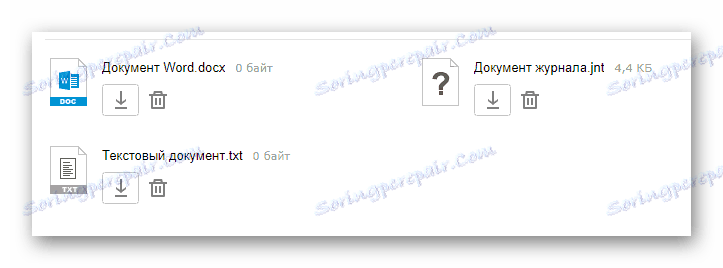
Пощенската услуга на Yandex все още ограничава потребителите си до максимално количество данни и скорост на изтегляне.
Друг начин за изпращане на данни е да се използват документи, добавени преди това към Yandex Disk. В същото време в писмото могат да се прикрепят цели директории с няколко папки.
Не забравяйте първо да активирате Yandex Disk и да поставите изпратените данни там.
- Докато в подготвеното съобщение, до споменатата по-горе икона, намерете и кликнете върху бутона "Прикачи файлове от Диск" .
- В контекстния прозорец изберете желаната информация.
- Използвайте бутона "Прикачване" .
- Изчакайте, докато документите или директорията бъдат добавени към временното хранилище.
- След добавянето ще можете да изтеглите или изтриете тези данни в буквата.

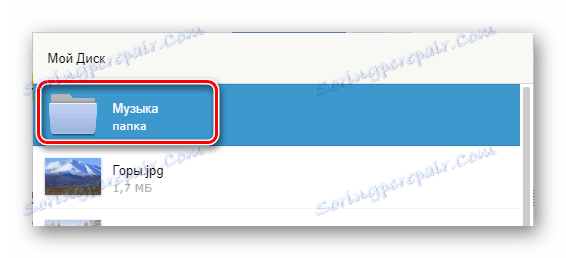
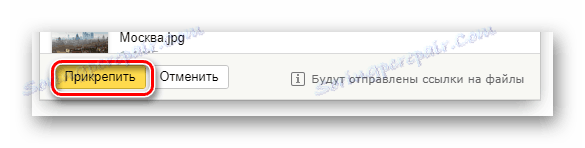
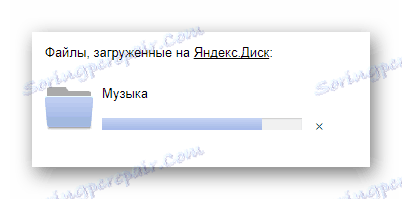
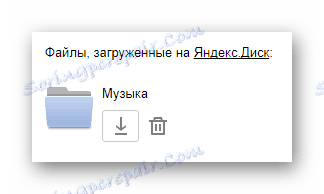
Третият и последен метод е по-скоро незадължителен и директно зависи от дейността на диска. Този метод се използва за използване на данни, изпратени веднъж от други съобщения.
- На двойния панел използвайте елемента с изскачащ подпис "Прикачи файлове от Mail" .
- В отворения диалогов прозорец отидете в папката с буквите, които имат прикачени файлове.
- След като намерите документа, който трябва да бъде изпратен, кликнете върху него за избор и кликнете върху бутона "Прикачи" .
- След като приключите с добавянето на данни и като цяло работите с прикачени файлове, използвайте бутона "Изпращане", за да препратите съобщението.
- Потребителят, получили имейла ви, ще може да изтегля, добавя файлове към своето устройство или да чете документите.
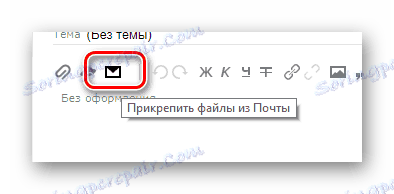
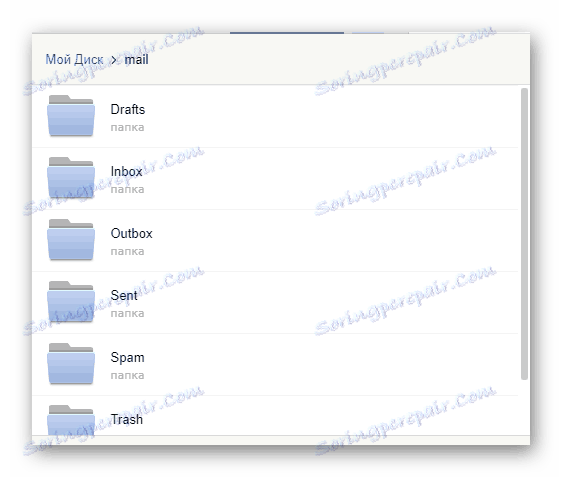
Името на секциите автоматично се превежда на латиница.
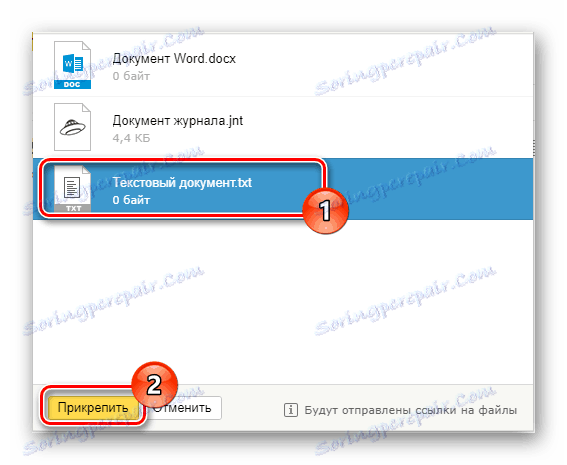
Можете да добавите само един файл наведнъж.
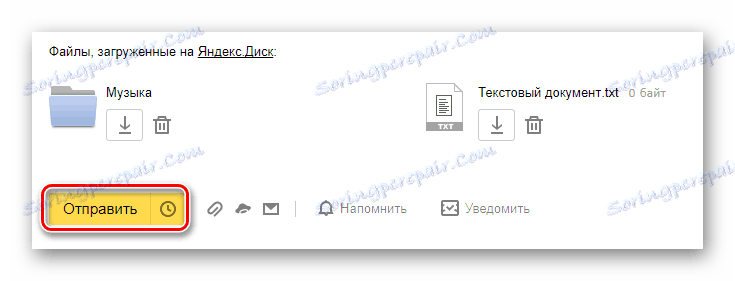
Не се препоръчва да прикачвате документи и папки едновременно, тъй като това може да доведе до повреда на данните в получателя.
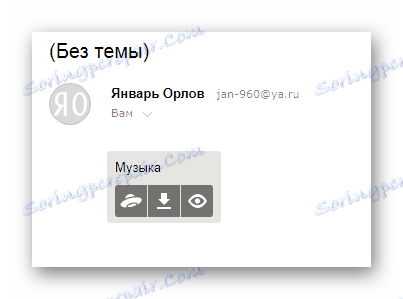
Можете да разглеждате съдържанието на папка само с други файлове.
Поради липсата на други средства за изпращане на документи с анализ на тази тема, можете да го прекратите.
Mail.ru
Пощата Mail.ru в своята функционална структура не е много различна от посочената по-горе услуга. В резултат на това, когато използвате тази кутия за електронна поща за изпращане на документи, няма да имате никакви допълнителни проблеми.
Администрацията на този сайт не позволява на потребителите да изтеглят файловите директории.
Общо, Mail.ru има два пълни метода на разтоварване и още един.
- На първата страница на Mail.ru в горната част кликнете върху надписа "Напиши писмо" .
- Ако е необходимо, завършете подготовката на писмото за изпращане, намерете панела за зареждане на данни под блока "Предмет" .
- Използвайте първата предоставена връзка "Прикачи файл" .
- Използвайки Explorer, изберете документа, който искате да добавите, и кликнете върху бутона Отвори .
- Mail.ru не поддържа прикрепяне на празни документи.
- Скоростта на качване на данни не ви позволява незабавно да добавяте файлове, тъй като пощенската услуга има основен набор от ограничения.
- След добавяне на данни някои от тях могат да се отворят директно в интернет браузъра.
- Понякога може да има грешка при обработката, свързана с някои или други проблеми на самия документ.
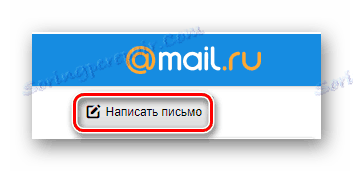
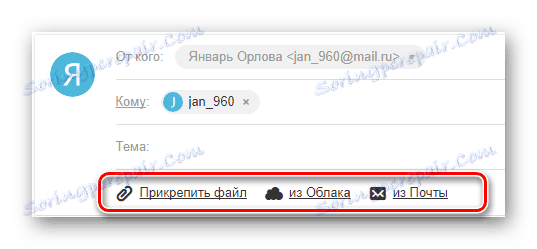
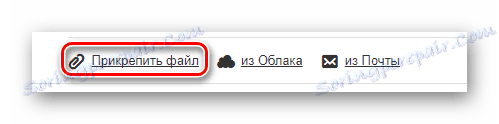
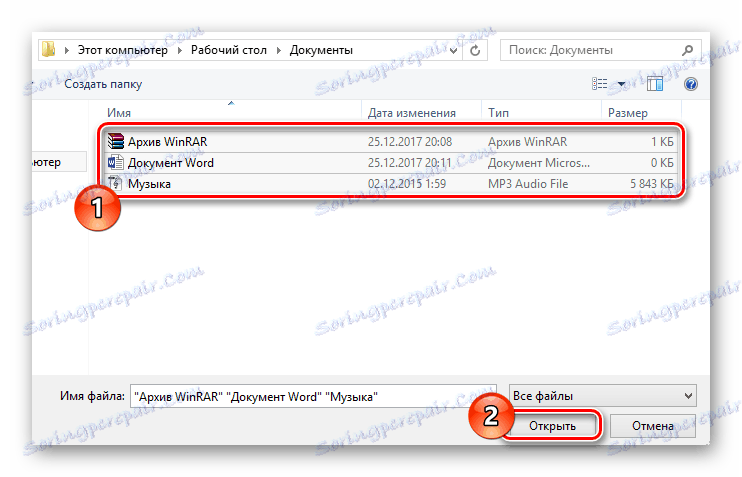
В този случай се поддържа изтеглянето на много данни.

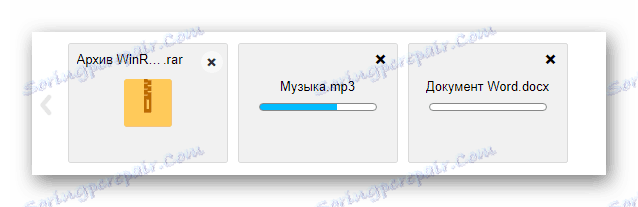
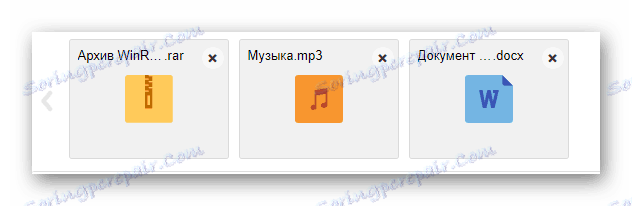

Например празен архив не може да бъде обработен от системата.
В случая на втория метод, Cloud Mail.ru и добавете файлове, които изискват прикачен файл. За запознаване с тази функционалност можете да прочетете съответната статия.
- Под заглавния ред на темата кликнете върху надписа "От облака" .
- Използвайте менюто за навигация и инструмента за преглед на документи, за да намерите информацията, от която се нуждаете.
- Кликнете върху бутона "Прикачи", за да вмъкнете данните от облака в имейла.
- Когато процесът на завършване приключи, документът се показва в списъка с други файлове.
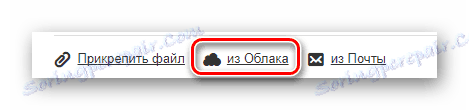
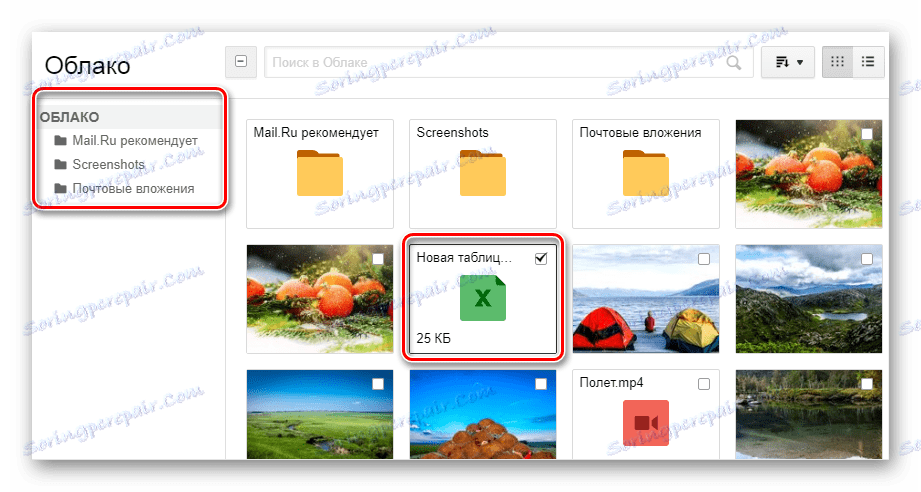
В същото време можете да изберете няколко документа едновременно.
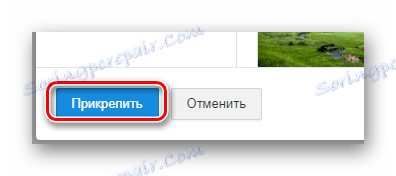

Последният, но за много потребители полезен метод, ще изисква да сте изпратили по-рано поща с приложени данни. Освен това, с цел прикачване на документи, получените съобщения, които не са изпратени, са напълно подходящи.
- Използвайки лентата с инструменти за качване на данни в имейла, кликнете върху връзката "От пощата" .
- В отворения вграден прозорец изберете селекцията до всеки документ, който искате да добавите към създаденото от вас съобщение.
- Кликнете върху бутона "Прикачи", за да започнете процеса на качване на данни.
- След като завършите препоръките, използвайте бутона "Изпращане", за да препратите съобщението.
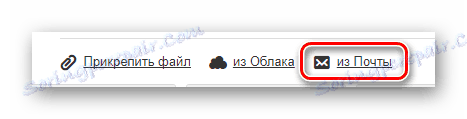
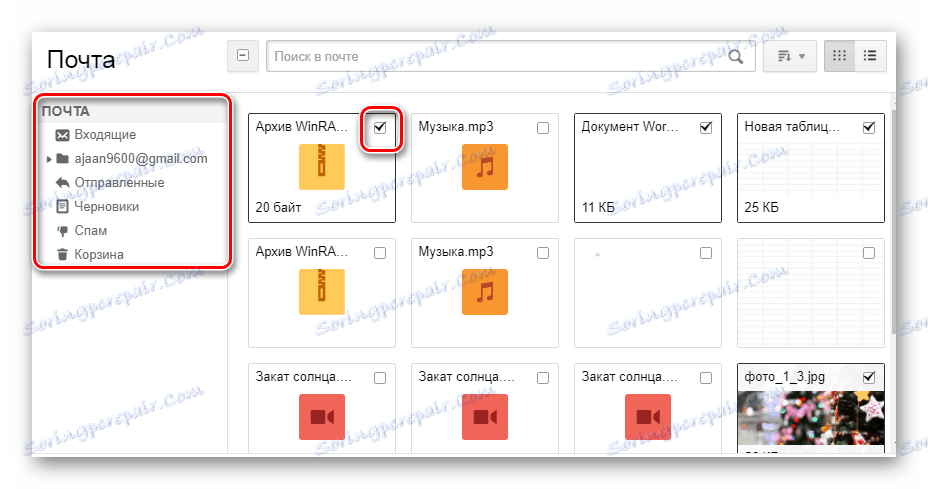
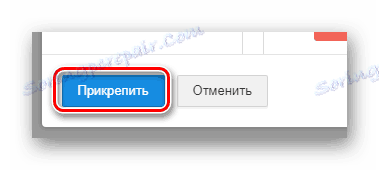
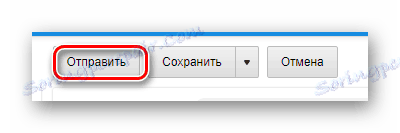
Получателят на съобщението ще може да извърши някои действия по файловете в зависимост от неговия формат и версия:
- изтегляне;
- Добавяне в облака;
- Вижте;
- Edit.
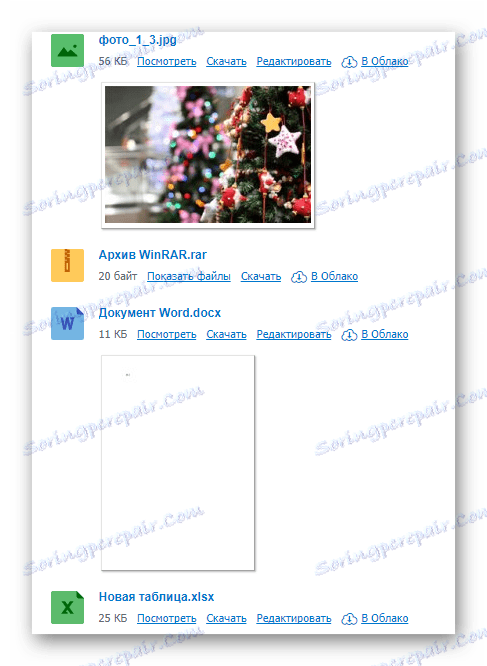
Също така потребителят може да извърши няколко общи манипулации върху данните, например архивиране и изтегляне.
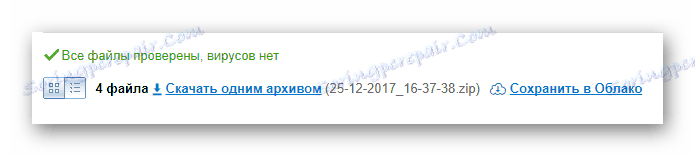
Надяваме се, че сте успели да разберете процеса на изпращане на файлове чрез поща от Mail.ru.
Gmail
Пощенска услуга от Google, въпреки че е съвместима с други известни ресурси, но все още има много разлики. По-специално, това се отнася до изтеглянето, добавянето и използването на файлове в съобщенията.
Gmail е по-гъвкав, тъй като всички услуги на Google са свързани.
Най-удобният за потребителите на компютъра е методът за изпращане на данни чрез качване на документи в съобщение.
- Отворете пощенската кутия на Gmail и разгънете формуляра за създаване на съобщения, като използвате елемента на интерфейса с подпис "Write" .
- Превключете редактора в по-удобен режим на работа.
- Попълвайки всички основни полета на писмото, в долния панел кликнете върху подписа "Прикачи файлове" .
- В Windows Explorer, посочете пътя към данните, които да бъдат прикачени, и кликнете върху бутона "Отвори" .
- Сега приложенията се показват в специален блок.
![Процесът на изтегляне на файлове от компютър на писмо на сайта на услугата Gmail]()
- Някои документи могат да бъдат блокирани по една или друга причина.
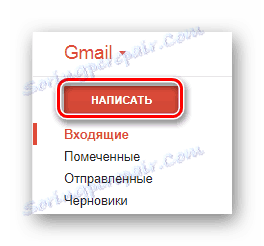
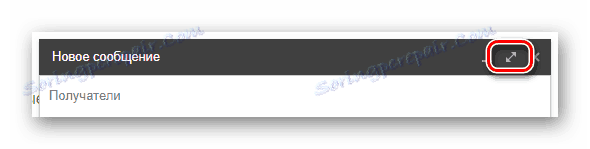
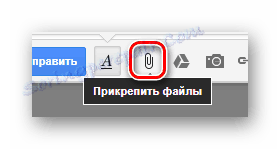

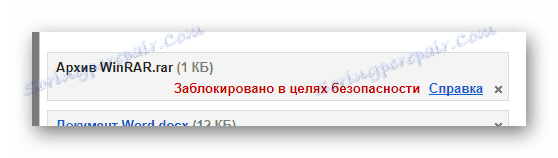
За повече подробности препоръчваме да използвате вградената помощ.
Бъдете внимателни, когато изпращате големи количества данни. Услугата има някои ограничения за максималния размер на прикачените файлове.
Вторият метод е по-подходящ за хора, които вече са свикнали да използват услугите на Google, включително облак за съхранение Google Диск ,
- Използвайте бутона с текстовия подпис "Вмъкване на връзки към файлове в Google Диск" .
- От менюто за навигация преминете към раздела "Изтегляне" .
- С помощта на предоставените в прозореца възможности за изтегляне добавете данните в Google Диск.
- За да добавите папка, плъзнете желаната директория в областта за изтегляне.
- Така или иначе, файловете ще бъдат добавени отделно.
- При завършване на качването, документите ще бъдат поставени в изображението на връзката в главното тяло на съобщението.
- Също така можете да извършите прикачен файл, като използвате съществуващите данни в Google Диск.
- Накрая завършвайки процеса на изтегляне на приложената информация, използвайте бутона "Изпращане" .
- След получаване на потребител ще бъдат на разположение всички изпратени данни с редица възможности.
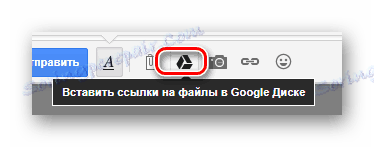
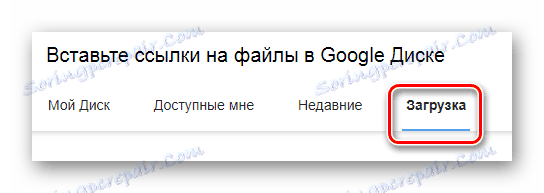

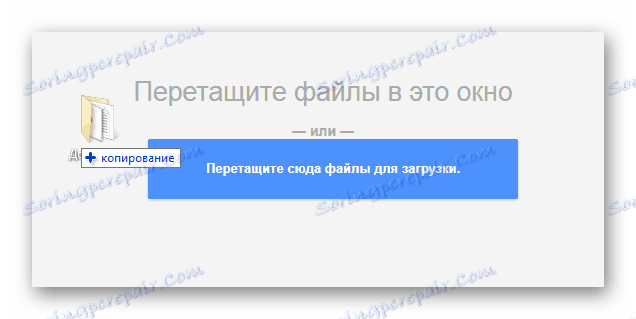
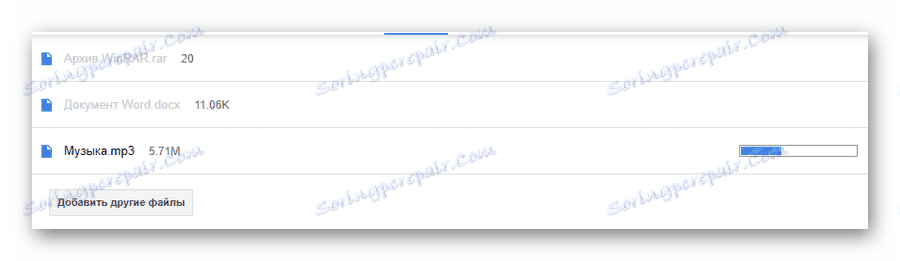
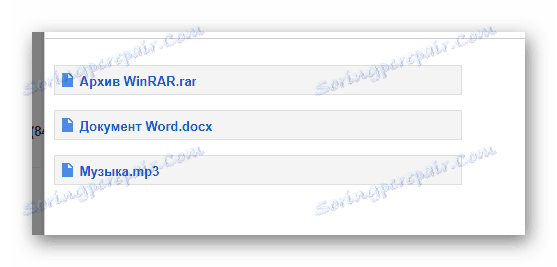
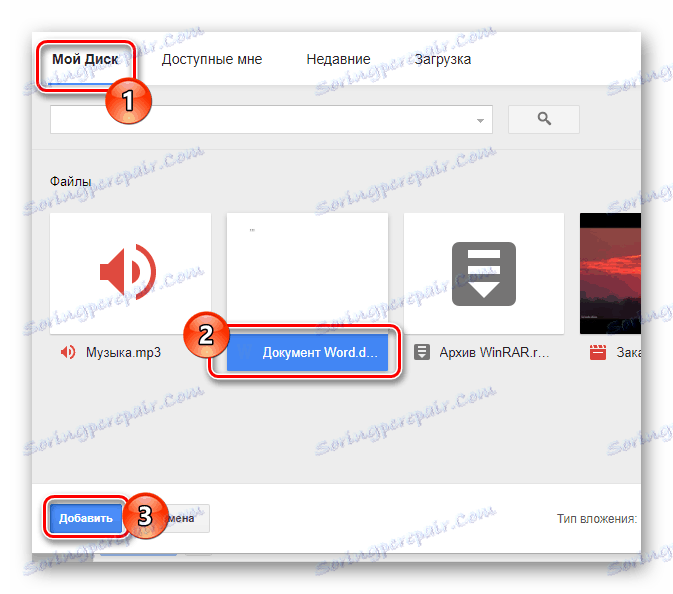
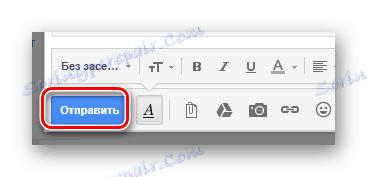
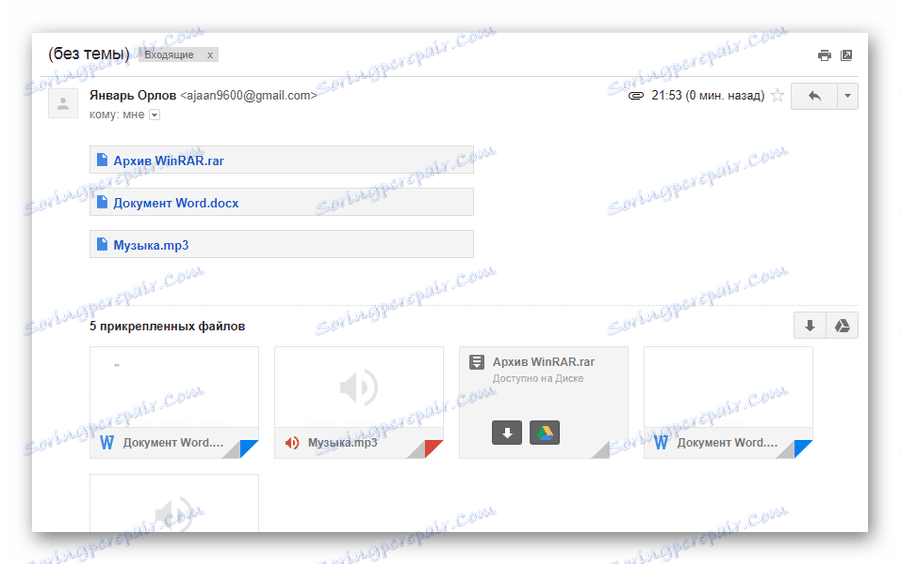
Този метод е последният начин за изпращане на данни чрез имейл от Google. Поради това може да се работи с тази пощенска услуга.
пълзящо растение
Служба Rambler на руския език на пазара на подобни ресурси е малко потребно и осигурява минимален брой възможности за средния потребител. Разбира се, това пряко се отнася до изпращането на различни видове документи чрез електронната поща.
Изпращането на файлове по пощата Rambler, за съжаление, е невъзможно.
Към днешна дата въпросният ресурс предоставя само един начин за изпращане на данни.
- Въведете имейла си и кликнете върху съобщението "Напиши" .
- Попълнете полетата на заглавката в долната част на екрана, намерете и кликнете върху връзката "Прикачи файл" .
- В прозореца на Explorer изберете един или повече документи и използвайте бутона "Отваряне" .
- Изчакайте, докато процесът на добавяне на данни към имейла бъде завършен.
- За да изпратите поща, използвайте съответния бутон с подпис "Изпращане на поща" .
- Приемникът ще може да изтегли всеки файл, изпратен след отваряне на съобщението.
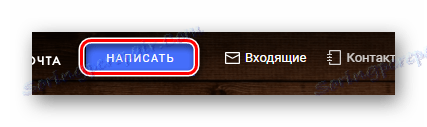
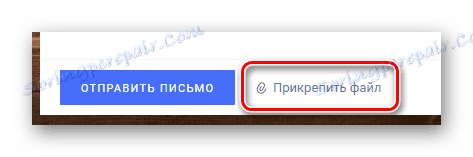
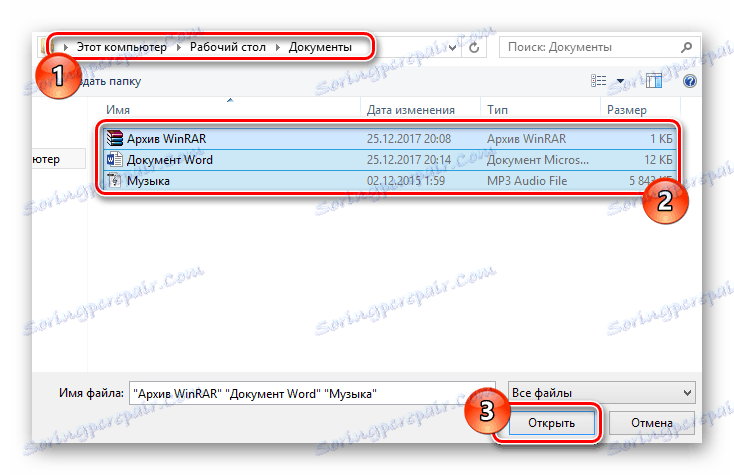
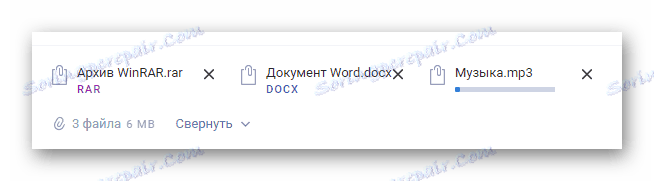
В този случай скоростта на разреждане е минимална.

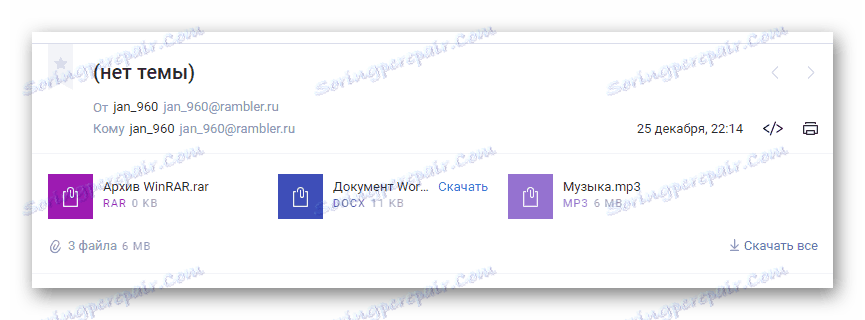
Няма по-забележителна функционалност, която този пощенски ресурс не предлага.
В допълнение към цялата информация в статията е важно да отбележите, че ако е необходимо, можете да прикачите папка с данни независимо от сайта, който използвате. Помощ в това можете да всеки user-friendly archiver, например, WinRAR ,
Опаковане и изпращане на документи с един файл, получателят ще може да изтегля и разопакова архива. В този случай оригиналната структура на директорията ще бъде запазена, а общите данни ще бъдат минимални.
Прочетете още: Свободен конкурент архиватор WinRAR