Настройване на видеообаждане в Odnoklassniki
Способността да виждате събеседника по време на разговор е важен фактор за комуникацията между хората. Напоследък различни социални мрежи предлагат на потребителите си такава услуга като видеообаждане. Проектът Odnoklassniki с няколко милиона долара не е изключение. Така че как да настроите видео разговори на Odnoklassniki?
съдържание
Направихме видеообаждане на Odnoklassniki
За да осъществявате видеообаждания в Odnoklassniki, трябва да инсталирате или актуализирате допълнителен софтуер, да изберете онлайн камера, звуково оборудване и да конфигурирате интерфейса. Нека се опитаме заедно да извършим тези действия в пълната версия на сайта Odnoklassniki и в мобилните приложения на ресурса. Моля, имайте предвид, че можете да се обадите само на приятели.
Метод 1: Пълна версия на сайта
Първо, нека се опитаме да осъществим видеообаждане в пълната версия на сайта за социални контакти. Ресурсът на инструментариума ви позволява да правите различни настройки за удобство на потребителя.
- За да слушате музика, да играете, да гледате видеоклипове и да виждате изображението на събеседника, когато говорите с Odnoklassniki, в браузъра трябва да бъде инсталиран специален плъгин Adobe Flash Player , Инсталирайте го или го актуализирайте до последната актуална версия. Можете да прочетете повече за това, как да актуализирате тази приставка в друга статия в нашия уебсайт, като кликнете върху връзката по-долу.
- Отваряме уеб сайта odnoklassniki.ru в интернет браузъра, преминаваме удостоверяване, стигнете до нашата страница. В горната лента с инструменти кликнете върху бутона "Приятели" .
- В нашия списък с приятели откриваме потребителя, с когото ще чатим, задържаме курсора на мишката върху неговия аватар и в менюто, показано, изберете елемента "Обаждане" .
- Ако използвате тази опция за първи път, се появява прозорец, в който системата иска от Odnoklassniki да ви даде достъп до вашия фотоапарат и микрофон. Ако сте съгласни, кликнете върху бутона "Позволи" и следващия път, когато това действие ще се случи автоматично.
- Поканата започва. Чакаме абонатът да ни отговори.
- В процеса на повикване и говорене можете да изключите видеоклипа, ако например качеството на картината остави много да се желае.
- Ако желаете, можете да изключите микрофона, като кликнете с левия бутон на мишката върху съответния бутон.
- Също така е възможно да смените оборудването за комуникация, като изберете друга уеб камера или микрофон.
- Видеообаждането може да се извърши в режим на цял екран.
- Или обратно минимизирайте страницата за разговори в малък прозорец.
- За да прекратите повикване или разговор, кликнете върху иконата с настроената слушалка.
Повече подробности: Как да актуализирате Adobe Flash Player
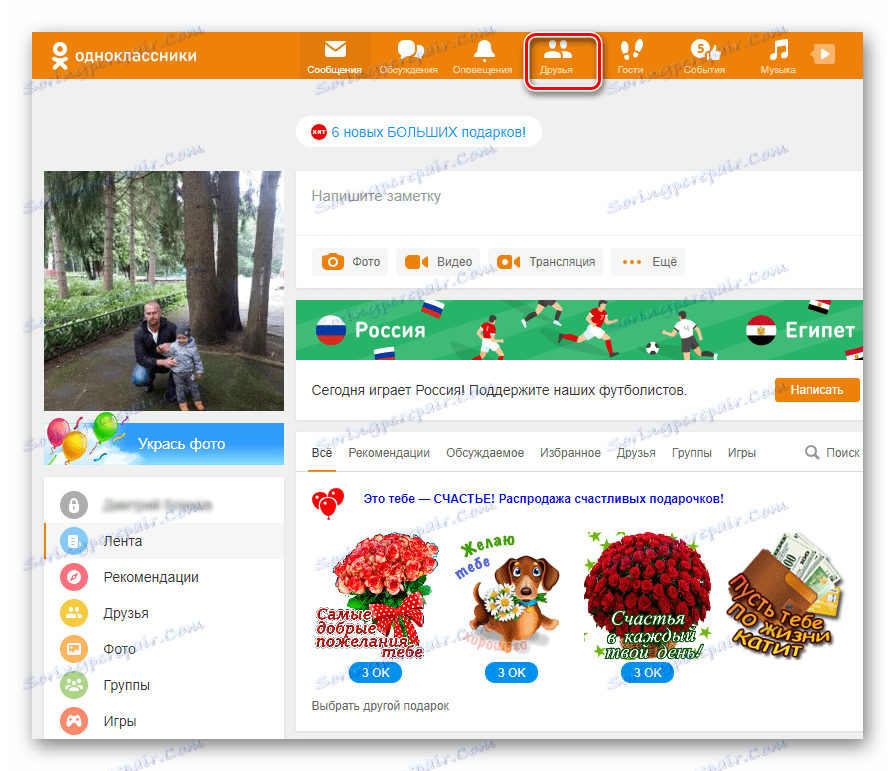
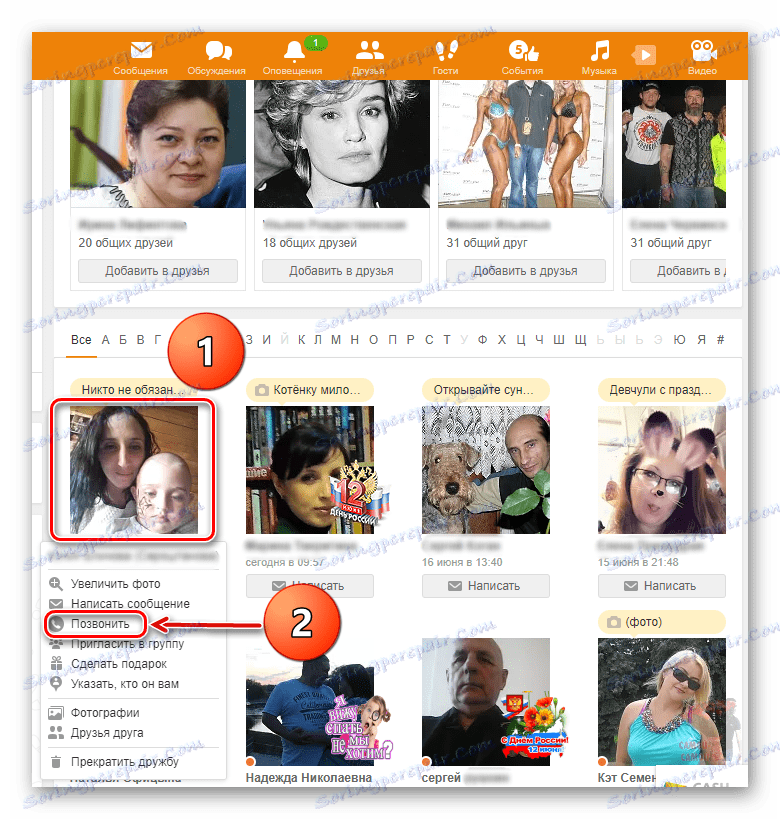








Метод 2: Мобилно приложение
Функционалността на приложенията Odnoklassniki за устройства с Android и iOS ви позволява да правите видеообаждане с приятели на ресурс. Настройките тук са по-лесни, отколкото в пълната версия на сайта на социалната мрежа.
- Стартирайте приложението, въведете потребителското име и паролата, натиснете сервизния бутон в горния ляв ъгъл на екрана.
- Превъртете следващата страница на линията "Приятели" , на която натискаме.
- В секцията "Приятели" в раздела "Всички" изберете потребителя, на когото ще се обадим, и щракнете върху неговия аватар.
- Попадаме в профила на приятеля си в горния десен ъгъл на екрана и кликваме върху иконата на слушалката.
- Поканата започва, чакаме отговора на друг потребител. Под аватар на приятел можете да включите или изключите изображението си във фонов режим.
- В долната лента с инструменти можете да контролирате микрофона на мобилното си устройство.
- Чрез кликване върху съответния бутон можете да превключвате динамиката на устройството, когато говорите от режим слушалки до високоговорител и обратно.
- За да приключите разговора с приятел, трябва да изберете иконата с епруветка в червения кръг.






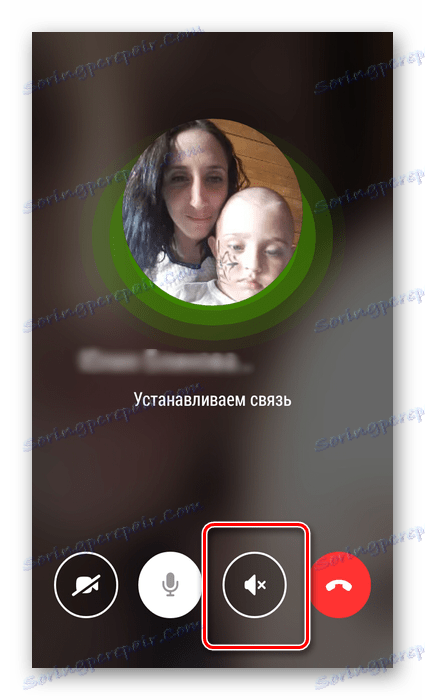

Както видяхте, видеообаждането на вашия приятел на Odnoklassniki е доста проста. Можете да персонализирате интерфейса за разговори сам. Комуникирайте с удоволствие и не забравяйте приятелите си.
Вижте също: Добавяне на приятел към Odnoklassniki