Опции за използване на ImgBurn
ImgBurn - едно от най-популярните приложения до момента за записване на различна информация. Но в допълнение към основната функция, този софтуер има редица други полезни свойства. В тази статия ще ви разкажем какво можете да направите с ImgBurn и как се прилага.
съдържание
За какво мога да използвам ImgBurn?
В допълнение към използването на ImgBurn за писане на данни на диск, можете лесно да прехвърляте изображения към устройството, да ги създавате от диск или подходящи файлове и да прехвърляте отделни документи на носителя за съхранение. Ще говорим за всички тези функции в настоящата статия.
Записване на изображение на диск
Процесът на копиране на данни на CD или DVD устройство с помощта на ImgBurn изглежда така:
- Стартирайте програмата, след което на екрана ще се покаже списък с наличните функции. Трябва да кликнете върху левия бутон на мишката върху елемента, наречен "Запис на файл с изображение на диск" .
- Резултатът е следната област, в която трябва да посочите параметрите на процеса. В самия връх, отляво, ще видите блока "Източник" . В този блок трябва да кликнете върху бутона с изображението на жълтата папка и лупата.
- След това на екрана ще се появи прозорец, за да изберете файла източник. Тъй като в този случай копираме изображението на диска, намираме желания формат на компютъра, маркираме го с едно кликване на LMC под името и след това кликваме върху стойността "Отвори" в долната част.
- Сега поставете празната медия в устройството. След като изберете желаната информация за запис, отново ще се върнете в конфигурацията на процеса на запис. В този момент ще трябва да посочите и устройството, което ще се използва за записване. За целта просто изберете желаното устройство от падащия списък. Ако имате такава, оборудването автоматично ще бъде избрано по подразбиране.
- Ако е необходимо, можете да включите режима за проверка на носителя след записа. Това се прави с отметка в съответното квадратче за отметка, което се намира срещу редовете "Потвърждаване" . Обърнете внимание, че общото време за работа, когато функцията за проверка е активирана, ще се увеличи.
- Можете също така ръчно да регулирате скоростта на процеса на запис. За да направите това, в десния панел на прозореца с параметри има специална линия. Като кликнете върху него, ще видите падащо меню със списък на наличните режими. Имайте предвид, че ако скоростта е твърде висока, има шанс за неуспешно изгаряне. Това означава, че данните от него могат да бъдат неправилно написани. Затова препоръчваме да оставите текущия елемент непроменен или обратно да намалите скоростта на запис, за да постигнете по-голяма надеждност на процеса. Допустимата скорост в повечето случаи е показана на самия диск или може да се види в съответната област с настройките.
- След като зададете всички параметри, кликнете върху зоната, маркирана в екранната снимка по-долу.
- След това се показва изображение на хода на записа. В този случай ще чуете характерния звук на въртенето на диска в устройството. Необходимо е да изчакате до края на процеса, без да го прекъсвате, освен ако не е абсолютно необходимо. Приблизително време до завършване може да се види срещу реда "Оставащо време" .
- Когато процесът приключи, устройството автоматично ще се отвори. На екрана ще видите съобщение, че устройството трябва да бъде затворено отново. Това е необходимо в случаите, когато сте включили опцията за потвърждение, която споменахме в шести параграф. Просто кликнете върху "OK" .
- Процесът на проверка на цялата записана информация на диска ще започне автоматично. Необходимо е да изчакате няколко минути, докато на екрана се появи съобщение за успешното завършване на теста. В горния прозорец кликнете върху бутона "OK" .
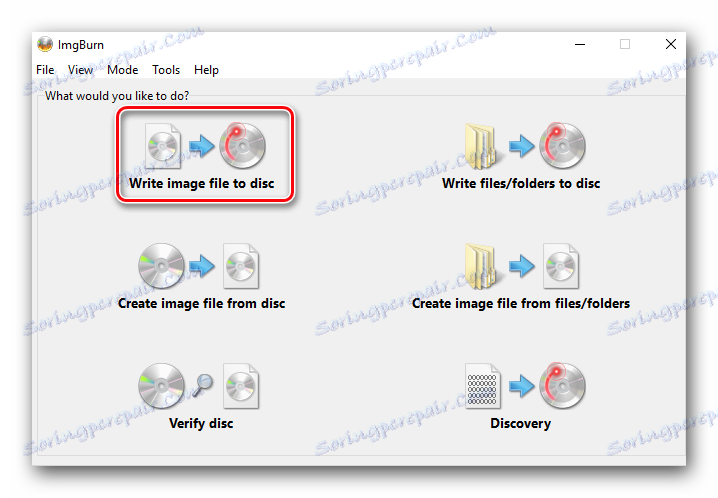
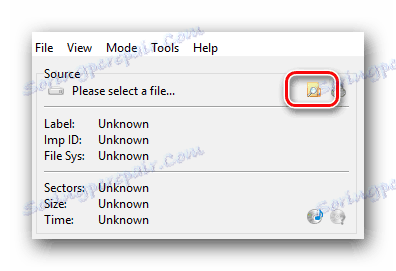
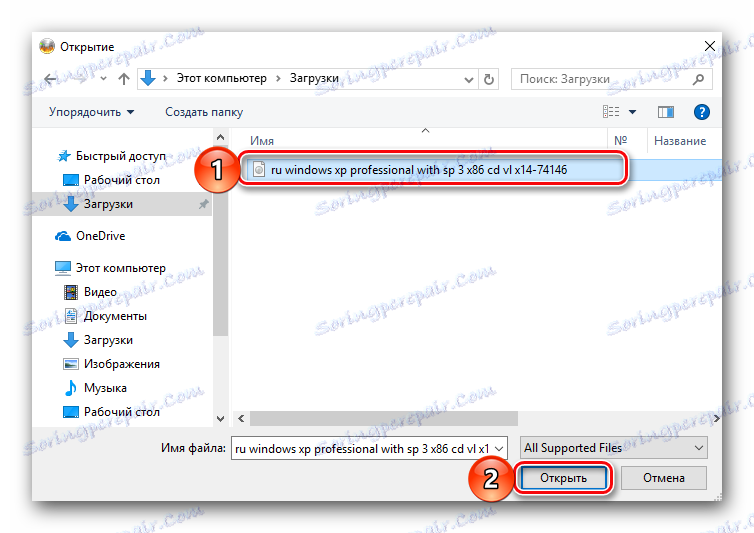
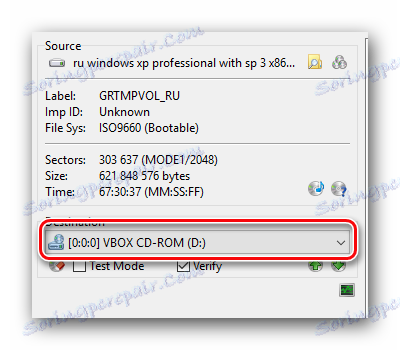
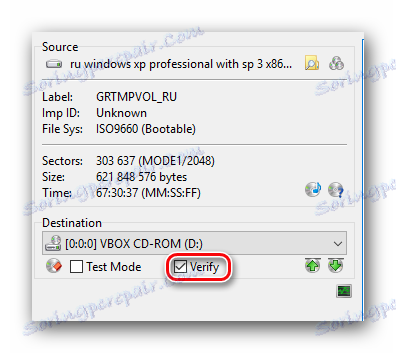
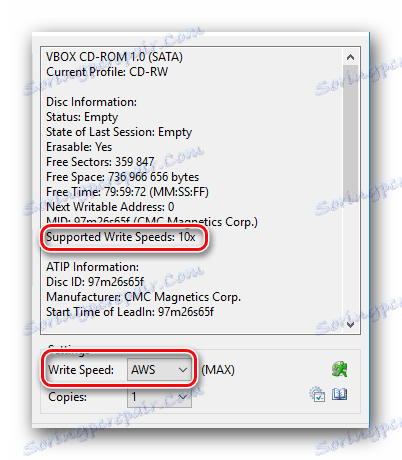
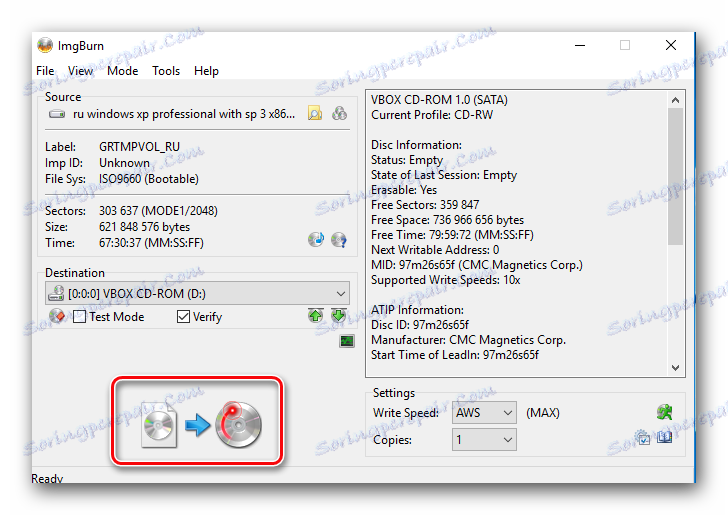
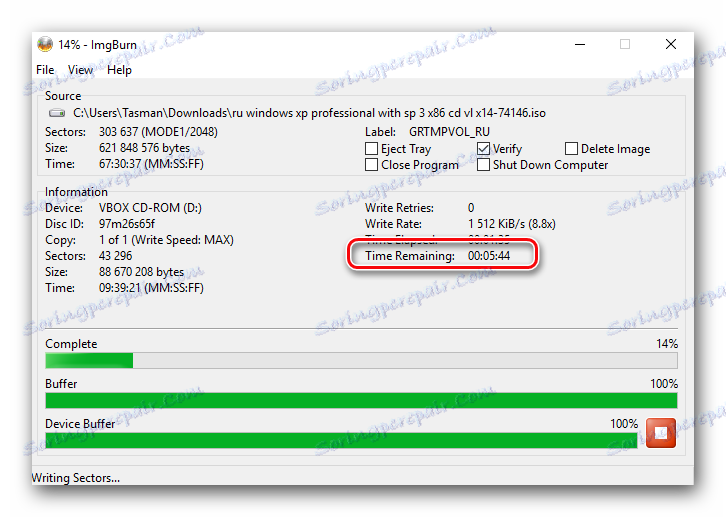
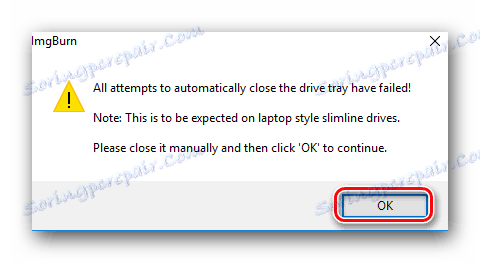
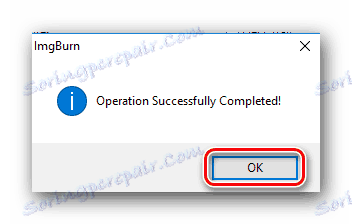
След това програмата отново ще бъде пренасочена към прозореца за параметрите на записа. Тъй като устройството бе успешно записано, този прозорец може просто да бъде затворен. Това завършва функцията ImgBurn. След като сте направили такива прости действия, можете лесно да копирате съдържанието на файла на външен носител.
Създаване на дисково изображение
Тези, които постоянно използват всякакви дискове, ще бъде полезно да научите за тази опция. Тя ви позволява да създадете образ на физическа среда. Такъв файл ще се съхранява на компютъра ви. Това не само е удобно, но и ви позволява да запазите информация, която може да бъде загубена поради влошаването на физическия диск с неговата редовна употреба. Продължаваме да опишем самия процес.
- Стартирайте ImgBurn.
- В главното меню изберете елемента "Създаване на изображение от диск" .
- Следващата стъпка е да изберете източника, от който ще бъде създадено изображението. Вмъкваме носителя в устройството и изберете желаното устройство от съответното падащо меню в горната част на прозореца. Ако имате едно устройство, тогава не е нужно да избирате нищо. Той автоматично ще бъде посочен като източник.
- Сега трябва да посочите мястото, където ще бъде запазен създаденият файл. Можете да направите това, като кликнете върху иконата с папката и лупата в квадратчето "Дестинация" .
- Като кликнете върху посочената област, ще видите стандартен прозорец за запис. Трябва да изберете папка и да зададете името на документа. След това кликнете върху "Запазване" .
- В дясната част на прозореца с предварителните настройки ще видите общата информация за диска. Малко по-ниски раздели, с които можете да променяте скоростта на четене на данни. Можете да оставите всичко непроменено или да определите скоростта, която дискът поддържа. Тази информация се намира над посочените раздели.
- Ако всичко е готово, кликнете върху областта, показана на снимката по-долу.
- На екрана се появява прозорец с два реда напредъка. Ако са запълнени, процесът на записване е започнал. Ние чакаме нейното прекратяване.
- Следващият прозорец показва успешното завършване на операцията.
- Трябва да кликнете върху думата "OK", за да завършите, след което можете да затворите самата програма.
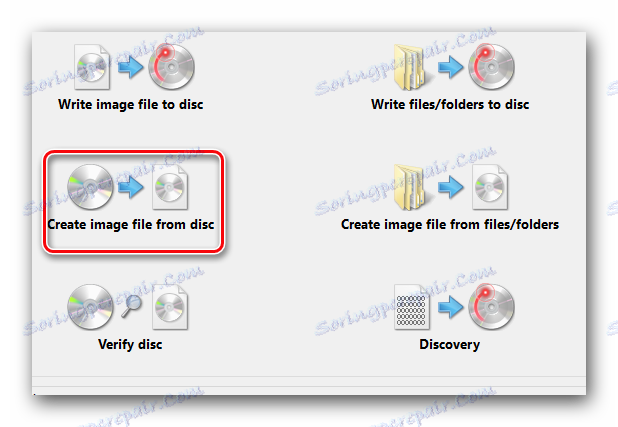
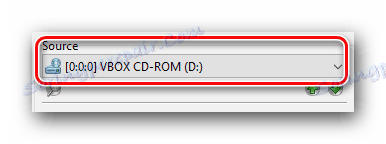
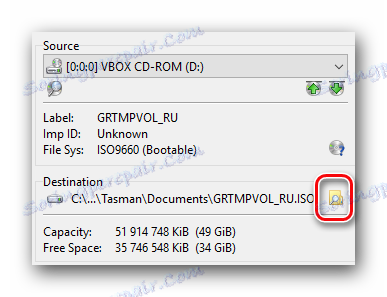
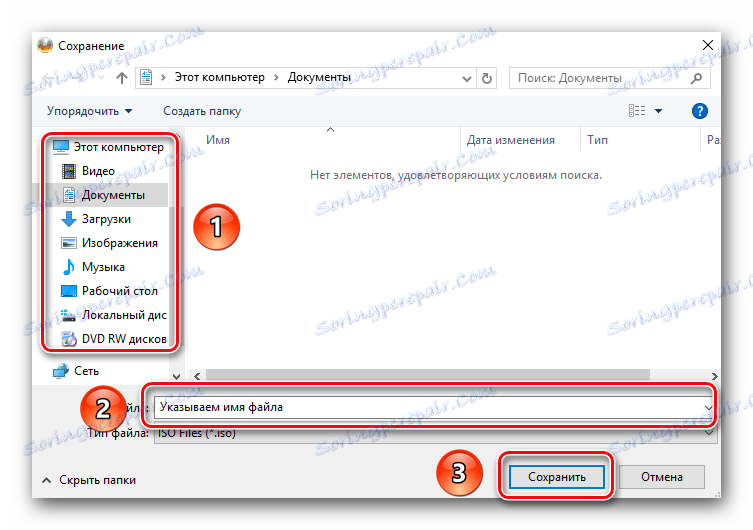
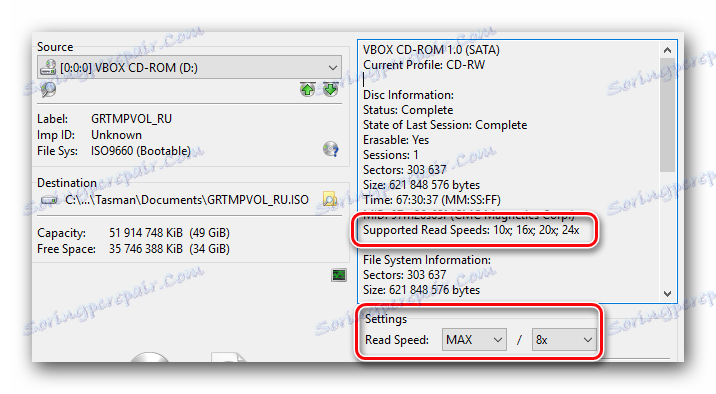
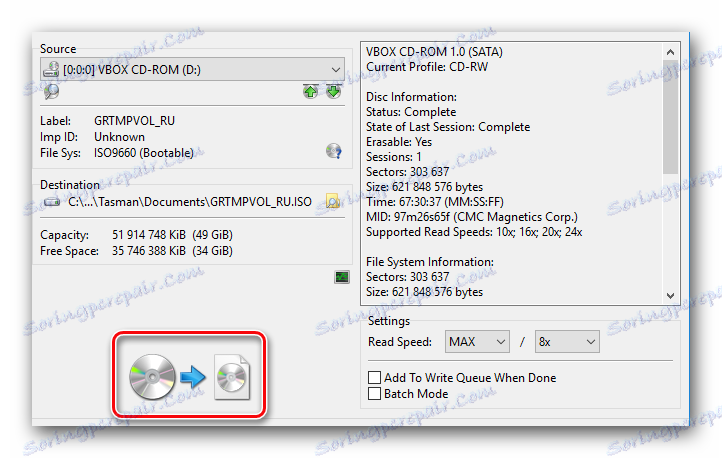
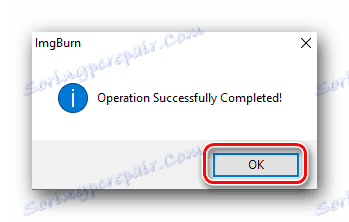
Това завършва описанието на текущата функция. В резултат на това ще получите стандартно дисково изображение, което можете да използвате веднага. Между другото, можете да създавате такива файлове не само с помощта на ImgBurn. За тази цел софтуерът, описан в нашата отделна статия, е перфектен.
Прочетете повече: Програми за създаване на дисково изображение
Запишете отделни данни на диска
Понякога има ситуации, при които е необходимо да се напише на диска не изображение, а набор от произволни файлове. Точно за такива случаи в ImgBurn има специална функция. На практика този процес ще има следната форма.
- Стартирайте ImgBurn.
- В главното меню щракнете върху изображението, което е подписано като "Записване на файлове / папка на диск" .
- В лявата част на следващия прозорец ще видите област, в която избраните за запис данни ще бъдат показани като списък. За да добавите вашите документи или папки в списъка, трябва да кликнете върху областта под формата на папка с лупа.
- Отвореният прозорец изглежда много стандартен. Трябва да намерите необходимата папка или файлове на компютъра, да ги изберете с едно щракване на левия бутон на мишката и след това върху бутона "Избор на папка" в долната част.
- Така че просто трябва да добавите толкова информация, колкото ви е необходима. Е, или докато свободното пространство свърши. Можете да разберете останалото налично място, като кликнете върху бутона под формата на калкулатор. Той е в една и съща зона за настройки.
- След това ще видите отделен прозорец със съобщението. В него кликнете върху бутона "Да" .
- Тези действия ще ви позволят да показвате информация за устройството в специално отделена област, включително оставащото свободно място.
- Предпоследната стъпка е изборът на диск за запис. Кликнете върху специалния ред в полето "Цел" и изберете желаното устройство от падащия списък.
- След като изберете необходимите файлове и папки, трябва да кликнете върху бутона със стрелка от жълтата папка на диска.
- Преди да започне записването на информация в носителя, на екрана ще видите следното поле за съобщения. В него кликнете върху бутона "Да" . Това означава, че цялото съдържание на избраните папки ще бъде в корена на диска. Ако искате да запазите структурата на всички папки и прикачените файлове, изберете опцията "Не" .
- След това ще бъдете помолени да зададете етикети за обема. Препоръчваме всички останали параметри да останат непроменени и просто да щракнете върху "Да", за да продължите.
- Накрая на екрана ще се покаже известие с обща информация за записаните папки с данни. Това показва общия им размер, файловата система и етикета за обем. Ако всичко е наред, кликнете върху "OK", за да започнете записването.
- След това избраните папки и информацията на диска ще започнат да записват. Както обикновено, целият прогрес ще се показва в отделен прозорец.
- Ако изгарянето успее, ще видите съответно известие на екрана. Тя може да бъде затворена. За да направите това, кликнете върху "OK" в този прозорец.
- След това можете да затворите останалите прозорци на програмата.

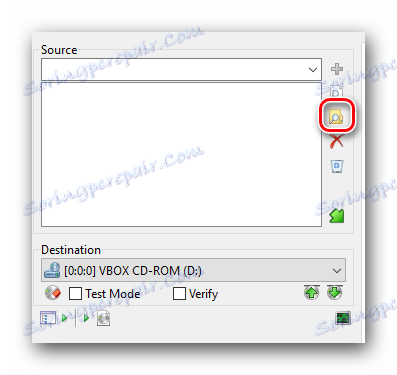
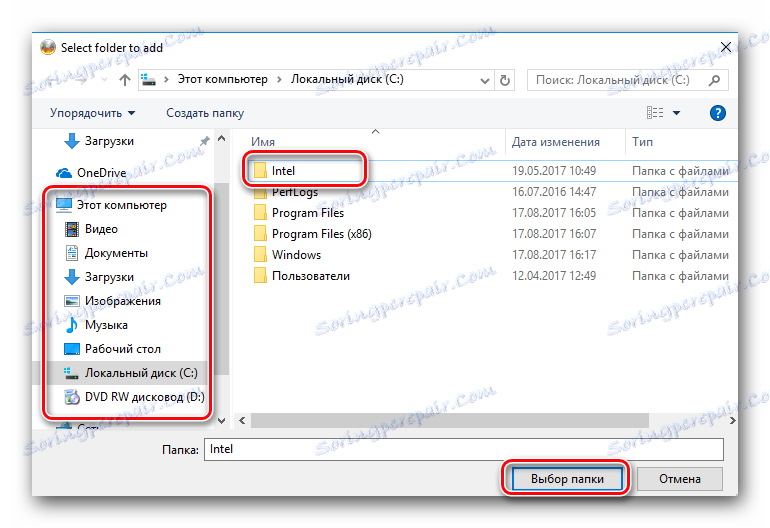
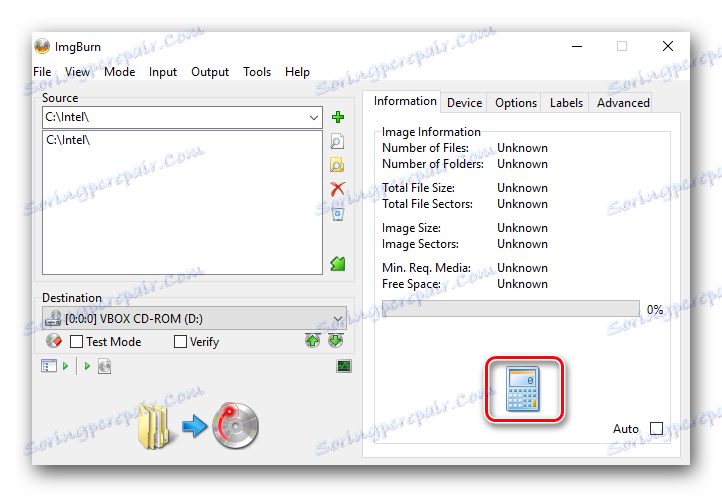
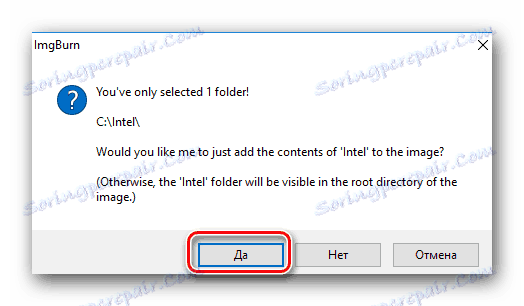
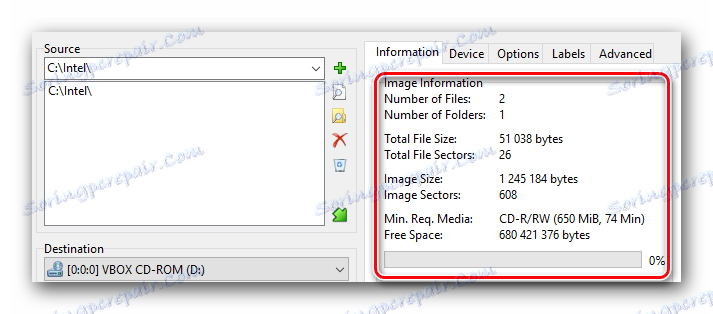
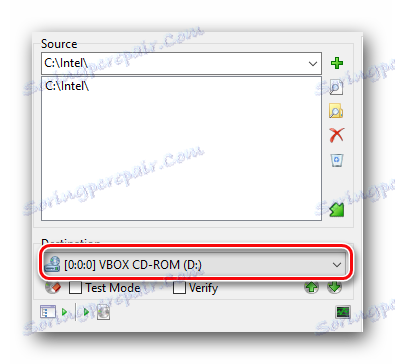
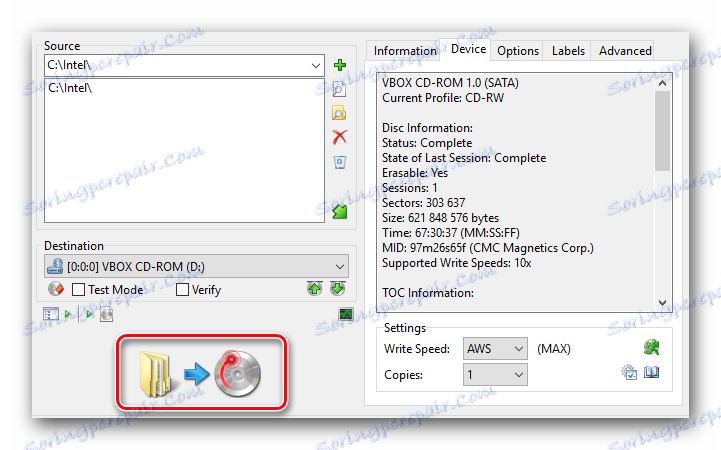



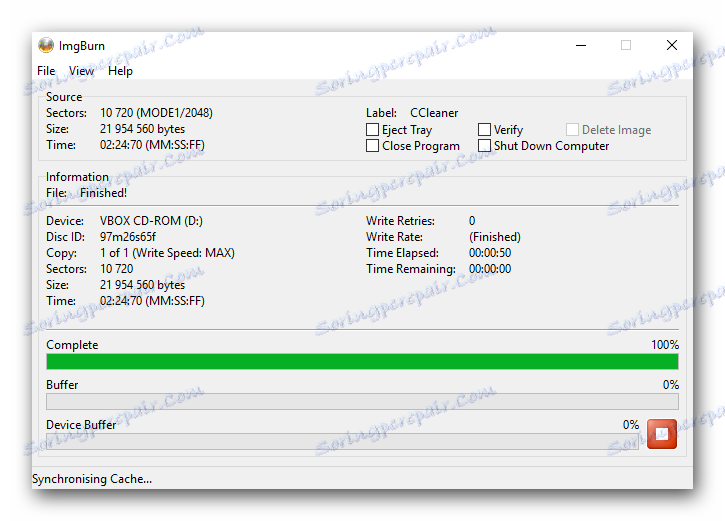

Тук, всъщност, и целият процес на писане на файлове на диск, използвайки ImgBurn. Сега да преминем към останалите функции на софтуера.
Създаване на изображение от конкретни папки
Тази функция е много подобна на тази, която описахме във втората алинея на тази статия. Единствената разлика е, че можете да създадете изображение от вашите собствени файлове и папки, а не само тези, които се намират на определен диск. Това изглежда така.
- Отваряме ImgBurn.
- В първоначалното меню изберете елемента, който сме маркирали в изображението по-долу.
- Следващият прозорец изглежда почти същият като в процеса на писане на файлове на диск (предишния параграф на статията). В лявата част на прозореца има област, в която всички избрани документи и папки ще бъдат видими. Можете да ги добавите с помощта на вече познатия ви бутон под формата на папка с лупа.
- Изчислете оставащото свободно място, като използвате бутона с изображението на калкулатора. Като кликнете върху него, ще видите в полето всички подробности за бъдещото ви изображение.
- За разлика от предишната функция, като приемник, трябва да зададете папка вместо диск. Това ще спести крайния резултат. В областта, наречена "Дестинация" , ще намерите празно поле. Можете да регистрирате пътя към папката със собствената си ръка или да кликнете върху бутона отдясно и да изберете папка от споделената директория на системата.
- Като добавите всички необходими данни към списъка и изберете папката, която искате да запазите, трябва да кликнете върху бутона за стартиране на процеса на създаване.
- Преди да създадете файл, ще се появи прозорец с избор. Като кликнете върху бутона "Да" в този прозорец, можете да оставите програмата да показва съдържанието на всички папки до корена на изображението. Ако изберете "Не" , йерархията на папките и файловете ще бъде напълно запазена, както в източника.
- След това ще бъдете подканени да промените настройките за етикет на звука. Съветваме ви да не докосвате изброените тук елементи, а просто да кликнете върху "Да" .
- Накрая ще видите основната информация за файловете, които са написани в отделен прозорец. Ако не сте променили решението си, кликнете върху бутона "OK" .
- Времето за създаване на изображение ще зависи от броя на файловете и папките, които сте добавили към него. Когато създаването приключи, се появява съобщение, показващо успешното завършване на операцията, точно както в предишните функции на ImgBurn. Кликнете върху "OK" в този прозорец, за да завършите.
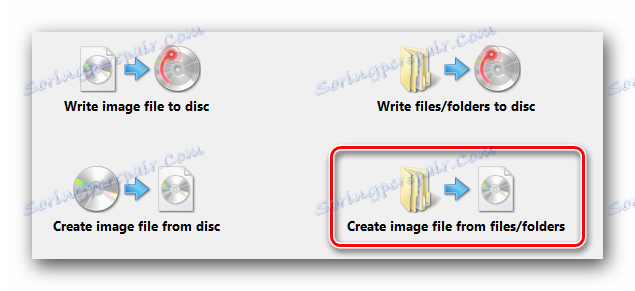
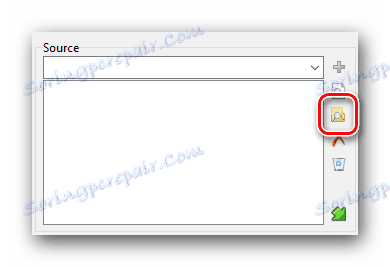
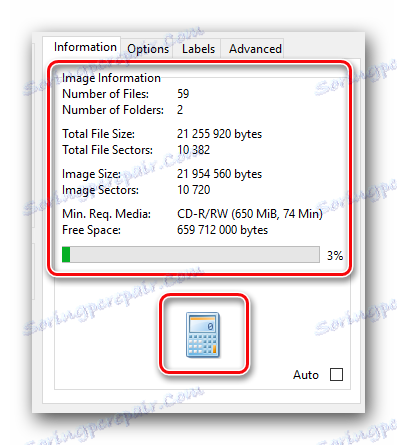
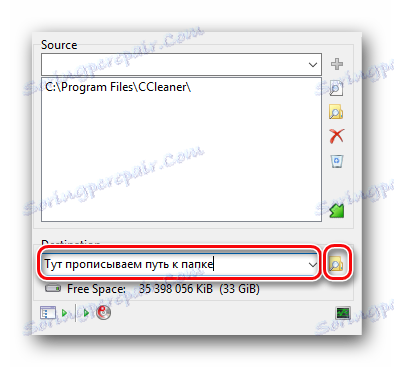
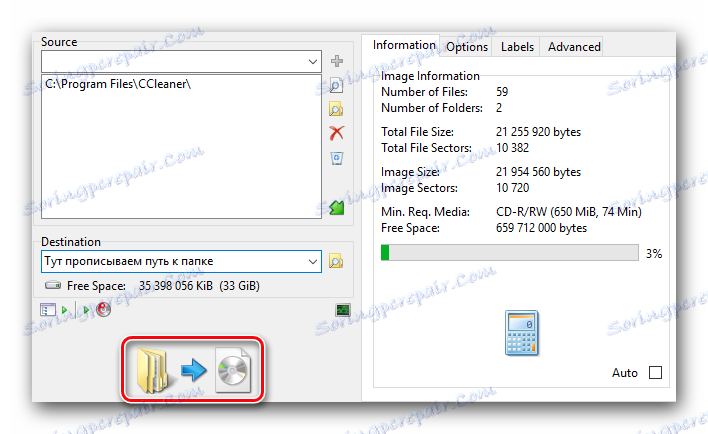




Това е всичко. Вашето изображение е създадено и е на мястото, което е посочено по-рано. Това описание на тази функция е приключило.
Почистване на диска
Ако имате презаписваем носител (CD-RW или DVD-RW), описаната функция може да е полезна. Както подсказва името, тя ви позволява да изтриете цялата налична информация от такива превозвачи. За съжаление, ImgBurn няма отделен бутон, който ви позволява да почистите устройството. Можете да го направите по определен начин.
- От стартовото меню на ImgBurn изберете елемента, който ще ви пренасочи към панела за писане на файлове и папки на носителя.
- Необходимият бутон за почистване на оптичното устройство е много малък и е скрит в този прозорец. Натискаме върху това, че под формата на диск с гума наблизо.
- В резултат на това се появява малък прозорец в средата на екрана. В него можете да изберете режима на почистване. Те са подобни на тези, които ви предлагаме от системата форматиране на флаш устройство , Ако натиснете бутона "Бързо" , почистването ще бъде повърхностно, но бързо. В случая на бутона "Пълно" всичко ще бъде много по-точно, но почистването ще бъде възможно най-високо. След като изберете желания режим, кликнете върху съответната област.
- След това чуйте как устройството започва да се върти в устройството. Процентите ще се показват в долния ляв ъгъл на прозореца. Това е напредъкът на процеса на почистване.
- Когато информацията от медиите е напълно изтрита, се появява прозорец със съобщение, което вече сме споменавали многократно днес.
- Затворете този прозорец, като кликнете върху бутона "OK" .
- Сега вашият диск е празен и готов да напише нови данни.

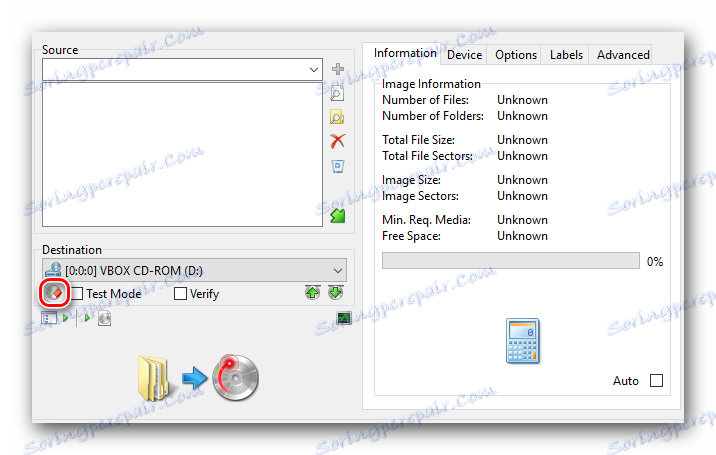
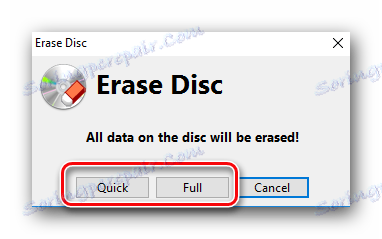
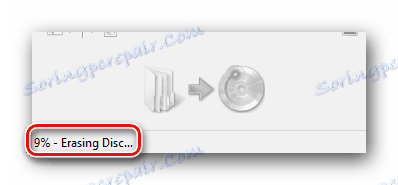

Това беше последната от функциите на ImgBurn, за която искахме да говорим днес. Надяваме се, че нашето ръководство ще се окаже ефективно и ще помогне за изпълнение на задачата без особени затруднения. Ако трябва да създадете диск за зареждане от устройството за зареждане, препоръчваме Ви да прочетете отделната статия, която ще ви помогне.
Прочетете повече: Създаваме диск за зареждане от стартовото флаш устройство