Метод 1: UltraISO
UltraISO - една от най-известните програми за работа с дискове и виртуални изображения. Функционалността му включва инструмент за бързо записване на ISO файл на физически DVD или CD. За да направите това, следвайте само няколко прости стъпки: поставете самия диск и след това стартирайте UltraISO и вземете решение за файла. Разработчиците предлагат богат набор от конфигурируеми опции, които влияят върху скоростта на запис и неговия метод. Целият процес на запис е описан по-подробно от другия ни автор в отделна статия, която можете да намерите на връзката по-долу.
Повече информация: Как да запишете изображение на диск в UltraISO
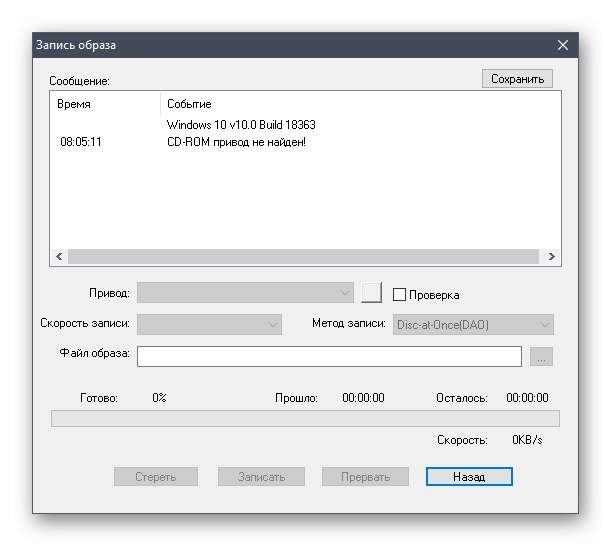
Метод 2: Нерон
Извикан софтуер Нерон познат на много потребители, които поне веднъж са се сблъсквали с необходимостта от взаимодействие с оптични дискове. Това решение предоставя на потребителя огромен набор от различни инструменти за създаване на корици, както и записване на различни видове данни на диск, включително ISO изображения. Принципът на създаване на медии е почти идентичен с този, демонстриран в статията UltraISO, но има свои особености. За да избегнете затруднения, ви съветваме да отидете на следната връзка и да прочетете илюстрираните инструкции стъпка по стъпка, които ще ви помогнат да разберете всички функции на записа.
Повече информация: Запишете изображение на диск с Nero
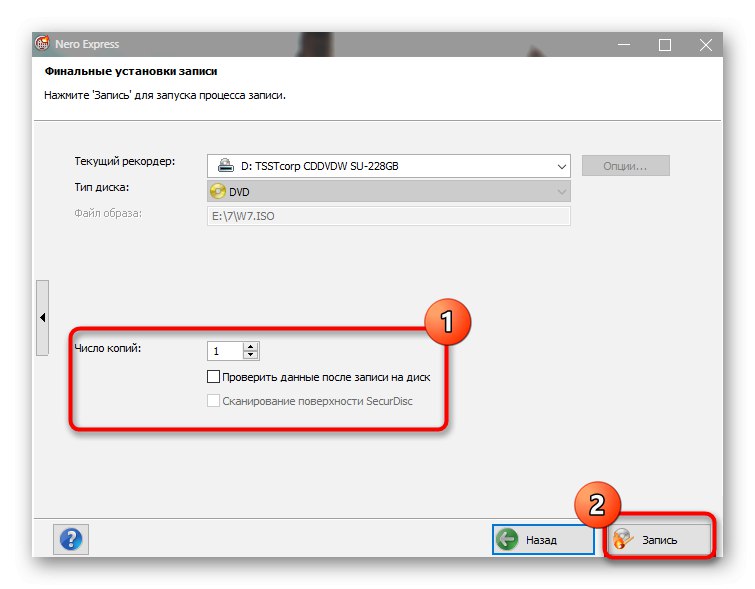
Метод 3: Daemon Tools
Нека изясним веднага, че записването на изображение на диск е отворено само в пълната версия на Daemon Tools, така че тази опция е подходяща само за тези, които са готови да закупят тази програма. След успешна покупка и изтегляне ще трябва да направите следното:
- Стартирайте програмата и през лявото меню отидете на раздела Запис на дисковекато щракнете върху бутона с иконата на пламъка.
- Там трябва да изберете функция „Записване на изображението на диск“което е първото в списъка.
- След това преминете към избора на самото ISO изображение, като го намерите през прозореца, който се отваря "Изследовател".
- Остава само да изберете устройството, където дискът вече е поставен, да настроите скоростта и допълнителните параметри на запис и след това можете да започнете да записвате.
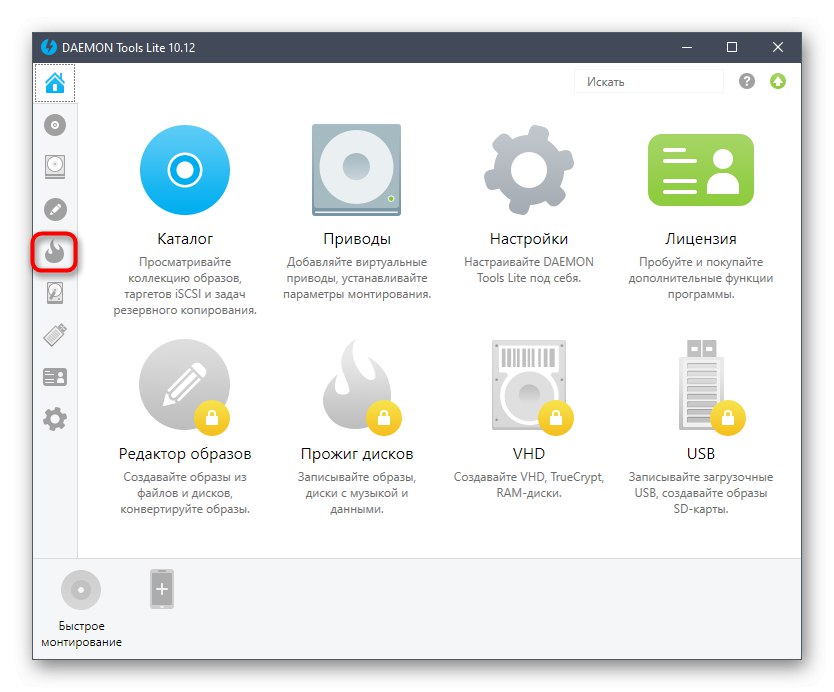
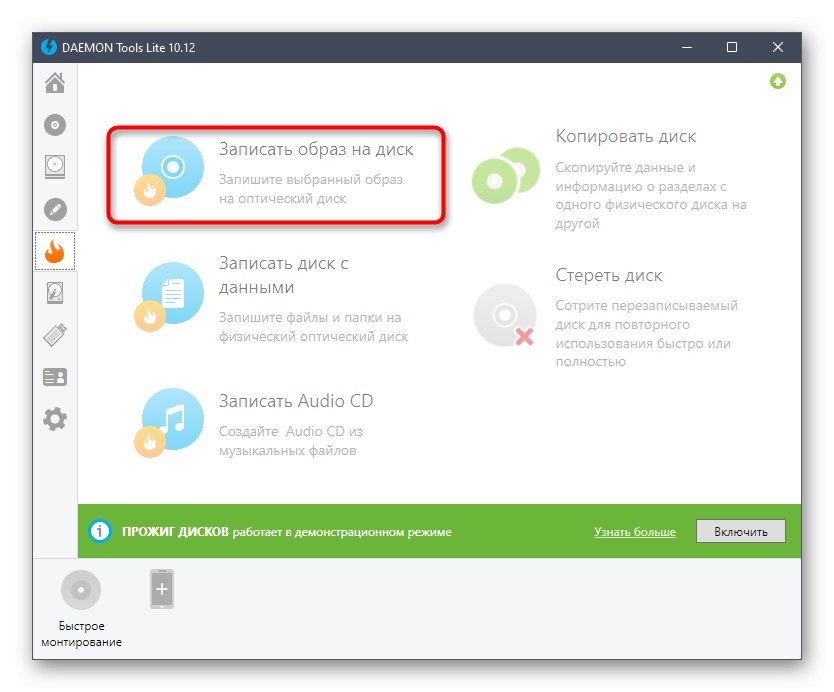
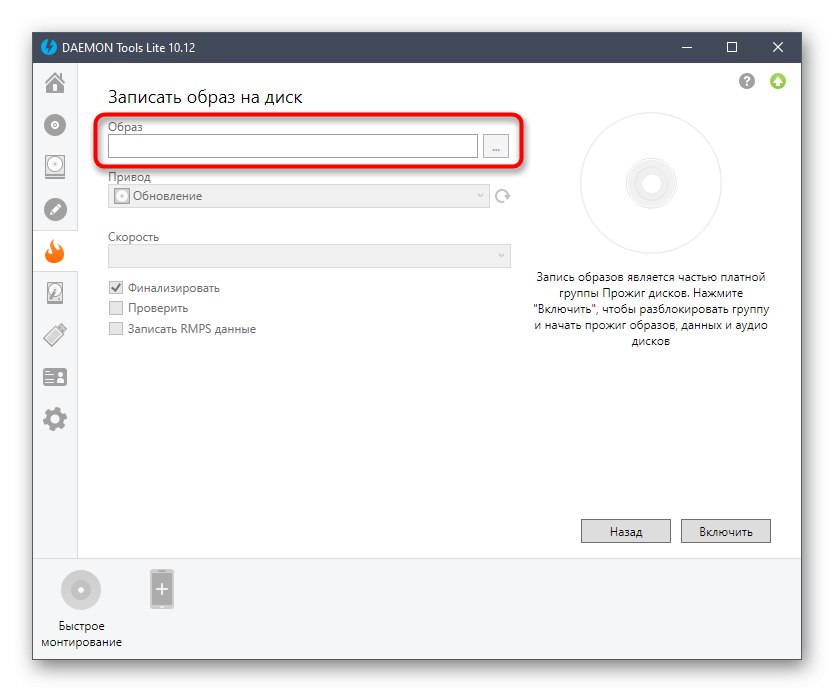

Ако решите да закупите Daemon Tools, най-вероятно тази програма ще се използва и за други цели. В друг материал на нашия уебсайт предлагаме да разберем какви други възможности за взаимодействие с този софтуер са предоставени от разработчиците.
Повече информация: Използване на DAEMON Tools
В заключение отбелязваме, че в Интернет все още има огромен брой безплатни и платени програми, които ви позволяват да запишете ISO образ на диск. Можете да се запознаете с пълен преглед на най-популярните подобни решения по-долу и след успешен избор на инструмент, използвайте инструкциите по-горе като универсални, за да разберете бързо самата програма и да запишете диск без проблеми.
Повече информация: Програми за записване на изображение на диск