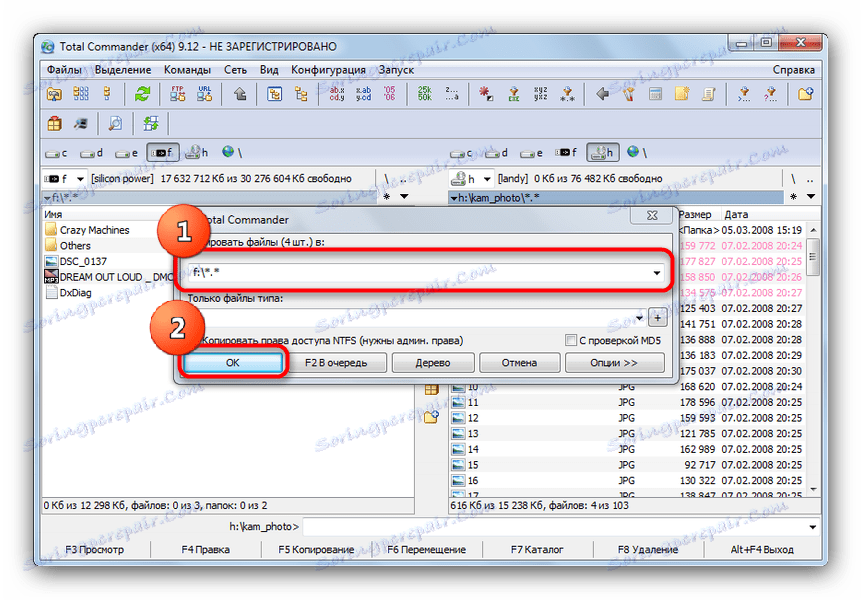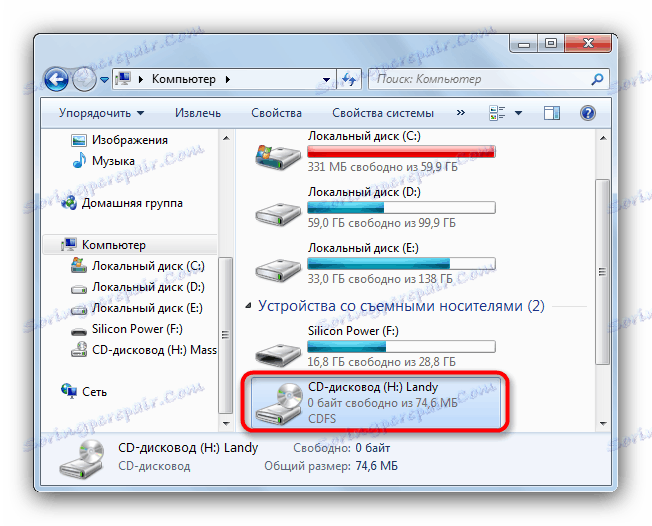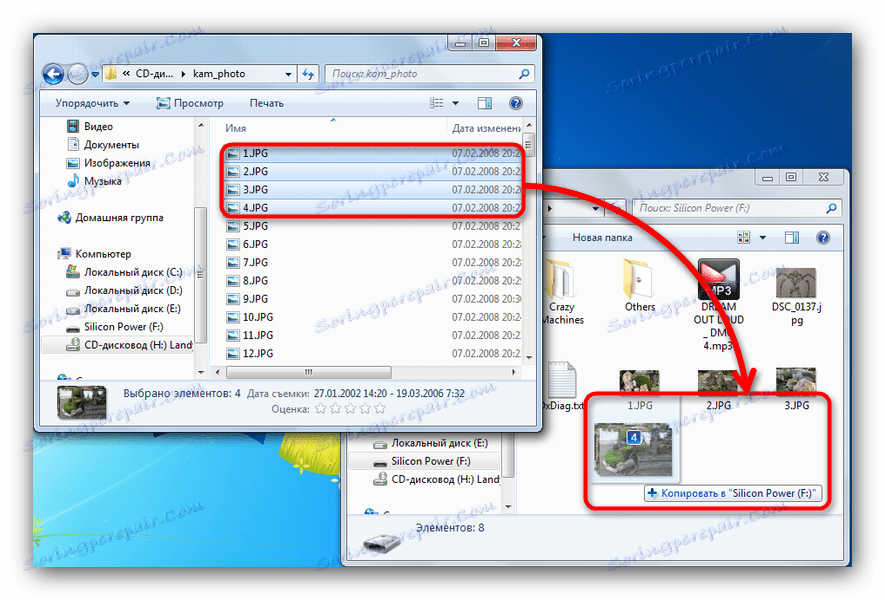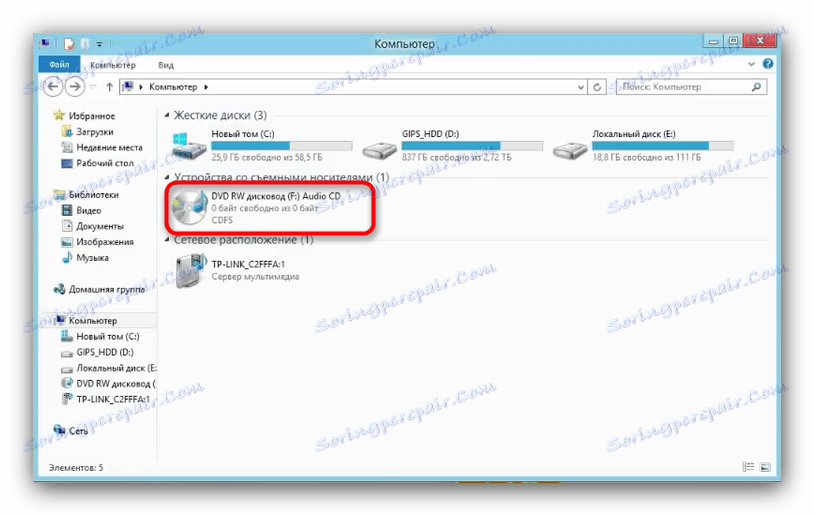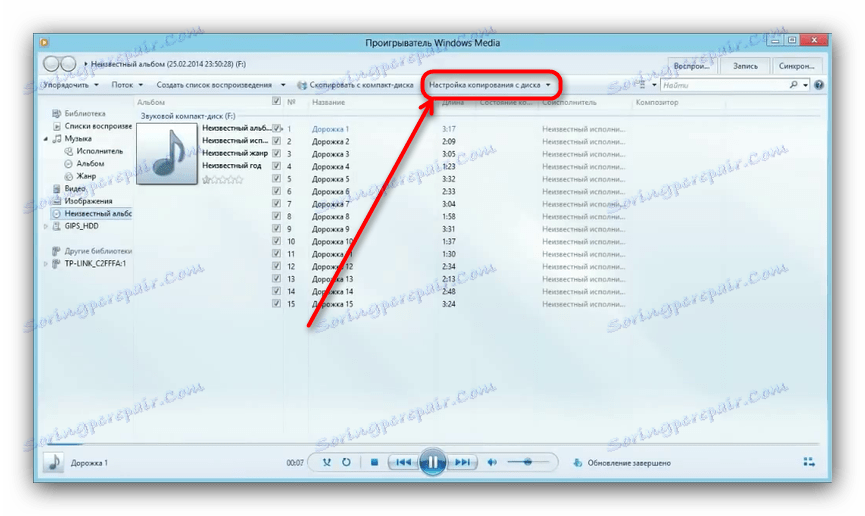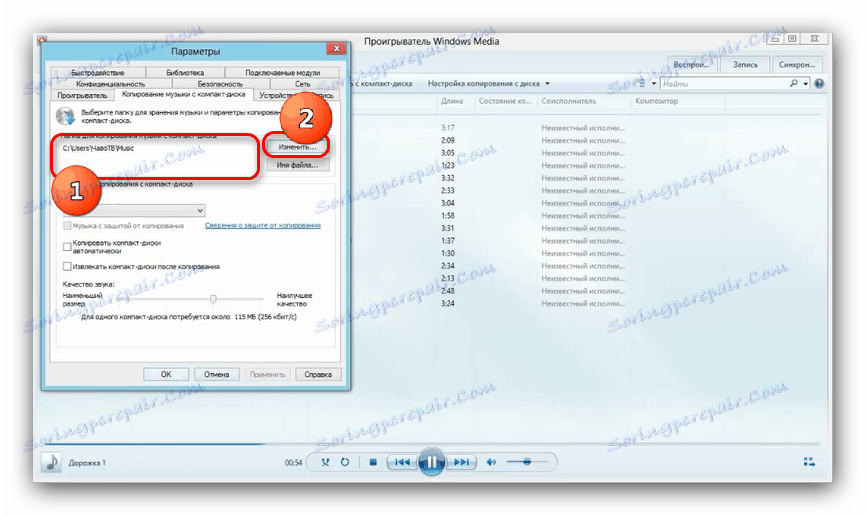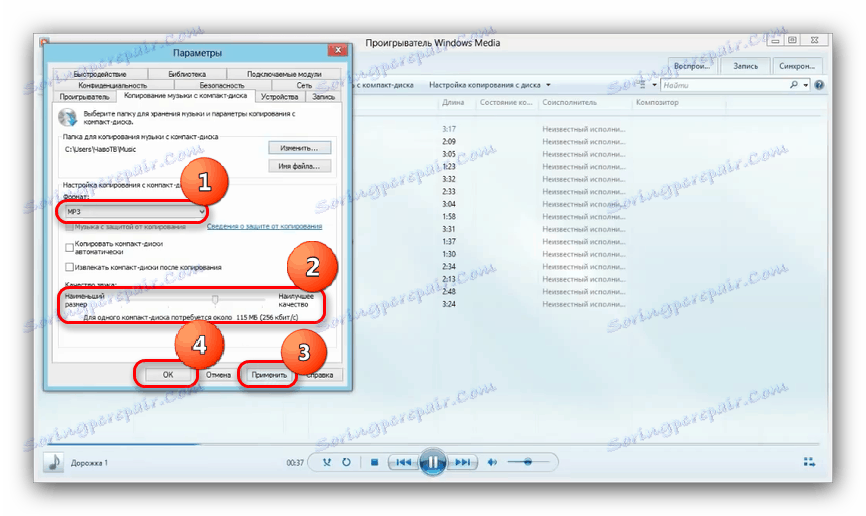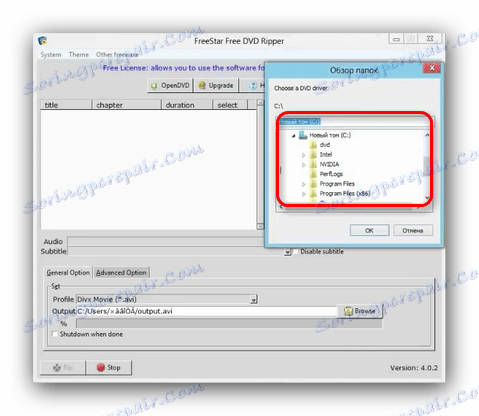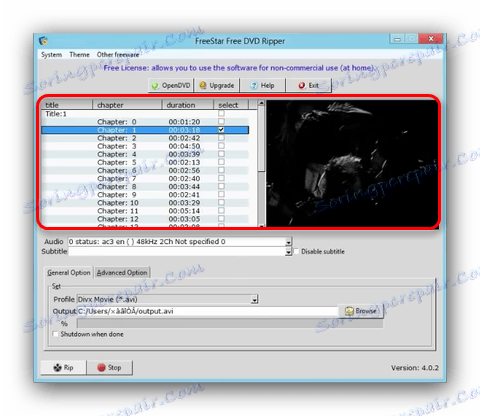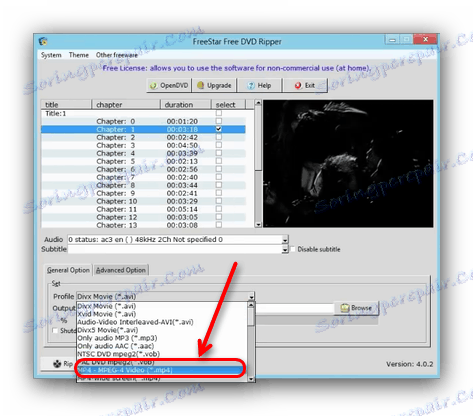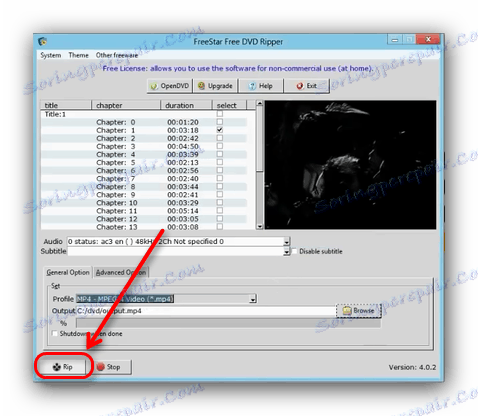Ние пишем данни от оптични дискове на флаш дискове
Оптичните дискове (компактдискове и DVD дискове) се използват изключително рядко, тъй като флаш дисковете са заемали своята ниша на преносими носители за съхранение. В статията по-долу искаме да ви запознаем с начините за копиране на информация от дискове на флаш памети.
съдържание
Как да прехвърляте информация от дискове на флаш устройства
Процедурата не е много по-различна от обикновената операция за копиране или преместване на други файлове между различни носители за съхранение. Тази задача може да се изпълнява с помощта на инструменти на трети страни или чрез използване на инструмента за Windows.
Метод 1: Общ командир
Total Commander беше и остава номер 1 по популярност сред мениджърите на файлове от трети страни. Разбира се, тази програма е в състояние да прехвърля информация от CD или DVD на флаш устройство.
- Отворете програмата. В левия работен екран използвайте всеки наличен метод, за да отидете на флаш устройството, където искате да поставите файлове от оптичния диск.
- Отидете в десния панел и отидете на CD или DVD. Най-лесният начин да направите това в падащия списък на дисковете, устройството там е подчертано от името и иконата.
![Отидете на диска в десния панел на Total Commander, за да презапишете файловете]()
Кликнете върху името или иконата, за да отворите диска за гледане. - След като сте в папката с дисковите файлове, изберете тези, които ви трябва, като натиснете левия бутон на мишката, докато задържите клавиша Ctrl . Избраните файлове се маркират с наименование на светло розово.
- По-добре е да не се намалява информацията от оптичните дискове, за да се избегнат повреди, а да се копират. Следователно кликнете върху бутона с надпис "F5 Copy" или натиснете клавиша F5 .
- В диалоговия прозорец за копиране проверете дали целта е избрана правилно и щракнете върху "OK", за да започнете процедурата.
![Стартиране на процеса на копиране от диск на флаш устройство в Total Commander]()
Може да отнеме известно време, което зависи от много фактори (състоянието на диска, състоянието на устройството, типа и скоростта на четене, подобни параметри на флаш устройството), така че бъдете търпеливи. - След успешното завършване на процеса, копираните файлове ще бъдат поставени на вашето USB флаш устройство.
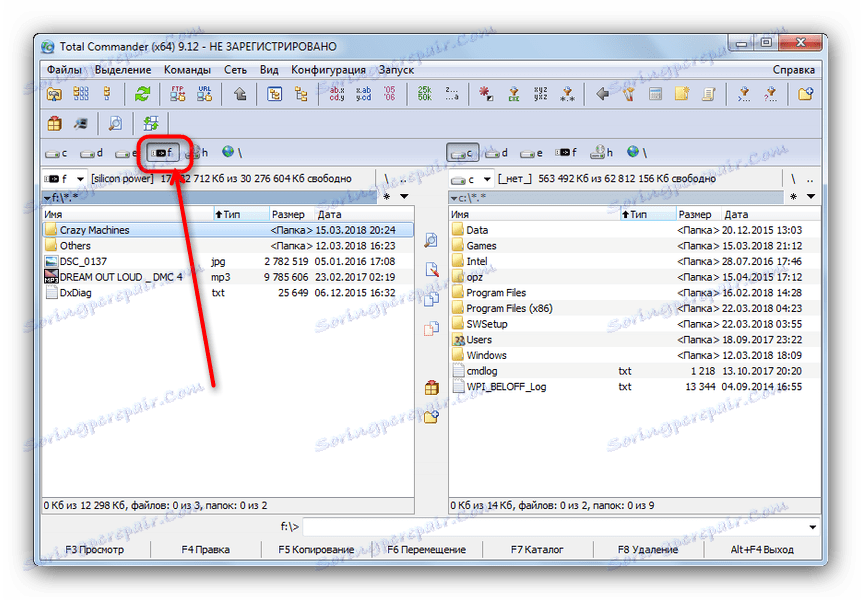
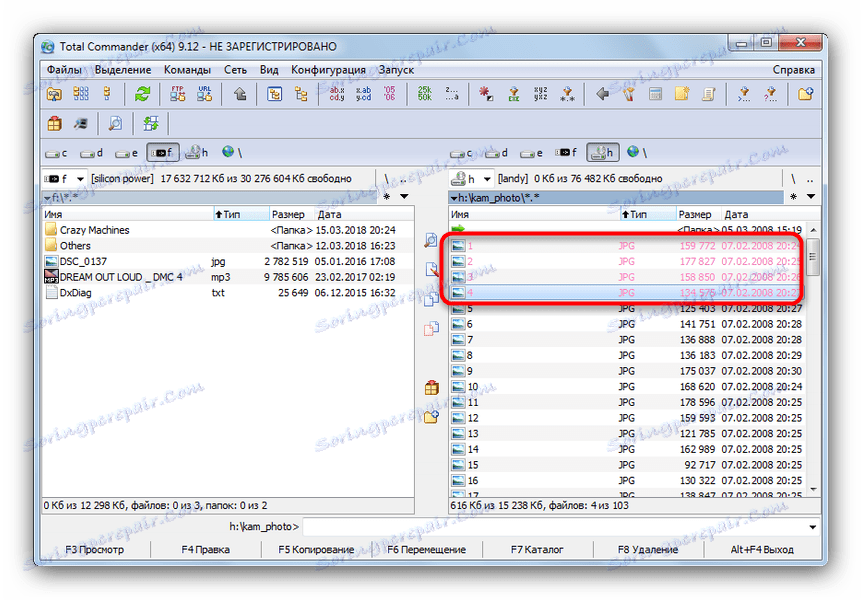
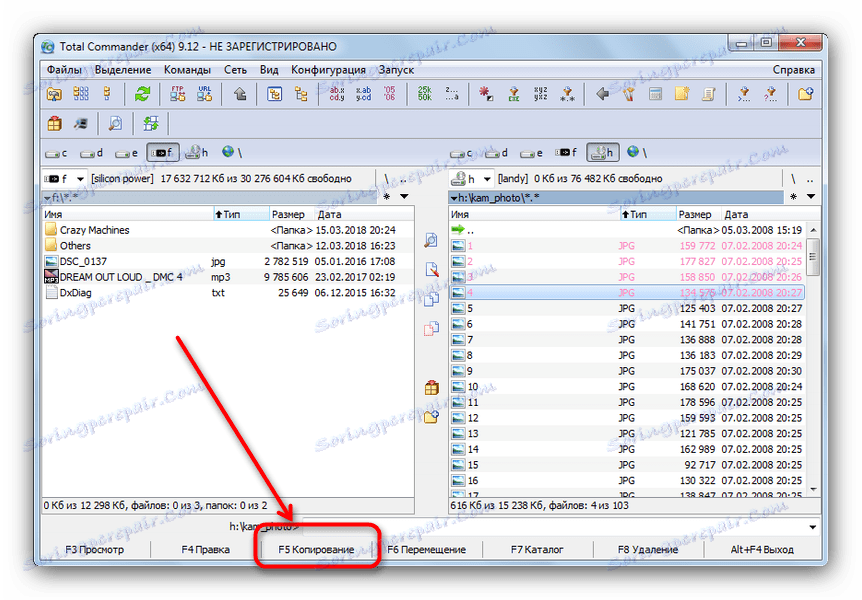
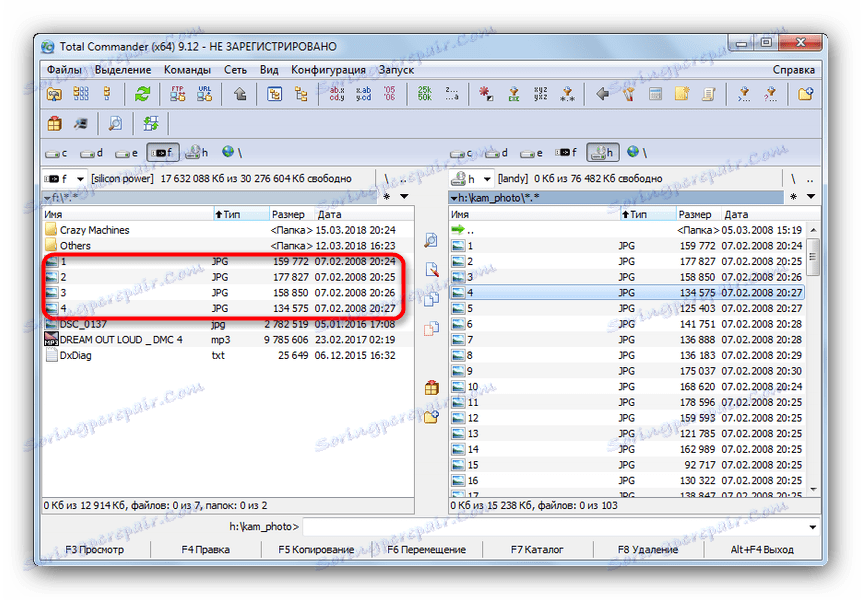
Процедурата е съвсем проста, но оптичните дискове са известни със своята капризност - изправени пред проблеми, посетете последната част на тази статия за възможни проблеми.
Метод 2: Мениджър на FAR
Друг алтернативен файлов мениджър, този път с интерфейс на конзолата. Благодарение на високата си съвместимост и скорост, той е почти идеален за копиране на информация от компактдиск или DVD.
- Пуснете програмата. Подобно на Total Commander, ръководството на HEADLIGHT работи в двустранен режим, така че първо трябва да отворите необходимите места в съответните панели. Натиснете клавиша Alt + F1, за да изведете прозореца за избор на устройство. Изберете вашето флаш устройство - това е обозначено с думата "взаимозаменяеми:" .
- Натиснете Alt + F2 - това ще покаже прозореца за избор на диск за десния панел. Този път трябва да изберете устройство с поставен оптичен диск. В FAR Manager те са означени като "CD-ROM" .
- Придвижете се до съдържанието на компактдиск или DVD, изберете файловете (например, задръжте Shift и използвайте стрелките нагоре и стрелка надолу ), които искате да прехвърлите, и натиснете клавиша F5 или кликнете върху бутона "5 Copy" .
- Ще се отвори диалоговият прозорец на инструмента за копиране. Проверете последния адрес на директорията, активирайте допълнителни опции, ако е необходимо, и кликнете върху "Копирай".
- Ще продължи процесът на копиране. В случай на успешно завършване, файловете ще бъдат поставени в желаната папка без никакви повреди.
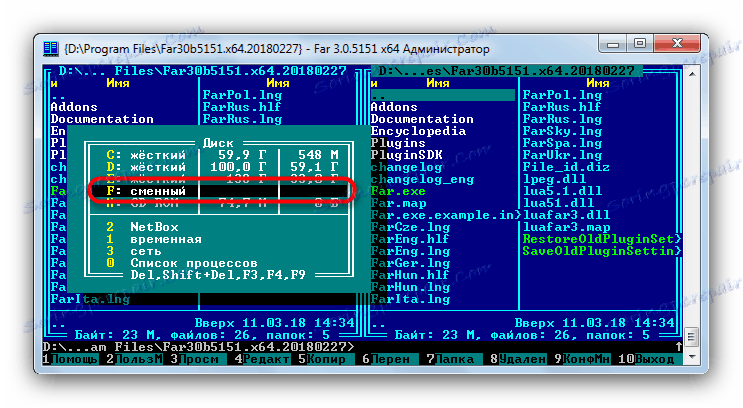
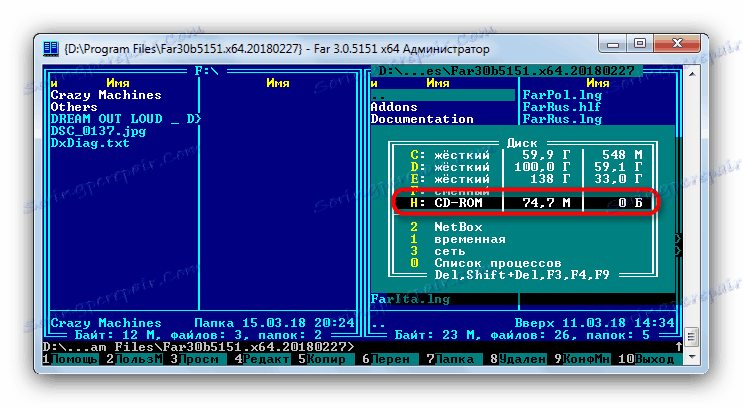
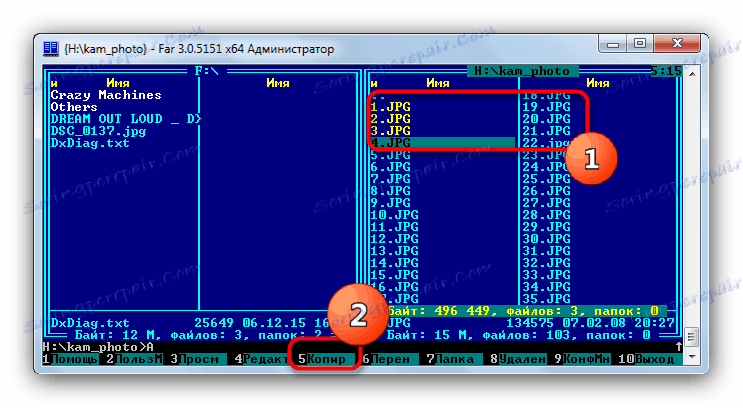
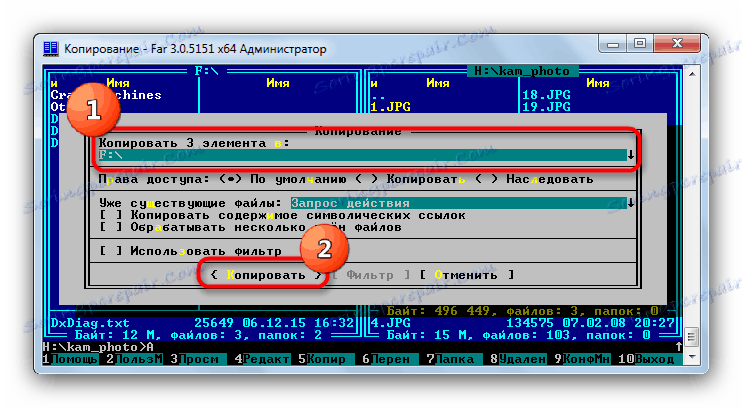
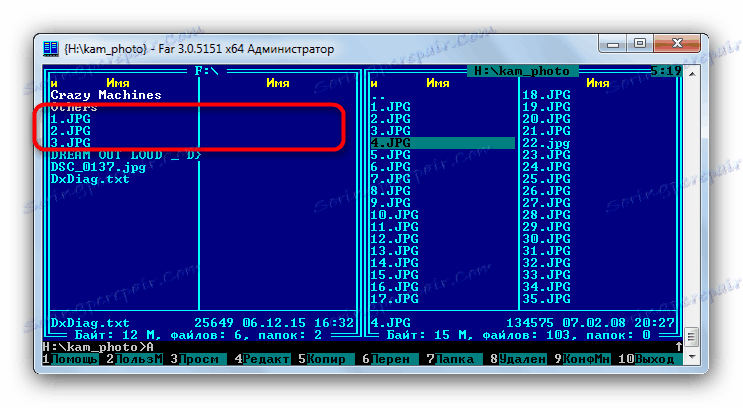
FAR Manager е известен със своята лекота и близка светкавица, така че можем да препоръчаме този метод за потребители на нискоенергийни компютри или лаптопи.
Метод 3: Системни инструменти на Windows
Повечето потребители ще бъдат достатъчно и сравнително удобно управление на файлове и директории, внедрени в Windows по подразбиране. Във всички отделни версии на тази операционна система, започвайки с Windows 95, винаги имаше инструментариум за работа с оптични дискове.
- Поставете диска в устройството. Отворете "Старт" - "Моят компютър" и в блока " Устройства с подменяем носител" , щракнете с десния бутон върху дисковото устройство и изберете опцията "Отваряне" .
![Отворете диска, за да прегледате и прехвърлите файлове на USB флаш устройството през Моят компютър]()
По същия начин отворете USB флаш устройството. - Изберете файловете, които трябва да прехвърлите в директорията на оптичния диск и ги копирайте на флаш устройство. Най-удобният начин е да ги изтеглите от една директория в друга.
![Прехвърлете файлове на USB флаш устройство от Моят компютър]()
Още веднъж напомняме, че копирането най-вероятно ще отнеме известно време.
Както показва практиката, най-често има неуспехи и проблеми при използването на стандартния "Explorer" .
Метод 4: Копиране на данни от защитени дискове
Ако данните от диска, от които ще прехвърлите на USB флаш устройство, са защитени от копиране, тогава методите с мениджъри на файлове от трета страна и Explorer няма да ви помогнат. Въпреки това, за музикалните дискове има доста сложен начин за копиране чрез Windows Media Player.
- Поставете диск с музика в устройството и го стартирайте.
![Пуснете аудио компактдиск в Windows Media Player]()
По подразбиране възпроизвеждането на аудио CD започва в Windows Media Player. Спрете възпроизвеждането и отидете в библиотеката - малък бутон в горния десен ъгъл. - Веднъж в библиотеката, разгледайте лентата с инструменти и намерете опцията "Настройване на извличането от диска".
![Отворете настройките за подготовка на копиране на файлове от аудио компактдиск в Windows Media Player]()
Кликнете върху тази опция и изберете "Допълнителни параметри ..." в падащия списък. - Ще се отвори прозорец с настройки. По подразбиране разделът "Копиране на музика от компактдиск" е отворен и се нуждаем от него. Обърнете внимание на "Папка за копиране на музика от компактдиск".
![Задайте опции за копиране на файлове от аудио компактдиск в Windows Media Player]()
За да промените пътя по подразбиране, кликнете върху съответния бутон. - Ще се отвори прозорец за избор на директория. Отидете на него във флаш устройството и го изберете като окончателен адрес на копиране.
- Форматът за копиране е зададен като "MP3" , "Качество ..." - 256 или 320 kbps или максимално допустимото.
![Изберете битрейт и формат на копираните файлове от аудио компактдиск в Windows Media Player]()
За да запазите настройките, кликнете върху "Прилагане" и "ОК" . - Когато прозорецът за настройки се затвори, разгледайте отново лентата с инструменти и кликнете върху "Копиране на музика от компактдиск" .
- Ще започне процесът на копиране на песните до избраното място - прогреса се показва като зелени ленти срещу всяка песен.
![Процесът на копиране на файлове от аудио компактдиск в Windows Media Player]()
Процедурата ще отнеме известно време (от 5 до 15 минути), така че изчакайте. - След като завършите процеса, можете да отидете на USB флаш устройството и да проверите дали всичко е копирано. Трябва да се появи нова папка, в която ще има музикални файлове.

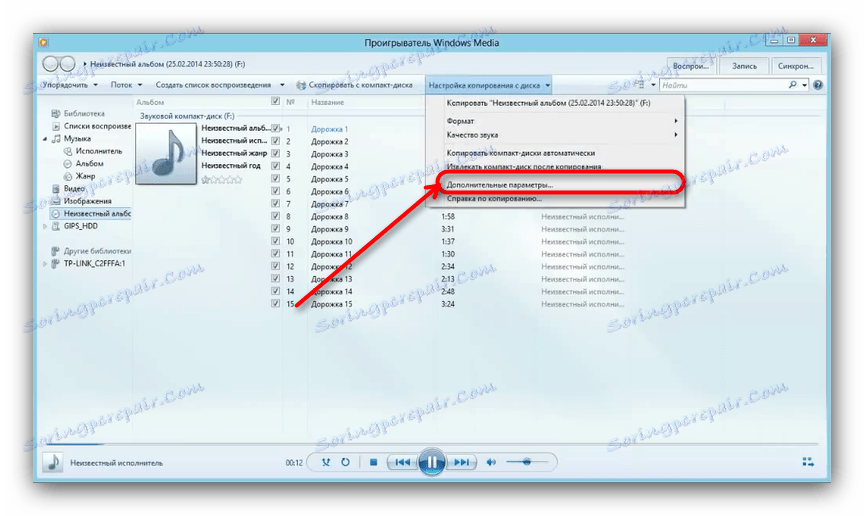
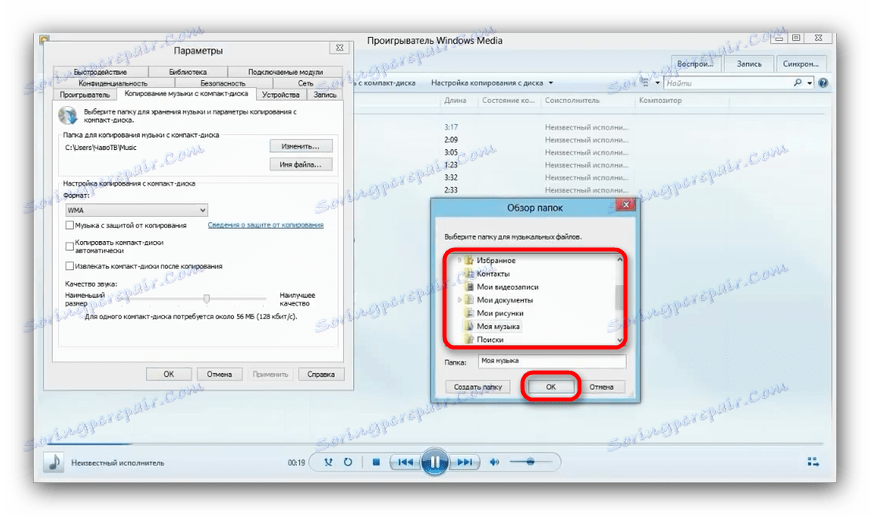
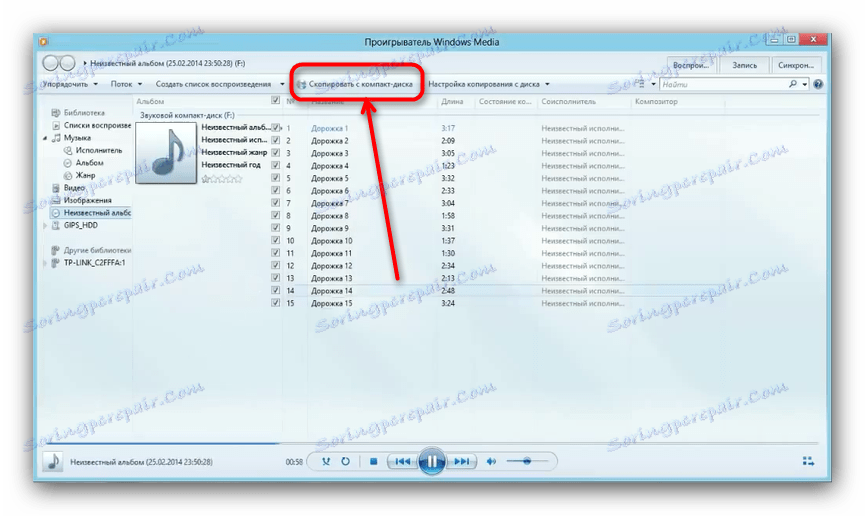
Копирането на видео от системните инструменти, защитени с DVD, не е направено, така че нека прибегнем до програма на трета страна, наречена Freestar Free DVD Ripper.
- Поставете видео диска в устройството и стартирайте програмата. В основния прозорец изберете "Open DVD" .
- Ще се отвори диалогов прозорец, в който трябва да изберете физическо устройство.
![Изберете устройство в Free DVD Ripper, за да копирате данни от диск на USB флаш устройство.]()
Внимание! Не обърквайте реално устройство с виртуално устройство, ако има такова!
- Файловете, налични на диска, са отбелязани в полето вляво. Отдясно е прозорецът за предварителен преглед.
![Изберете клип в Free DVD Ripper, за да го копирате от диск на USB флаш устройство]()
Маркирайте видеоклиповете, от които се нуждаете, като маркирате вдясно до имената на файловете. - Клиповете не могат да бъдат копирани "както е", във всеки случай те ще трябва да бъдат преобразувани. Затова погледнете секцията "Профил" и изберете подходящия контейнер.
![Ролковият контейнер в Free DVD Ripper е извлечен от диска на USB флаш устройство]()
Както показва практиката, MPEG4 ще бъде най-добрият по отношение на размера / качеството / липсата на проблеми и ние я избираме. - След това изберете местоположението на конвертирания видеоклип. Кликнете върху бутона "Преглед", за да отворите диалоговия прозорец " Експерт". Избираме флаш диска в него.
- Проверете настройките и след това кликнете върху бутона "Rip" .
![Започнете да конвертирате видео към Free DVD Ripper, за да го копирате от диск на USB флаш устройство]()
Процесът на конвертиране на клиповете и копирането им на флаш устройство ще започне.
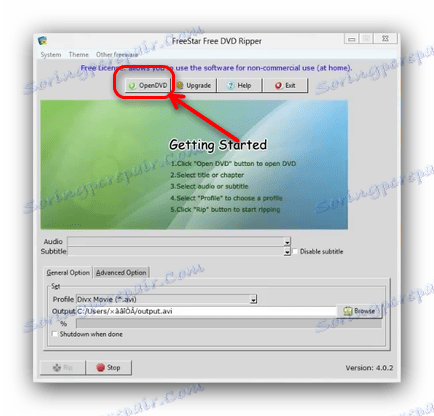
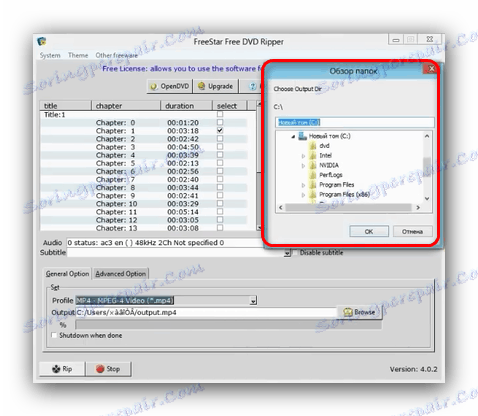
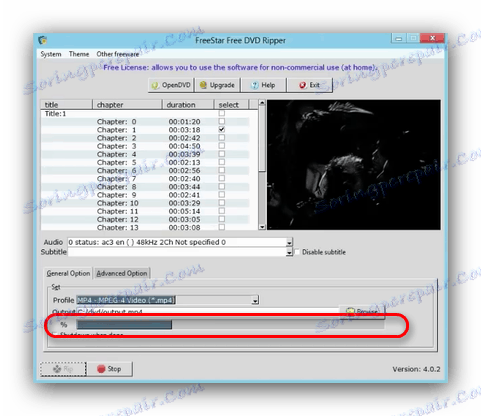
Забележка: В някои случаи е по-добре да копирате мултимедийни файлове не директно от диска на USB флаш устройство, а първо да ги запишете на компютър и след това да ги прехвърлите на флаш устройство.
За дискове, на които няма защита, е по-добре да използвате методите, описани по-горе 1-3.
Възможни проблеми и неизправности
Както вече беше споменато, оптичните дискове са по-капризни и изискват за съхранение и използване от флаш дисковете, така че често има проблеми с тях. Нека да ги разгледаме в ред.
- Скоростта на копиране е твърде бавна
Причината за този проблем може да е във флаш устройство или диск. В този случай междинното копиране е универсален метод: първо копирайте файлове от диск на твърд диск и след това от там на USB флаш устройство. - Копирането на файлове достига определен процент и замръзва.
В повечето случаи този проблем показва проблем с компактдиска: един от копираните файлове е неправилен или има повредена област на диска, от който не могат да се четат данни. Най-доброто решение в тази ситуация е да копирате файловете един по един и не всички наведнъж - това действие ще ви помогне да намерите източника на проблема.Не е необходимо да изключвате възможността за проблеми с флаш паметта, така че също си заслужава проверете ефективността на устройството си ,
- Дискът не се разпознава
Често срещан и доста сериозен проблем. Има няколко причини за това, основното е надрасканата повърхност на компакт диск. Най-добрият начин е да премахнете изображение от такъв диск и да работите с виртуално копие, а не с истинска среда.Повече подробности:
Как да създадете изображение на диск с помощта на Daemon Tools
UltraISO: Създаване на изображениеИма голяма вероятност за проблеми с дисковото устройство, затова препоръчваме да го проверите също - например да поставите друг компактдиск или DVD в него. Препоръчваме също да прочетете статията по-долу.
Повече подробности: Дискът не чете дискове
Като резюме, искаме да отбележим: всяка година все повече и повече компютри и лаптопи се освобождават без хардуер за работа с компактдискове или DVD дискове. Затова в края на краищата бихме ви препоръчали да правите копия на важни данни от CD-та предварително и да ги прехвърлите на по-надеждни и популярни дискове.