Как да прехвърлите файл от компютър към iPhone
Потребителите на IPhone често трябва да взаимодействат на смартфон с различни видове файлове, например музика, текстови документи, снимки. Ако информацията се изтегли на компютър, няма да е трудно да я прехвърлите на смартфон с ябълки.
съдържание
Прехвърляне на файлове от компютър на iPhone
Принципът на прехвърляне на данни от компютър към iPhone ще зависи от вида информация.
Вариант 1: Прехвърляне на музика
За да слушате музикалната колекция на вашия смартфон, трябва да прехвърлите съществуващите аудио файлове от компютъра. Можете да направите това по много начини.
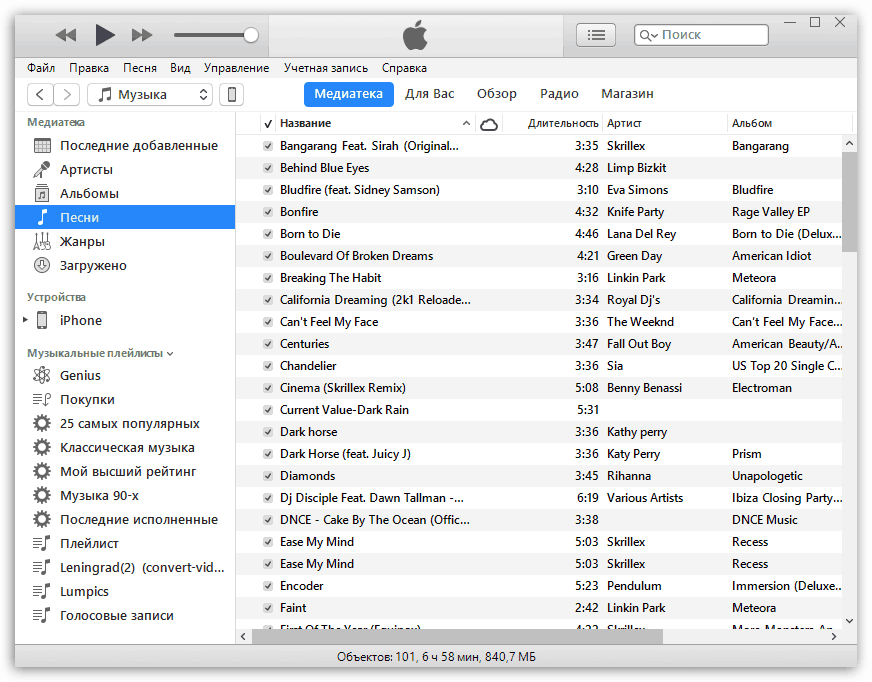
Повече подробности: Как да прехвърляме музика от компютър на iPhone
Вариант 2: Прехвърляне на снимки
Снимките и снимките могат да бъдат прехвърлени по всяко време от компютър на смартфон. В този случай, като правило, потребителят няма нужда да се свързва с помощта на програмата качи , което е необходимо за създаване на връзка между компютъра и iPhone.
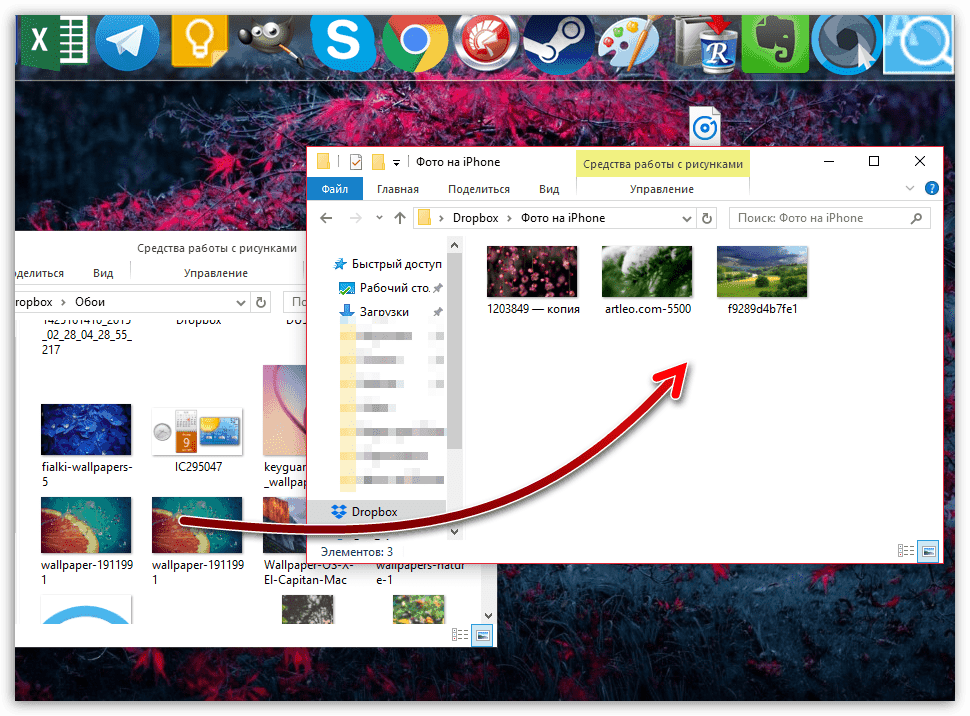
Повече подробности: Как да прехвърляте снимки от компютър на iPhone
Вариант 3: Прехвърляне на видеоклипове
На екрана на Retina е изключително удобно да гледате видеоклипове. Например, за да гледате филм без интернет връзка, трябва да отделите малко време за добавяне на файл. Прави впечатление, че с помощта на специални услуги можете да прехвърляте видео от компютър без помощта на iTunes - за повече подробности, прочетете статията на линка по-долу.
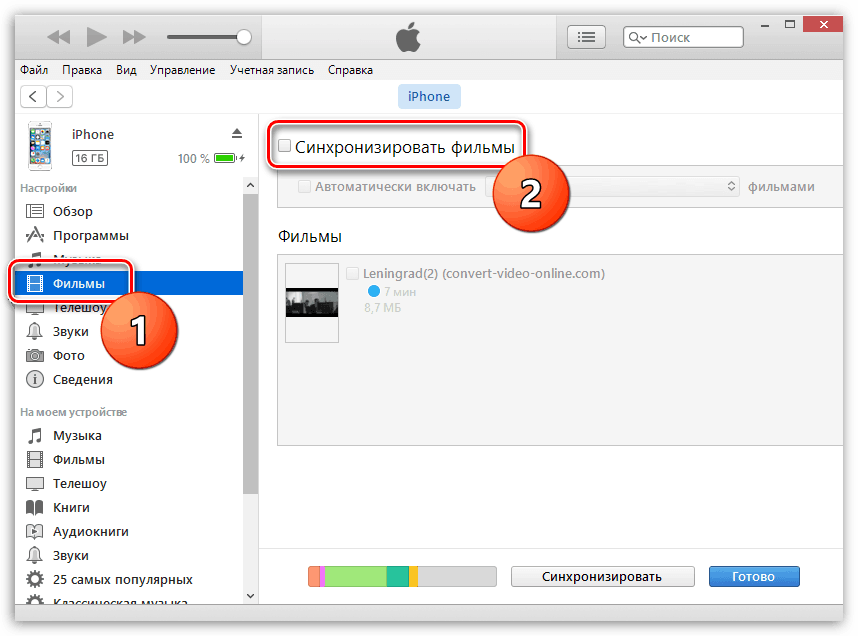
Повече подробности: Как да прехвърляте видео от компютър към iPhone
Вариант 4: Прехвърляне на документи
Текстови документи, електронни таблици, презентации и други видове данни също могат да бъдат прехвърляни на смартфон на Apple по различни начини.
Метод 1: iTunes
За прехвърляне на файлове чрез iTunes, на iPhone трябва да бъде инсталирана програма, която поддържа преносим файлов формат и обмен на информация. Например безплатното приложение „Документи“ е идеално в този случай.
- Инсталирайте документи на iPhone от връзката по-горе. Стартирайте iTunes на вашия компютър и свържете смартфона си с USB кабел или Wi-Fi синхронизация. В горния ляв ъгъл на Aityuns кликнете върху иконата на мобилната джаджа.
- В лявата част на прозореца отидете на раздела „Споделени файлове“ . Вдясно изберете Документи.
- Вдясно, в колоната „Документи на документи“ , плъзнете и пуснете информация.
- Информацията ще бъде прехвърлена и промените веднага ще бъдат запазени.
- Самият файл ще бъде достъпен на смартфона.
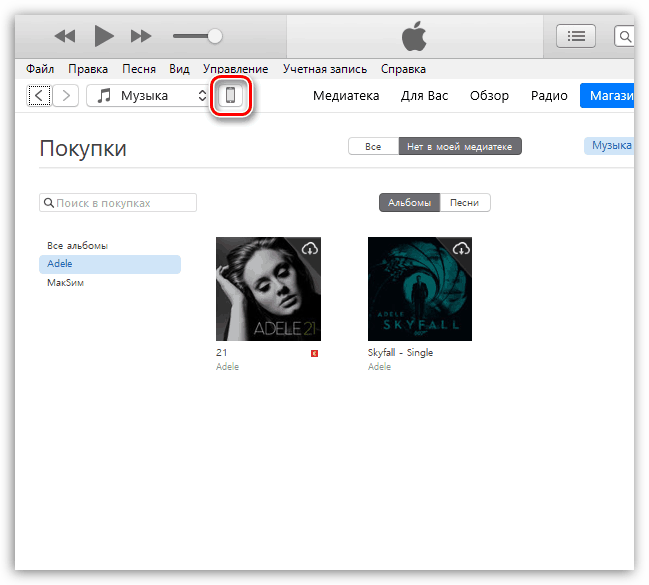
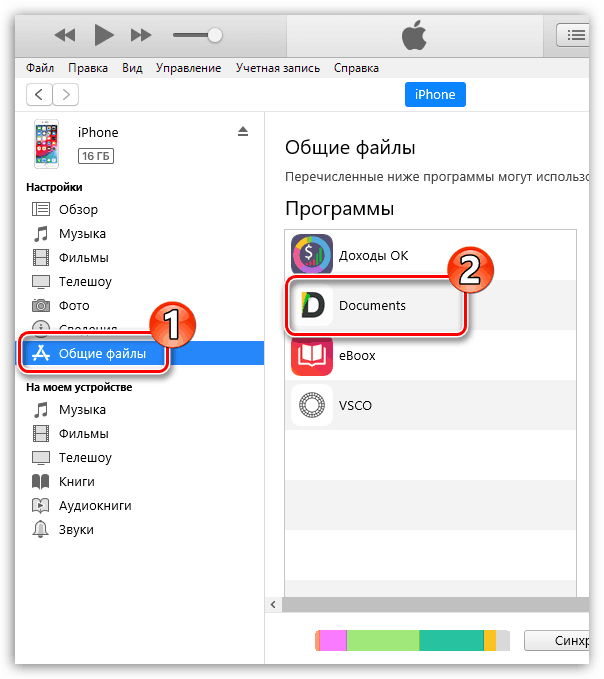
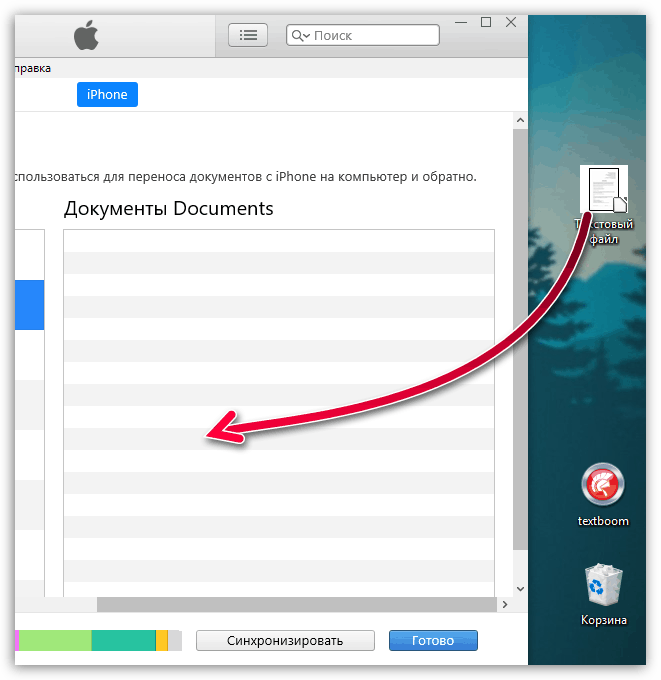
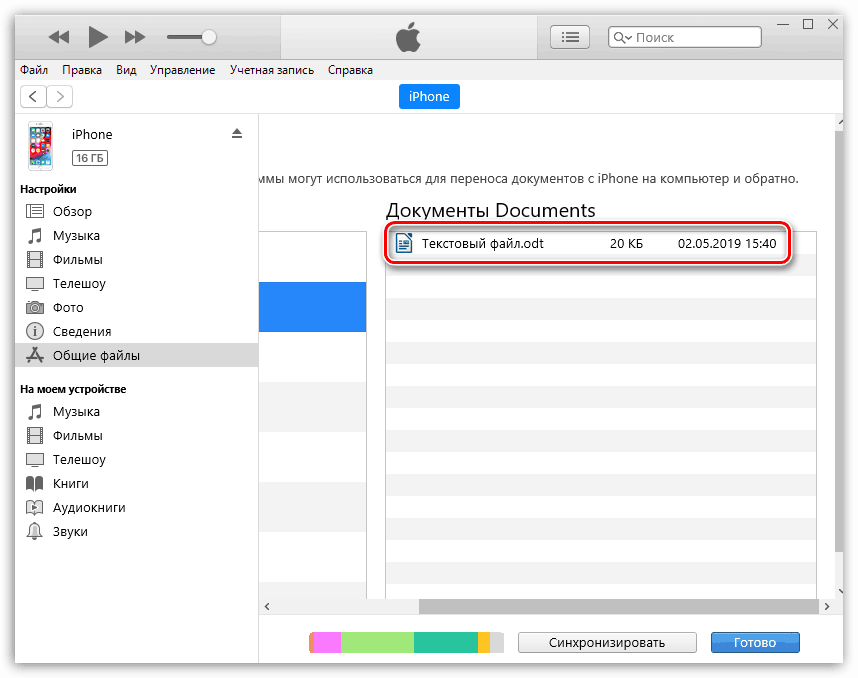
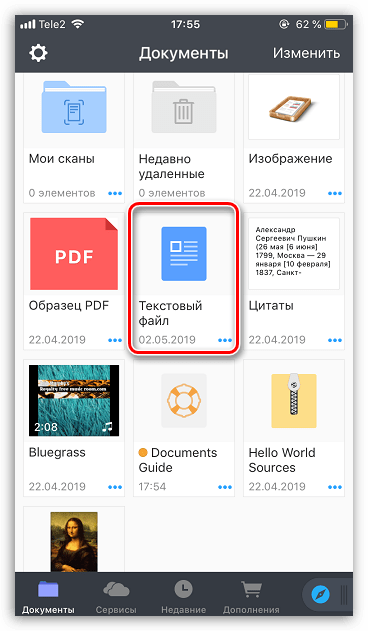
Метод 2: iCloud
Можете да прехвърляте информация чрез облачната услуга iCloud и стандартното приложение Files.
- Отидете на компютъра си до iCloud сайт за услуги , Ще трябва да влезете в акаунта си в Apple ID.
- Отворете секцията iCloud Drive .
- В горната част на прозореца изберете бутона „Изтегли в“ . В прозореца, който се отваря, изберете файла.
- Ще започне изтеглянето на файлове, продължителността на които ще зависи от размера на информацията и скоростта на вашата интернет връзка.
- След приключване документите ще бъдат достъпни на iPhone в стандартното приложение Files.
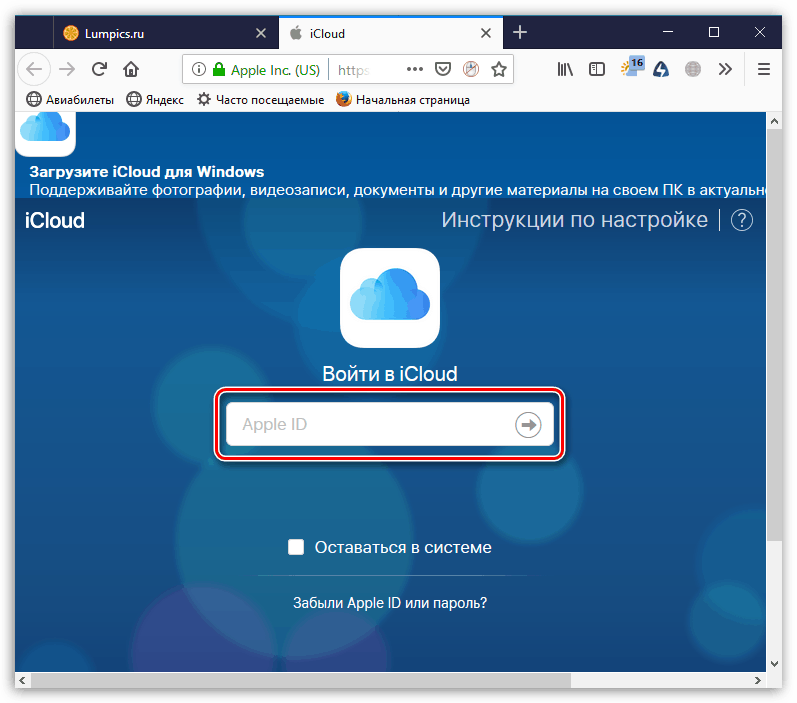
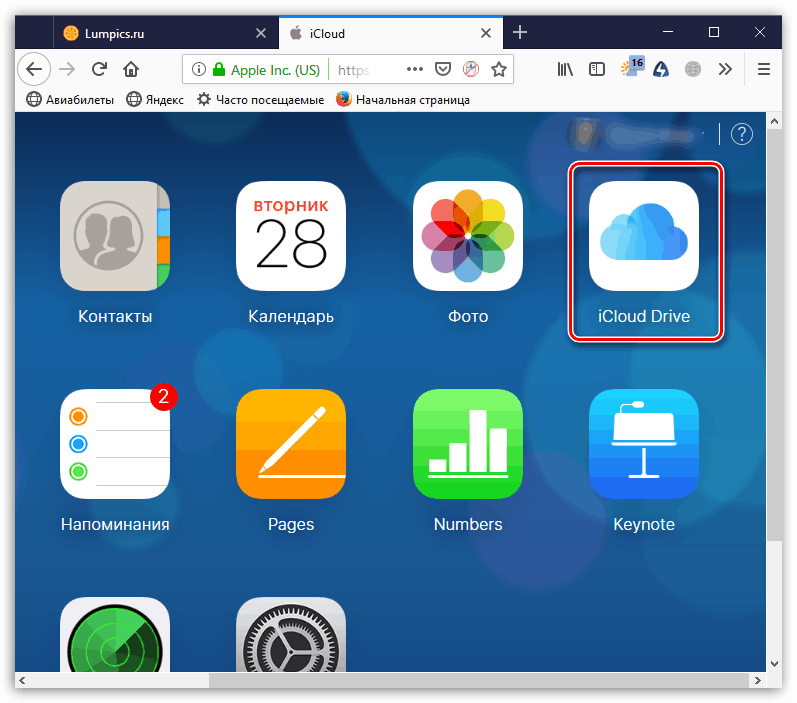
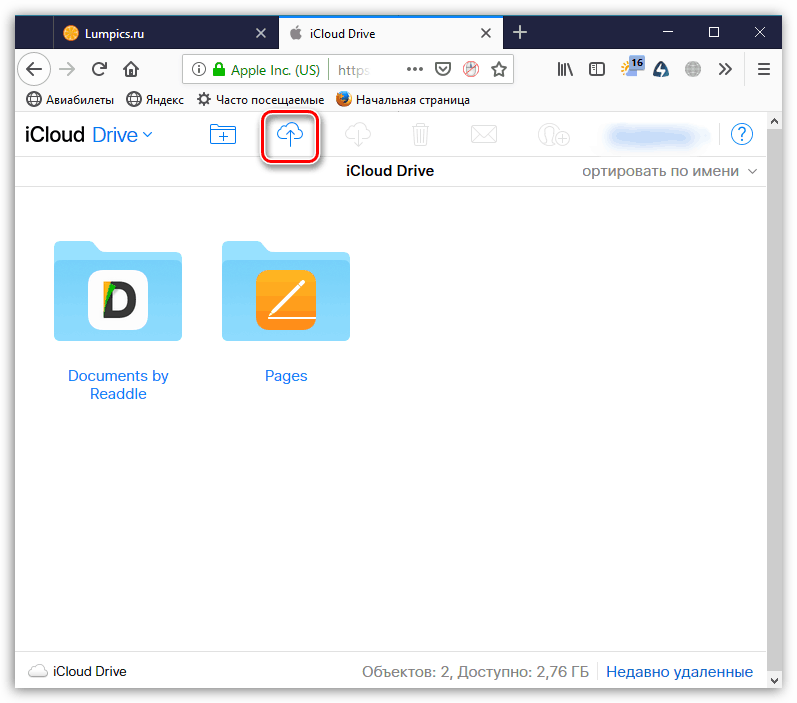
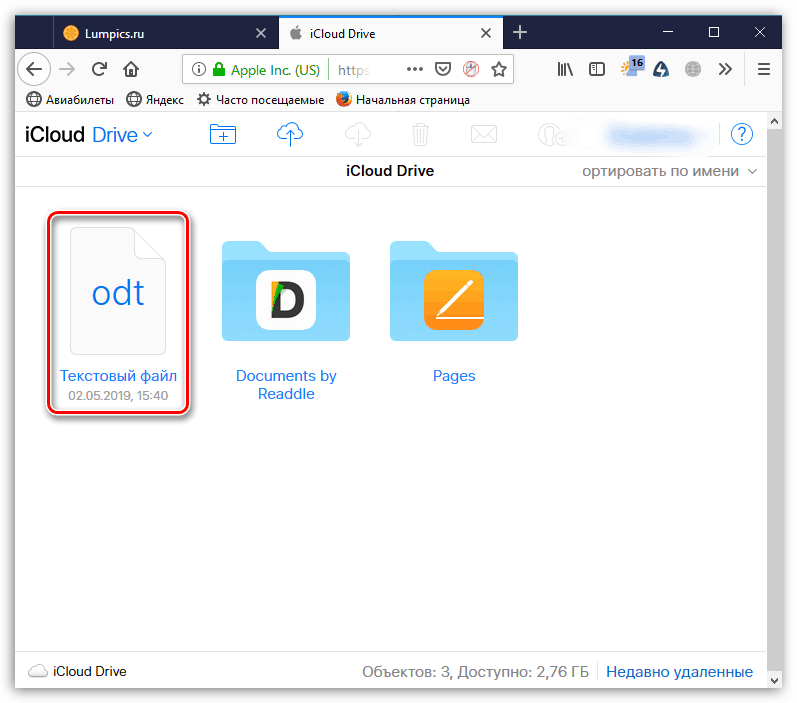
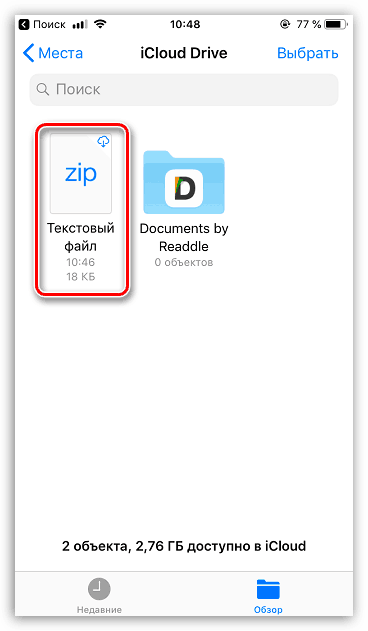
Метод 3: Съхранение в облак
В допълнение към iCloud има много алтернативни облачни услуги: Google Drive , Yandex.Disk , OneDrive и други. Обмислете процеса на прехвърляне на информация към iPhone чрез услугата Dropbox ,
- За бърз обмен на информация между компютър и смартфон, Dropbox трябва да бъде инсталиран и на двете устройства.
- Отворете папката Dropbox на вашия компютър и прехвърлете данните към нея.
- Ще започне процесът на синхронизация, който ще бъде обозначен с малка синя икона, разположена в долния ляв ъгъл на файла. След като прехвърлянето в облака приключи, ще видите икона на отметка.
- Сега можете да стартирате Dropbox на iPhone. След като синхронизирането приключи, ще видите файла си. По същия начин се работи и с други облачни услуги.
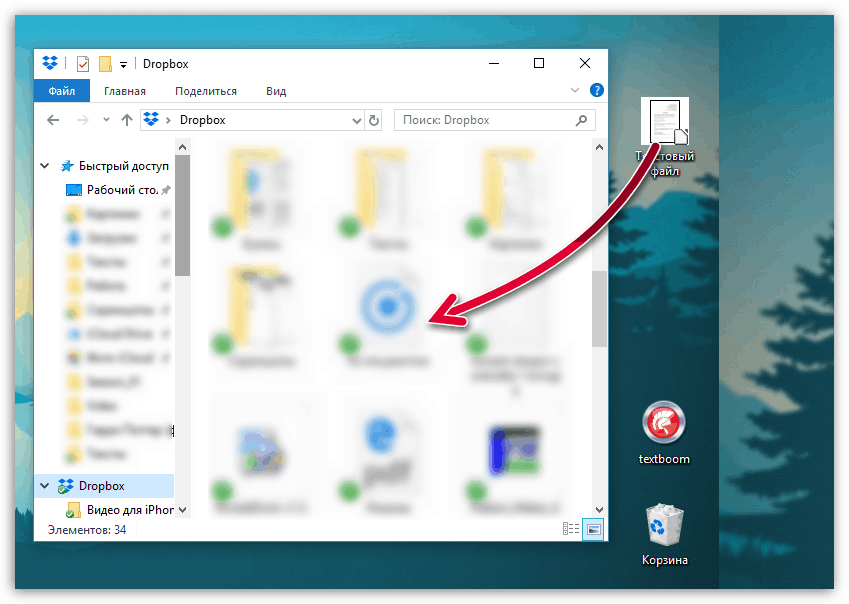
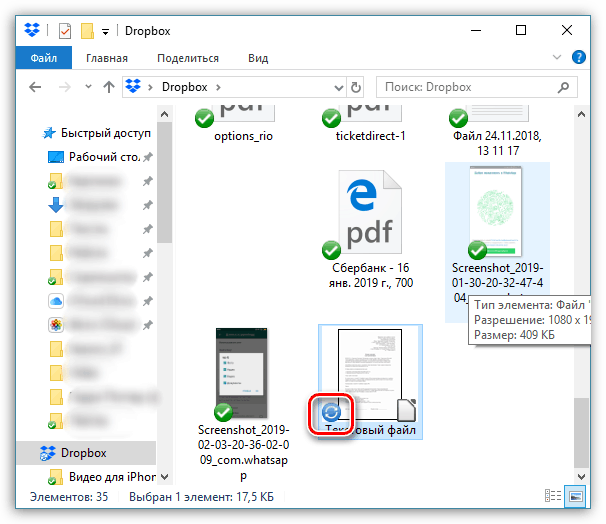
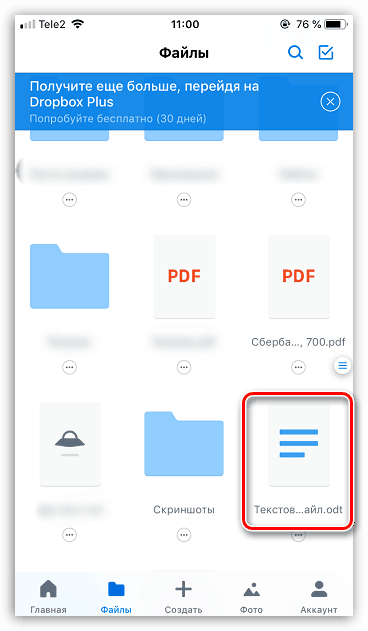
Използвайте препоръките в тази статия, за да прехвърляте лесно и бързо различни видове информация на вашия iPhone.