Прехвърляне на снимки от вашия компютър в iPhone
Благодарение на бързото развитие на технологиите всичко стана малко по-лесно. Например, вместо хартиените фотоалбуми дойдоха компютри и смартфони, които са много по-удобни за съхраняване на големи количества снимки и, ако е необходимо, да ги прехвърлят от едно устройство на друго.
съдържание
Прехвърляне на снимки от компютър на iPhone
По-долу ще разгледаме различните начини, по които можете да изтегляте снимки от компютъра си в притурката на Apple. Всеки от тях ще бъде удобен в своя случай.
Метод 1: Dropbox
В този случай можете да използвате всяко съхранение в облак. Ще разгледаме по-нататъшния процес по примера на удобно обслужване Dropbox ,
- На компютъра си отворете папката Dropbox. Преместете снимките към него. Ще започне процесът на синхронизиране, продължителността на която ще зависи от броя и размера на качените снимки, както и от скоростта на вашата интернет връзка.
- След като синхронизацията приключи, можете да стартирате Dropbox на вашия iPhone - всички снимки ще се появят на него.
- В случай, че искате да качите снимки в паметта на смартфона, отворете изображението, докоснете бутона за меню в горния десен ъгъл и след това изберете бутона "Експортиране" .
- В нов прозорец изберете "Запазване" . Трябва да направите това с всяка снимка.
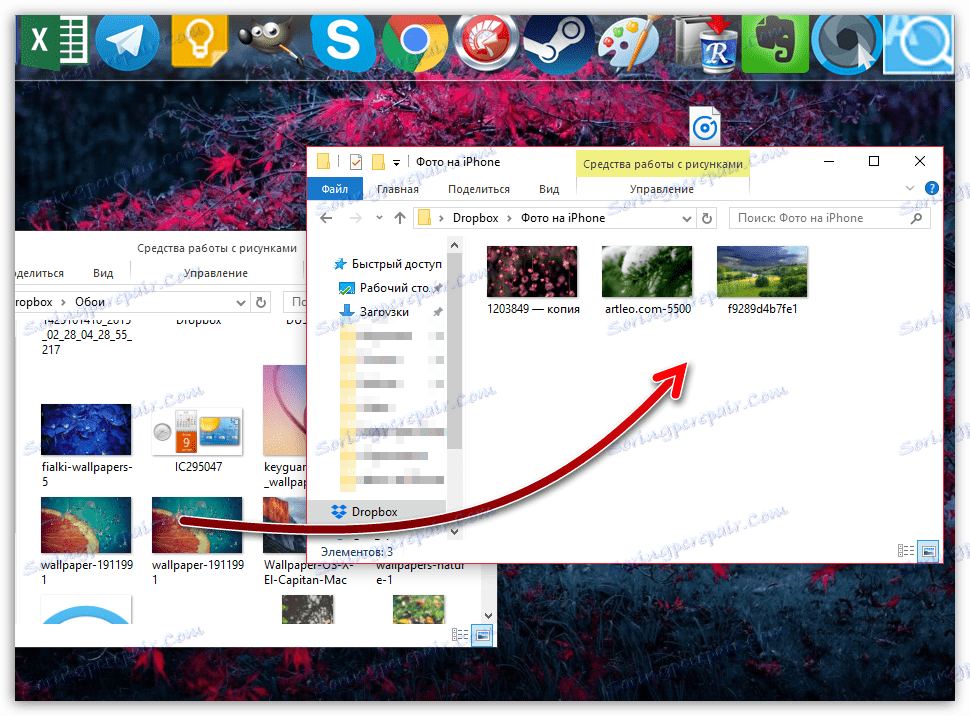
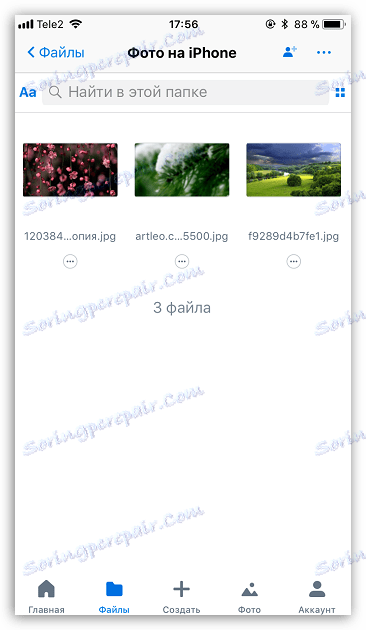
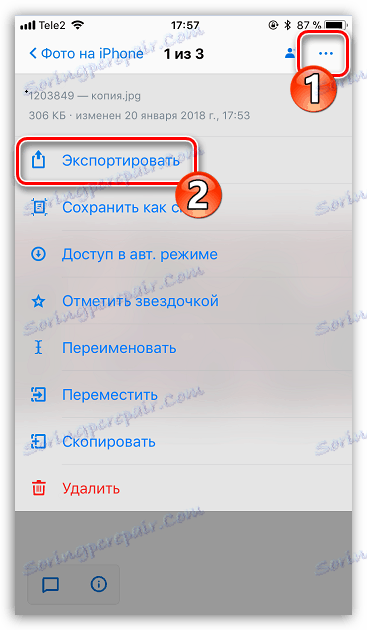
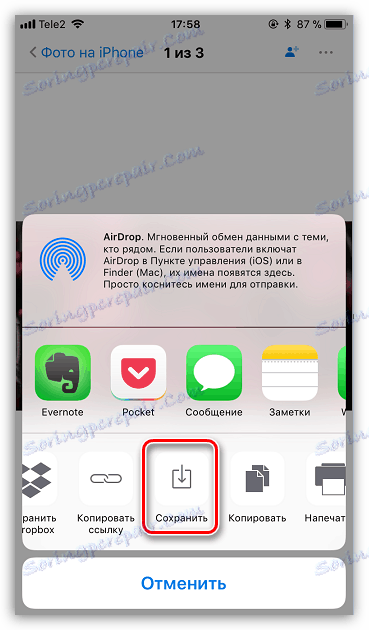
Метод 2: Документи 6
Ако компютърът и смартфонът са свързани към една и съща безжична мрежа, можете да прехвърляте снимки от компютъра чрез Wi-Fi синхронизация и приложението Documents 6.
- Стартиране на iPhone Документи. За начало трябва да активирате прехвърлянето на файлове през Wi-Fi. За да направите това, докоснете в горния ляв ъгъл на иконата на зъбно колело и изберете "Wi-Fi устройство" .
- За параметъра "Активиране" завъртете превключвателя в активното му положение. Малко по-късно ще видите URL адреса, който трябва да преминете във всеки браузър, инсталиран на вашия компютър.
- На телефона ви ще се появи прозорец, в който трябва да предоставите достъп до компютъра.
- На екрана на компютъра ще се покаже прозорец с всички налични в документа файлове. За да качите снимки, кликнете върху бутона "Избор на файл" в долната част на прозореца.
- Когато на екрана се появи Windows Explorer, изберете снимката, която планирате да хвърлите на телефона.
- За да започнете да изтегляте изображение, кликнете върху бутона "Качване на файл" .
- След известно време изображението се показва в "Документи" на iPhone.
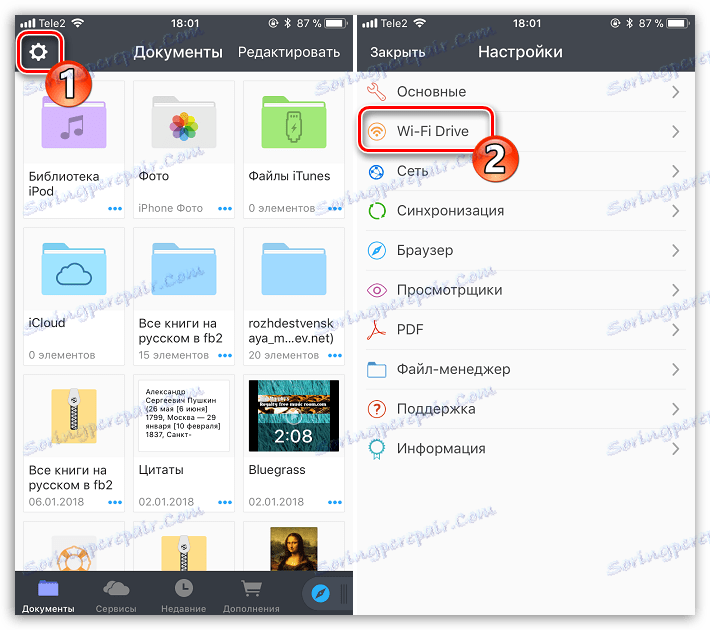




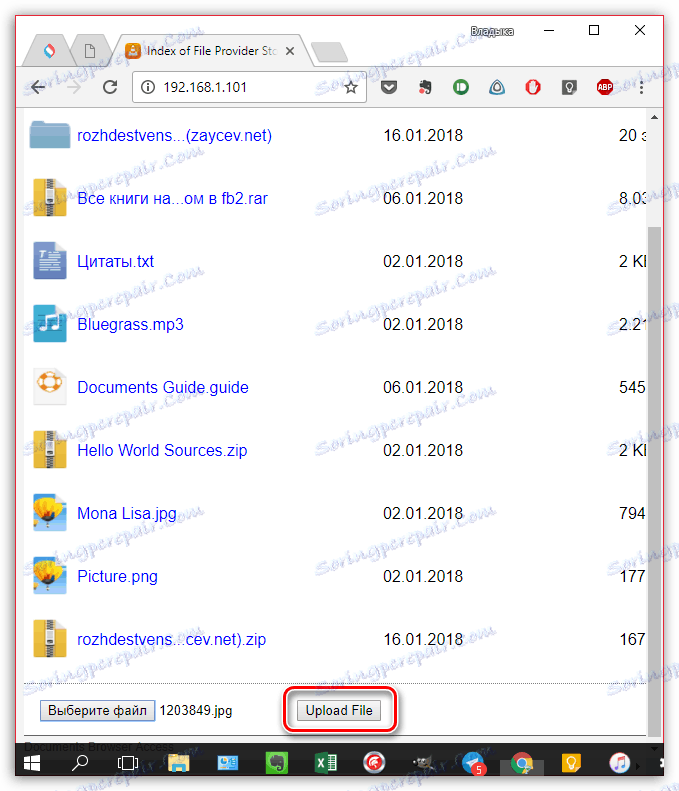

Метод 3: iTunes
Разбира се, снимките от компютъра на iPhone могат да бъдат прехвърлени и с универсален инструмент качи , По-рано на нашия сайт въпросът за прехвърлянето на снимки към мобилно устройство с помощта на тази програма вече беше покрит, така че няма да се занимаваме с него.
Прочетете повече: Как да прехвърляте снимки от вашия компютър в iPhone чрез iTunes

Метод 4: iTools
За съжаление, Aytiuns никога не е бил известен със своята удобство и простота, следователно се появяват качествени аналози. Може би едно от най-добрите решения е iTools ,
- Свържете смартфона с компютъра и стартирайте iTools. В левия панел на прозореца на програмата отворете раздела "Снимки" . В горната част на прозореца кликнете върху елемента "Импортиране" .
- В отворения Windows Explorer изберете една или няколко снимки, които планирате да изпратите на устройството.
- Потвърдете прехвърлянето на изображения.
- За да могат iTools да прехвърлят снимки в iPhone Camera, добавянето на FotoTrans трябва да бъде инсталирано на компютъра. Ако нямате такъв, програмата ще ви подкани да го инсталирате.
- След това прехвърлянето на изображения ще започне. След като бъде завършен, всички файлове ще се покажат в стандартното приложение "Снимки" на iPhone.
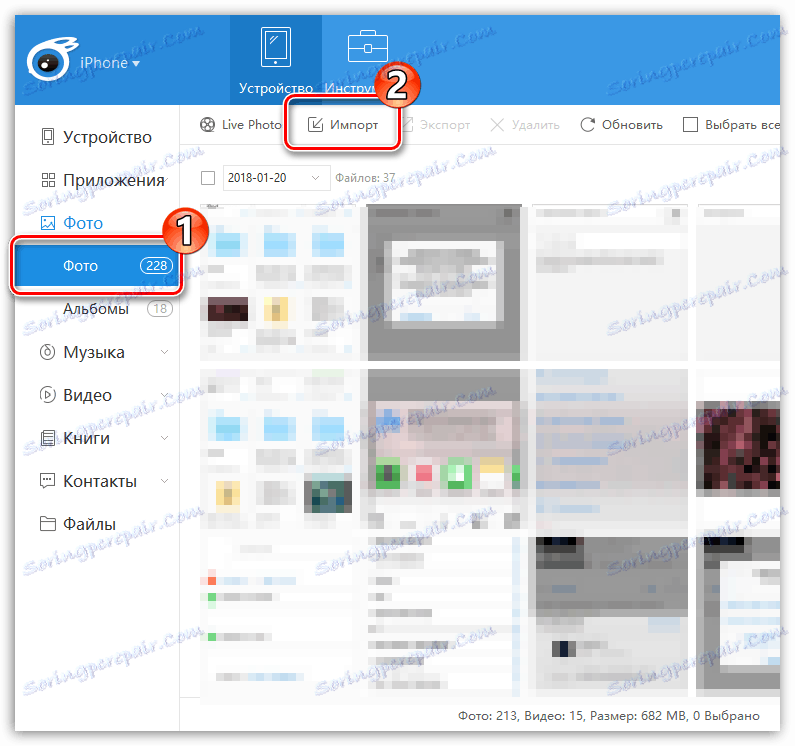
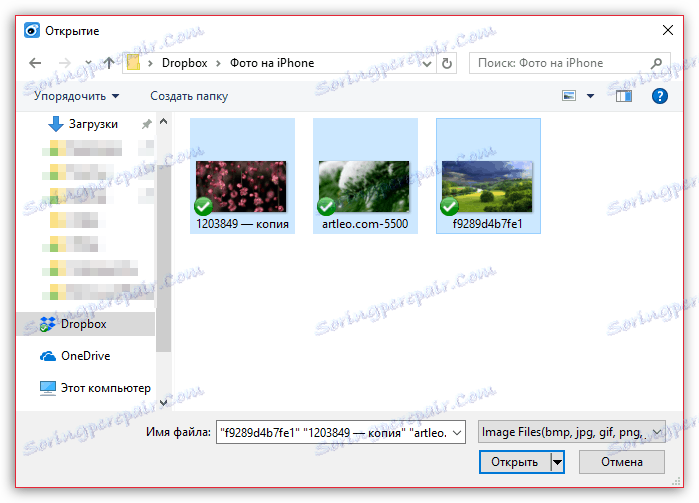



Метод 5: VKontakte
Тази популярна социална услуга, като VKontakte, може да се използва и като инструмент за прехвърляне на снимки от компютър към устройство с iOS.
- Превключете от компютъра към уебсайта на VK услугата. Отидете вляво от прозореца до секцията "Снимки" . В горния десен ъгъл кликнете върху бутона "Създаване на албум" .
- Въведете име за албума. По желание, задайте настройките за поверителност, така че например изображенията да са достъпни само за вас. Кликнете върху бутона "Създаване на албум" .
- Изберете "Добавяне на снимки" в горния десен ъгъл и след това заредете необходимите изображения.
- След като изображенията бъдат разтоварени, можете да стартирате VKontakte на iPhone. Отивате в секцията "Снимки" , на екрана ще видите създаден преди това частен албум със снимки, заредени в него.
- За да запазите изображението в устройството, отворете го в пълен размер, изберете бутона за меню в горния десен ъгъл и след това кликнете върху Запазване в камерата .




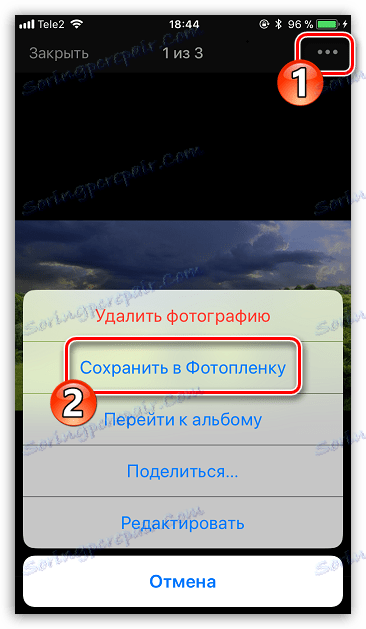
Благодарение на инструментите на трети страни се появиха много опции за импортиране на изображения върху iPhone от компютъра. Ако в статията не е включен интересен и удобен начин, споделете го в коментарите.