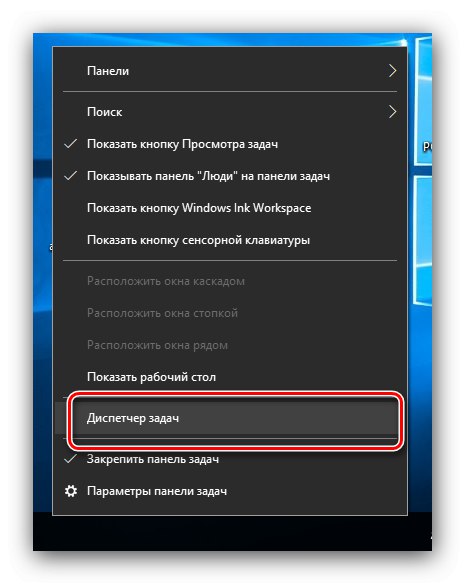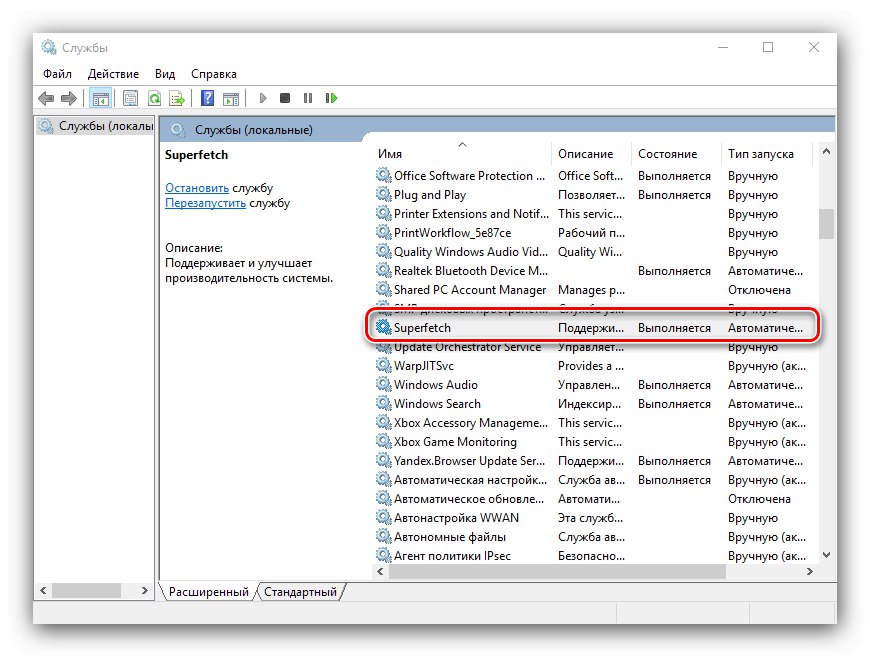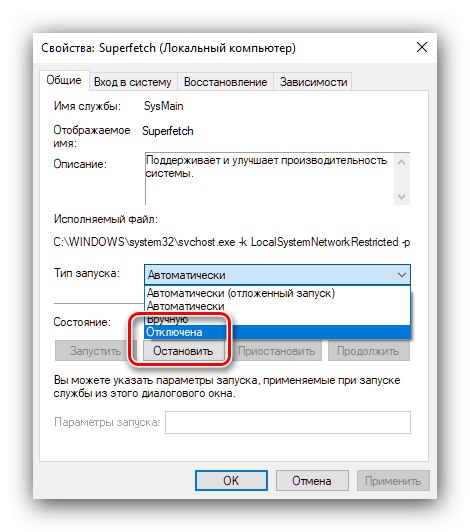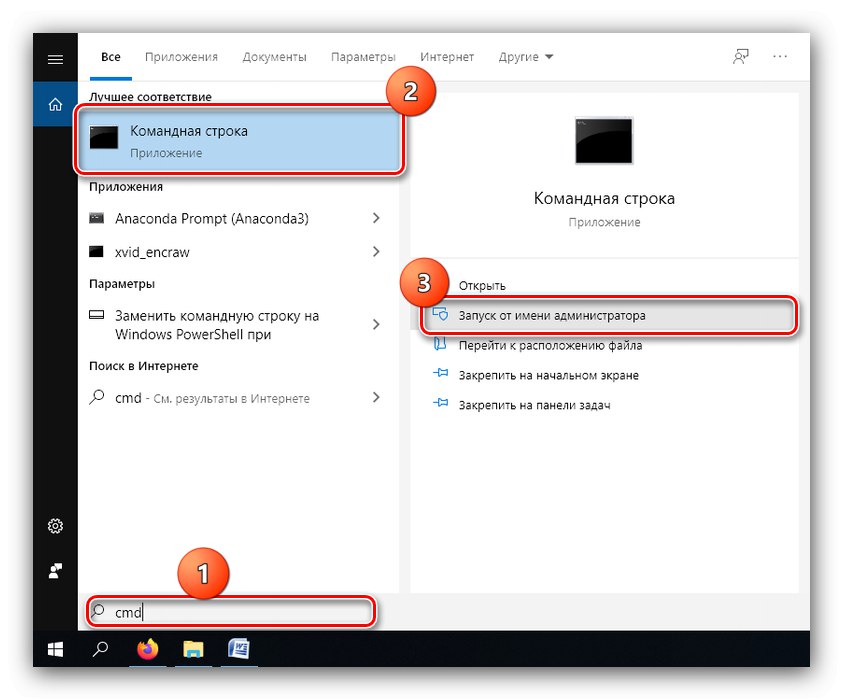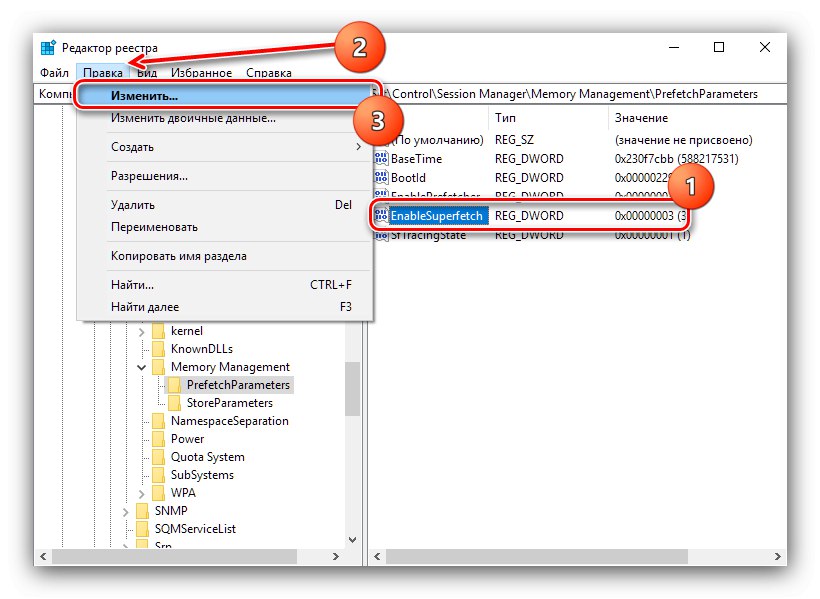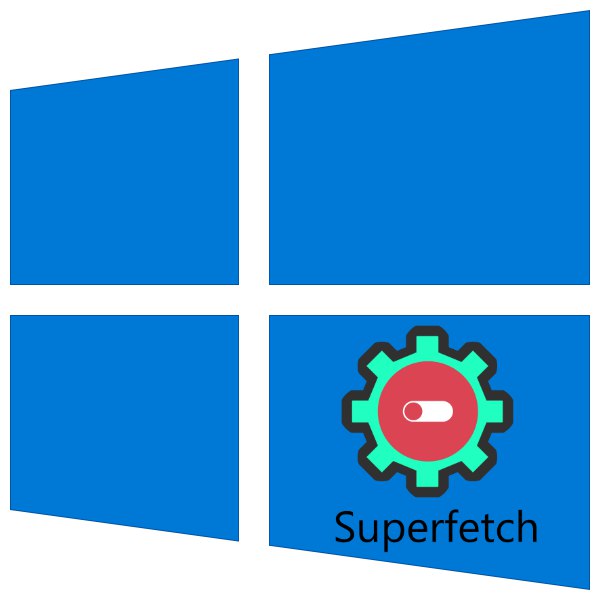
Писахме за това какво е Superfetch в материала, предоставен на линка по-долу, той също така казва, че в някои случаи тази услуга само вреди на нормалната работа на операционната система и може да се наложи да бъде деактивирана. Това може да стане по три начина: чрез специална добавка, чрез "Редактор на системния регистър" и "Команден ред".
Повече информация: За какво е отговорна услугата Superfetch в Windows 10
Метод 1: Управление на услуги
Най-простото решение при неговото изпълнение е да прекъснете връзката чрез мениджъра на услуги.
- Преди всичко, обадете се "Диспечер на задачите" - например задръжте курсора на мишката върху лентата на задачите, щракнете с десния бутон и изберете съответния елемент в контекстното меню.
![Отворете диспечера на задачите, за да деактивирате услугата Superfetch в Windows 10]()
Прочетете също: Как да отворите "Task Manager" в Windows 10
- След това отворете раздела "Услуги" и намерете предмета там "SysMain", в описанието на които трябва да фигурира "Superfetch" или "SysMain"... Щракнете PKM на този запис и изберете „Деактивиране“.
- Близо "Диспечер на задачите" и се обадете на прозореца "Изпълни" клавишна комбинация Win + R... Въведете кода в този прозорец
услуги.mscи натиснете "ДОБРЕ". - Разгледайте списъка с работни потоци и намерете сред тях "Superfetch"... Щракнете двукратно върху него с левия бутон на мишката.
![Намерете правилния запис на Service Manager, за да деактивирате услугата Superfetch в Windows 10]()
В прозореца за свойства щракнете върху бутона "Спри се"и след това задайте типа на стартиране като "Хора с увреждания".
![Конфигурирайте желания запис на Service Manager, за да деактивирате услугата Superfetch в Windows 10]()
Ако необходимият запис липсва, извършете описаната манипулация със услугата SysMain.
- Кликнете върху "Приложи" и "ДОБРЕ"след това затворете всички прозорци и рестартирайте компютъра.
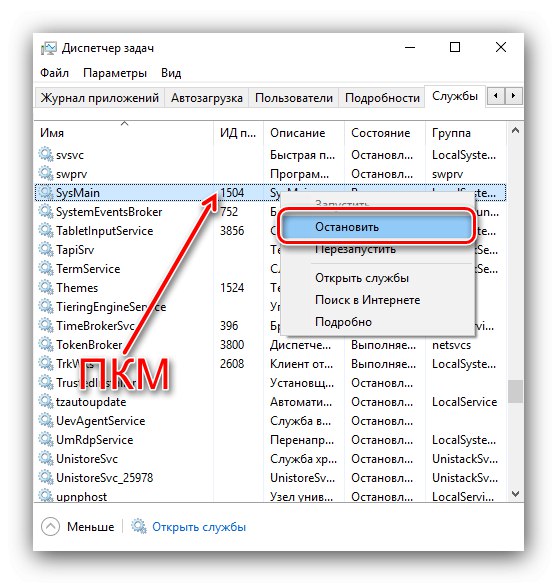
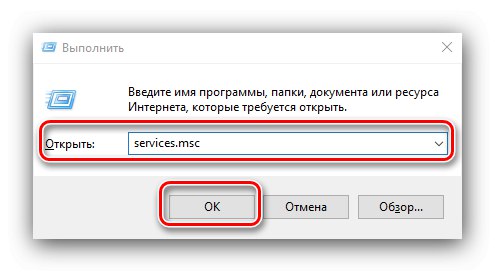
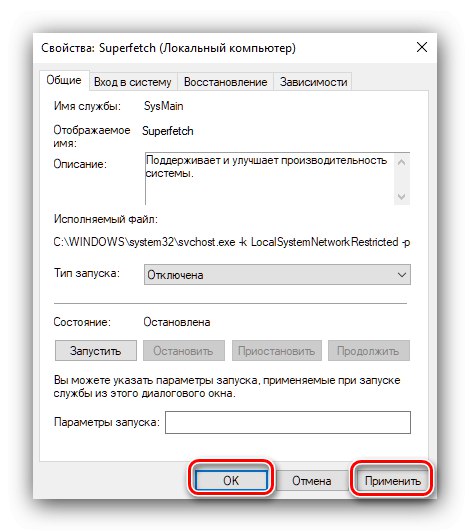
Този метод е най-често ефективен и обикновено не се изисква да се прибягва до други.
Метод 2: "Команден ред"
Алтернативно решение на този проблем е използването на "Командния ред".
- Отвори "Търсене"в който въведете заявката
cmd... След това намерете резултата "Командна линия", изберете го и използвайте елемента "Изпълни като администратор" в менюто отдясно.![Отворете командния ред, за да деактивирате услугата Superfetch в Windows 10]()
Прочетете също: Стартиране на командния ред като администратор в Windows 10
- Въведете следната команда в прозореца:
sc config SysMain старт = деактивиранПроверете дали вписването е правилно и натиснете Въведете.
- След това затворете Командна линия и рестартирайте машината.
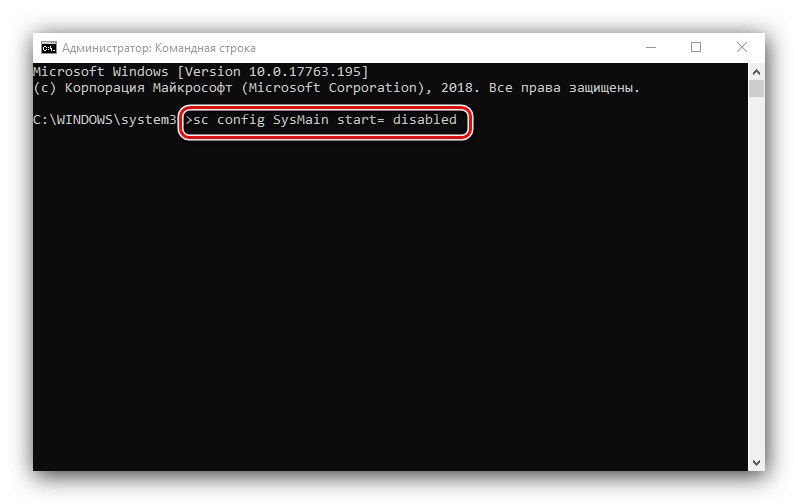
Използването на интерфейса за въвеждане на команди технически не се различава от използването на модула, обсъден в предишната част на статията, но се състои от по-малко стъпки.
Метод 3: Регистър на системата
В някои ситуации просто спиране на услугата може да не е достатъчно. Тук идва регистърът на ОС.
- Обадете се в съоръжението "Изпълни" (това е описано в първия метод), въведете командата
regeditи натиснете "ДОБРЕ". - След стартиране "Редактор на регистъра" отидете на следния път:
HKEY_LOCAL_MACHINESYSTEMCurrentControlSetControlSession ManagerMemory ManagementPrefetchParameters - Намерете запис с име EnableSuperfetch, изберете го, след което използвайте точките "Редактиране" – „Промяна“.
![Избор на опция за деактивиране на услугата Superfetch в Windows 10 чрез редактора на системния регистър]()
Ако няма запис с това име, трябва да го създадете - изберете подходящия елемент в менюто "Редактиране"и задайте типа на записа като "DWORD параметър (32 бита)".
- Задайте стойността на параметъра като «0»и след това натиснете "ДОБРЕ".
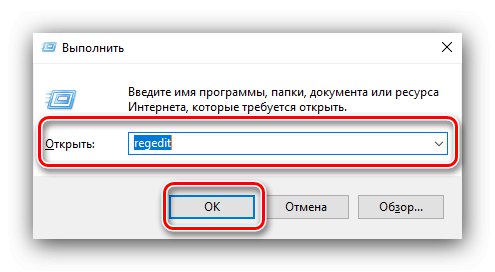
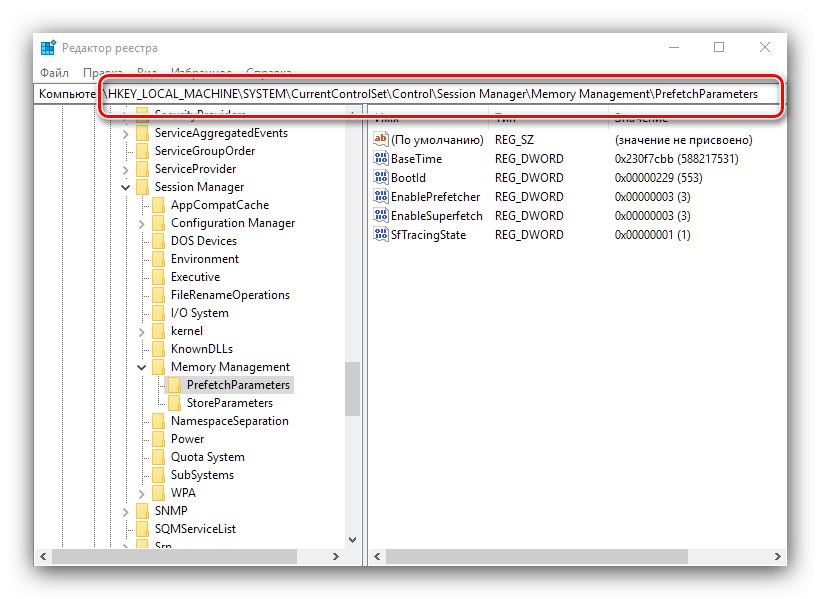
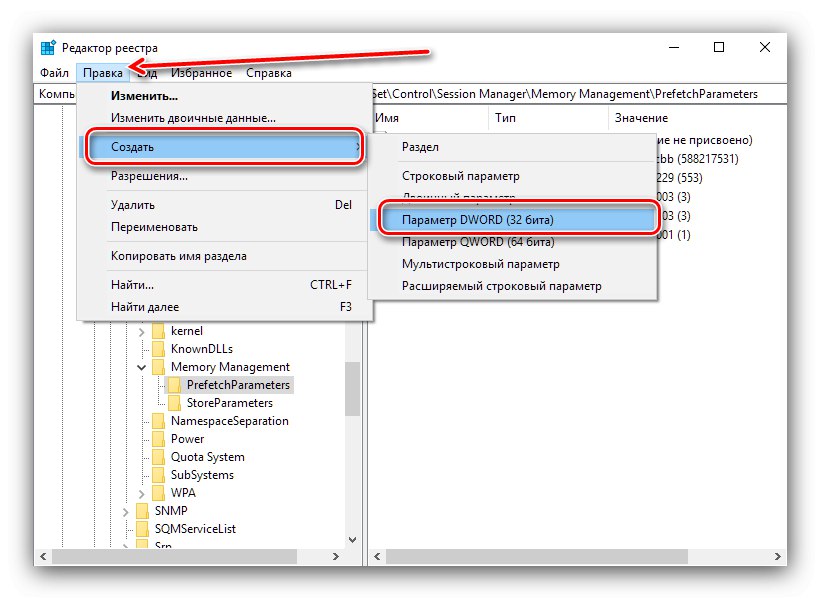
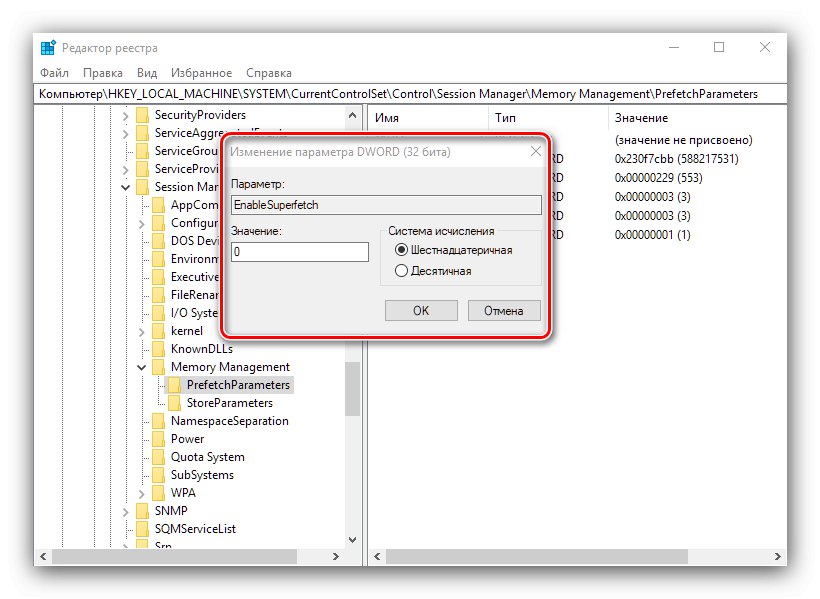
След като направите всички промени, затворете модула и рестартирайте целевия компютър или лаптоп. Като правило настройването чрез системния регистър ви позволява да деактивирате Superfetch веднъж завинаги.
Обобщавайки, отбелязваме, че деактивирането на услугата Superfetch в Windows 10 се препоръчва само за собствениците на SSD дискове, докато потребителите на обикновени твърди дискове могат да получат забавяне в компютъра си.