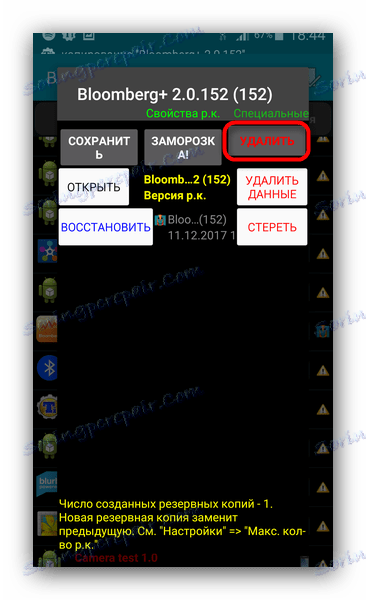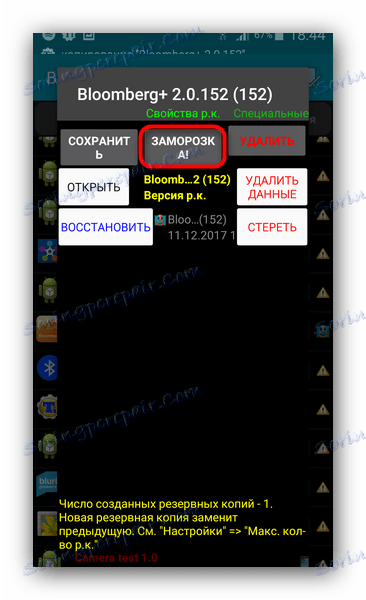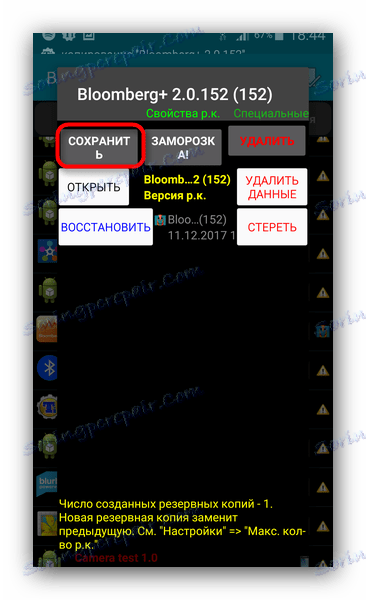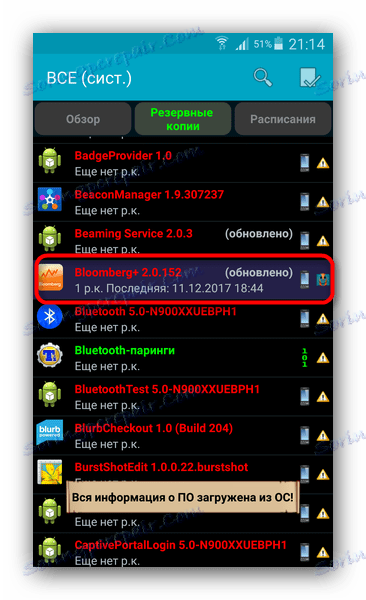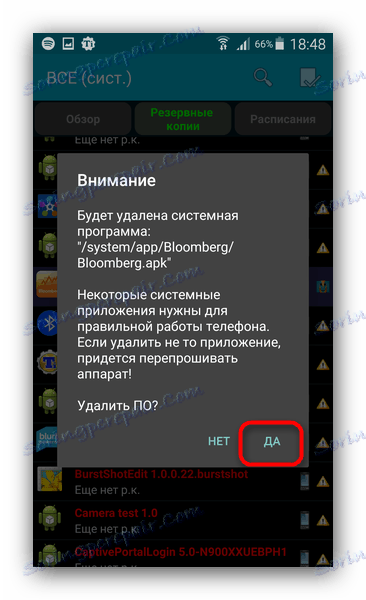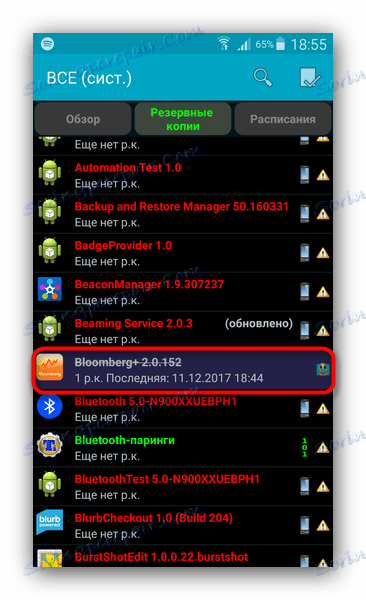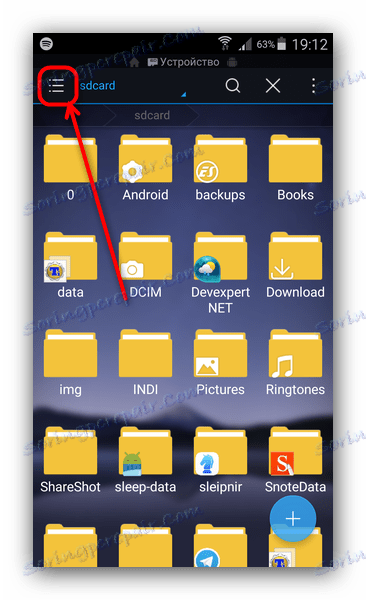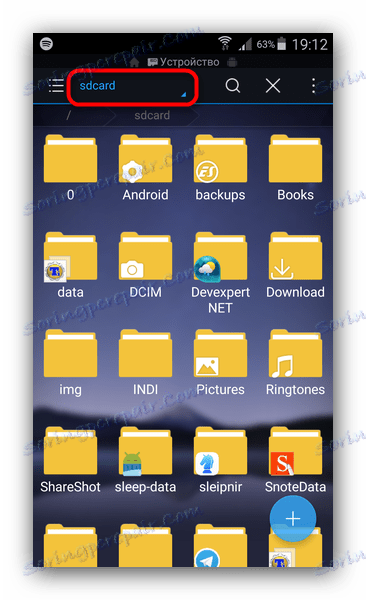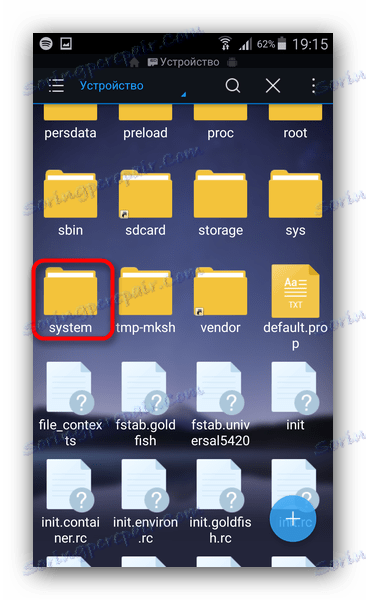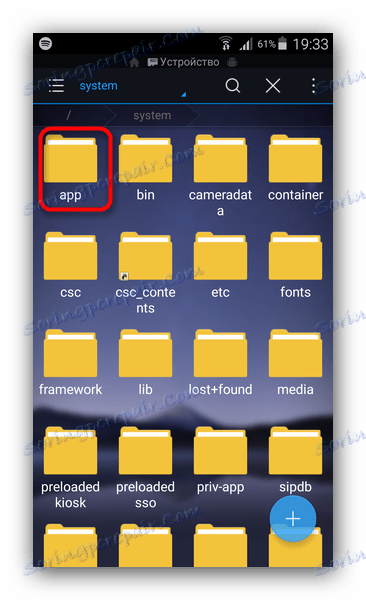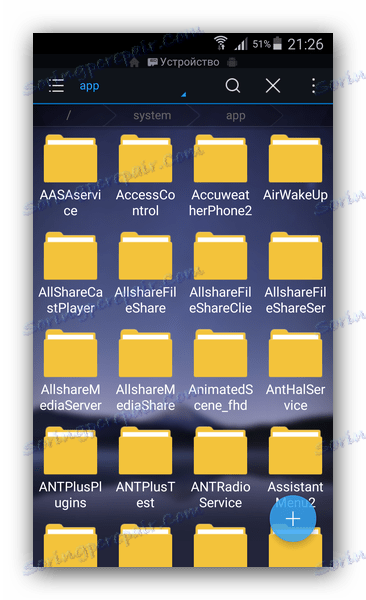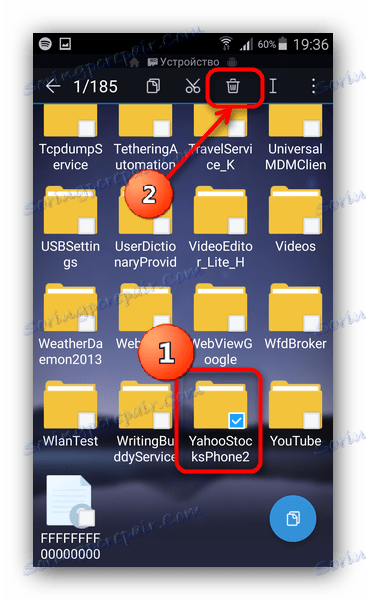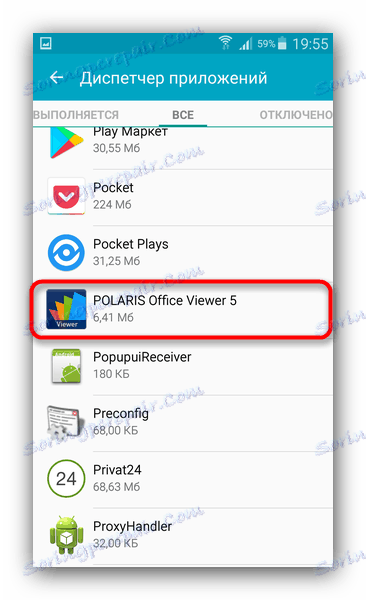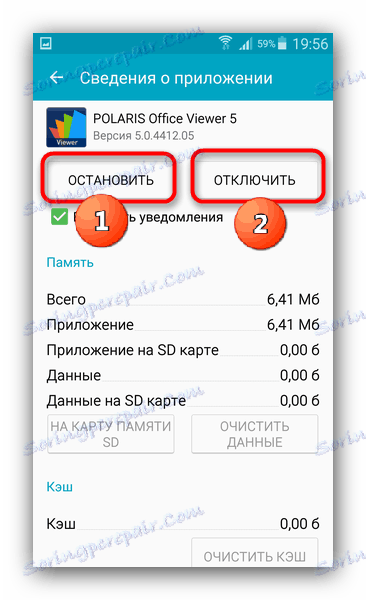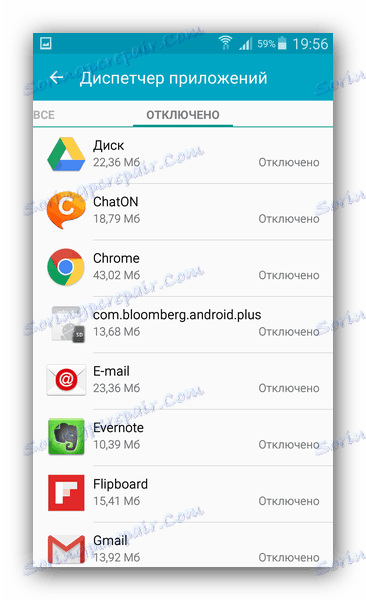Деинсталиране на системни приложения на Android
Много производители на устройства с Android също печелят, като инсталират така наречените bloatware - почти безполезни приложения като агрегатор на новини или зрители на офис документи. Повечето от тези програми могат да бъдат премахнати по обичайния начин, но някои от тях са системни и не могат да бъдат премахнати по стандартни начини.
Разширените потребители обаче са намерили начини да премахнат такъв вграден софтуер, като използват инструменти на трети страни. Днес искаме да ви запознаем с тях.
съдържание
Ние почистваме системата от ненужни системни приложения
Инструментите на трети страни, в които има опция за премахване на bloatware (и системните приложения като цяло), са разделени на две групи: първата в автоматичен режим, втората изисква ръчна намеса.
За да манипулирате системния дял, трябва да получите права на root!
Метод 1: Гръб на титана
Едно добре известно приложение за архивиране на програми също ви позволява да изтриете вградени компоненти, които потребителят не се нуждае. Освен това функцията за архивиране ще помогне да се избегнат досадни пропуски, когато вместо приложение за боклук сте отстранили нещо критично.
Изтеглете резервното копие на Titanium
- Отворете приложението. В главния прозорец отидете в раздела "Архиви" с едно докосване.
- В "Резервни копия" кликнете върху "Редактиране на филтри" .
- В "Филтриране по тип" поставете отметка само в "Система".
- Сега в раздела "Архивиране" ще се показват само вградени приложения. В тях намерете този, който искате да премахнете или деактивирате. Докоснете го веднъж.
- Отваря се менюто с опции. В него имате няколко възможности за действия с приложението.
![Бутон за изтриване в Titanium Backup]()
Премахването на приложението (бутонът "Изтриване" ) е радикална мярка, почти необратима. Ето защо, ако приложението ви притеснява с известия, можете да го изключите с бутона "Frost" (имайте предвид, че тази функция е достъпна само в платената версия на Titanium Backup).![Бутон "Замръзване" в резервното копие на Titanium]()
Ако искате да освободите паметта или да използвате безплатната версия на Titanium Backup, изберете опцията "Изтриване" . Препоръчваме ви първо да направите резервно копие, в случай на проблеми, да върнете промените назад. Можете да го направите с бутона "Запазване" .![Запазване на бутона за резервно копиране на титан]()
Също така не боли да правите резервно копие на цялата система.Прочетете повече: Как да архивирате устройства с Android преди фърмуера
- Ако изберете да замразите, тогава в края на приложението в списъка ще се отбележи синьо.
![Замразено приложение в резервното копие на Titanium]()
По всяко време тя може да бъде размразена или изтрита за постоянно. Ако решите да го премахнете, пред вас ще се появи предупреждение.![Потвърдете премахването на приложението в Titanium Backup]()
Кликнете върху "Да" . - Когато приложението бъде премахнато от списъка, то ще бъде показано като заличаване.
![Отдалечено приложение в Titanium Backup]()
След като излезете от Titanium Backup, той ще изчезне от списъка.
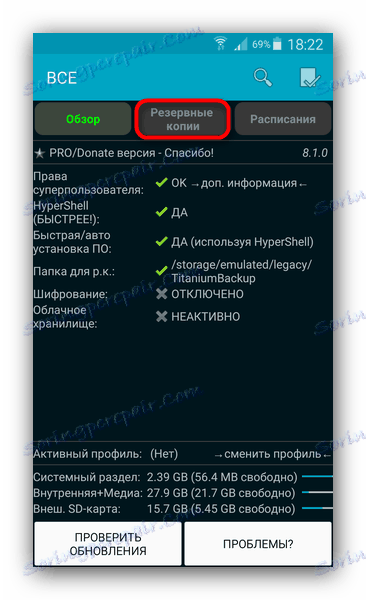
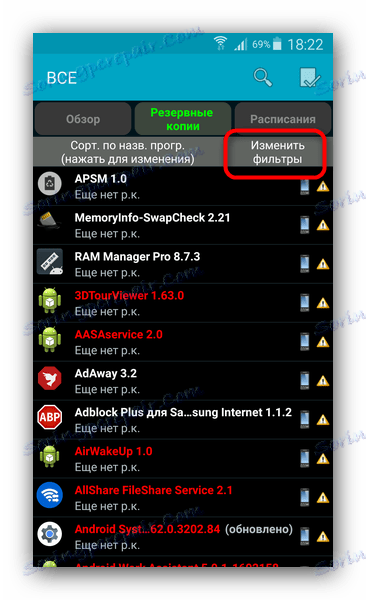
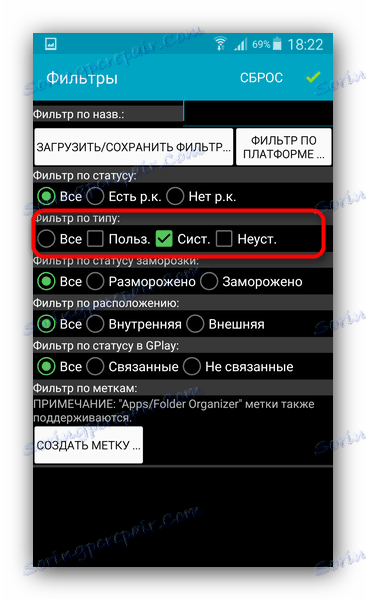
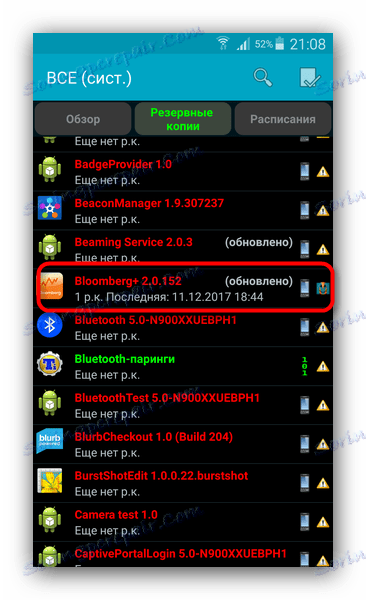
Преди всяка манипулация на системния дял, силно ви препоръчваме да се запознаете със списъка от приложения, които могат безопасно да бъдат премахнати от фърмуера! Като правило, този списък може лесно да бъде намерен в интернет!
Въпреки опростеността и удобството, ограниченията на безплатната версия на Titanium Backup могат да бъдат причината да изберете друга опция за деактивиране на вградените приложения.
Метод 2: Файлови мениджъри с достъп до root (само за изтриване)
Този метод включва ръчно премахване на софтуера, намиращ се на пътя / системата / приложението . Подходящ за тази цел, например, Root Explorer или ES Explorer , Например, ще използваме последната.
- Въведете приложението, отидете в менюто му. Можете да направите това, като кликнете върху бутона с лентите в горния ляв ъгъл.
![Извикване на менюто в ES Explorer]()
В списъка, който се показва, превъртете надолу и активирайте радио бутона "Root-Explorer" . - Връщане към показване на файловете. След това кликнете върху надписа вдясно от бутона за меню - може да се нарече "sdcard" или "Вътрешна памет" .
![Избор на основната коренна директория в ES Explorer]()
В изскачащия прозорец изберете "Устройство" (наричано още "корен" ). - Отваря се директорията на системната корен. В него намерете папката "система" - като правило тя се намира в самия край.
![Системна папка в ES Explorer]()
Въведете тази папка с едно докосване. - Следващият елемент е папката "App" . Обикновено това е първият по ред.
![Папката за приложения в ES Explorer]()
Отидете в тази папка. - Потребителите на Android 5.0 и нагоре ще видят списък с папки, в които и двата файла са във формат APK и допълнителни документи ODEX.
![Съдържанието на папката за приложения в ES Explorer]()
Тези, които използват по-стари версии на Android, ще виждат APK файлове и ODEX компоненти поотделно. - За да премахнете вграденото системно приложение в Android 5.0+, просто изберете папката с дълъг кран, след което кликнете върху бутона от лентата с инструменти с иконата за боклук.
![Изтриване на системно приложение в ES Explorer]()
След това в диалоговия прозорец за предупреждение потвърдете изтриването, като натиснете "OK" . - На Android 4.4 и по-нови версии трябва да намерите компоненти от APK и ODEX. Обикновено имената на тези файлове са идентични. Последователността на отстраняването им не се различава от описаната в стъпка 6 на този метод.
- Готово - ненужното заявление е изтрито.
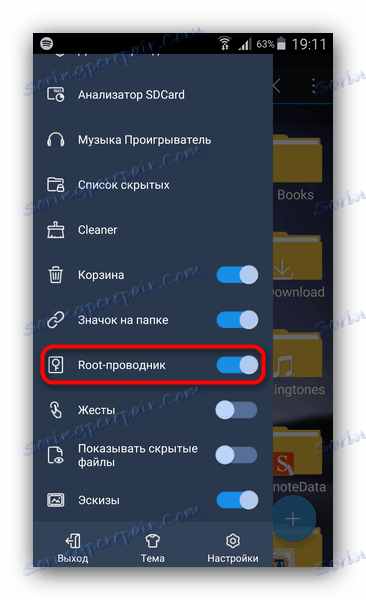
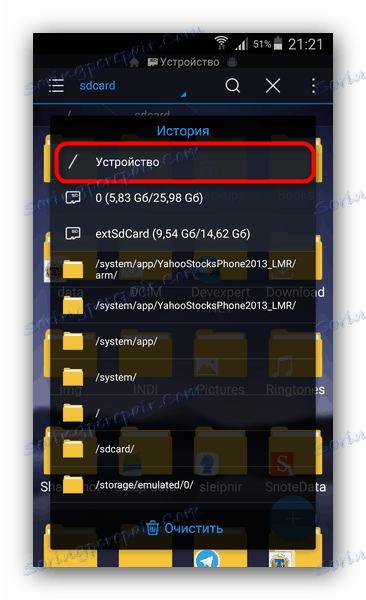
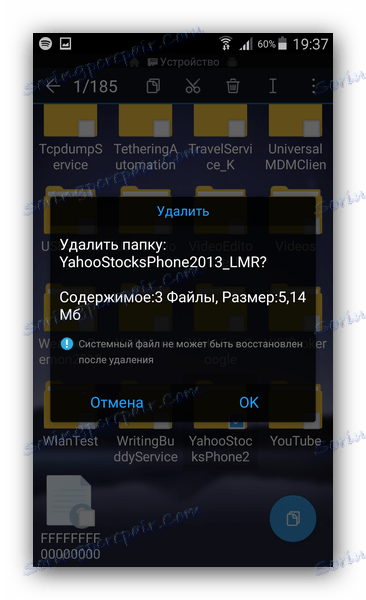
Има и други ръководства за прилагане който може да ползва коренни привилегии, затова изберете подходящ вариант. Недостатъци на този метод - необходимостта да се знае точно техническото име на премахвания софтуер, както и високата вероятност за грешка.
Метод 3: Системни инструменти (само за изключване)
Ако не зададете цел за премахване на приложението, можете да го деактивирате в системните настройки. Това се прави много просто.
- Отворете "Настройки" .
- В групата с общи настройки потърсете елемента "Application Manager" (наричан още "Приложения" или "Application Manager" ).
- В "Мениджър на приложения" отидете в раздела "Всички" и вече там намерете програмата, която искате да деактивирате.
![Разделът Всички в Мениджър на приложения в системните настройки]()
Докоснете го веднъж. - В отворения раздел за приложения кликнете върху бутоните "Стоп" и "Прекъсване" .
![Спрете и изключете приложението в мениджъра на приложения]()
Това действие е напълно аналогично на замразяването с помощта на Titanium Backup, което споменахме по-горе. - Ако сте заблудили нещо неправилно - в "Мениджър на приложения" отидете в раздела "Забранени" (не е наличен във всички фърмуерни програми).
![Разделът "Прекъсване" в диспечера на приложения в системните настройки]()
Там открийте грешно изключен и го включете, като натиснете съответния бутон.
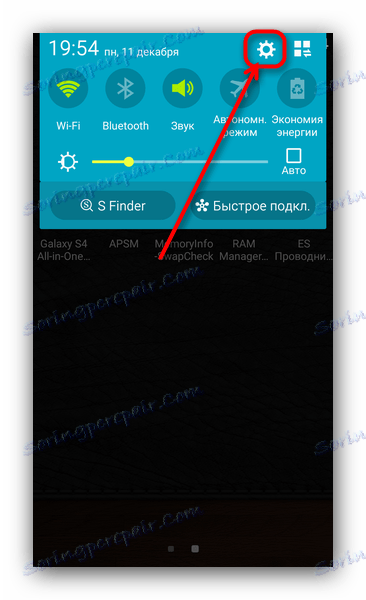
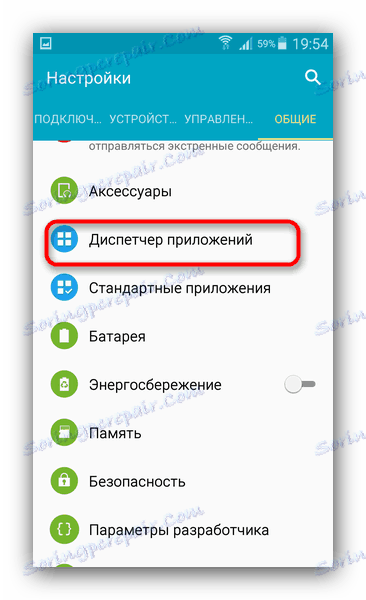
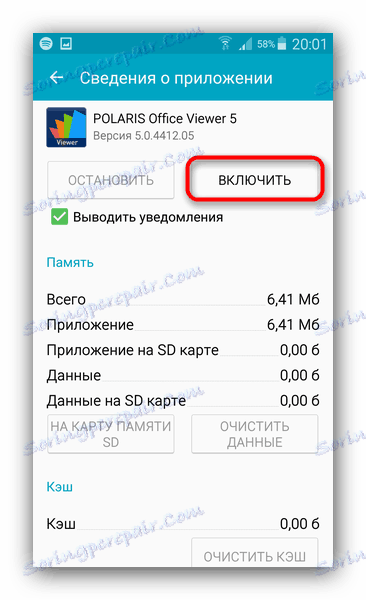
Естествено, за този метод не е нужно да се намесвате в системата, като зададете коренните права и последствията от грешките, когато използвате по-малко. Въпреки това е малко вероятно да бъде наречено пълно решение на проблема.
Както можете да видите, задачата за премахване на системни приложения е напълно решена, дори ако е свързана с редица трудности.