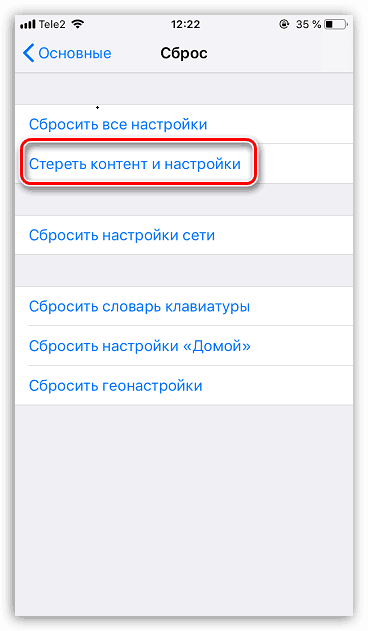Какво да направите, ако iPhone не се свърже с Wi-Fi
IPhone е трудно да си представим, без да се свързва с безжична мрежа, тъй като повечето приложения са свързани с използването на Интернет. Днес ще разгледаме проблема, когато iPhone не се свърже с Wi-Fi мрежата.
Съдържанието
Защо iPhone не се свързва с Wi-Fi
Защо няма връзка с безжичната мрежа на iPhone може да бъде повлияно от различни фактори. По-долу ще бъдат разгледани причините за този проблем.
Причина 1: Неправилна парола
Преди всичко, ако се свързвате с безжична мрежа, защитена с парола, трябва да се уверите, че сте задали правилно паролата за нея. Като правило, ако ключът за защита е въведен неправилно, на екрана се появява съобщение „Невалидна парола за мрежата“, когато се опитвате да се свържете. В този случай ще трябва отново да изберете безжичната мрежа и да повторите опита за свързване, като се уверите, че въведената парола е правилна.
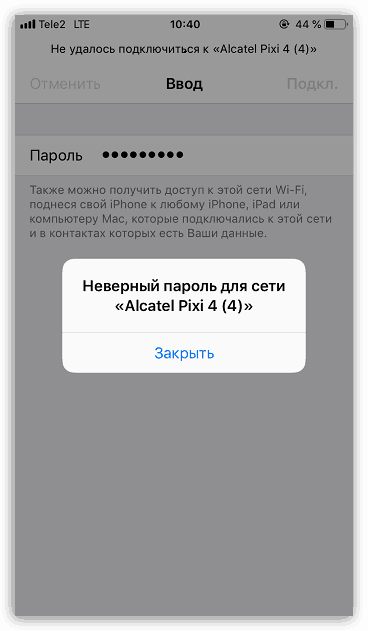
Причина 2: Безжична неизправност
Често проблемът с връзката не е върху смартфона, а в самата безжична мрежа. За да проверите това, просто се опитайте да се свържете с Wi-Fi от всяко друго устройство. Ако в резултат на това сте убедени, че има проблем с безжичната мрежа, трябва да го разберете (често просто рестартирането на маршрутизатора решава проблема).
Причина 3: Неуспех на смартфона
IPhone е сложно устройство, което, подобно на всеки техник, може да се повреди. Съответно, ако телефонът не желае да се свързва с безжична точка за достъп, трябва да опитате да го рестартирате.
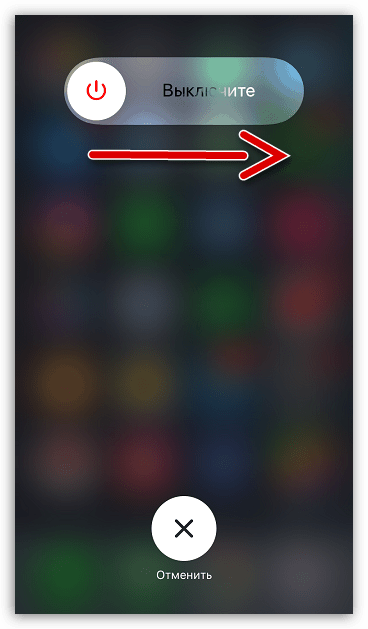
Още подробности: Как да рестартирате iPhone
Причина 4: Повторно свързване с Wi-Fi
Ако безжичната точка преди това е работила правилно и след известно време тя внезапно е престанала, връзката може да е неуспешна. Можете да го елиминирате, ако забравите безжичната мрежа и след това отново да се свържете с нея.
- За да направите това, отворете настройките и изберете секцията "Wi-Fi" .
- Вдясно от безжичната мрежа, изберете бутона за менюто и след това натиснете бутона „Забрави тази мрежа“ .
- Изберете Wi-Fi хотспота отново от списъка и се свържете отново.
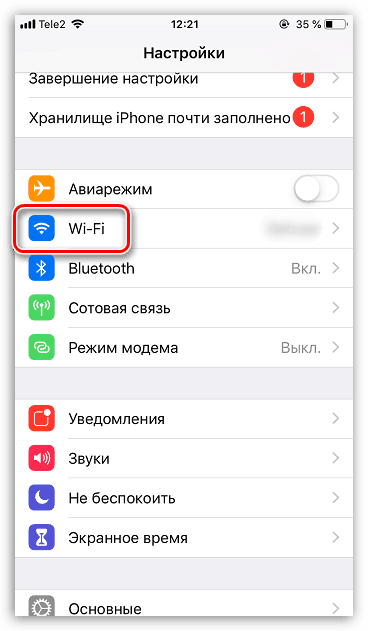
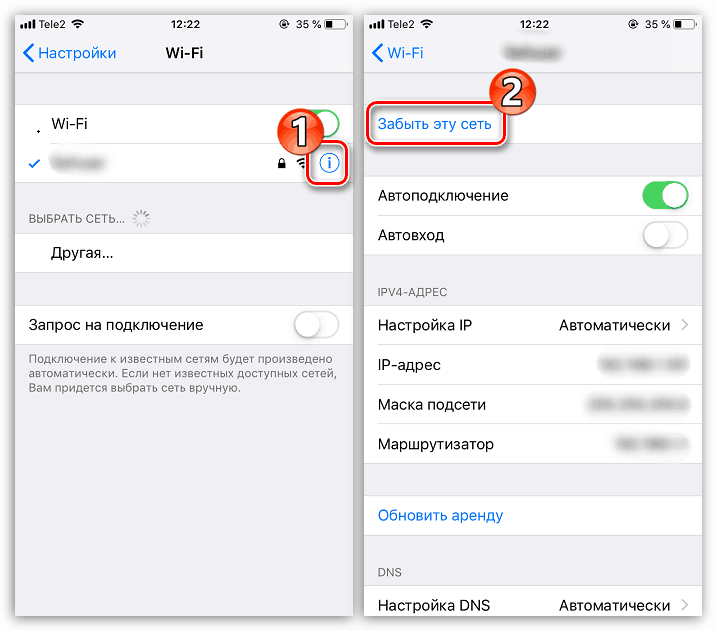
Причина 5: Неуспешни мрежови настройки
iPhone автоматично задава необходимите мрежови настройки, например, предоставени от мобилния оператор. Има вероятност те да са се провалили, което означава, че трябва да се опитате да изпълните процедурата за нулиране.
- За да направите това, отворете настройките на телефона си и преминете към раздела "Основни" .
- В долната част на прозореца отворете секцията "Нулиране" .
- В следващия прозорец изберете "Нулиране на мрежовите настройки" и след това потвърдете стартирането на тази процедура, като въведете паролата. След малко телефонът ще е готов за работа и ще трябва да опитате отново да се свържете с Wi-Fi.
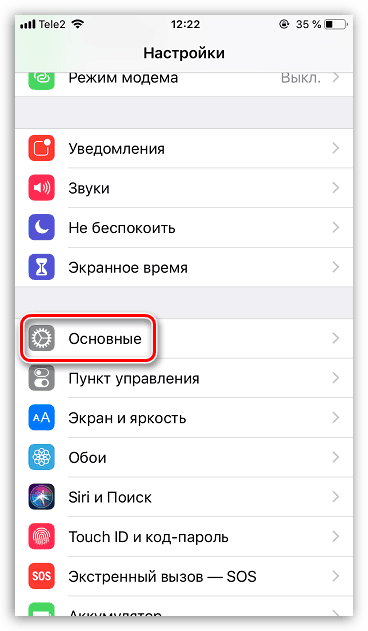
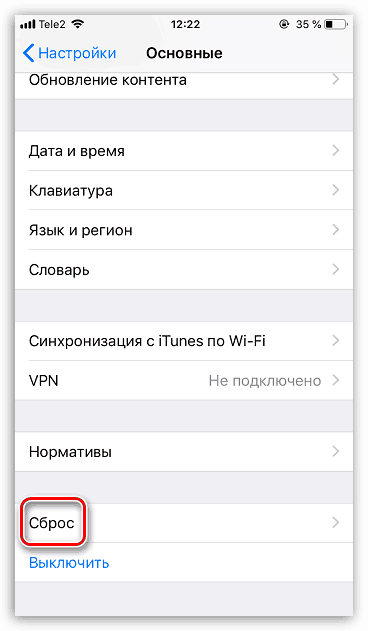
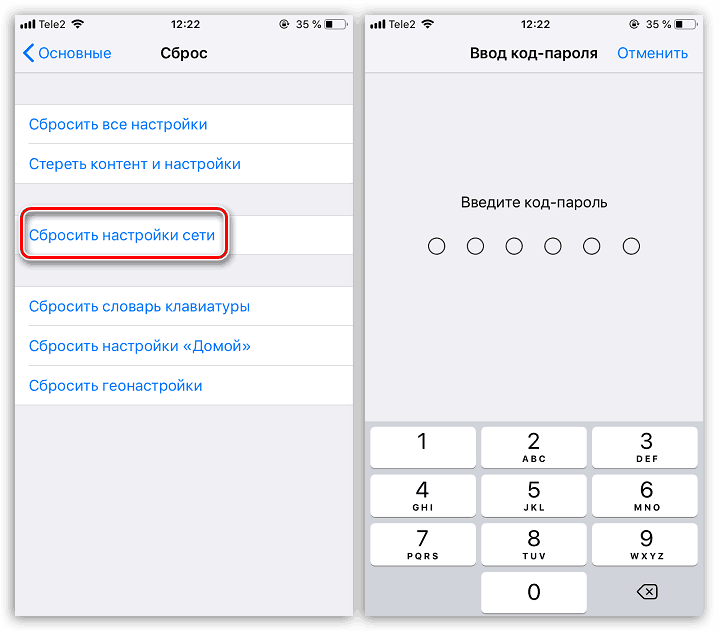
Причина 6: Повреда на операционната система
Ако никой от горепосочените методи не помогна, можете да преминете към тежка артилерия - опитайте да върнете телефона си до фабричните настройки.
- За да направите това, трябва да актуализирате резервното копие на устройството. Отворете настройките и изберете името на вашия Apple ID акаунт. В следващия прозорец отидете в раздела "iCloud" .
- Отворете елемента "Архивиране" и след това натиснете бутона "Архивиране" . Изчакайте известно време, докато процесът на създаване на резервно копие приключи.
- Сега можете да отидете директно, за да възстановите фабричните настройки на iPhone.
![Нулирайте съдържанието и настройките на iPhone]()
Още подробности: Как да извършите пълно нулиране на iPhone
- Ако това не помогне, трябва да опитате да преинсталирате напълно фърмуера. Но за това трябва да свържете телефона с компютъра с оригиналния USB кабел и да стартирате програмата. качи ,
- След това смартфонът ще трябва да влезе в DFU - специален авариен режим, използван в случай на повреди в устройството.
Още подробности: Как да поставите iPhone в DFU режим
- Ако успешно се регистрирате в DFU, iTunes ще открие свързаното устройство и ще ви подкани да извършите само наличното действие - възстановяване на притурката.
- Процесът на възстановяване ще включва изтегляне на най-новия фърмуер за вашето устройство, премахване на старата версия на iOS и след това чисто инсталиране на новата. При това не изключвайте смартфона от компютъра. Веднага след като процедурата приключи, на екрана на телефона ще се появи прозорец за поздрав, което означава, че можете да продължите с активирането.
Още подробности: Как да активирате iPhone
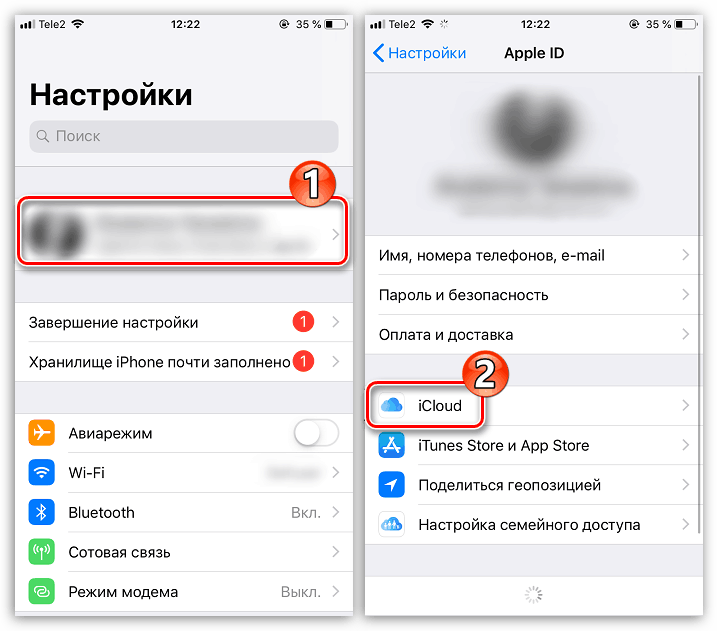
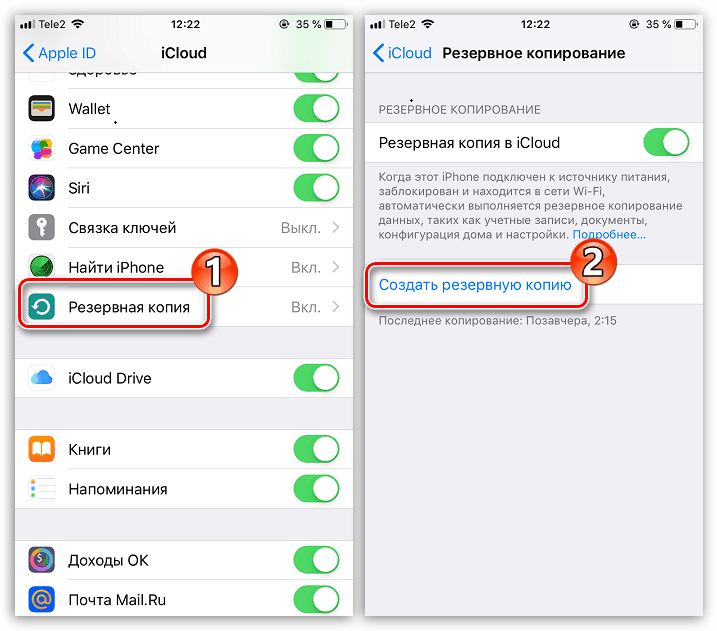
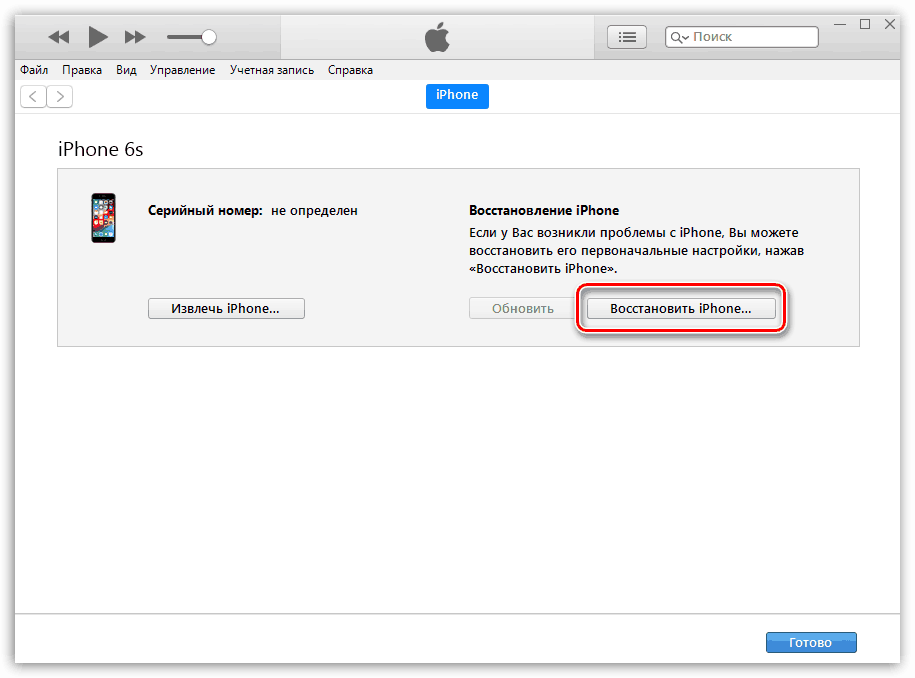
Причина 7: Неизправност на WiFi модула
За съжаление, ако нито един от горните методи не е помогнал за разрешаването на проблема с връзката с безжичната мрежа, трябва да сте наясно с провала на WiFi модула на вашия смартфон. При този вид повреда iPhone няма да се свърже с никаква безжична мрежа, а интернет ще работи изключително чрез клетъчни данни.

В този случай трябва да се свържете със сервизния център, където специалистът ще извърши задълбочена диагностика и обобщи дали проблемът е в модула. Ако подозрението се потвърди - проблемният компонент ще бъде заменен, след което iPhone ще работи напълно.
Използвайте препоръките, дадени в статията, и можете да отстраните проблеми с свързването на iPhone към безжични мрежи.