Съдържание:
Метод 1: Бутон на слушалките
Съвременните слушалки, оборудвани с микрофон, почти винаги имат отделен бутон, който отговаря за активирането му. Неговото разположение зависи пряко от модела на гарнитурата, а на следващото изображение виждате само пример за това как производителят е решил да реализира тази функция. Натиснете този бутон, за да изключите или активирате микрофона, а в самите слушалки ще чуете сигнал за успешно изпълнение на действието, ако, разбира се, това е предвидено от вграденото софтуерно осигуряване.
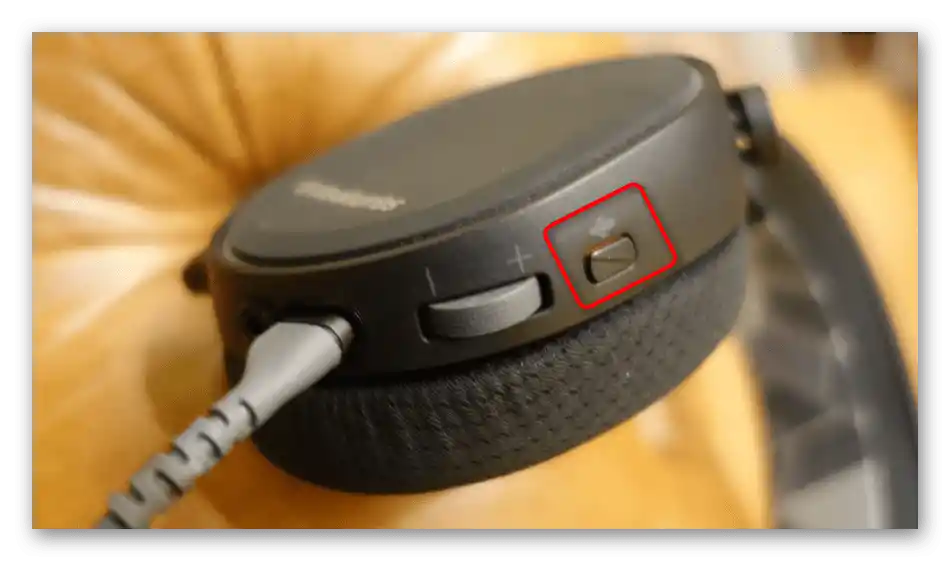
Вторият вид слушалки — изтеглящ се или гъвкав микрофон, работещ по начина, показан на изображението по-долу. Има модели, при които микрофонът автоматично се активира, щом го спуснете или изтеглите от отсек, а в слушалките постъпва уведомление, че устройството е готово за работа. Трябва да приберете или повдигнете микрофона, за да го изключите. Ако чуете сигнал, значи всичко е изпълнено правилно, а в краен случай можете да стартирате тест на записващото устройство, да кажете няколко думи и да проверите дали микрофонът наистина е в изключено състояние.

Метод 2: Програми за гласова комуникация
Почти всеки потребител използва микрофона в слушалките за комуникация чрез специализирани програми. Ако в Discord или TeamSpeak изключването на входното оборудване става с едно кликване, тъй като съответните бутони са изведени на отделен панел, в Skype ще трябва да изпълните цяла поредица от действия. При активно използване на този софтуер следващата инструкция определено ще ви бъде полезна.Използвайте получената информация и при взаимодействие с други програми за гласова комуникация, като изключите микрофона по подобен начин или използвайте специално определените бутони в главното меню или при разговор с други потребители.
- Натиснете върху реда с трите хоризонтални точки, за да отворите менюто в Скайп.
- От падащото меню изберете опцията "Настройки".
- Отидете в раздела "Звук и видео" и обърнете внимание на динамичната лента, показваща използваното устройство. Между другото, можете просто да го промените в падащото меню на устройството, което в момента не е свързано, но това ще действа само в рамките на програмата.
- Въпреки това, приоритетен вариант ще бъде изключването на автоматичната настройка на микрофона и намаляването на звука до минимум.
- Ако не желаете да използвате микрофона по време на разговор с конкретен човек, по време на беседата кликнете върху бутона с изображението на устройството, за да го изключите, така че събеседникът да не чува гласа ви до следващото включване.
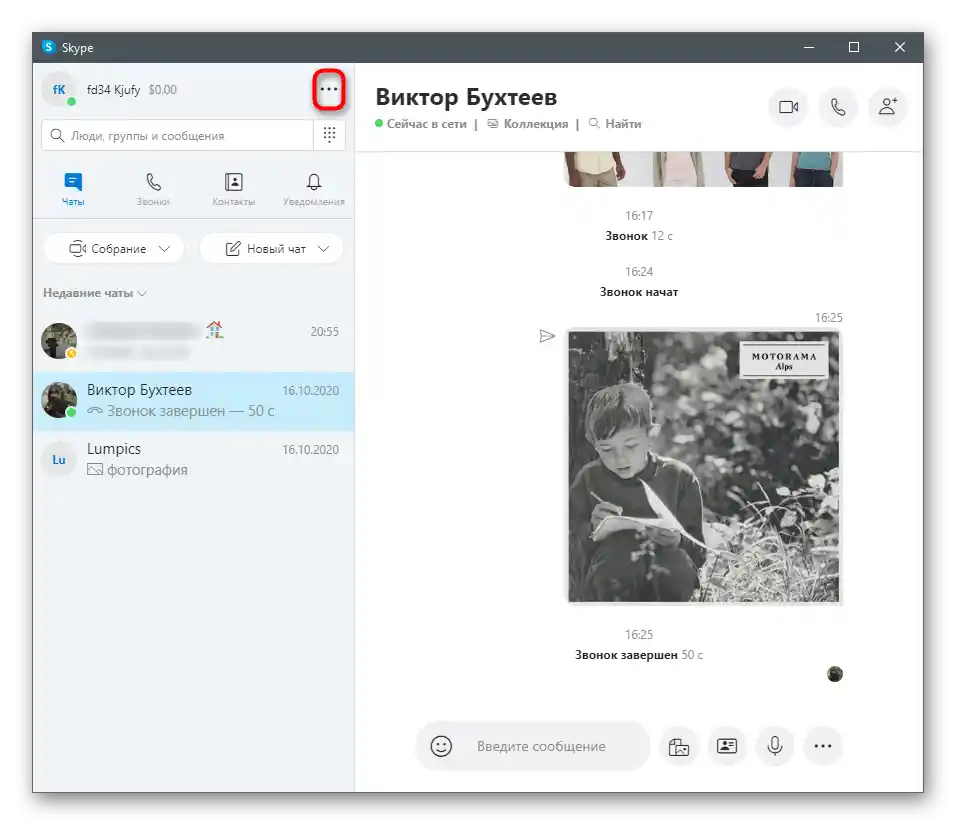
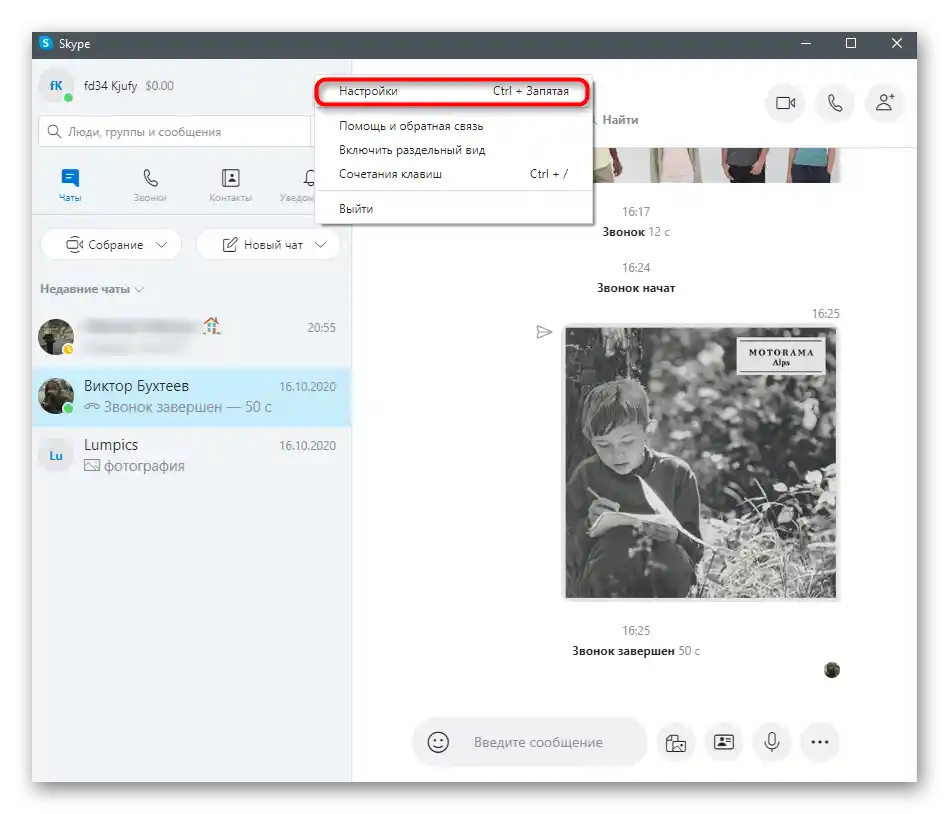
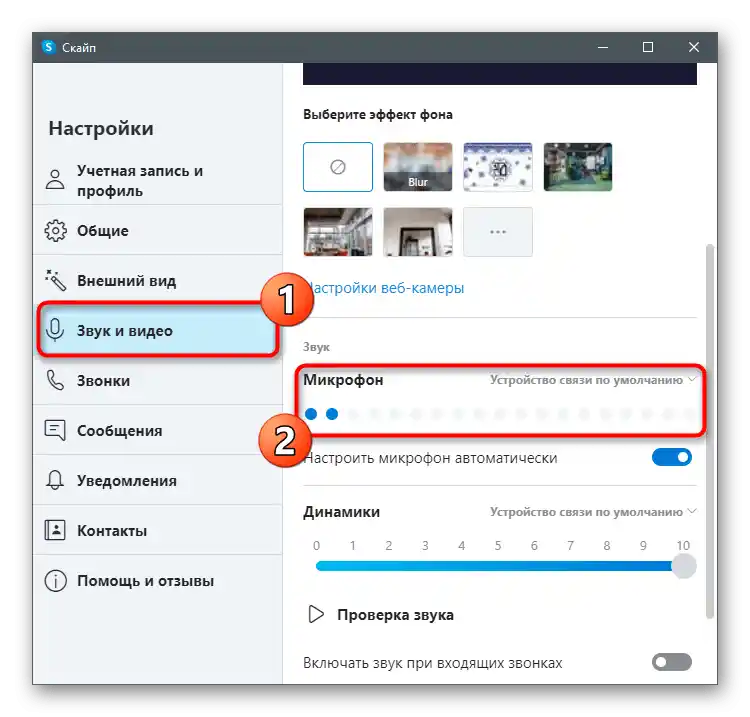
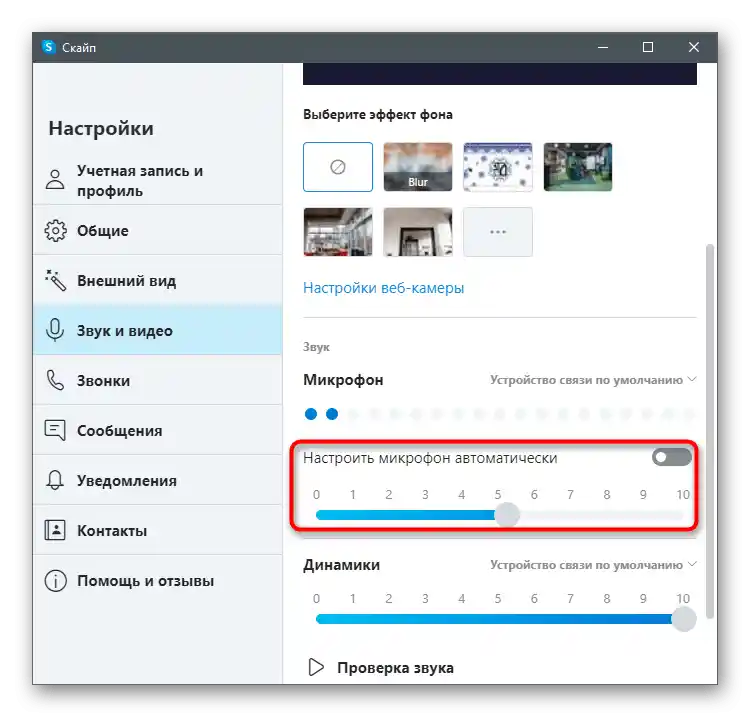
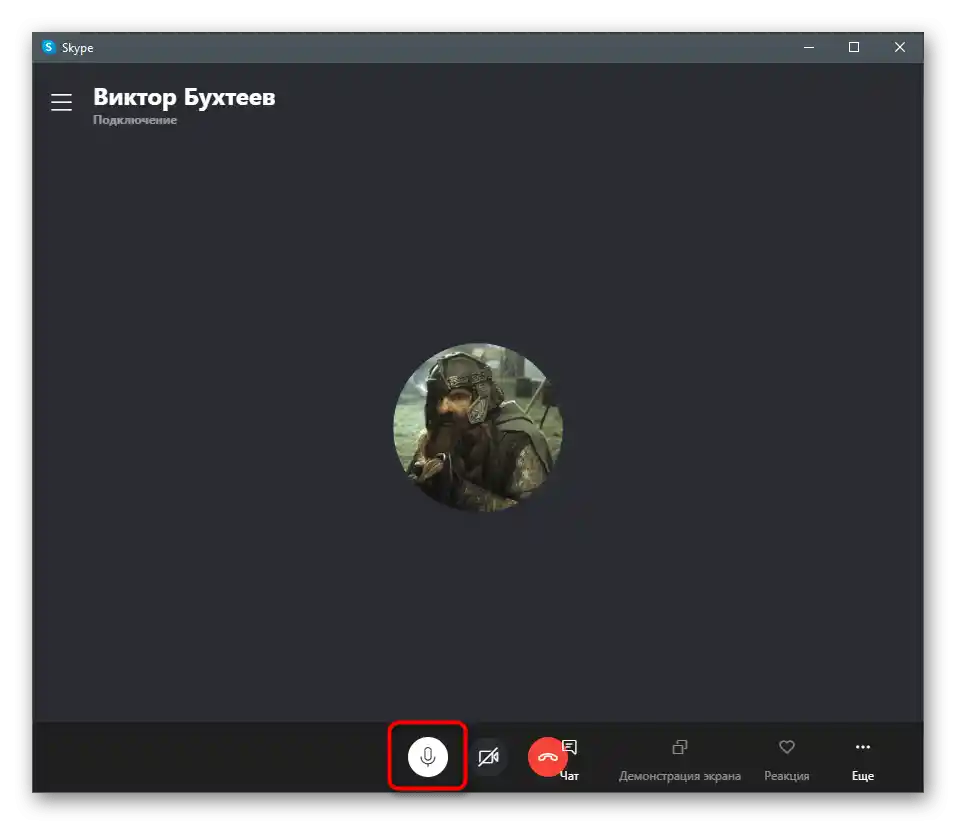
Метод 3: Контролен панел за звук в Windows
Ако микрофонът няма бутон за изключване и при неговото преместиране звукът също не се изключва, можете да използвате вградената функция в Windows, за да изключите входното устройство напълно за всички програми.Недостатък на този метод е, че ще трябва всеки път да изключвате и включвате микрофона, ако е необходимо да го активирате в различен софтуер.
- Отворете менюто "Старт" и преминете в приложението "Настройки".
- Сред всички плочки ви интересува "Система".
- В него отворете категорията "Звук" и в блока "Сопътстващи параметри" кликнете върху реда "Контролен панел на звука".
- След появата на прозореца "Звук" преминете на таба "Запис".
- Дважди кликнете върху иконата на използвания микрофон, за да отворите неговите свойства.
- Преминете на таба "Нива" и преместете плъзгача "Микрофон" на минималната стойност или използвайте специалния бутон за изключване на звука.
- Ако вдясно от него има малка икона с червена пресечена линия, значи в момента не се извършва прослушване от устройството и не може да се използва в никакъв софтуер или игра.
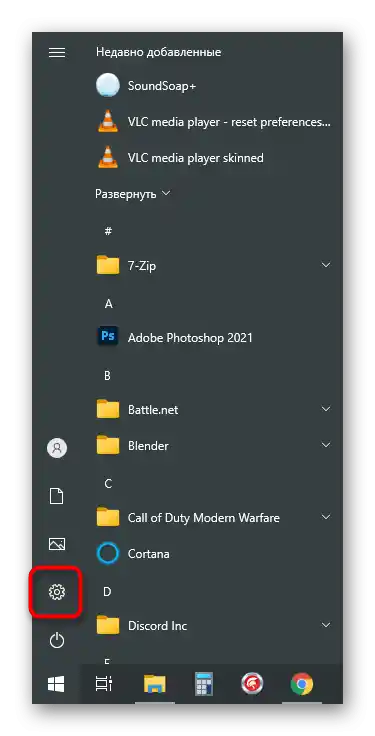
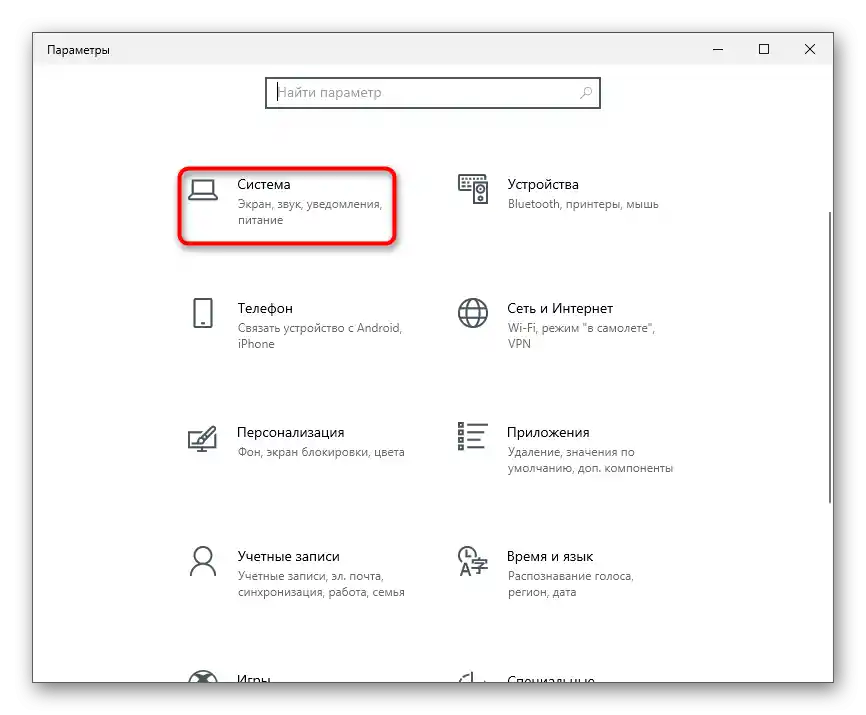
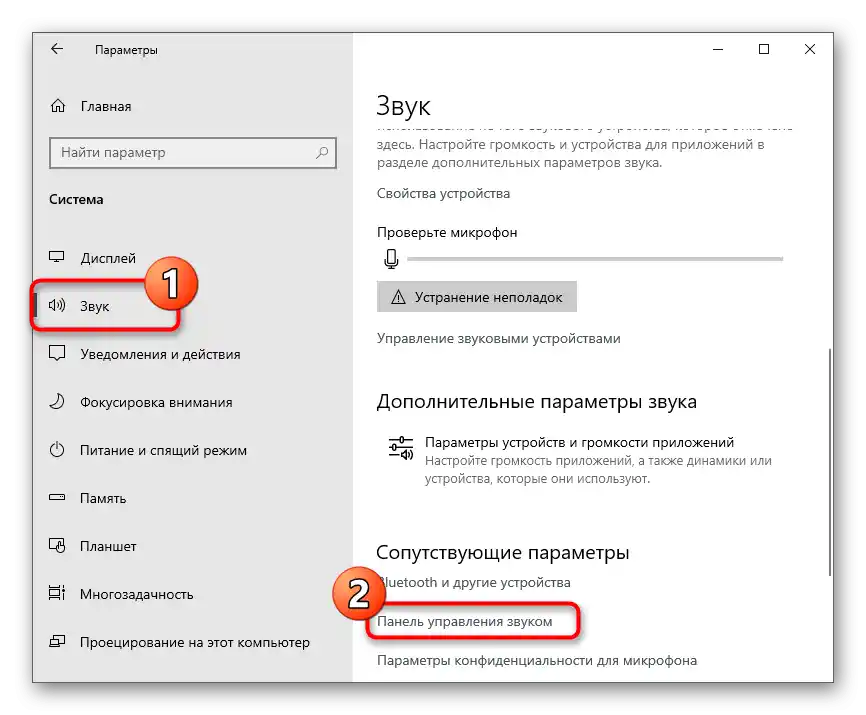
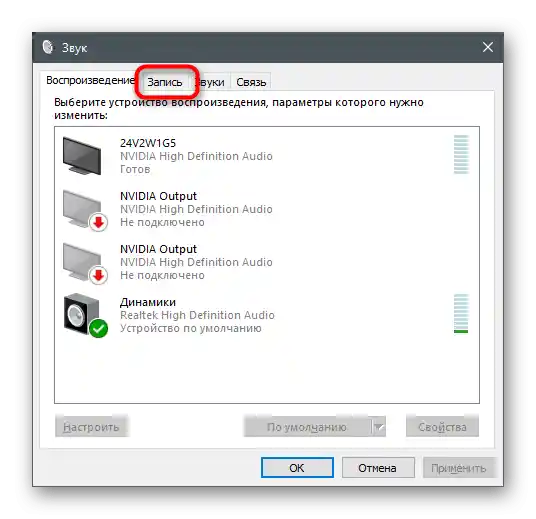
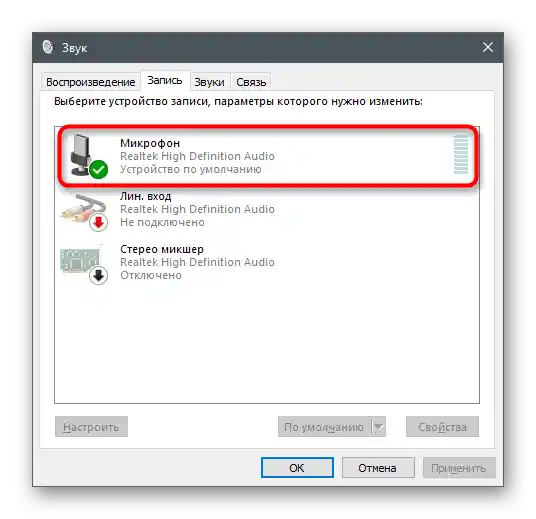
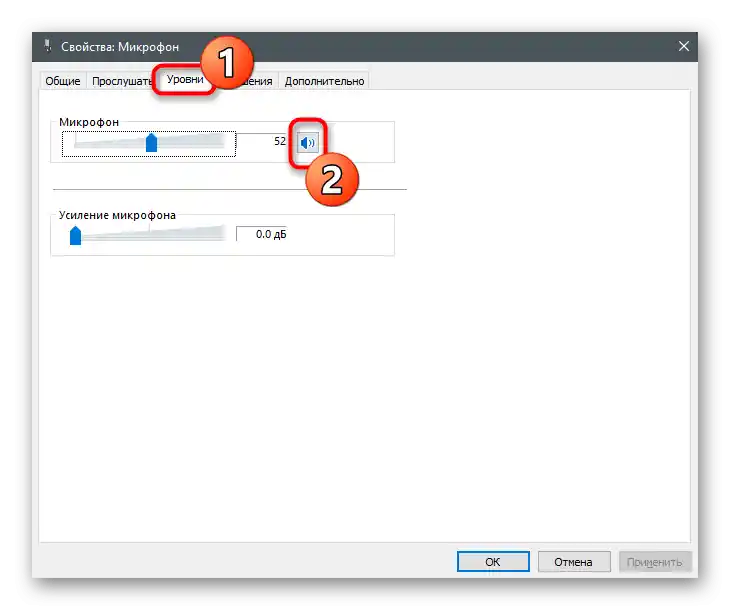
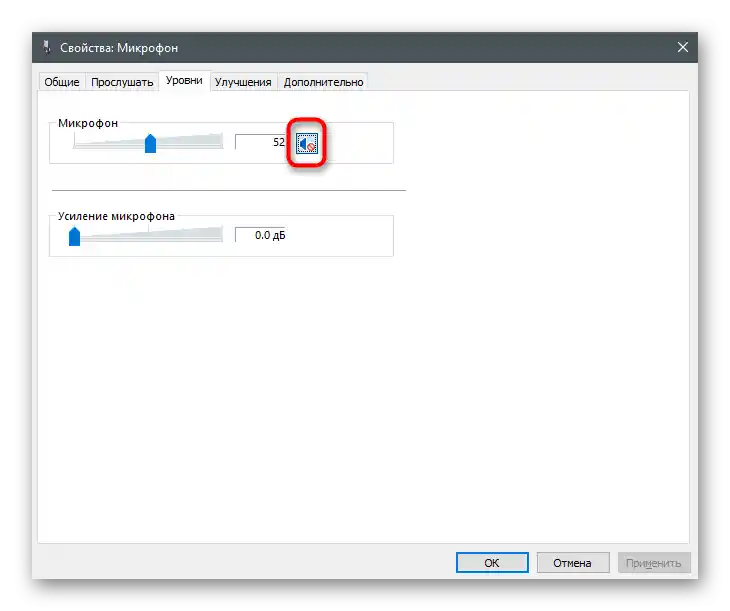
Ако горният вариант не ви удовлетворява, има и друг начин — пълно изключване на устройството през същото меню. Този подход е оптимален в ситуации, когато изобщо не искате някоя програма да открива микрофона от слушалките. За целта преминете в същото меню "Звук" и извършете следните действия:
- Щракнете с десния бутон на мишката върху използвания микрофон, за да извикате контекстното меню.
- От него изберете опцията "Изключи".
- Микрофонът сега е в състояние "Изключено".
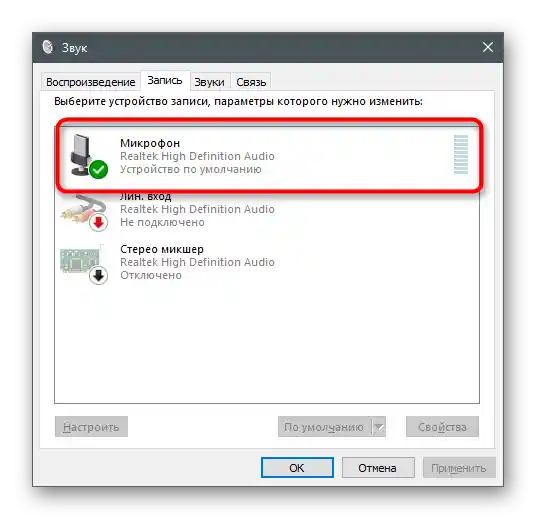
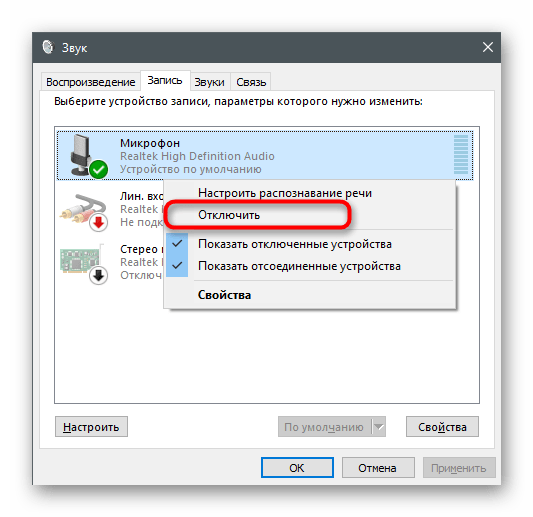
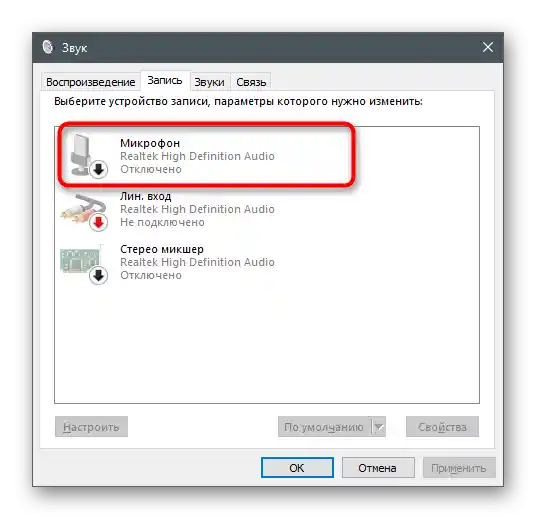
Метод 4: Диспетчер на звука
Често при инсталиране на драйвери за звукова карта в операционната система се добавя програма с графичен интерфейс, предназначена за управление на входни и изходни устройства. Може да се използва и за изключване на микрофона в слушалките.Ако става въпрос за Диспетчера на звука от Realtek, намерете изпълнимия файл на компютъра и го стартирайте, както е показано в статията по линка по-долу.
Повече информация: Методи за отваряне на Диспетчера Realtek HD в Windows 10
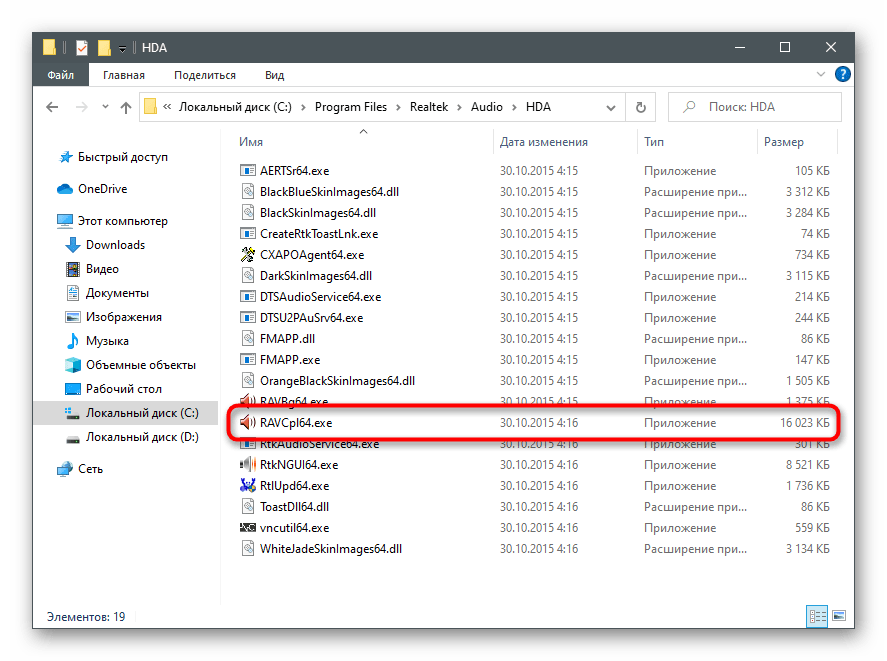
След това остава само да намерите таба с микрофона и да използвате наличните бутони, за да деактивирате захвата на звуци от това оборудване. Примерът виждате на следващия скрийншот.
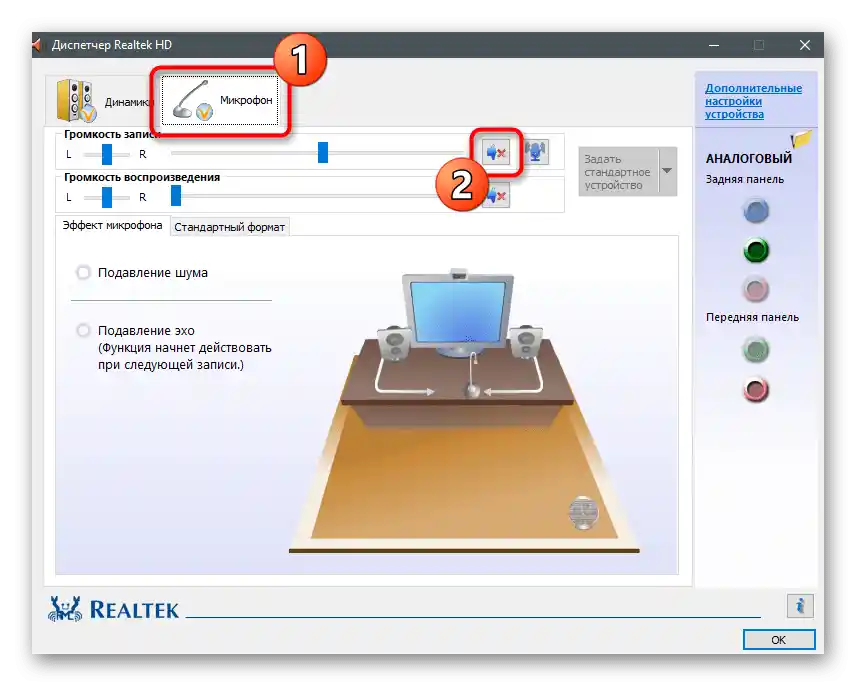
Метод 5: "Диспетчер на устройствата"
Този метод може да бъде реализиран само ако сте инсталирали допълнителен драйвер за слушалките при първоначалното им свързване (актуално за игрови и полупрофесионални устройства), и вграденият микрофон се показва като отделно устройство в менюто "Диспетчер на устройствата". Винаги е лесно да проверите и деактивирате оборудването, ако то присъства там.
- Щракнете с десния бутон на мишката върху бутона "Старт" и от появилото се меню изберете "Диспетчер на устройствата".
- Разширете списъка "Звукови, игрови и видеоустройства".
- Намерете сред тях микрофона, щракнете върху него с десния бутон и посочете опцията "Деактивиране на устройството".
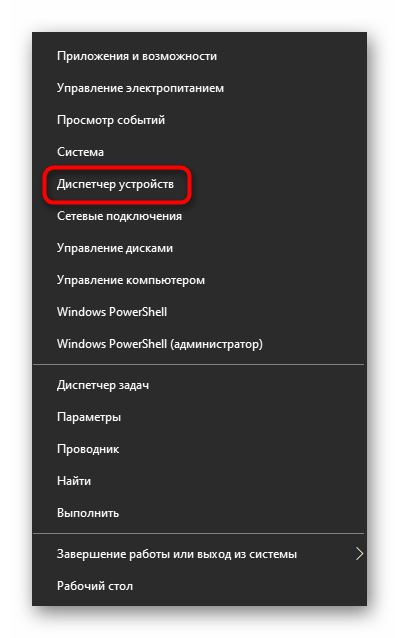
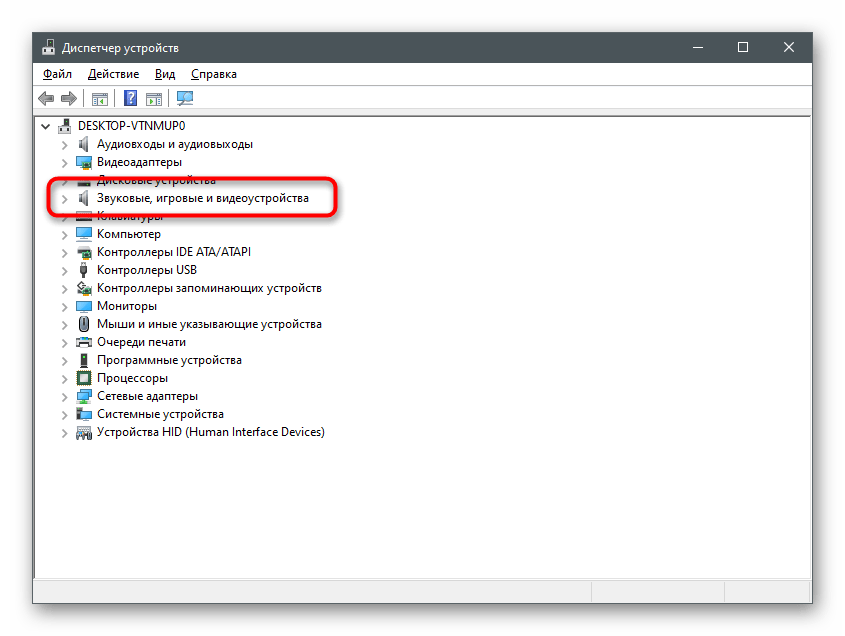
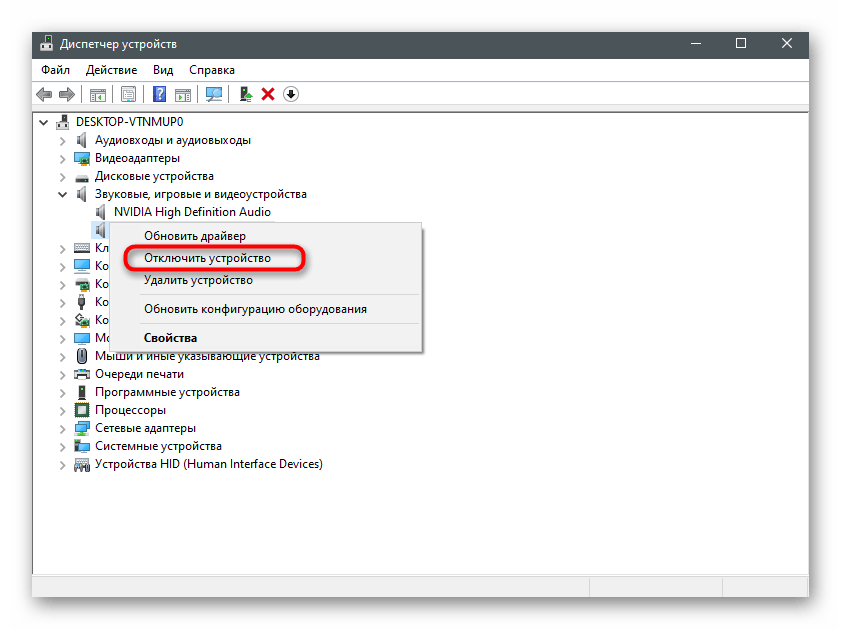
При изпълнението на който и да е от изброените методи можете да използвате удобни средства за проверка на микрофона, за да се уверите, че той наистина е деактивиран и никой от събеседниците не може да ви чуе. С друга статия на нашия сайт по линка по-долу ще ви помогнем да се справите с този въпрос.
Повече информация: Проверка на микрофона в Windows 10