Метод 1: Вградена функция на Skype
В Skype наскоро излезе полезно обновление, което позволява да се наложи фон по време на комуникация с уеб камера. Функцията за замяна на фона работи почти перфектно, дори ако на заден план имате не съвсем едноцветна картинка. Това позволява да не се инсталира допълнителен софтуер, който изисква специална настройка и задължително добавя виртуално устройство за захващане в операционната система. Засега замяната на фона работи само в десктоп версията на Skype.
- Стартирайте Skype и натиснете бутона с три хоризонтални точки, разположен срещу вашето име. От появилото се контекстно меню изберете опцията "Настройки".
- Преминете към раздела с параметри "Звук и видео".
- Убедете се, че в списъка "Камера" е посочено правилното устройство и виждате себе си в прозореца за предварителен преглед в долната част.
- След това ви е необходим блок "Изберете ефект на фона". Приложете един от предложените варианти за замяна или отворете пълния списък с изображения.
- Те са разделени по теми, а миниатюрите позволяват да намерите подходящ фон. Бутонът под "Моите фонови изображения" дава възможност да добавите собствено изображение за фон.
- При натискане на него ще се отвори прозорец "Файл", където трябва да преминете до местоположението на изображението и да кликнете два пъти върху него, за да го изберете.
- Всички добавени изображения се запазват в менюто и могат да се използват по всяко време. Щракването върху бутона с кръстче премахва фона от библиотеката.
- След избора на фона се върнете към предишното меню и се запознайте с начина, по който е извършено наложението в прозореца за предварителен преглед. Ако резултатът ви удовлетворява, можете спокойно да започнете комуникация с използването на тази функция.В противном случае опитайте се да седнете срещу едноцветна стена, подберете по-празен фон за уеб камерата или закупете хромакей, за да е наложението винаги перфектно.
- Свържете се с друг потребител и се уверете, че изображението успешно се налага, вие се виждате и можете да комуникирате нормално.
- За да промените или изключите фона по време на разговора, отворете менюто "Още".
- От появилото се меню изберете опцията "Изберете ефект на фона".
- Ще се появи прозорец "Настройки на звука и видеото", в който изборът на фон се извършва точно както беше показано по-рано.







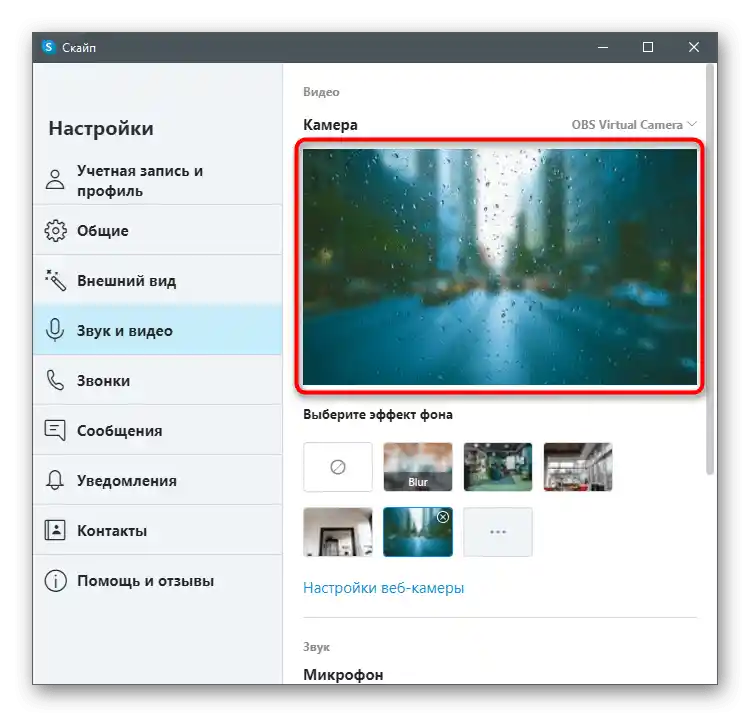




Напомняме, че наложението няма да работи коректно, ако на фона има много разноцветни предмети или той динамично се променя, например при разговор на улицата. Затова съветваме да активирате тази технология само в случаите, когато сте сигурни в нормалното й функциониране.
Ако при опит за изпълнение на инструкциите се окаже, че разглежданото меню липсва и в настройките на уеб камерата няма нищо свързано с фона, значи използвате остаряла версия на Skype и е време да я обновите. За целта изтеглете последната версия от официалния сайт и я преинсталирайте или прочетете инструкциите от статията по линка по-долу.
Повече информация: Актуализация на програмата Skype
Метод 2: YouCam
Съществува специален софтуер, интегриран с уеб камерата и отговарящ за нейната настройка. Често такива програми са специално създадени с акцент на това, че ще бъдат използвани при комуникация в Skype. В функционалността на някои от тях влиза инструмент за замяна на фона, затова такъв софтуер може да се счита за заместител на вградената в Skype възможност, ако по някакви причини не ви удовлетворява. Като първи пример ще разгледаме една от най-популярните програми — YouCam.
- Натиснете бутона по-горе и изтеглете пробната версия на YouCam от официалния сайт.Можете да го използвате 30 дни без ограничения, но след това ще трябва да закупите лиценз, ако искате да продължите взаимодействието.
- След инсталацията задължително преминете през процедурата за регистрация, потвърдете акаунта и влезте.
- Ще бъдете уведомени за работата на YouCam в пробен режим. Приемете това съобщение, като кликнете на "Стартиране на безплатната версия".
- Ако след стартиране успее веднага да разпознае уеб камерата, ще видите наличните настройки за замяна на фона и вашето изображение в прозореца за предварителен преглед.
- Сега отворете Skype и отидете в "Настройки" на акаунта.
- Изберете категория "Звук и видео".
- Разгънете реда "Камера" и от списъка изберете създаденото виртуално устройство за захващане от YouCam.
- Обадете се на някой приятел, за да проверите програмата, и изчакайте появата на неговата панел вдясно на работния плот.
- Превключвайте между вариантите за наслагване, за да използвате не само фона, но и ефекти или анимации, които се наслагват върху изображението от уеб камерата.









Метод 3: ManyCam
ManyCam е друга популярна програма за настройка на уеб камера, която разполага с приблизително същия набор от инструменти, както предишната. Тя също така се интегрира с входното устройство и позволява в реално време да се наслагват различни ефекти.
- Този софтуер също се разпространява платно, но можете да използвате пробна версия за тестване на някои функции (замяна на фона не е включена).
- Процедурата по инсталиране не е сложна, така че ще отнеме само няколко минути.
- След завършване отворете ManyCam и се уверете, че изображението от уеб камерата се показва коректно. Ако не е било открито автоматично, кликнете върху бутона с плюса до реда "Източници на видео".
- Изберете категорията на оборудването "Уеб камера".
- В списъка намерете използваното устройство и потвърдете избора.
- Включете виртуален фон за него, настройте размазване или заместване и приложете допълнителни параметри.Прегледайте резултата в прозореца за предварителен преглед отляво.
- Отворете Skype и отидете в менюто с настройките.
- В раздела "Звук и видео" разширете списъка "Камера" и посочете добавеното виртуално устройство ManyCam с името на самата програма.
- Уверете се, че наложението работи, и направете обаждане на друг потребител. Самата програма може да бъде минимизирана, но не трябва да се затваря, иначе наложението ще бъде отменено.





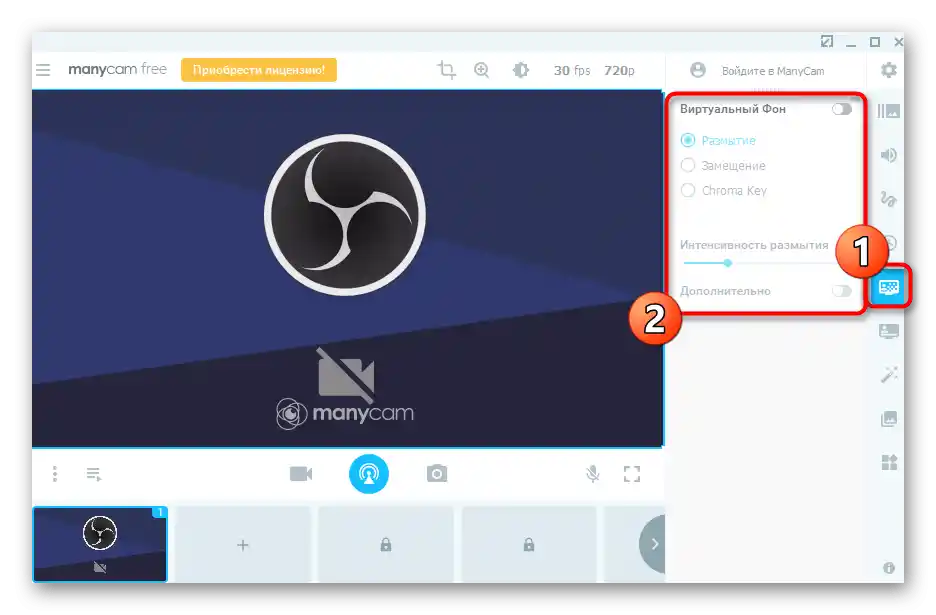



Съществуват и други програми, предназначени за изпълнение на точно такава задача и предоставящи по-широк набор от функции за управление на уеб камерата. Много от тях работят по подобен начин и дори практически не се различават по външен вид, а част от тях притежават уникални възможности. Затова при избора на такъв софтуер препоръчваме да се запознаете с прегледа на нашия сайт, за да знаете веднага за предимствата и недостатъците. Разгледаните инструкции могат да се считат за универсални и да се използват дори при работа с друго подобно ПО.
Повече информация: Програми за настройка на уеб камери