Съдържание:
Метод 1: Adobe Photoshop
Adobe Photoshop е най-популярният графичен редактор, инсталиран на компютрите на милиони потребители. В него са налични всички необходими инструменти за създаване и редактиране на изображения, включително функции за обработка на снимки. С помощта на тази програма можете лесно да наложите текст върху снимка, като отделите за това само няколко минути.
- Инсталирайте Photoshop на компютъра си, ако не сте го направили преди. При първото стартиране в главния прозорец натиснете бутона "Отвори".
- Чрез "Файлов мениджър" намерете и изберете изображението, върху което искате да наложите текст.
- Потвърдете добавянето без обработка на цветния профил.
- Веднага можете да изберете функцията "Текст" в лявата панел.
- Кликнете с левия бутон на мишката на удобно място върху изображението, за да активирате полето за въвеждане.
- Предварително можете да промените шрифта, размера, ориентацията, цвета и другите параметри с помощта на появилите се инструменти в горната панел.
- След това започнете да въвеждате текста, а след завършване използвайте бутона "Преместване", за да разположите текста точно на мястото, където трябва да бъде.
- Можете да управлявате слоевете, като плъзгате един над друг, ако например текстът трябва да бъде под втория слой при обработка на снимката.
- Ако кликнете с десния бутон на мишката върху слоя с текста, ще се появи контекстно меню, в което има опция "Параметри на наложените стилове", отваряща нов прозорец с настройки за външния вид на текста.
- В него можете да налагате различни стилове, отбелязвайки подходящите с отметки. Всеки стил има свои настройки: например, за контур можете да изберете цвят, дебелина на линията, нейното направление и тип. За сянка се задава нейната интензивност, направление и прозрачност.На все присъстващи типове са характерни свои параметри, с които можете да се запознаете, като кликнете върху стила.
- Всички наложения се показват под формата на списък под слоя в основния прозорец. Кликнете върху иконата с окото, ако искате да скриете ефекта и да видите как текстът изглежда без него. Експериментирайте със стиловете, за да направите текста по-видим на фона на изображението или да му придадете интересен вид.
- След като работата е завършена, можете да запазите снимката. Разкрийте менюто "Файл" и от появилото се меню изберете опцията "Запази като".
- В появилия се прозорец "Запазване" посочете местоположението на файла на компютъра, променете името му и сменете формата на подходящ.
- Ако на екрана се появи запитване за избор на размер на файла, дайте предпочитание на качеството, а не на скоростта на обработка, за да се покажат всички елементи на снимката така, както са в оригинала.
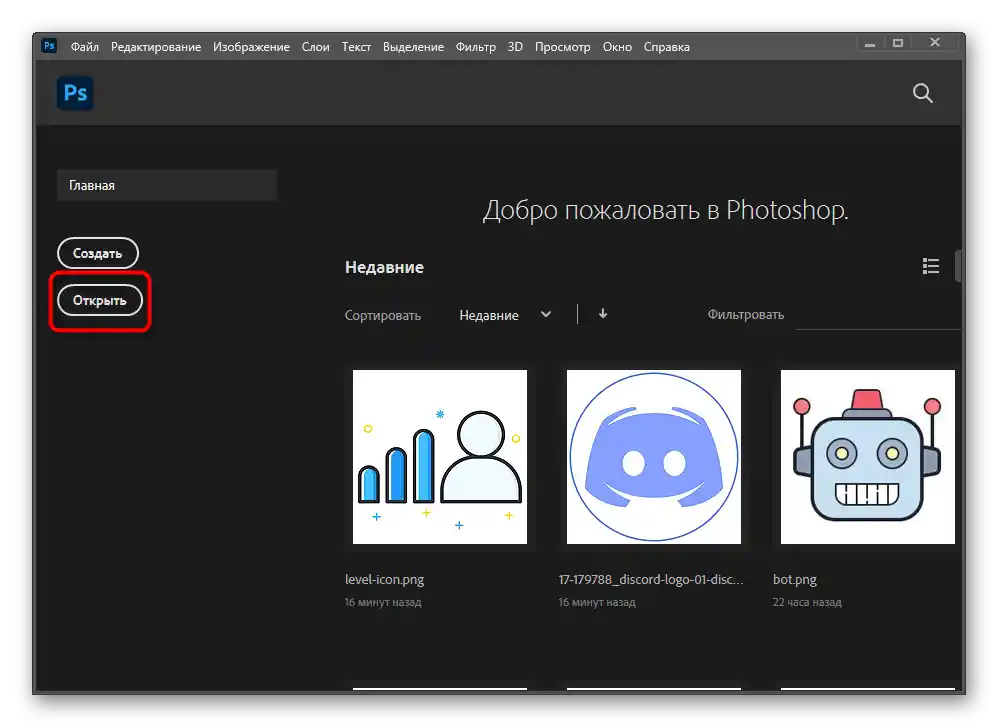
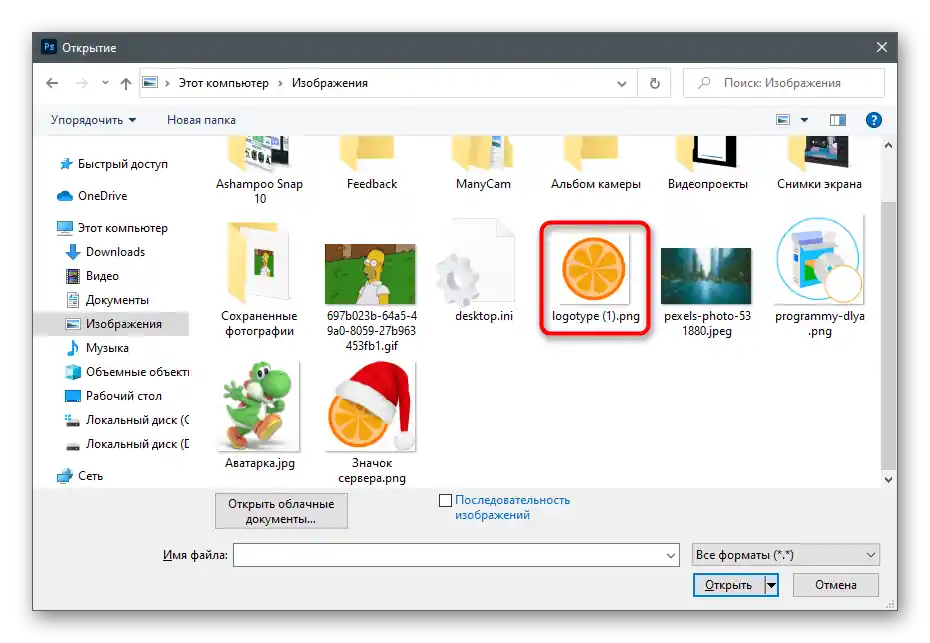
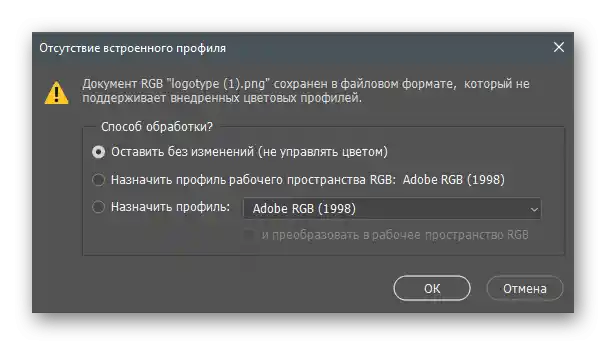
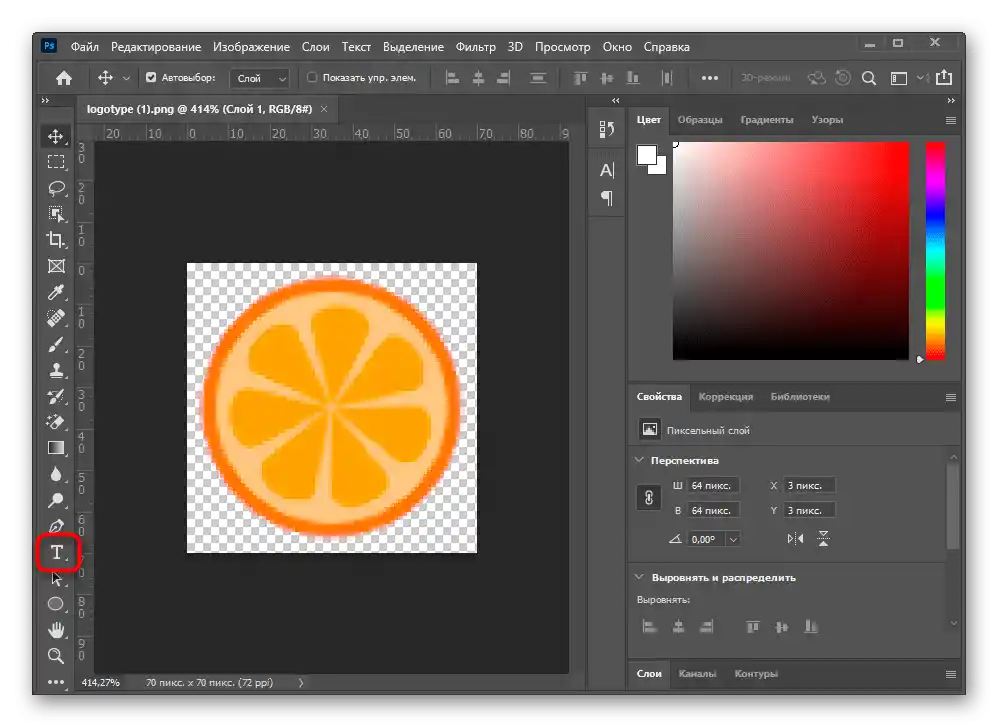
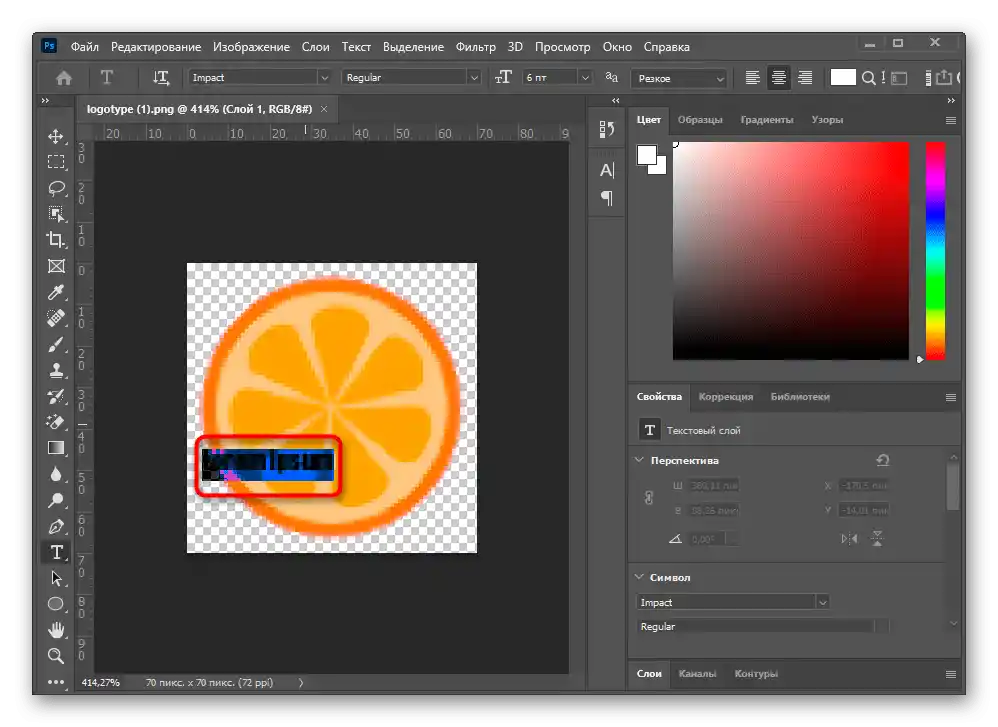
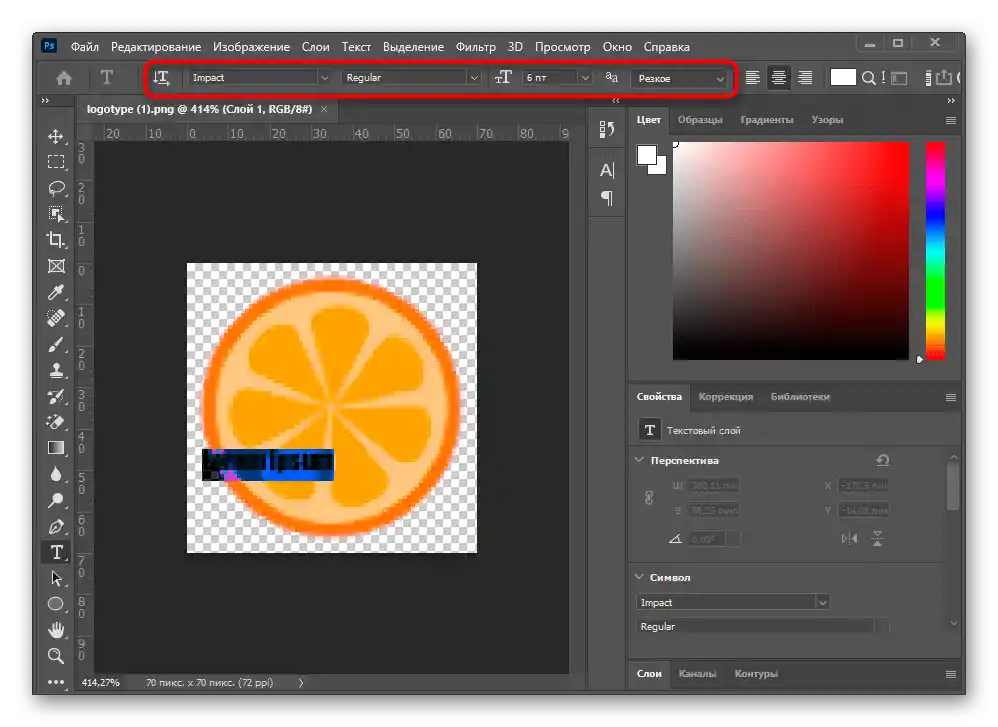
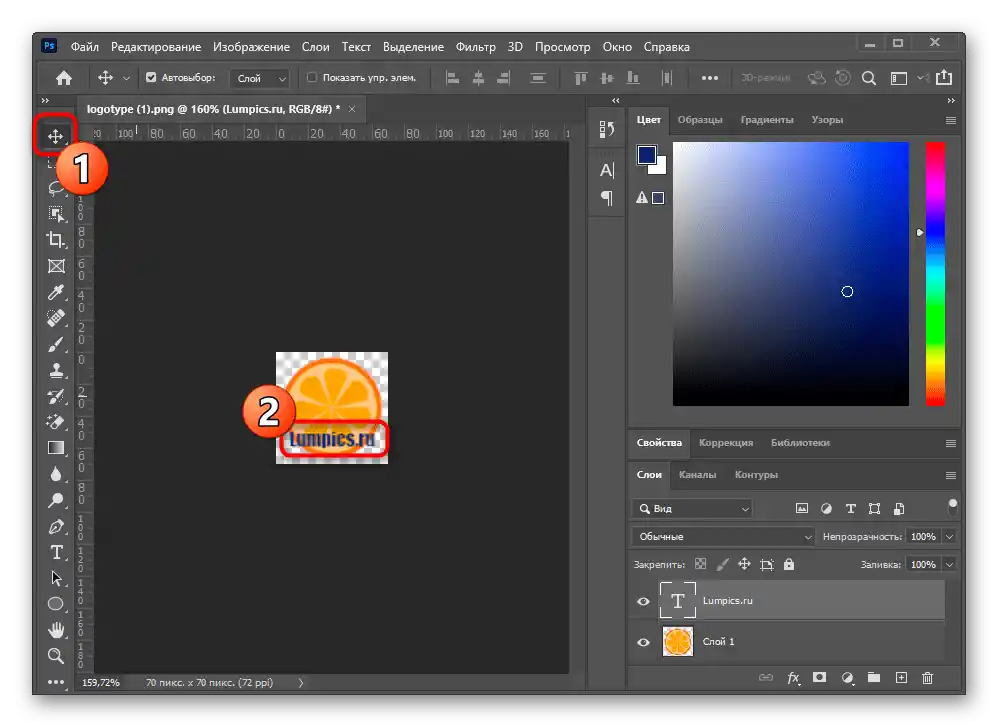
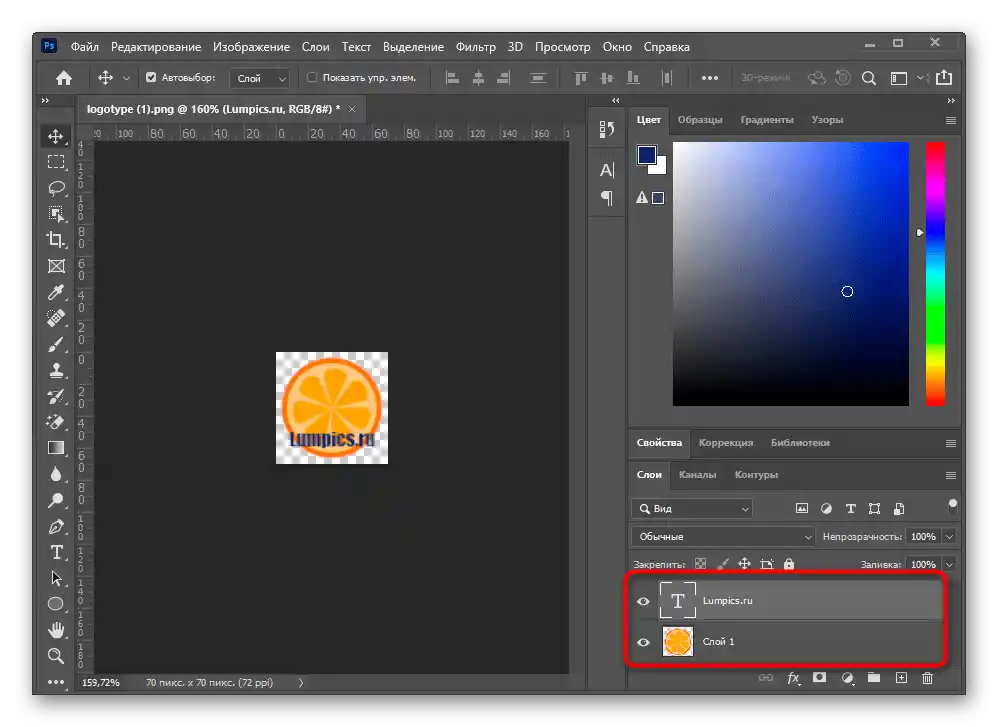
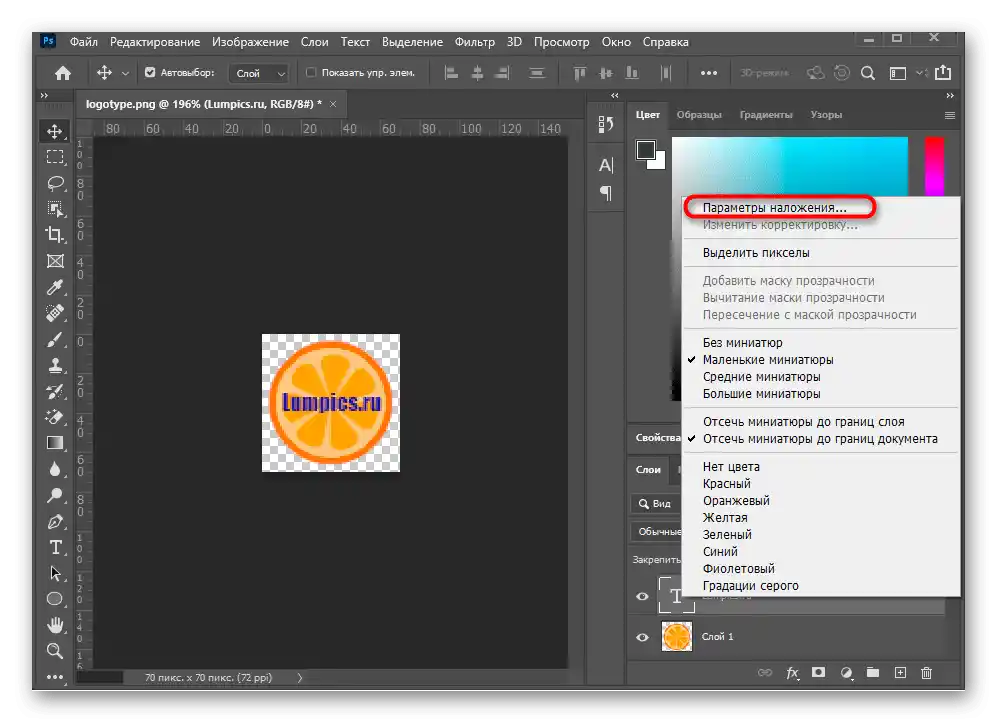
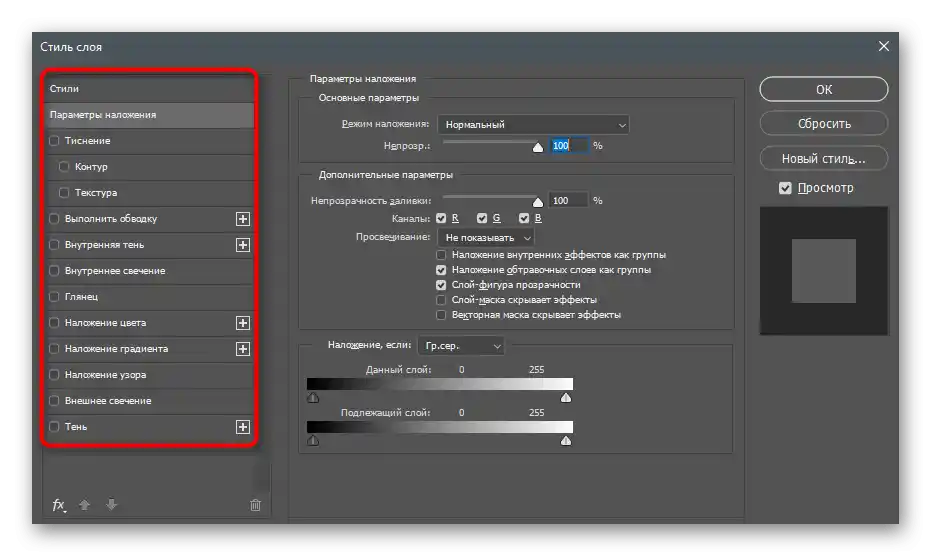
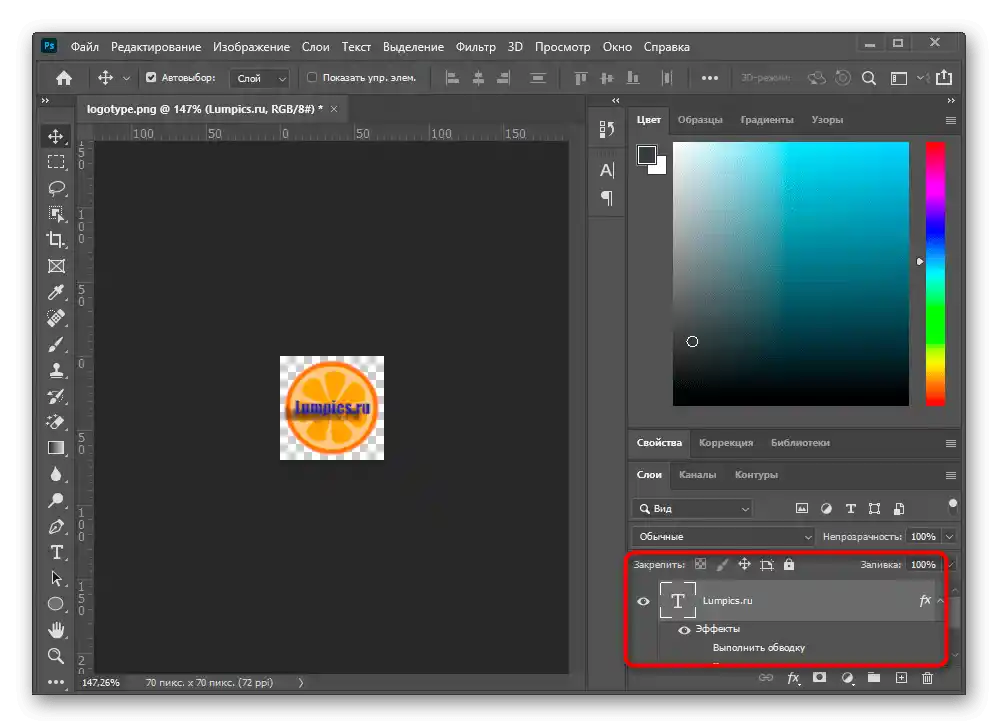
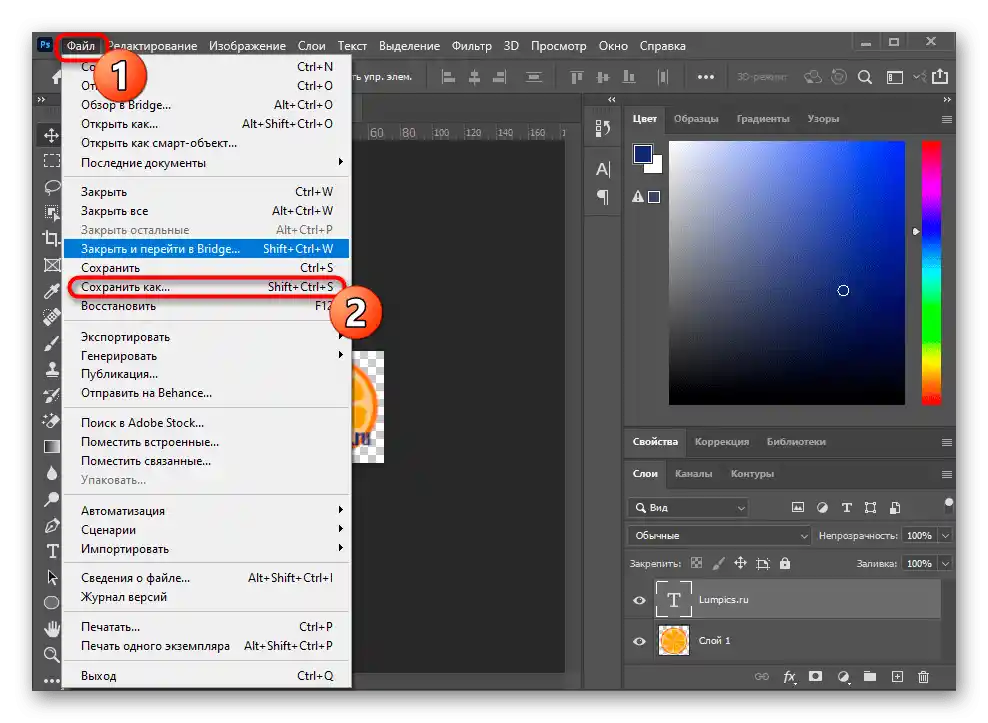
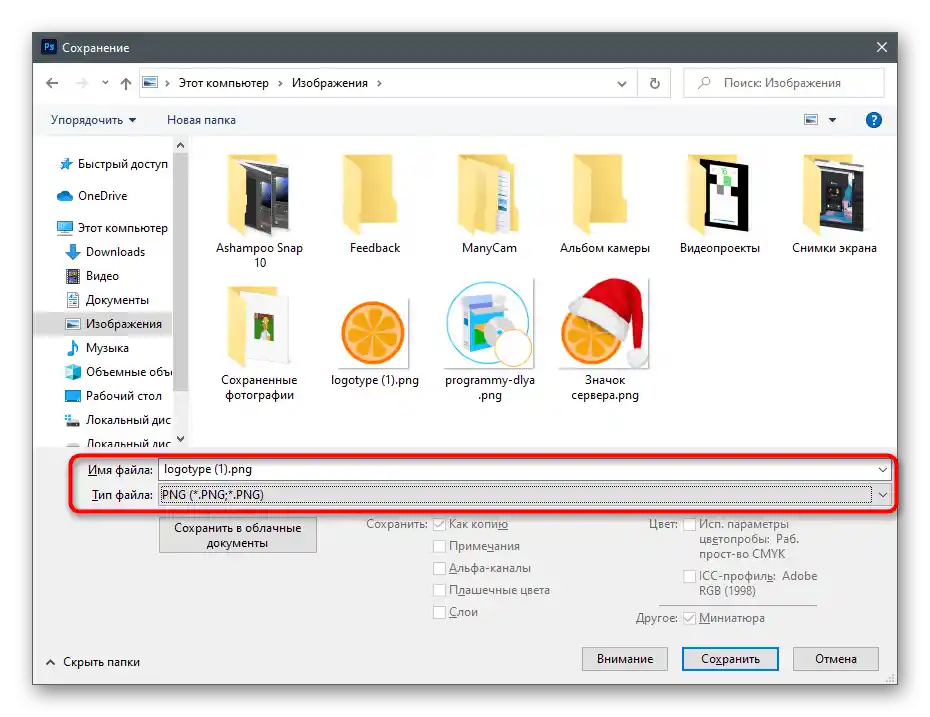
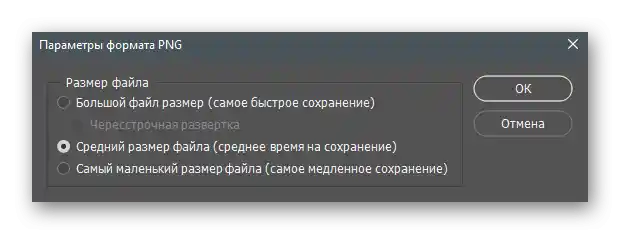
Не във всички случаи е достатъчно просто наложение на текст — понякога е необходимо да го направите по-впечатляващо, в определен стил. Правилно да го направите и да придадете на снимката по-естетичен вид можете с помощта на инструкциите от другите ни материали.
Повече информация:
Как да направим красив текст в Photoshop
Как да направим обемни букви в Photoshop
Как да напишем текст по кръг в Photoshop
Метод 2: Microsoft Word
Ако основният елемент при обработката не е самата снимка, а текстът — например, когато става въпрос за създаване на фонова рисунка с информационен текст върху него, — можете смело да използвате текстов редактор Microsoft Word или всякакъв друг аналог. Текстовите процесори също поддържат наложение на текст върху снимки, но не позволяват по-подробна обработка, както това се прави в Adobe Photoshop.Впрочем, ако такава функционалност ви устройва, запознайте се с ръководството стъпка по стъпка на следния линк.
Повече информация: Добавяне на текст върху изображение в Microsoft Word
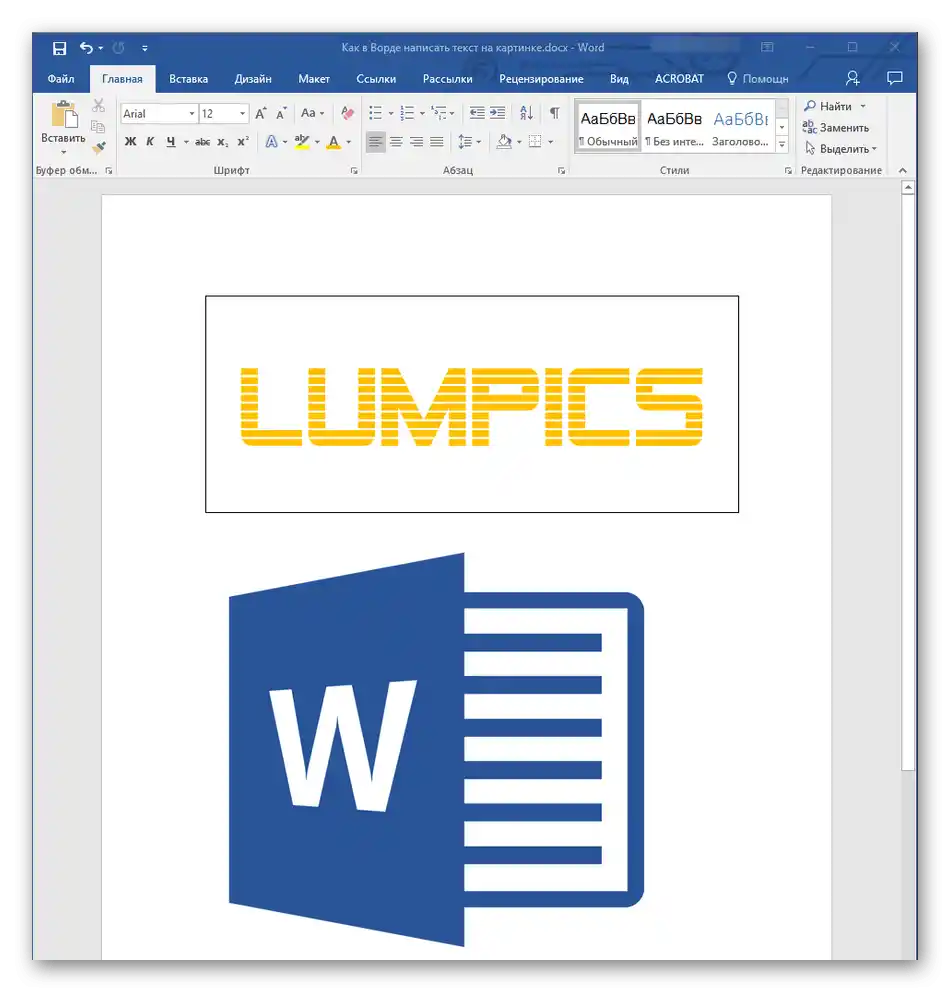
Метод 3: Paint
Понякога потребителят не иска да инсталира допълнителна програма или просто трябва да създаде обикновен надпис на снимка без никакво редактиране и подобряване. С това отлично се справя стандартният инструмент Paint, който е предварително инсталиран във всички съвременни версии на Windows.
- Стартирайте Paint, като намерите приложението през менюто "Старт", след което разширете списъка "Файл".
- В него изберете опцията "Отвори".
- Чрез "Файлов мениджър" добавете снимката, на която искате да наложите текст.
- Изберете "Текст" на съответната лента в горната част на прозореца Paint.
- Кликнете с левия бутон на мишката на мястото, където трябва да се намира надписът. Имайте предвид, че след добавянето му блокът с текст не може да бъде преместен.
- Използвайте функциите за промяна на шрифта, фона и цвета на надписа, които ще се появят отгоре след активиране на този инструмент.
- Въведете текста и изберете друг инструмент, за да завършите редактирането. Ако резултатът не ви удовлетворява, натиснете комбинацията от клавиши Ctrl + Z за отменяне на промяната и създайте нов текст.
- След завършване разширете менюто "Файл" и запазете снимката в удобен формат.
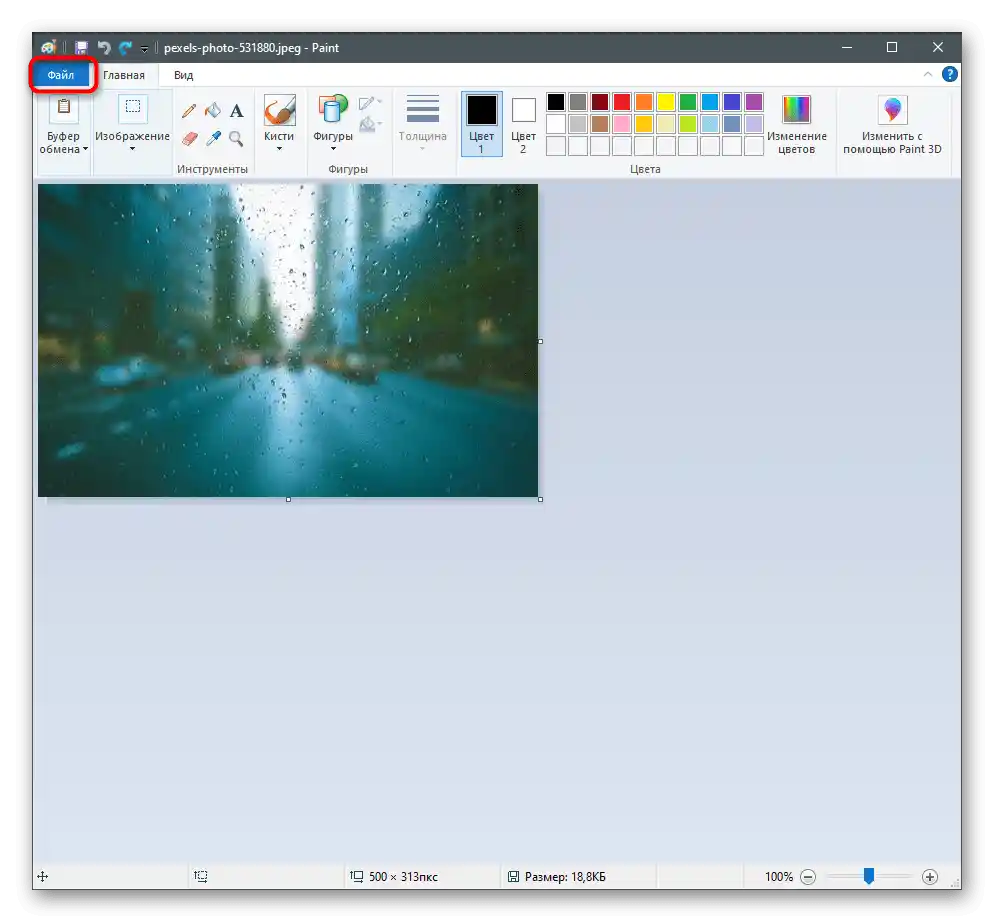
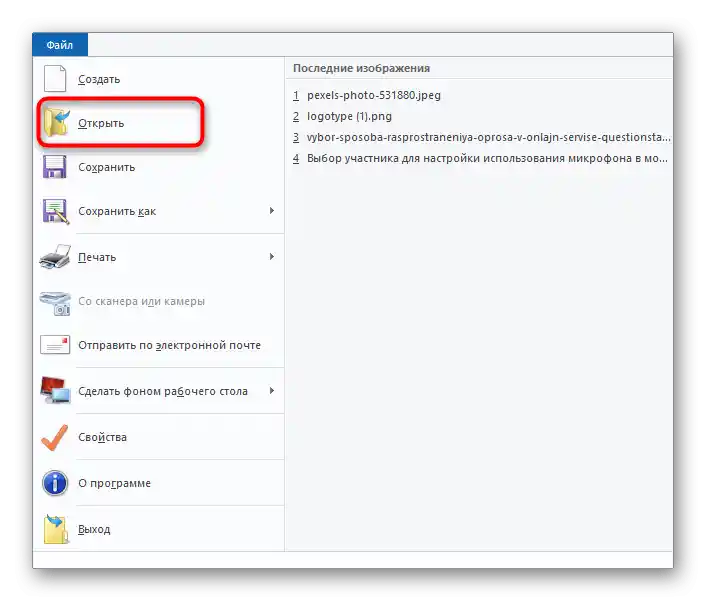
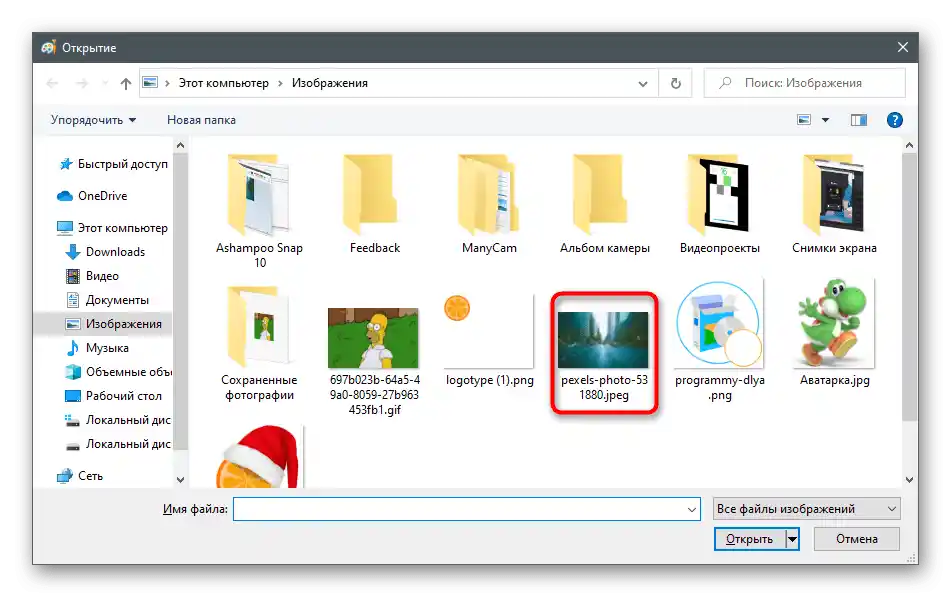
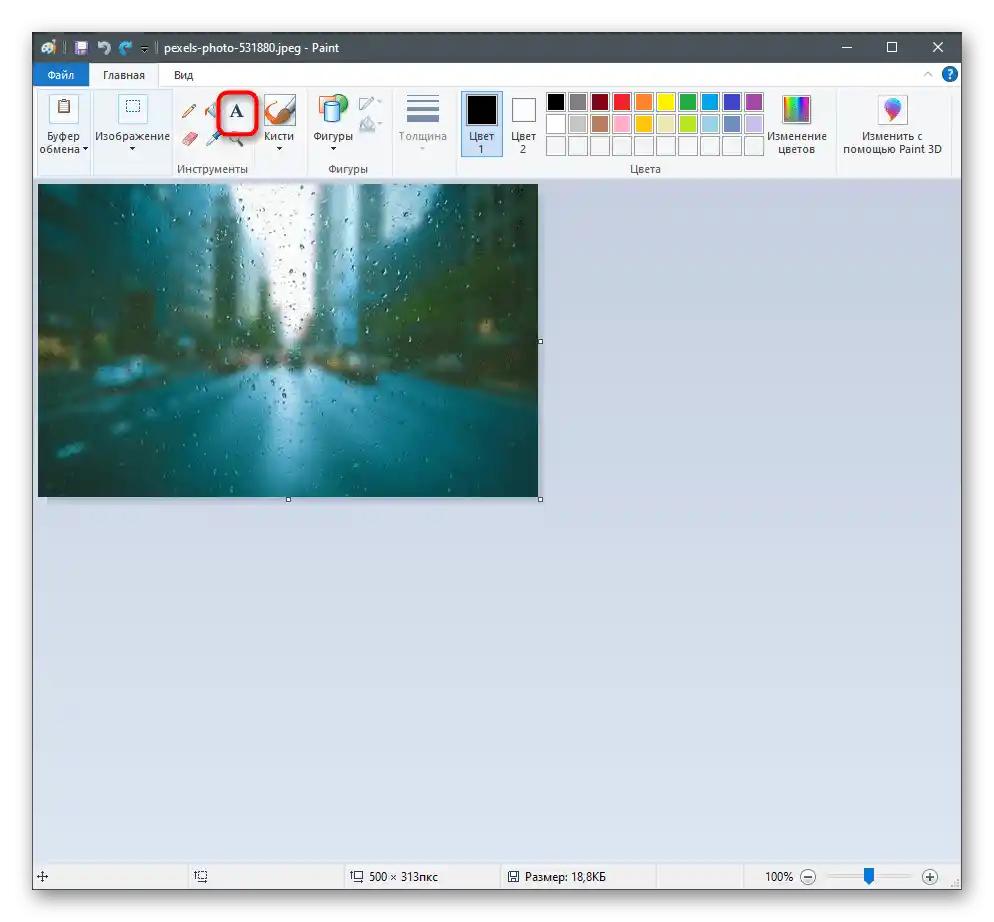
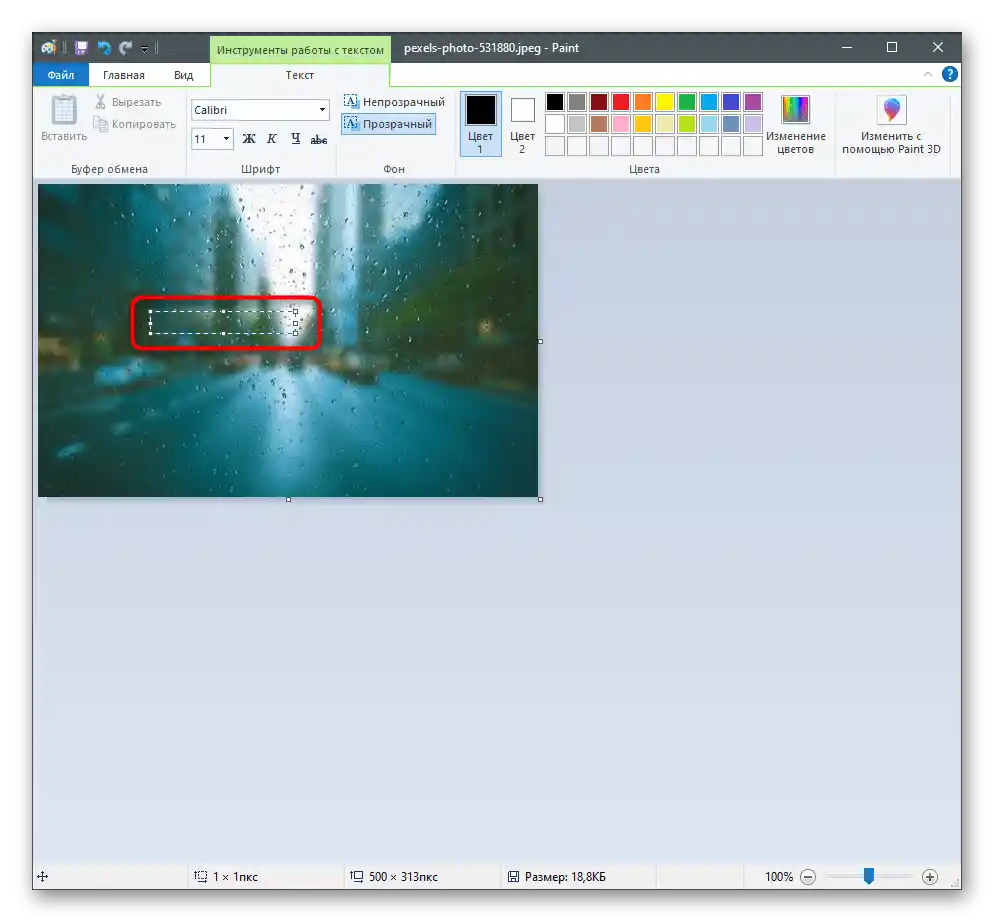
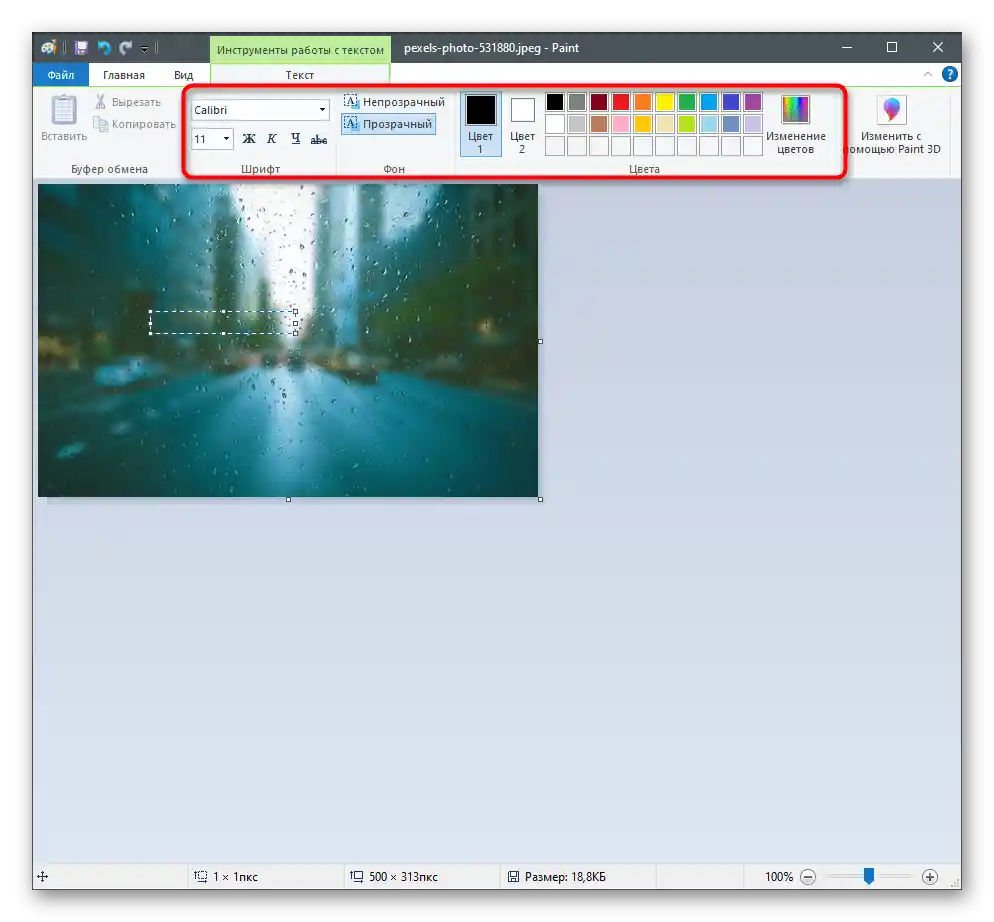
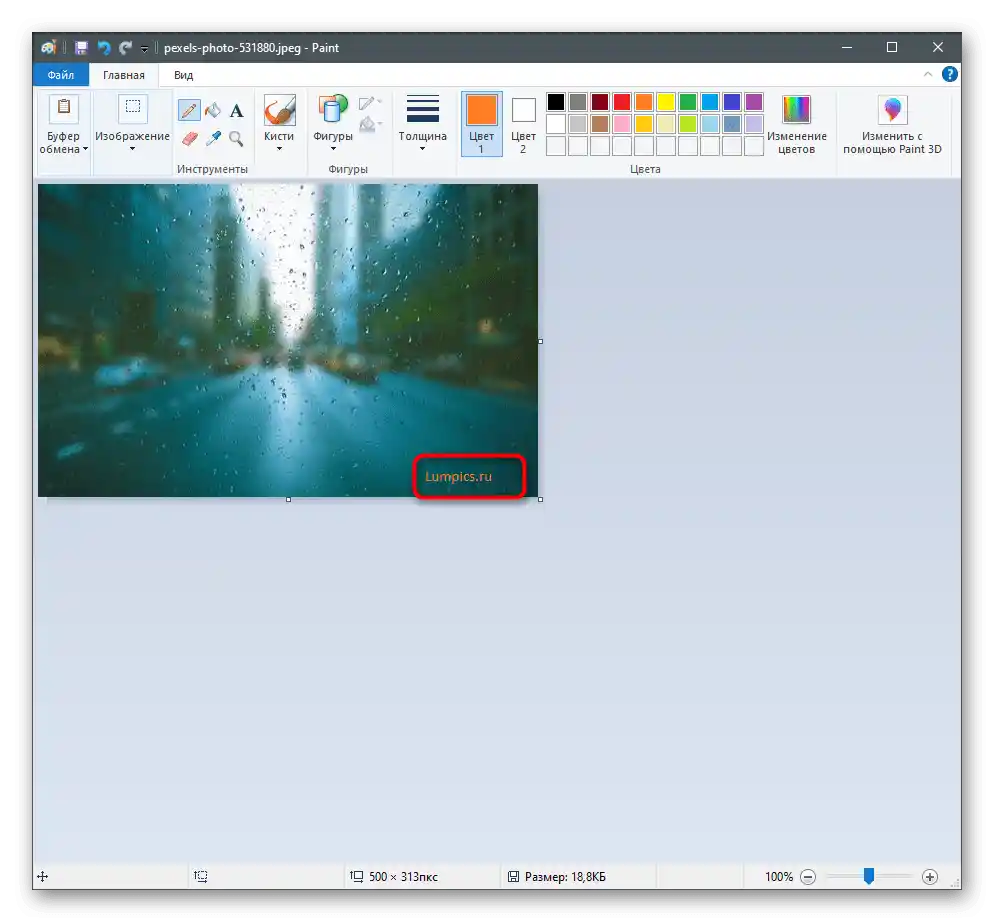
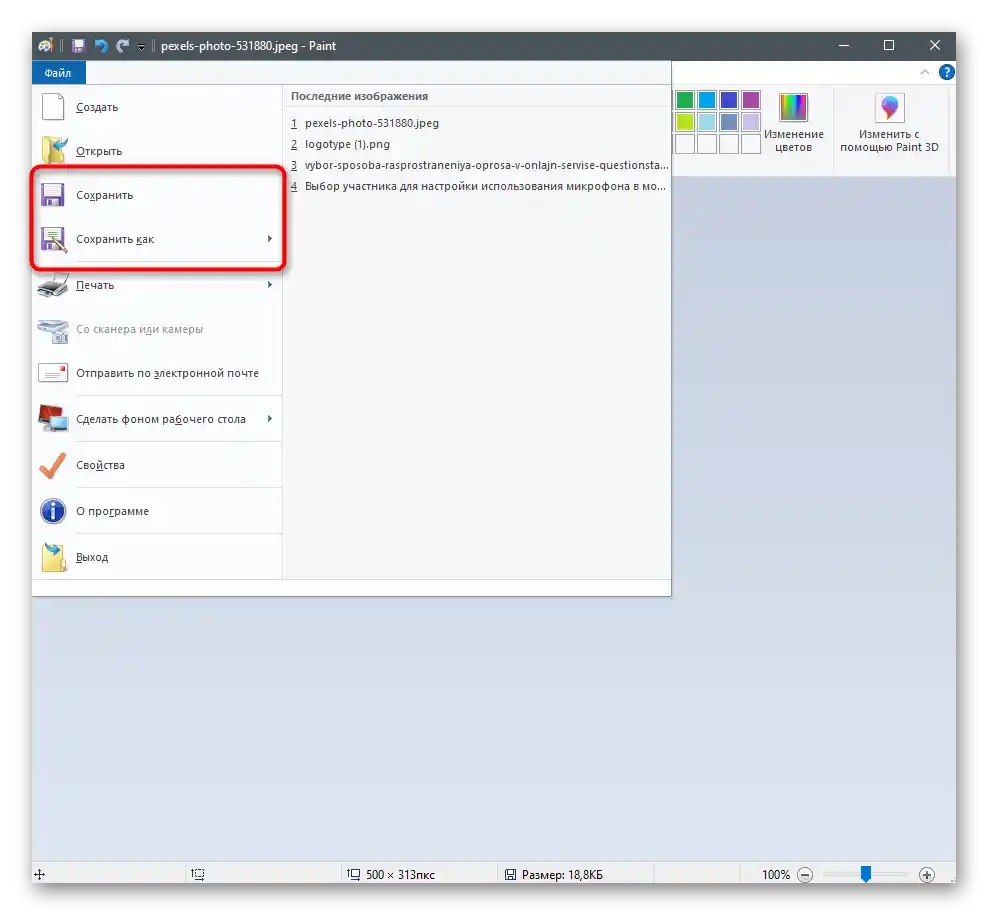
Метод 4: GIMP
Нека разгледаме метода с използване на GIMP — безплатен графичен редактор, който е основен конкурент на Photoshop. Неговото приложение е оптимално в случаите, когато искате да получите голям набор от функции за редактиране на изображения, но не сте готови да платите за лиценз на Adobe Photoshop или сте сигурни, че няма да използвате програмата често. Налагането на надпис на снимка в GIMP става по следния начин:
- Използвайте бутона по-горе, за да отидете на официалния сайт, да свалите и инсталирате GIMP на компютъра си.След стартиране, разширете менюто "Файл" и изберете опцията "Отвори".
- Ще се появи прозорец "Отвори изображение", в който преминете по пътя на местоположението на необходимия файл и два пъти кликнете върху него, за да го отворите.
- Изберете инструмента "Текст", активирайки го от панела вляво.
- Запознайте се с появилите се настройки и ги настройте в съответствие с вашите нужди.
- Натиснете ЛКМ на всяко място в снимката и започнете да въвеждате текст.
- След като операцията бъде завършена, активирайте инструмента "Преместване" и разположете надписа на подходящо място в изображението.
- Ако е необходимо, редактирайте наложението на слоевете, за да поставите текста върху изображението или да го скриете малко.
- За настройка на прозрачността, докато сте на слоя с текста, отворете менюто "Слой" от горната лента. Изберете подходящ параметър и преместете плъзгача на удовлетворяваща ви позиция. При работа с текст, другите параметри на това меню почти никога не се прилагат, затова преминете напред.
- Следващото меню е "Цвят". В него има множество различни опции, свързани с показването на цвета на слоя. Експериментирайте с сенките и светлината, яркостта или наситеността, ако не искате да виждате създадения надпис в стандартния цвят.
- В "Филтрите" има визуални ефекти, разделени на групи. Преместете курсора върху една от тях и изберете някой филтър, за да го приложите. Веднага се запознайте с резултата и махнете отметката, ако не ви удовлетворява.
- След като изображението е готово за запазване, разширете вече познатото меню "Файл" и намерете там опцията "Експортиране като".
- Разширете списъка с наличните типове файлове.
- Намерете там типа, в който искате да запазите изображението, след което задайте име за него и потвърдете експорта.
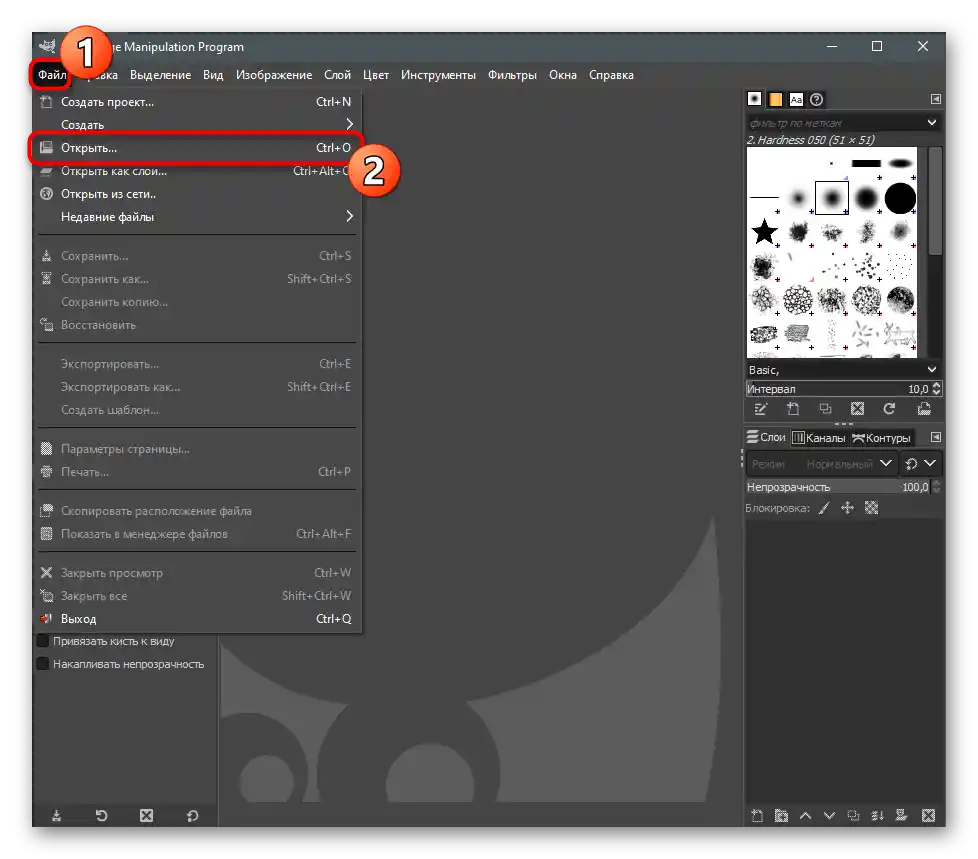
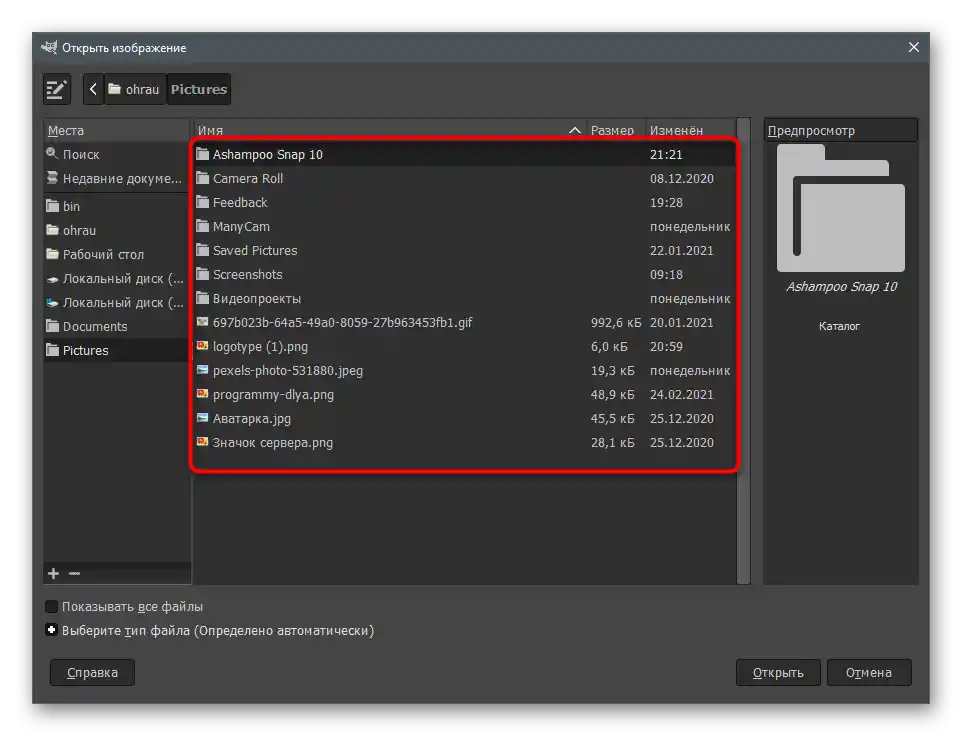
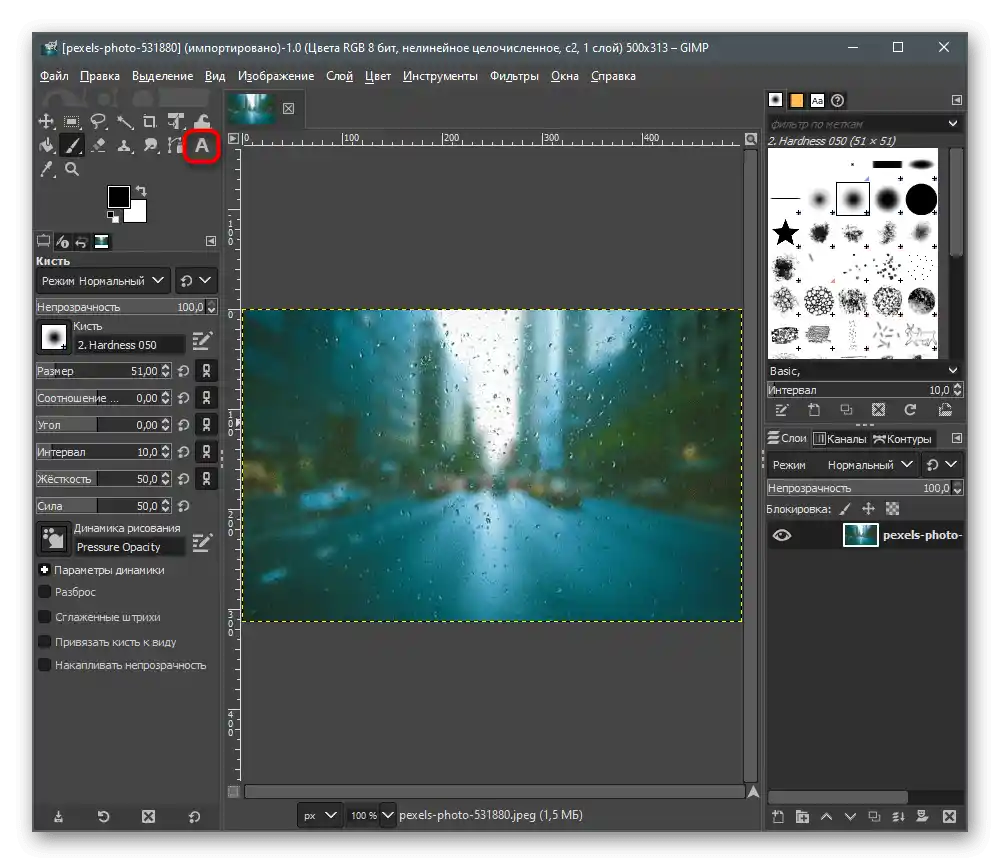
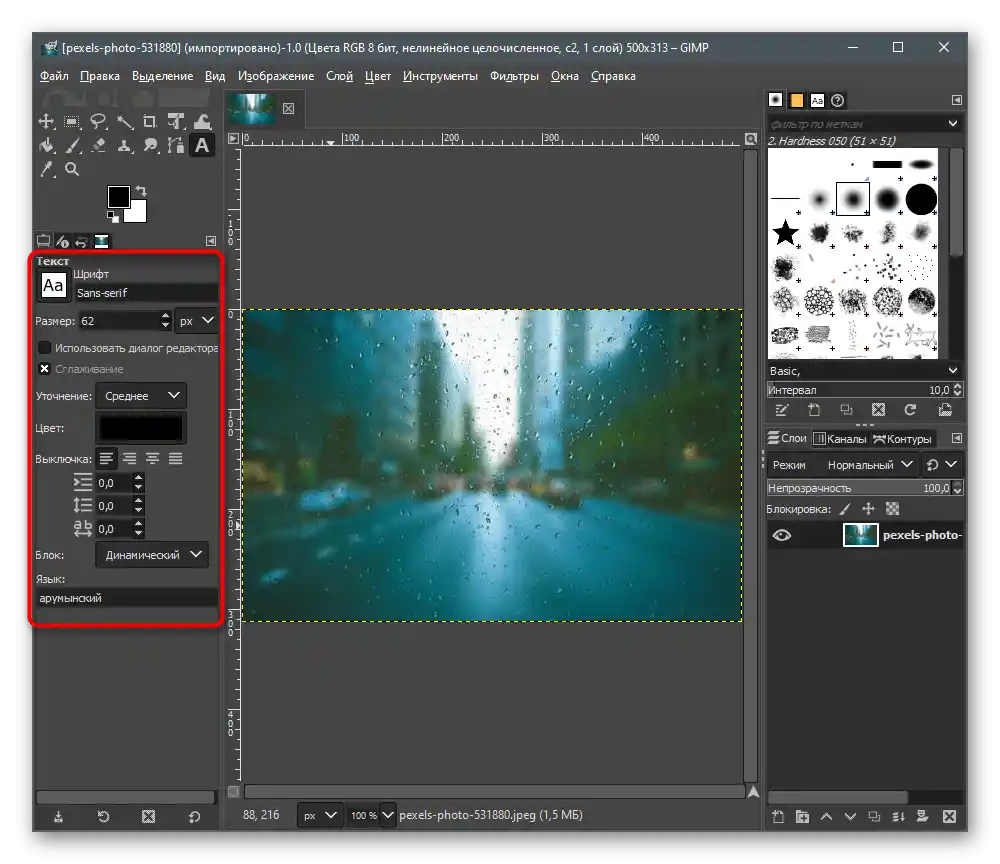
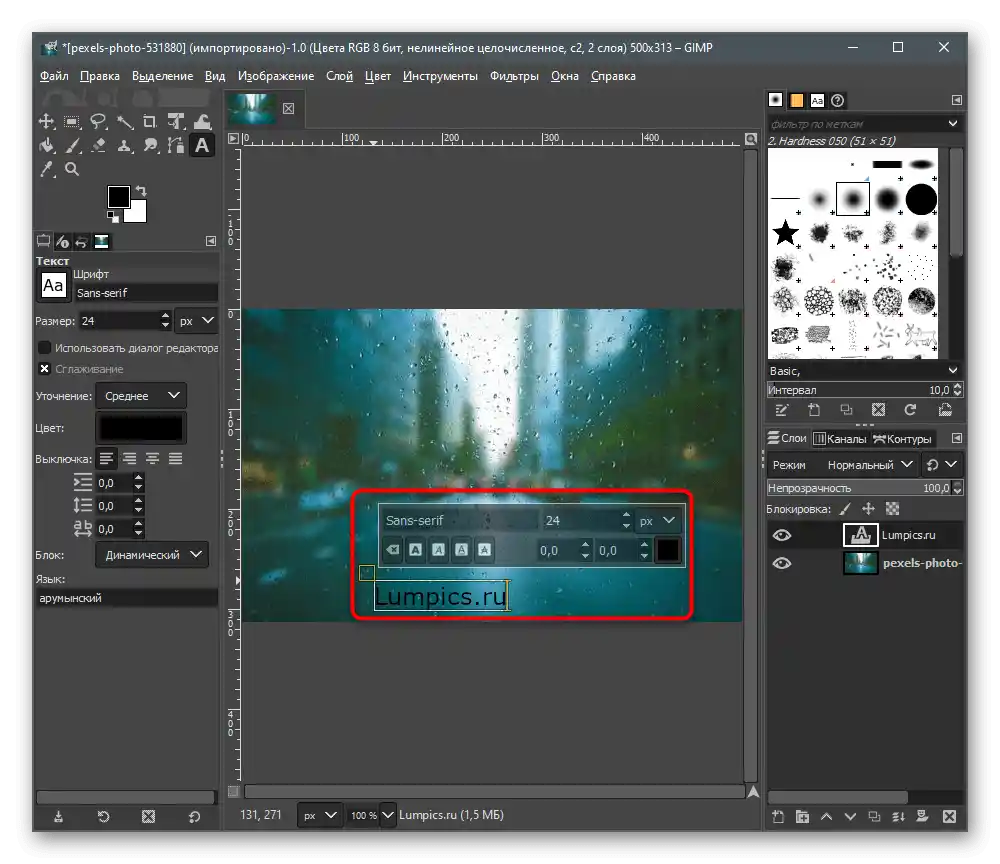
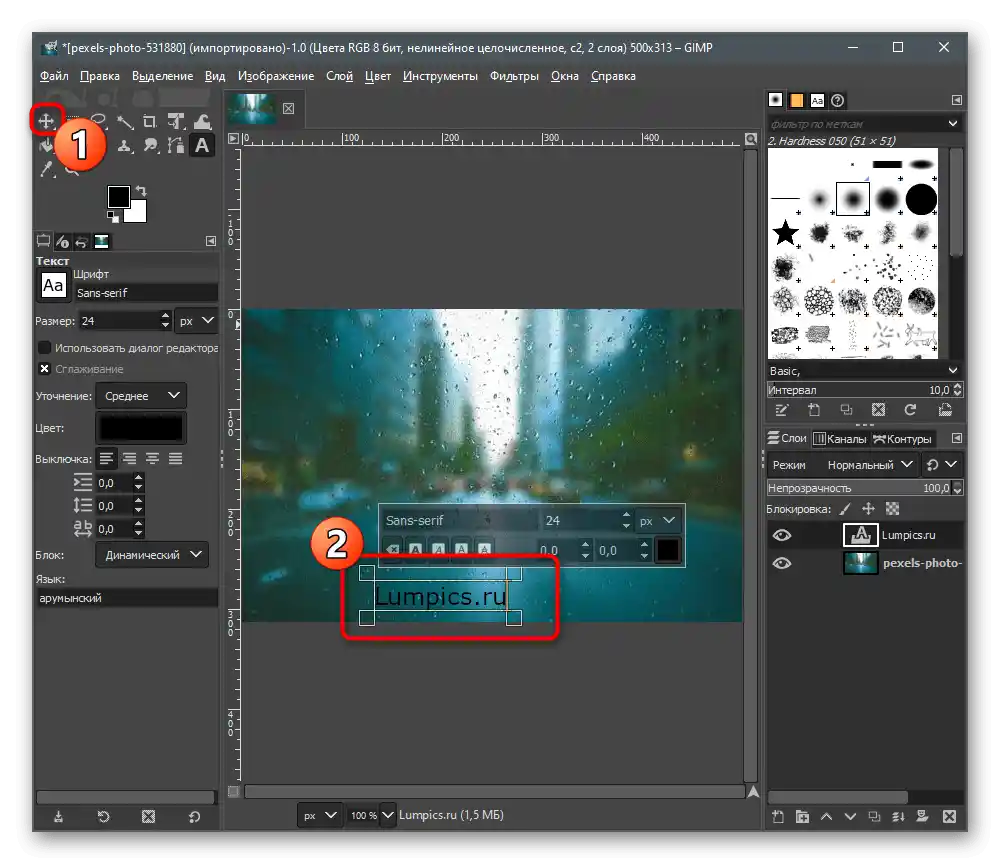
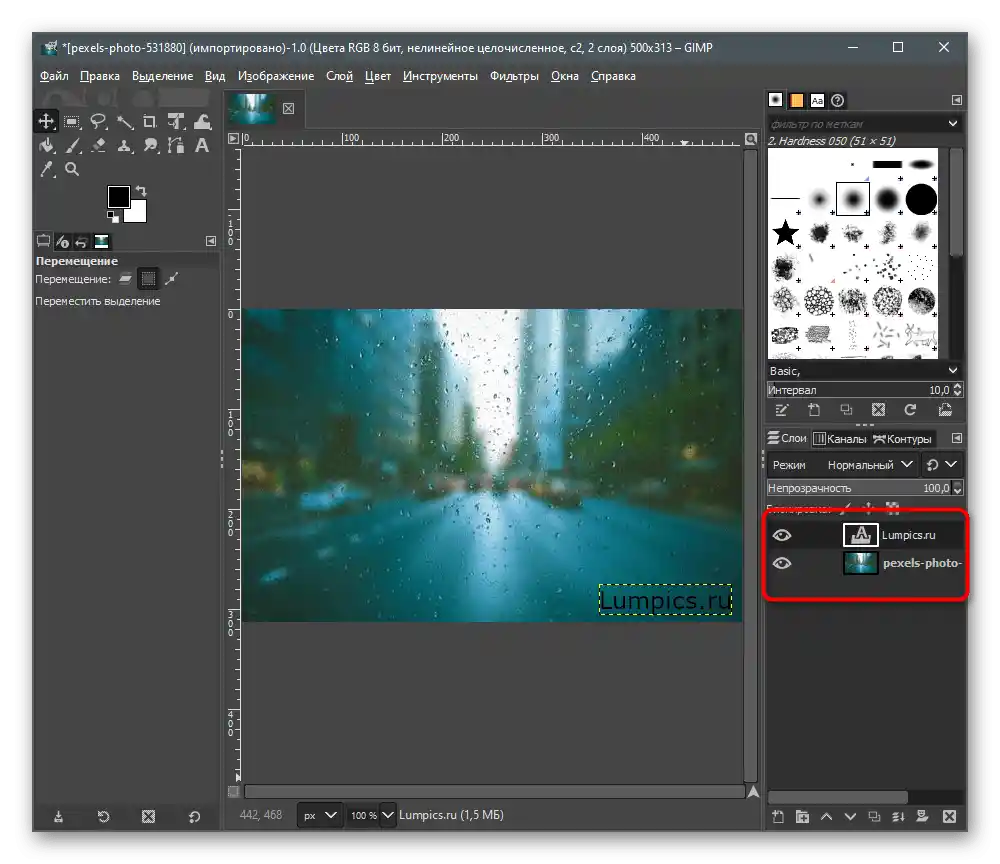
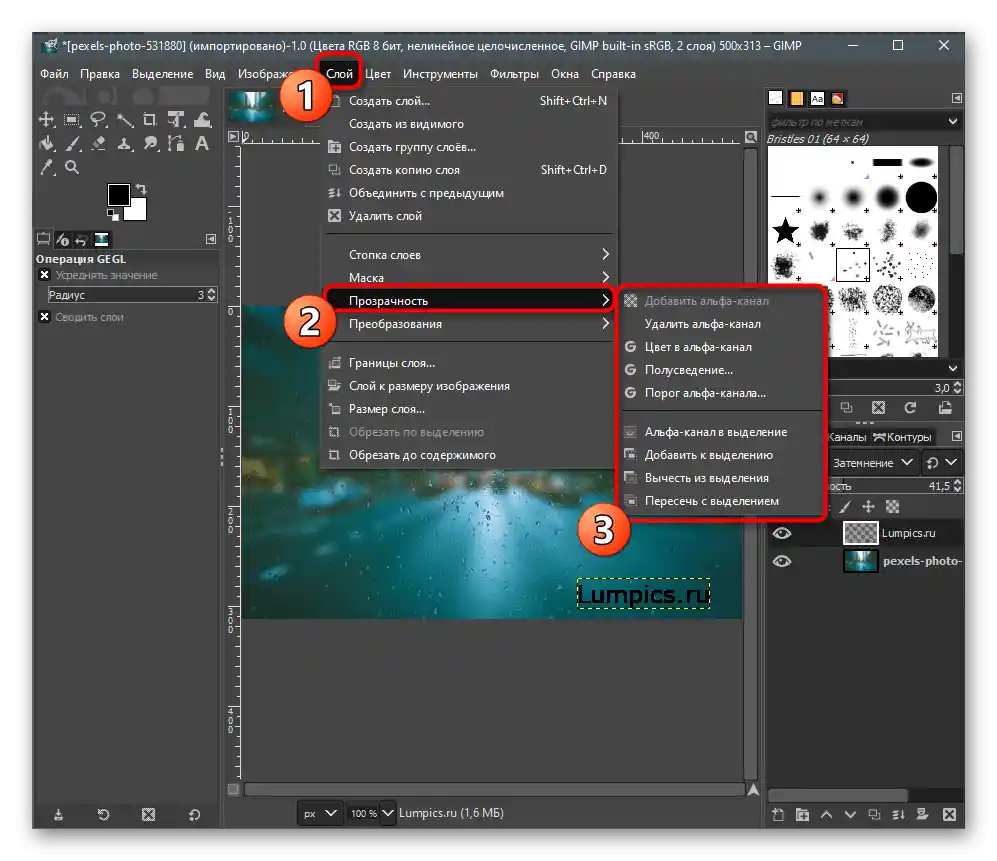
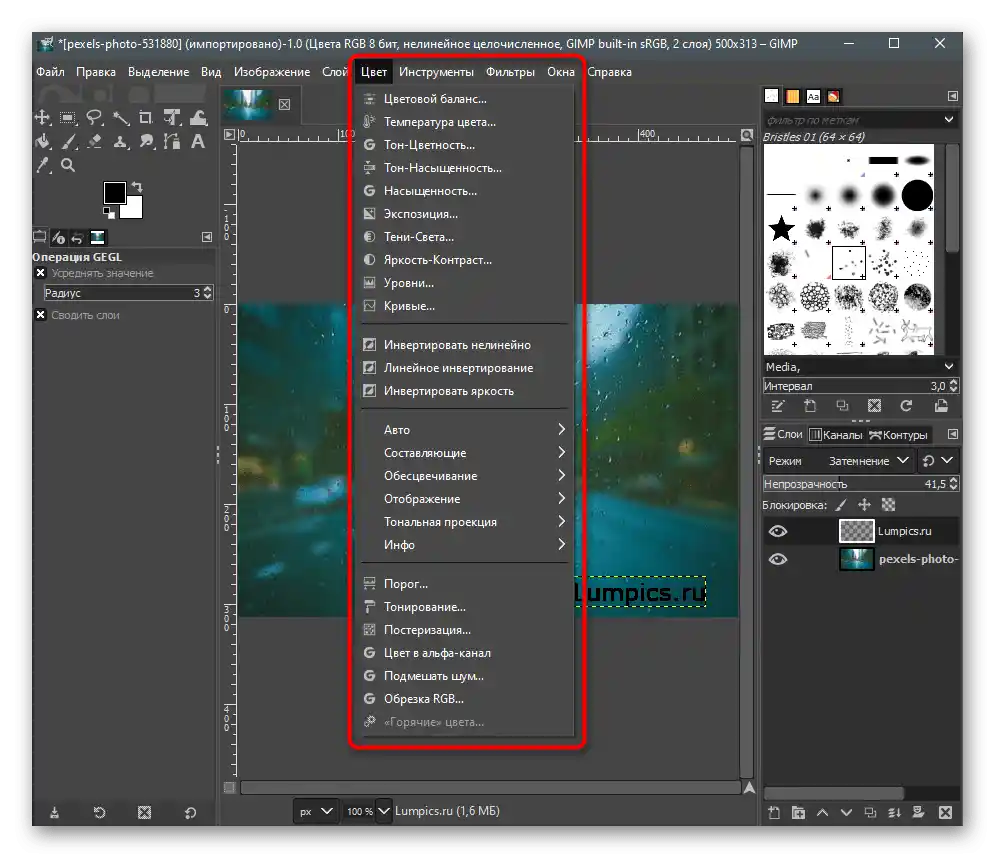
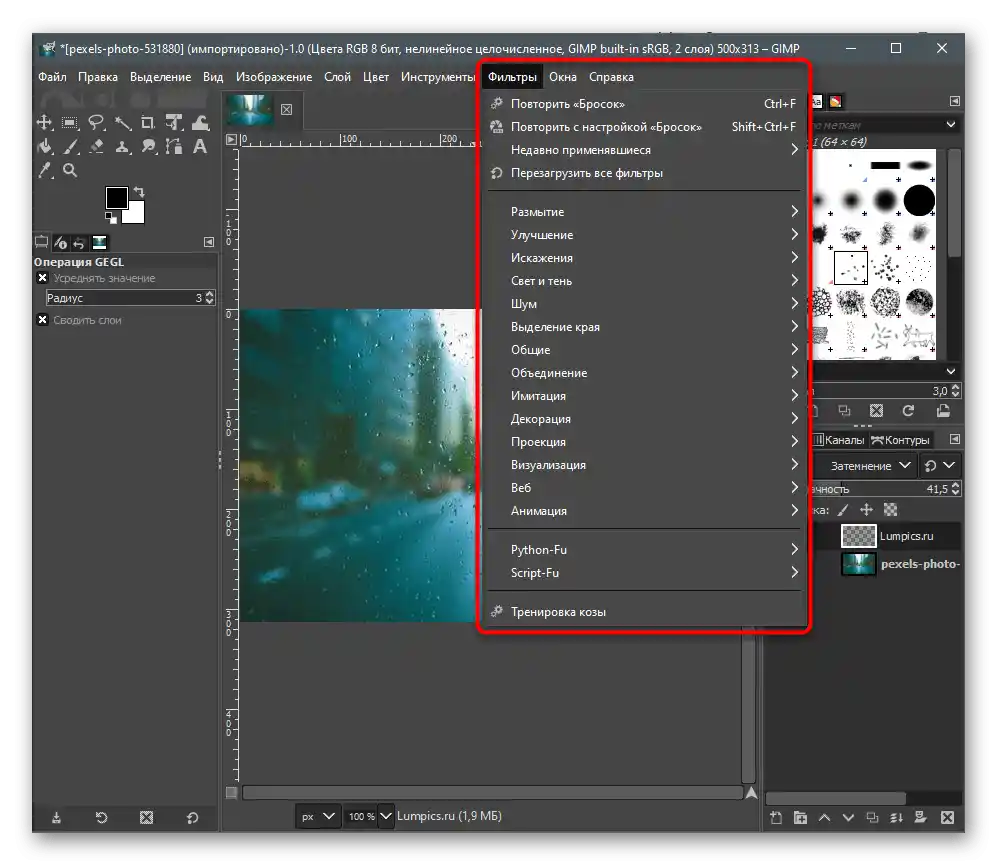
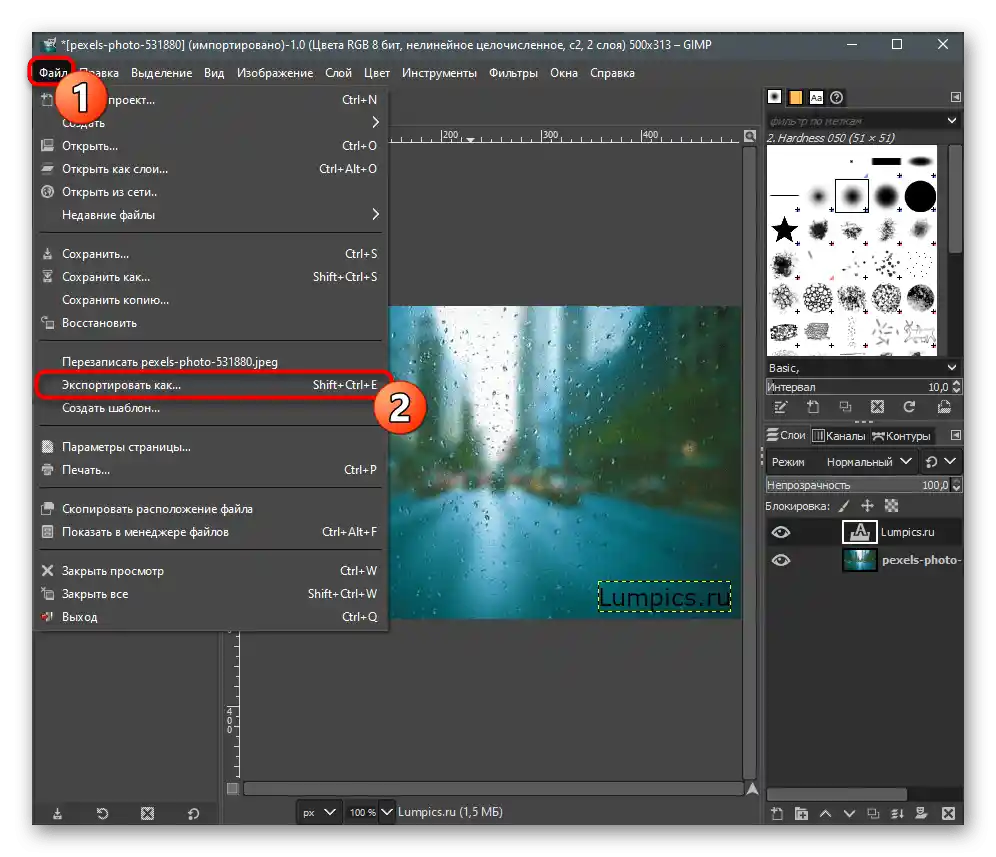
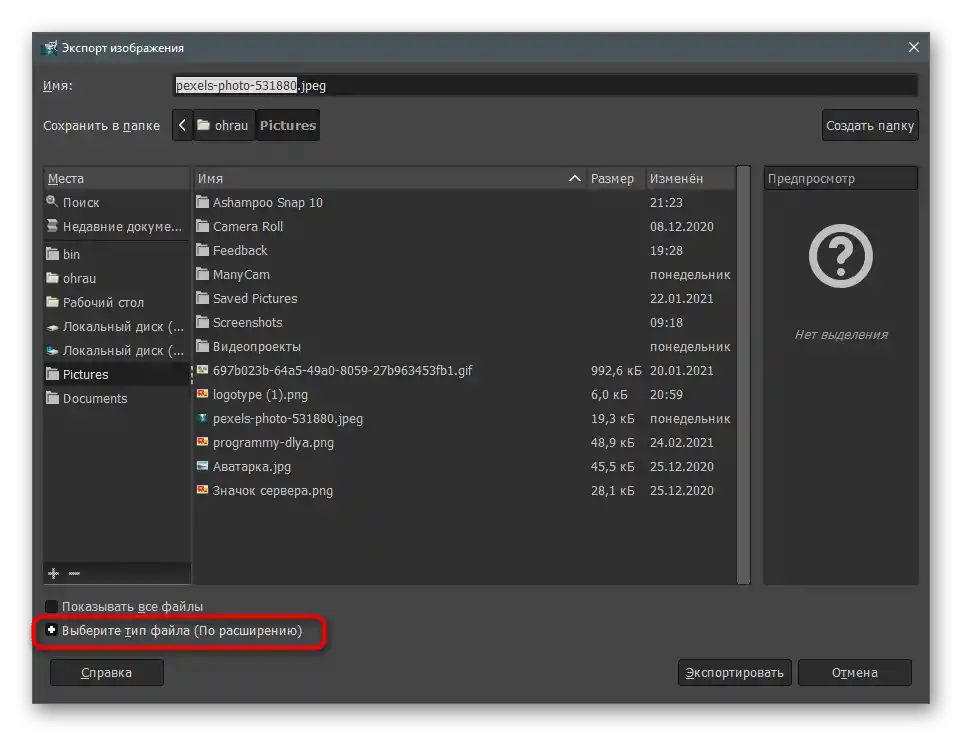
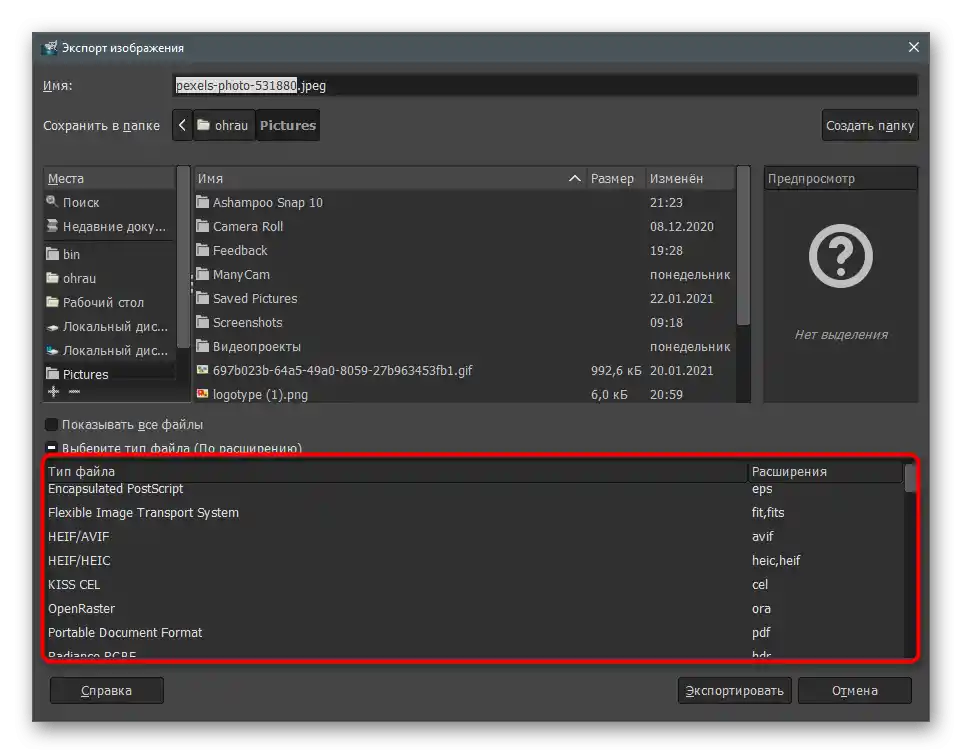
Ако преди не сте работили с GIMP или подобни графични редактори, предлагаме да се възползвате от инструкциите в статията по линка по-долу, където се разказва за основните инструменти на програмата и за това къде могат да се приложат.Това ще подобри снимките при обработка и ще направи самия надпис по-красив.
Подробности: Изпълнение на основни задачи в графичния редактор GIMP
Съществуват и други програми, подходящи за добавяне на надписи към снимки. Те работят по подобен принцип на описаните графични редактори, но имат свои особености. Запознайте се с тях и изберете решение за себе си, ако нищо от представеното по-горе не ви подхожда.
Подробности: Програми за налагане на надписи на снимки