Съдържание:
Вариант 1: Компютър
Въпреки развитието на мобилните устройства, компютърът с Windows все още е едно от най-удобните средства за обработка на видеа преди публикуването им в YouTube благодарение на обширния набор от програми и удобството на работа с тях. Следващите действия могат да бъдат разделени на два етапа: подготовка с прехвърляне на суровия материал на ПК или лаптоп и подбор на софтуер според необходимите задачи, и самото редактиране на видеото с необходимите параметри.
Етап 1: Подготовка
На този етап ни предстои да извършим няколко важни действия, да започнем по ред.
- Разбира се, че всички необходими съставки на бъдещото видео (видео или видеа, аудиодорога, ако е записвана отделно, наложения и др.) трябва да бъдат прехвърлени на компютъра. Ако за средство за снимане е използван смартфон, задачата за прехвърляне значително се опростява, тъй като съществуват множество методи за извършване на тази операция, с различна степен на приложимост и удобство.
По-подробно: Как да прехвърлим големи файлове от телефона на компютър
![как да обработвам видео за youtube-47]()
Собствениците на цифрови камери също имат от какво да избират: много от тези устройства, особено актуалните модели, са оборудвани със средства за безжична предаване на данни. По-подробно за това можете да научите от ръководството по следната връзка.
По-подробно: Как да прехвърлим снимки или видеа от камера на компютър
- Също така е очевидно, че за решаване на нашата задача ще е необходима програма за редактиране на видео. На пазара са налични много такива, както платени, така и безплатни.
За основна обработка на клипове (изрязване, наложение на алтернативна звукова дорога, водни знаци или текст, рендериране в друг контейнер и формати) ще е достатъчно и софтуер в свободен достъп.Една от най-напредналите и удобни програми е Shortcut – следващата инструкция е съставена на примера именно на този редактор.
- Също така, в процеса на обработка може да ви е необходим допълнителен софтуер – например, отделен графичен редактор или средство за работа със звук. Както и в случая с решението за самото видео, за несложни компоненти подхождат и безплатни аналози: например, Adobe Photoshop може да бъде заменен с GIMP или дори paint.net, а за редактиране на аудиодорожката е достатъчно и Audacity.
Прочетете също: Програми за редактиране на снимки
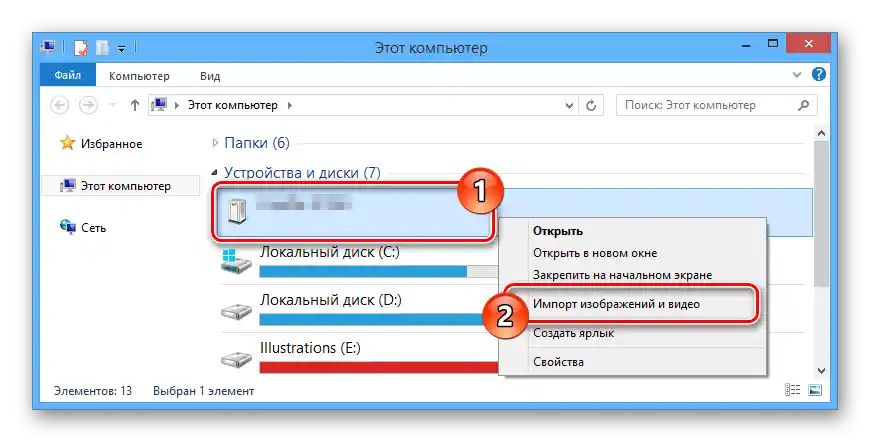
След прехвърляне на изходните файлове и инсталиране на всички необходими програми, можете да преминете към следващия етап.
Етап 2: Обработка на видео
Преди да започнем с описанието на основното редактиране на видеа, е добре да се запознаем с техническите изисквания на YouTube за публикувани видеа. Вече ги споменахме в статията по следната връзка, съветваме да я прочетете.
Повече информация: Ускоряване на зареждането на видео в YouTube
- Инсталирайте и стартирайте програмата (или просто я отворете, ако решите да използвате официалната портативна версия). По подразбиране Shortcut се показва на английски език, но руска локализация е налична – за да я активирате, използвайте пунктовете "Settings" – "Language" – "Russian".
- Сега кликнете "Файл" – "Отвори файл…".
![как да обработвам видео за youtube-2]()
С помощта на интерфейса "Проводник" изберете нужния клип – основния, който е предназначен за редактиране.
- Изходният файл ще започне да се зарежда (продължителността на процеса зависи от мощността на използвания компютър), след което ще се появи в прозореца за предварителен преглед.
![как да обработвам видео за youtube-4]()
За да го пренесете на времевата линия, просто задръжте левия бутон на мишката (ЛКМ) и го плъзнете в желаната зона.
- След това ще разгледаме следния сценарий за редактиране: едно видео от два източника с красив преход между тях и вмъкване на музика вместо оригиналната звукова писта. Първо добавете основния клип – използвайте панела "Списък с възпроизвеждане", който се намира в лявата част на прозореца, където натиснете бутона "+".
![как да обработвам видео за youtube-6]()
Елементът ще бъде добавен към списъка.
- Повторете стъпки 2-4, за да добавите втория клип.
![как да обработвам видео за youtube-8]()
Обърнете внимание на жълтите области – това са празни фрагменти, които често автоматично се прикрепят към елементите на монтажната маса, стара особеност на Shortcut. За да ги премахнете, кликнете с десния бутон на мишката (ПКМ) върху областта и изберете "Премахни".
- В тази програма преходите се задават автоматично, ако краят на едно видео се наложи върху друго: наведете курсора на съответния фрагмент, докато не приеме формата на ръка, след това задръжте ЛКМ и го плъзнете в желаната посока.
- На границата между двата клипа ще се появи преход. Такива елементи могат да се редактират с помощта на програмата: при добавяне те се маркират автоматично, а на мястото на списъка с възпроизвеждане се отваря прозорец с настройки за прехода.
![как да обработвам видео за youtube-11]()
В падащото меню "Видео" можете да изберете един от предварително зададените ефекти или потребителски вариант (отделен клип).
![как да обработвам видео за youtube-31]()
Вградените ефекти могат да бъдат персонализирани с помощта на настройките под менюто.
![как да обработвам видео за youtube-13]()
Разбира се, дължината на прехода също се регулира: просто плъзгайте границите на обекта по монтажната област.
- С прехода се справихме, сега да се заемем с аудиото.За да добавите отделна звукова писта в проекта, кликнете ПКМ върху празно място в редакционната панел и изберете "Track Operation" – "Добавяне на аудиотрек".
![как да обработвам видео за youtube-32]()
След това преминете към списъка с възпроизвеждане (вкладка над монтажната област, отбелязана на скрийншота с номер 1), добавете желаното музикално файла (стъпки 2-5 от настоящото ръководство) и го плъзнете в монтажната област.
![как да обработвам видео за youtube-16]()
Важно! При избора на аудиосопровождение помнете, че YouTube прилага строга политика относно защитата на авторските права, затова видео с музика под авторски права със сигурност ще бъде блокирано, а вашият канал може да получи страйк!
Прочетете също: Как да добавите музика във видео на Ютуб
- Както виждаме, продължителността на добавения трек е значително по-дълга от крайната дължина на видеото. Можете да коригирате това, като изрежете звуковата писта: първо поставете плъзгача на времевата линия на желаното място – например, в края на бъдещото видео – след това маркирайте трека (едно кликване ЛКМ), извикайте неговото меню (ПКМ) и изберете в него "Разделяне по точки на възпроизвеждане".
![как да обработвам видео за youtube-33]()
Ненужният сега аудиофрагмент може да бъде изтрит, с помощта на същото контекстно меню.
![как да обработвам видео за youtube-34]()
Но това не е всичко – да предположим, че и двата изходни видеа имат звук, който със сигурност ще се възпроизвежда заедно с добавената аудиописта, ако не бъде премахнат. Тази операция е елементарна: превъртете видеотрека в началото, след това там натиснете бутона за изключване на звука.
- Нашето видео е почти готово – остава само да го запазите (за да може да бъде променяно, ако резултатът не ви удовлетворява) и да го експортирате. Използвайте пунктовете "Файл" – "Запази".
![как да обработвам видео за youtube-36]()
Укажете местоположението на проекта, задайте му желаното име и натиснете "Запази".
- Отново изберете "Файл", но този път натиснете "Експорт на видео".
![как да обработвам видео за youtube-37]()
Ще се появи панел за експортиране на резултатите от вашата работа.На първо място в блока "Предустановки" изберете профил "YouTube". След това се уверете, че в менюто "Източник" е посочено "Шкала време" – ако не е, задайте необходимия вариант сами, след което натиснете "Експорт".
![как да обработвам видео за youtube-23]()
Ще се появи познатият диалогов прозорец "Проводник", действията в него са същите, както при запазване на проекта.
- Започва рендерирането на финалния видеоклип – напредъкът може да се проследи чрез панела "Задачи" в дясната част на прозореца.
![как да обработвам видео за youtube-25]()
Времето, необходимо за експортиране, зависи от хардуерните възможности на вашия компютър: ако "железото" е с ниска производителност, дългият видеоклип може да се рендерира няколко часа.
- За приключване на обработката програмата ще сигнализира със звуков сигнал, а срещу позицията в панела с задачи ще се появи зелена отметка.
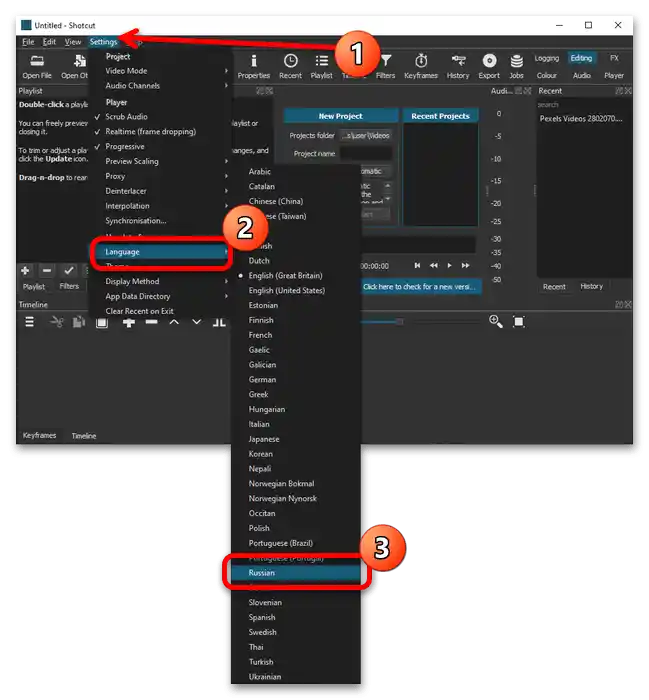
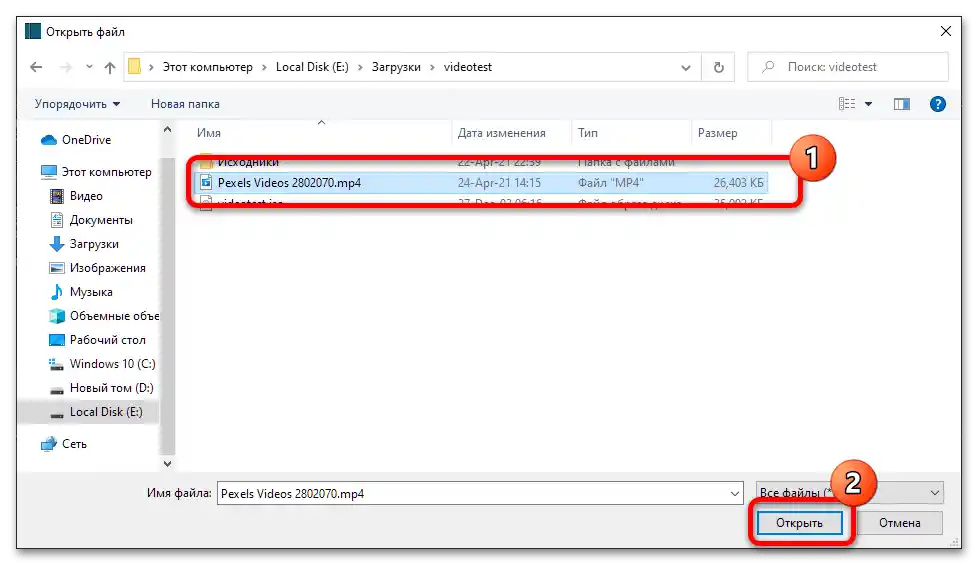
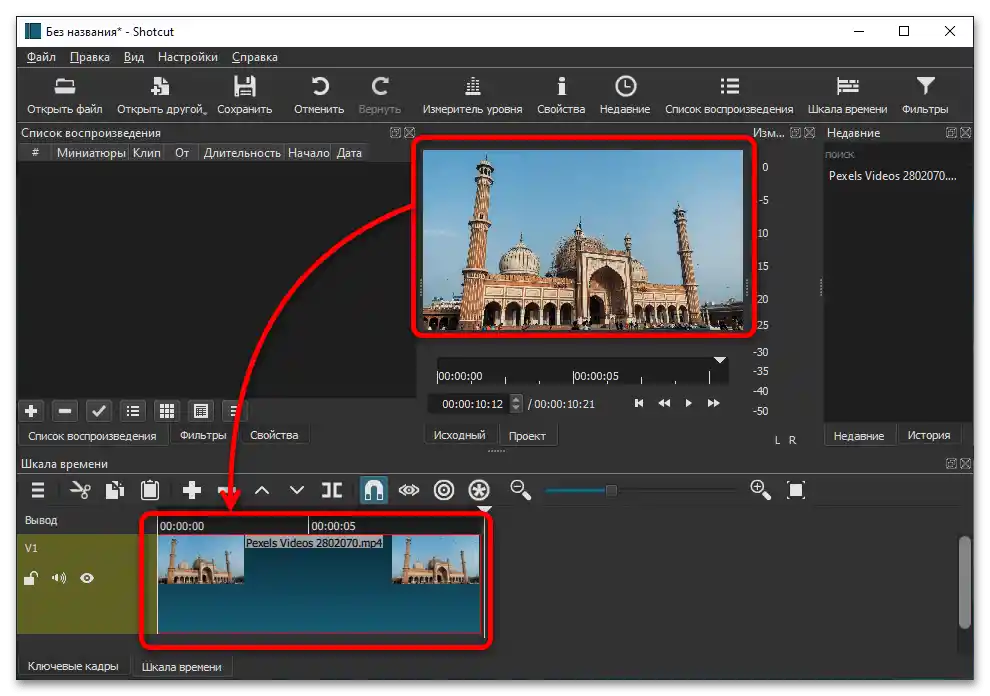
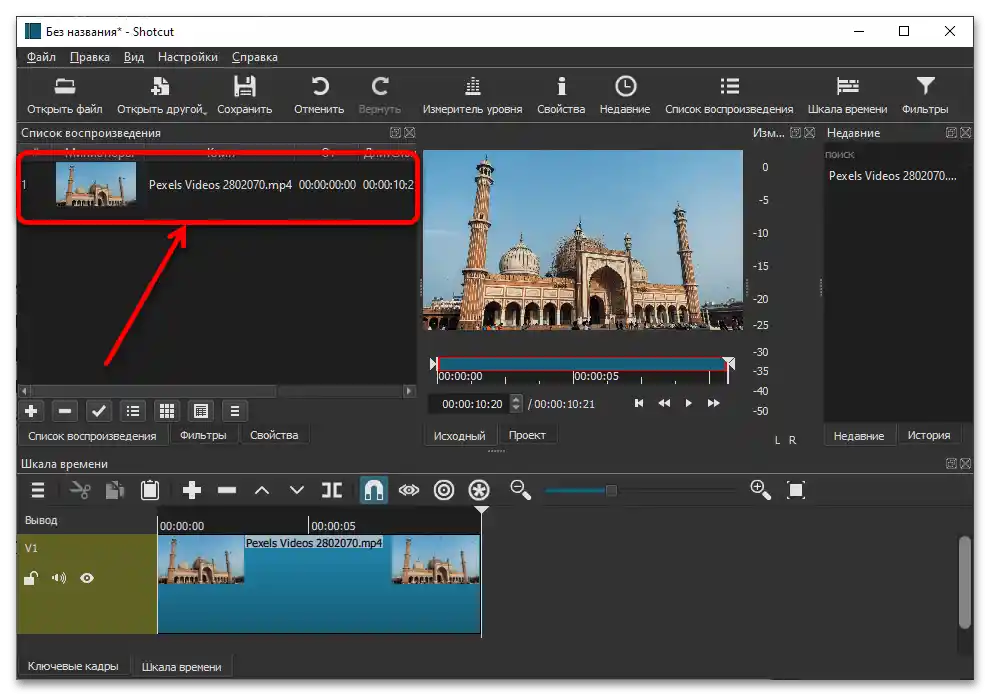
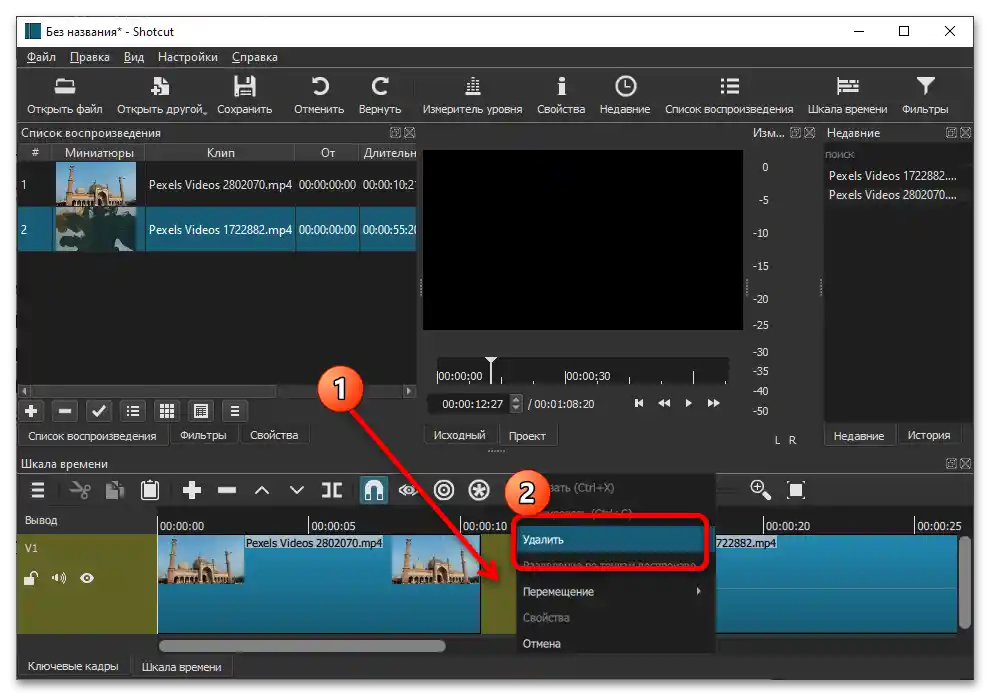
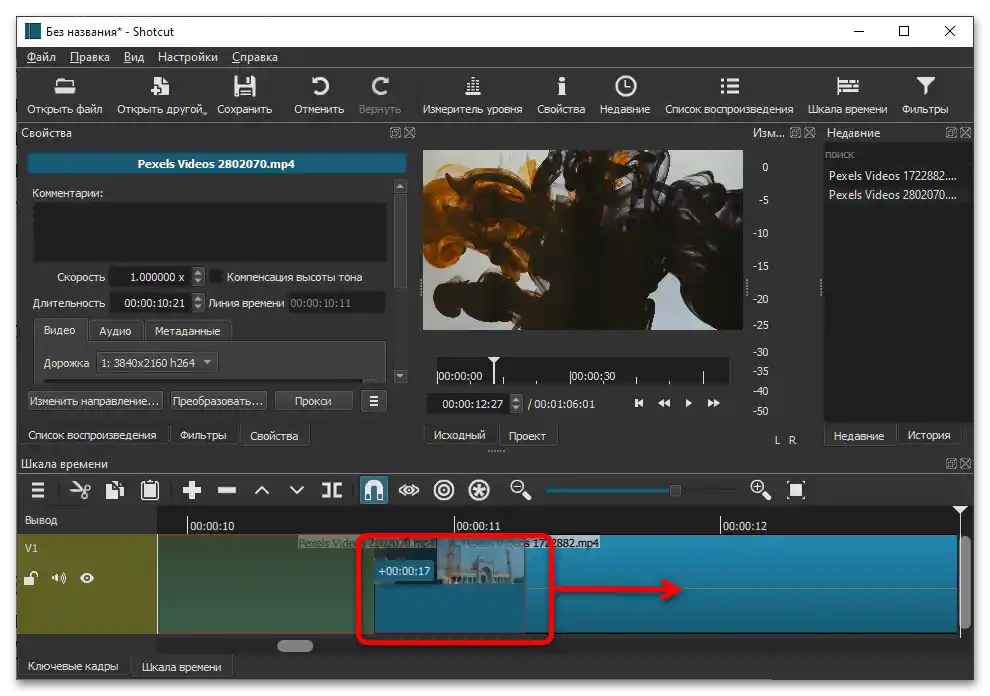
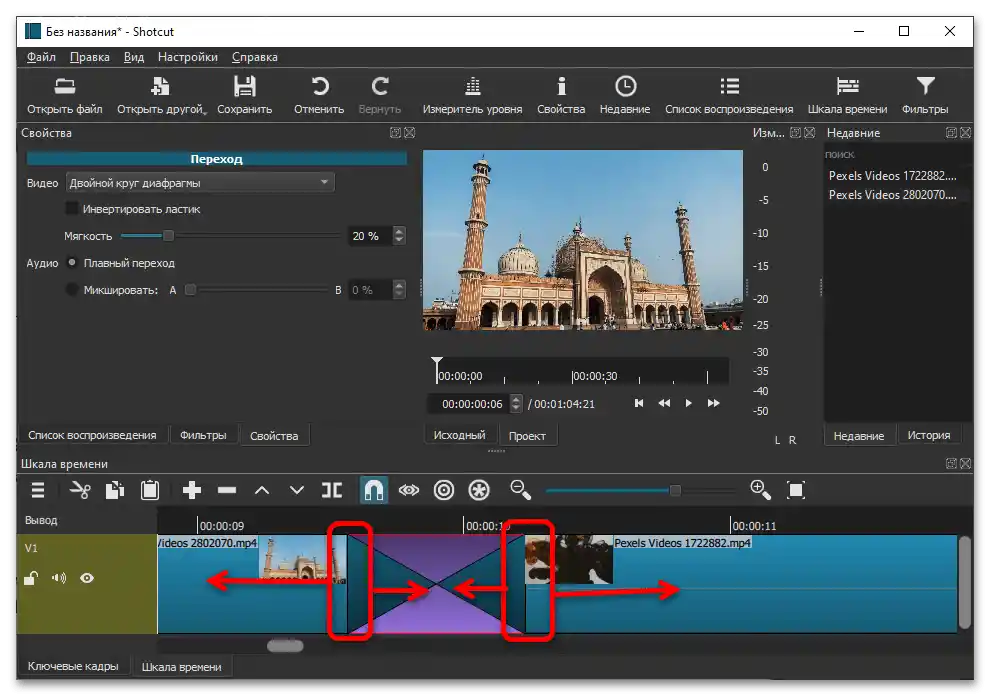
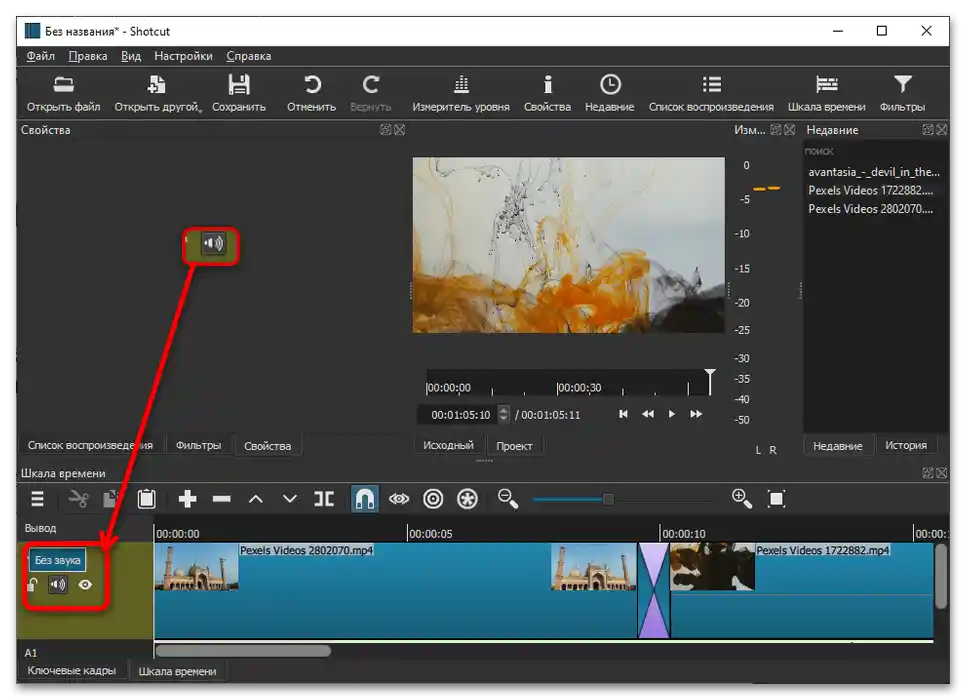
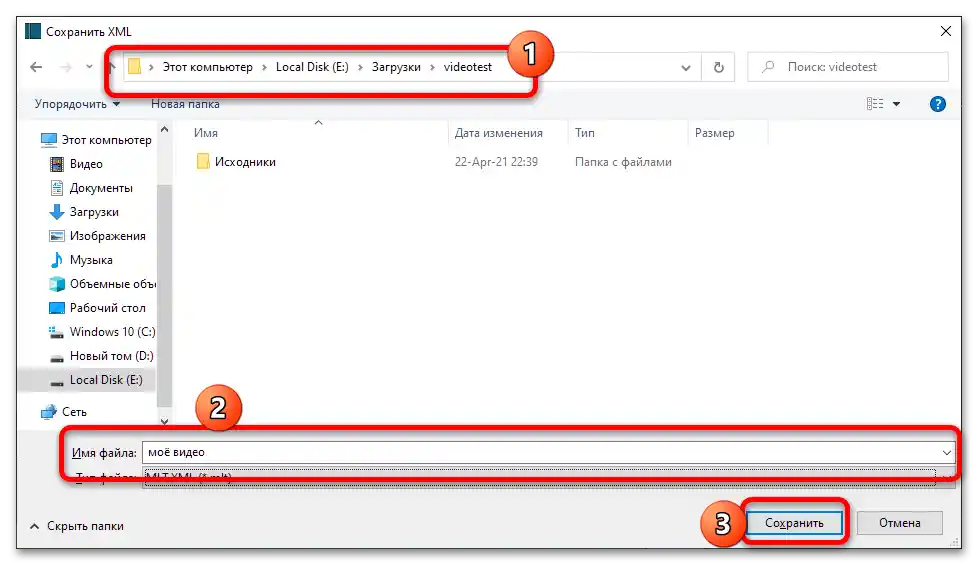
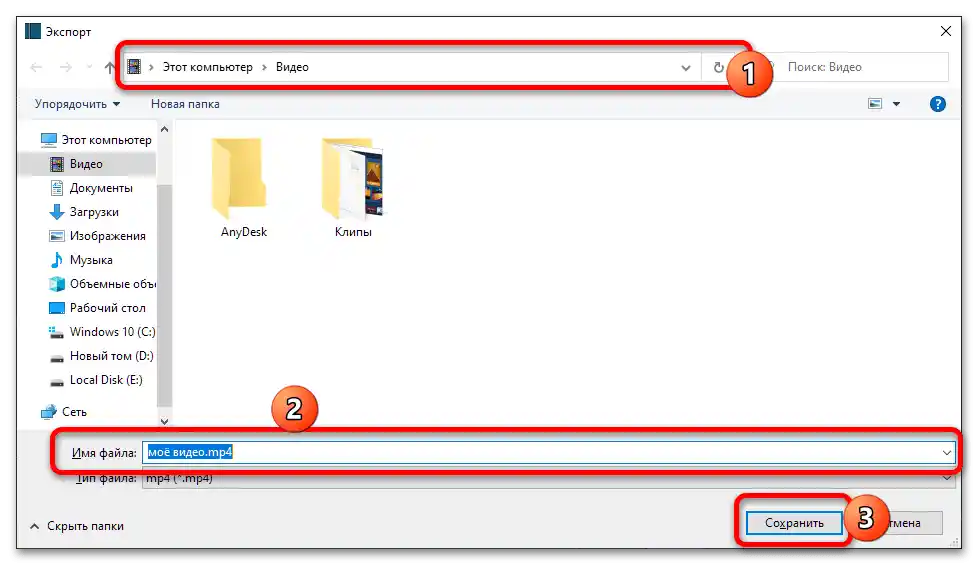
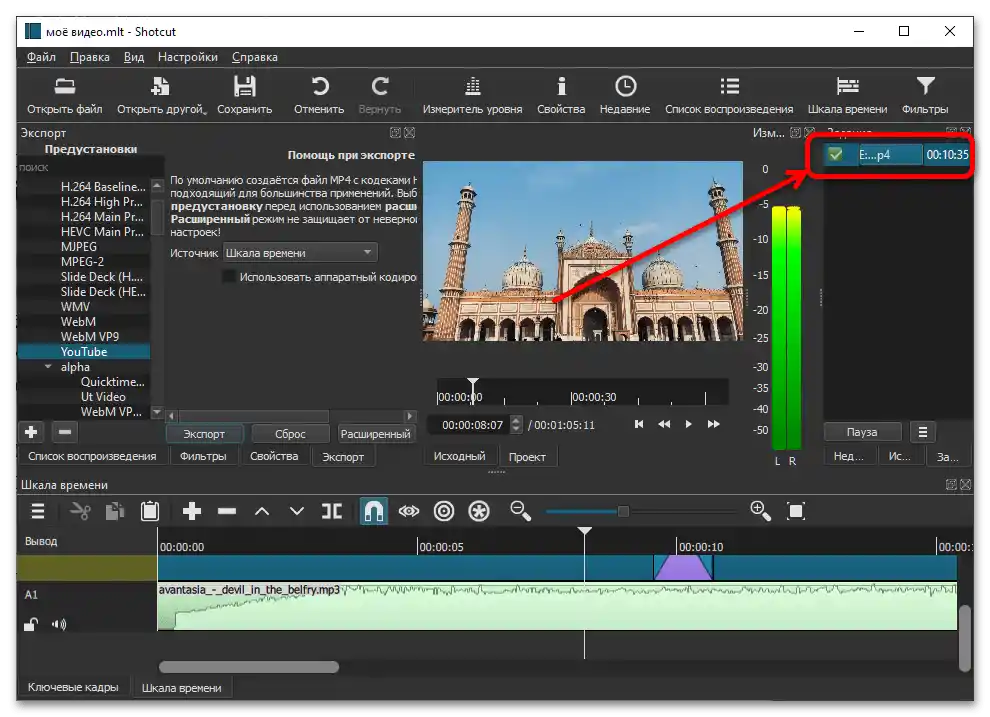
Вашият видеоклип е готов за качване в YouTube – използвайте инструкциите по-долу, за да получите подробности.
Повече информация: Как да качите видео в YouTube
Вариант 2: Мобилни устройства
Редактирането на видеоклипове на смартфон и таблет с развитието на технологиите стана безусловно по-удобно, отколкото в началото на съществуването на Android и iOS, преди всичко с появата на добри мобилни видеоредактори. Пример за използването им, както и основните нюанси на процедурата, вече разгледахме, линкът към съответното ръководство е даден по-долу.
Повече информация: Как да обработвате видео за YouTube на телефона
{img id='11148' origFName='https://soringpcrepair.com/wp-content/uploads/2021/05/kak-montirovat-video-dlya-yutuba-na-telefone-37.png' transFName='' alt=''}














