Съдържание:
Метод 1: Вградени функции на Windows
Можете да се отървете от всяка програма, включително и от Discord, с помощта на вградените инструменти на операционната система. В последната версия на Windows има няколко налични функции, а за притежателите на "седмица" е подходящо само универсалното. По ефективност тези опции не се различават помежду си, тъй като всъщност всички действия се извършват от едно и също средство, така че можете да изберете абсолютно всяка.
Опция 1: Инструменти на Windows 10
Списъкът на всички програми в Windows 10 можете да намерите в стандартното приложение "Настройки", където се намира инструментът, позволяващ да изтриете всяка от тях. Препоръчваме да го използвате, за да се отървете от Discord, като отделите минимално количество време.
- Чрез менюто "Старт" стартирайте "Настройки", като кликнете на иконата с формата на зъбно колело.
- Сред всички плочки намерете "Приложения" и кликнете върху нея.
- В списъка на всички приложения намерете "Discord", кликнете върху него, за да разширите бутоните с наличните действия, и изберете "Изтриване".
- Никакви уведомления или предупреждения няма да се появят и Discord веднага ще бъде изтрит от компютъра.Можете да се уверите в това, като отново прегледате списъка с приложения, където сега месинджърът отсъства.
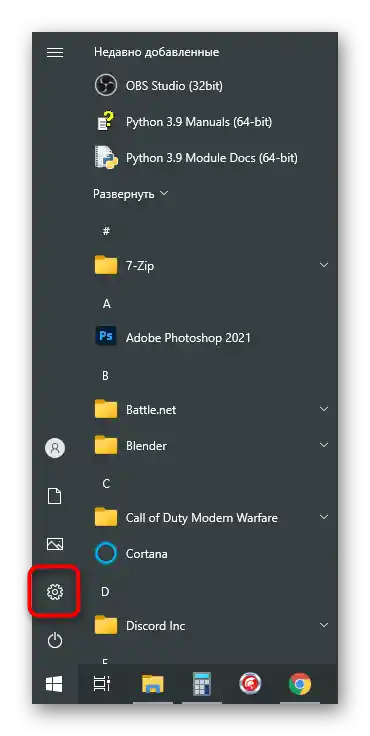
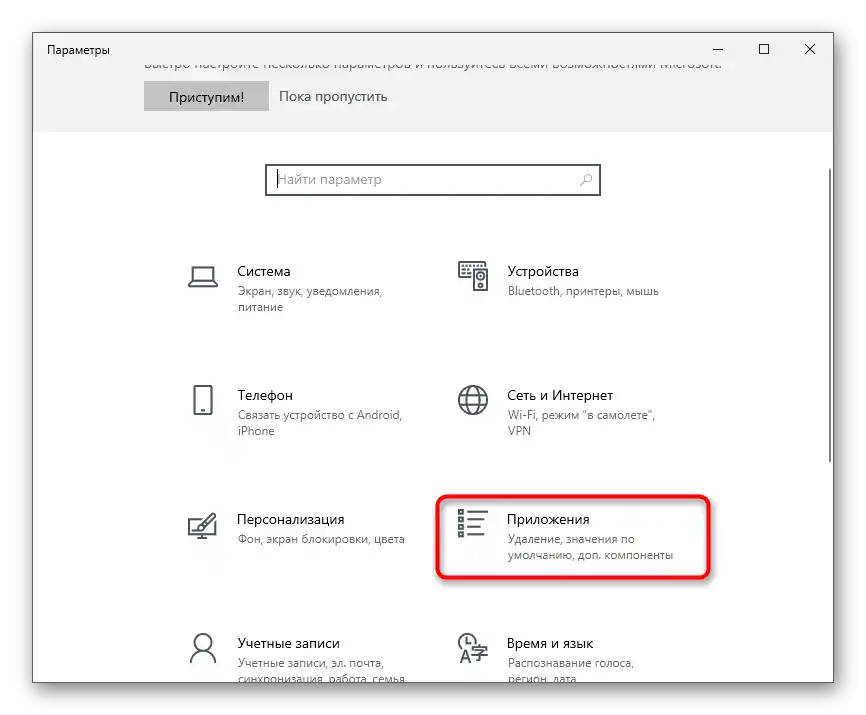
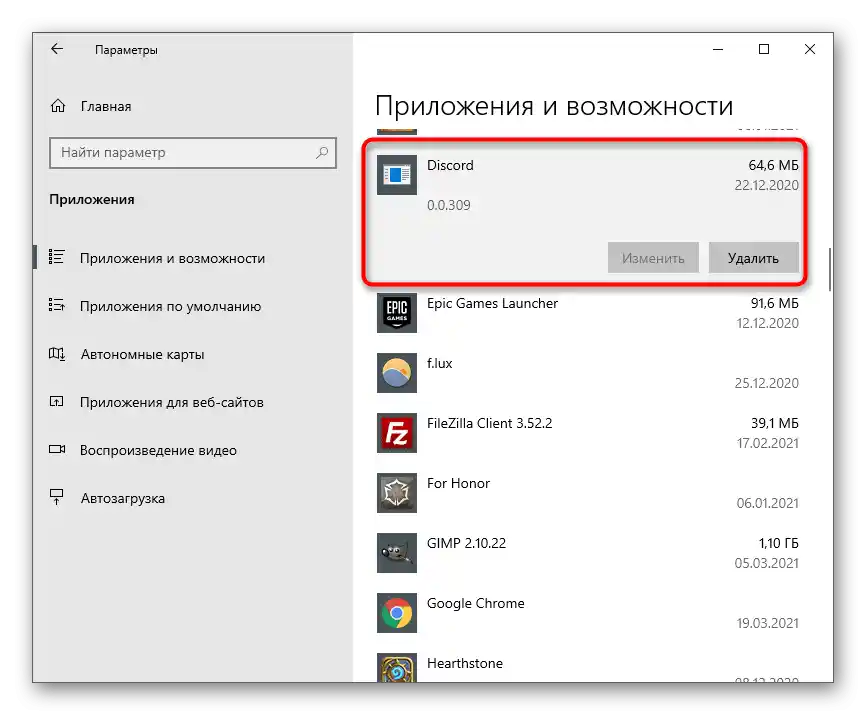
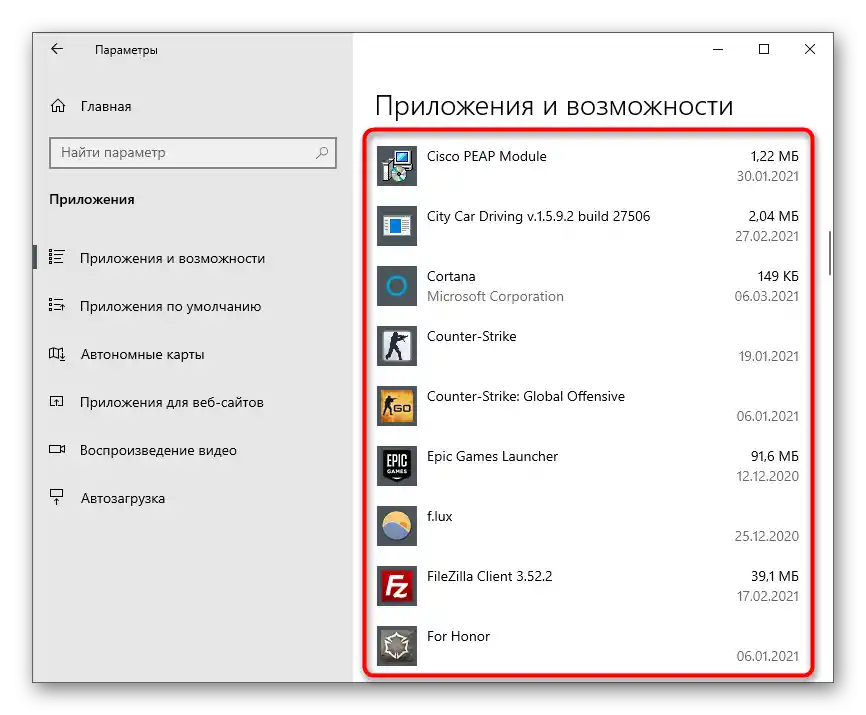
Въпреки това, такова изтриване не гарантира, че абсолютно всички файлове, свързани с програмата, ще бъдат изтрити заедно с нея, затова допълнително се запознайте с инструкциите за почистване на остатъчни файлове, които ще разгледаме подробно в последната част на тази статия.
Има още един метод, който позволява да преминете към изтриването на Discord в Windows 10.
- Отворете "Старт", намерете "Discord" и кликнете с десния бутон на мишката върху реда. От контекстното меню изберете опцията "Изтрий".
- Ако не можете да намерите програмата по този начин, просто напишете името ѝ в полето за търсене и активирайте изтриването чрез появилия се списък с действия отдясно.
- Във всеки от тези случаи ще се премине в прозореца "Програми и компоненти", където отново трябва да намерите месинджъра в списъка с инсталирано софтуер и да кликнете два пъти върху него, за да стартирате процеса на изтриване.
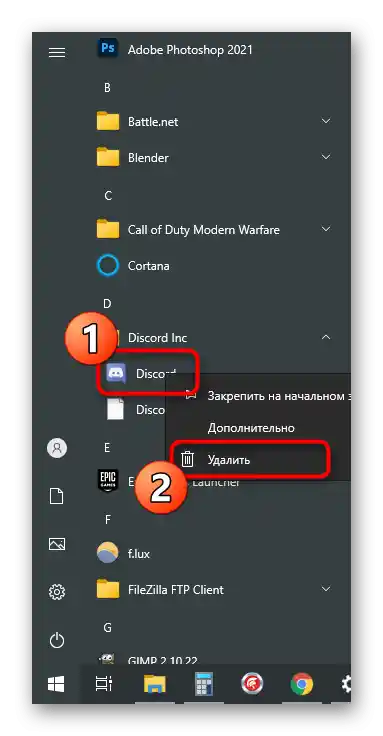
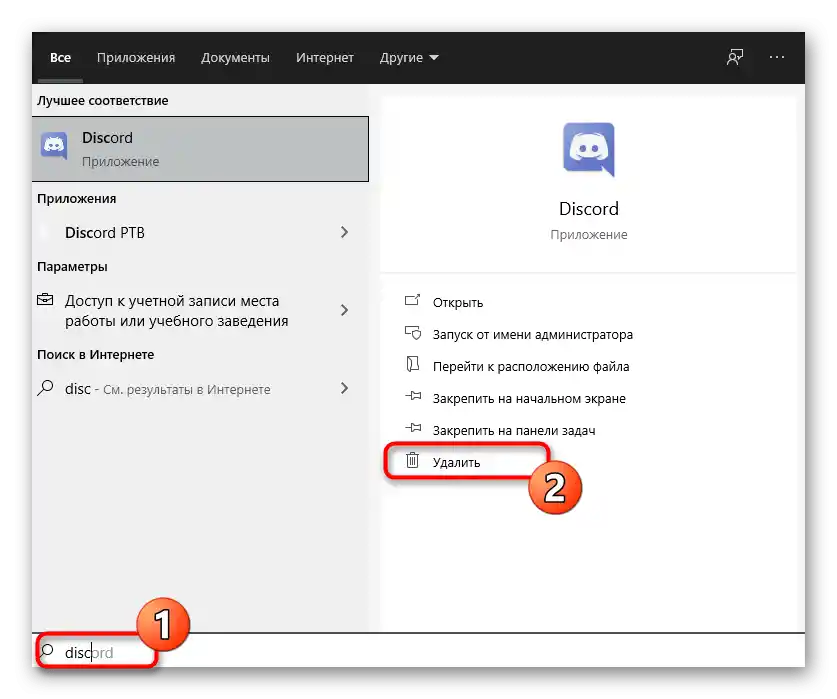
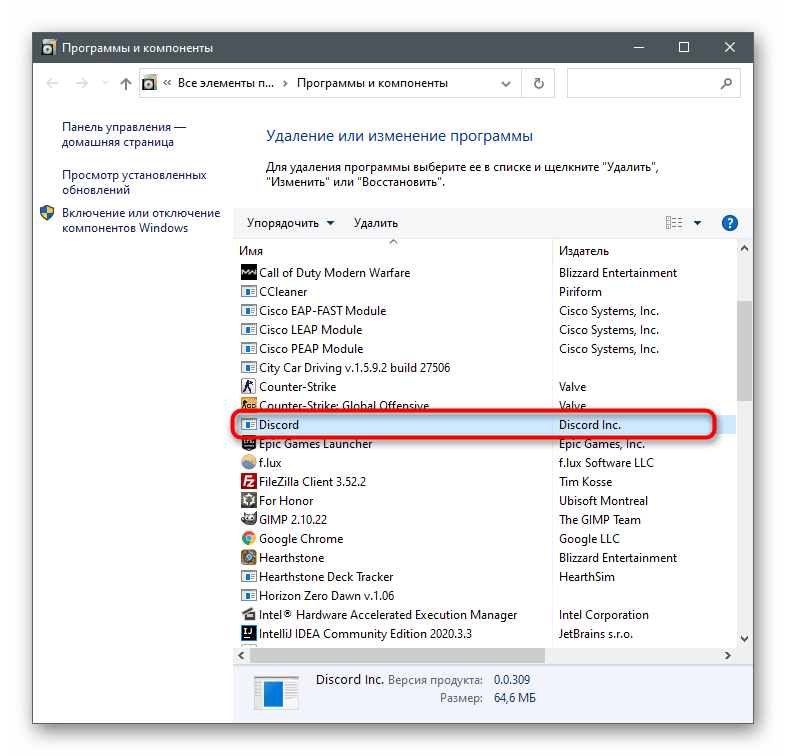
Вариант 2: Меню "Програми и компоненти" (универсален)
Както вече е ясно, описаните по-горе действия се отнасят изключително за Windows 10, но все още не всички потребители са преминали на нея, предпочитайки Windows 7. Ако сте собственик на тази версия на операционната система, обърнете внимание на универсалната инструкция.
- В "седмицата" преминаването към "Контролен панел" се осъществява чрез бутона на дясната страна на менюто "Старт". В Windows 10 за това ще трябва да използвате полето за търсене.
- След стартиране на прозореца с елементите на контролния панел, намерете параметъра "Програми и компоненти" (тип на прегледа "икони") или "Изтрий програма" (тип на прегледа "категория") и кликнете върху него, за да преминете.
- В списъка намерете "Discord" и изтрийте тази програма. Още веднъж уточняваме, че не се появяват никакви прозорци с потвърждение или друга информация, месинджърът се деинсталира автоматично.
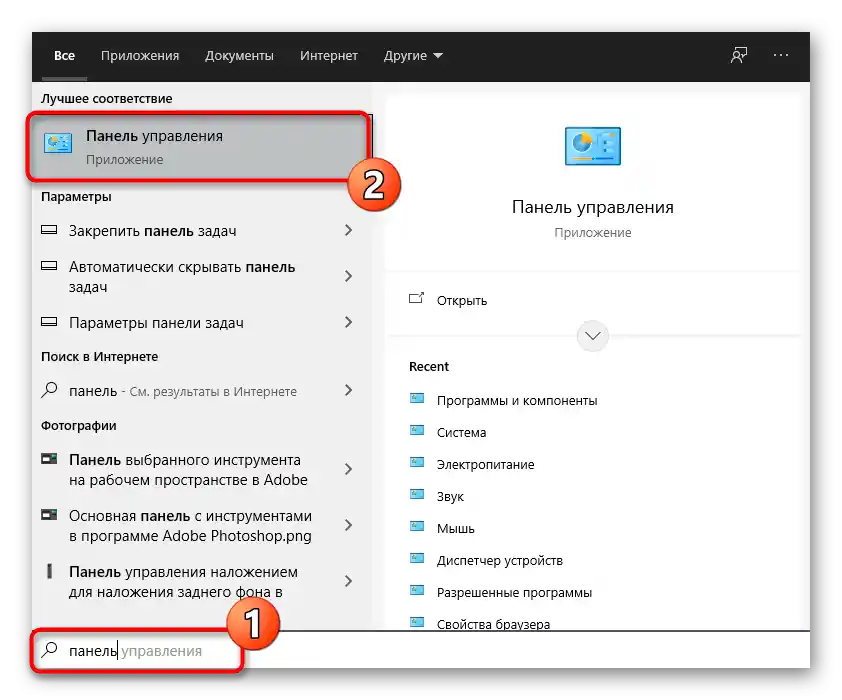
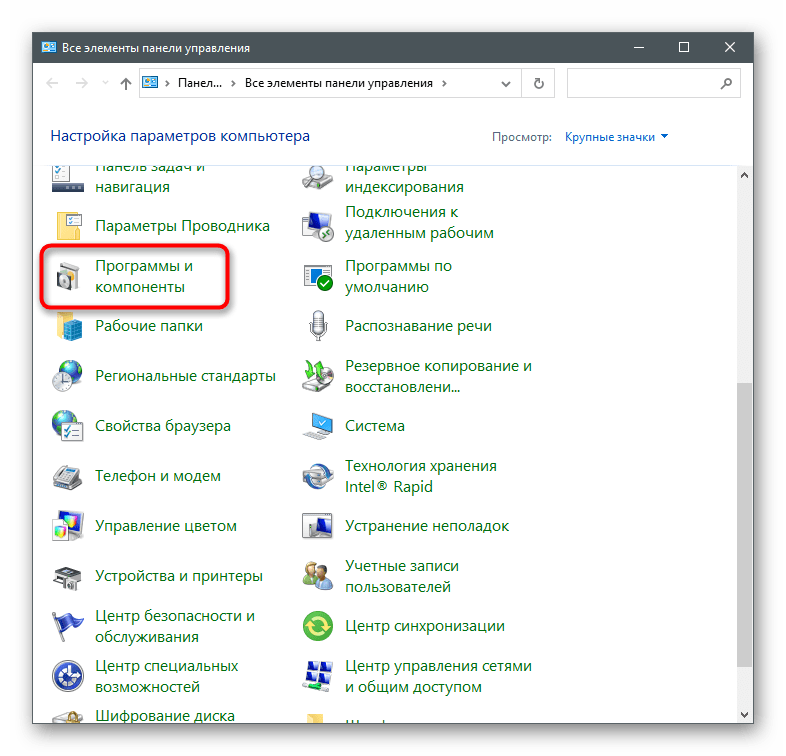
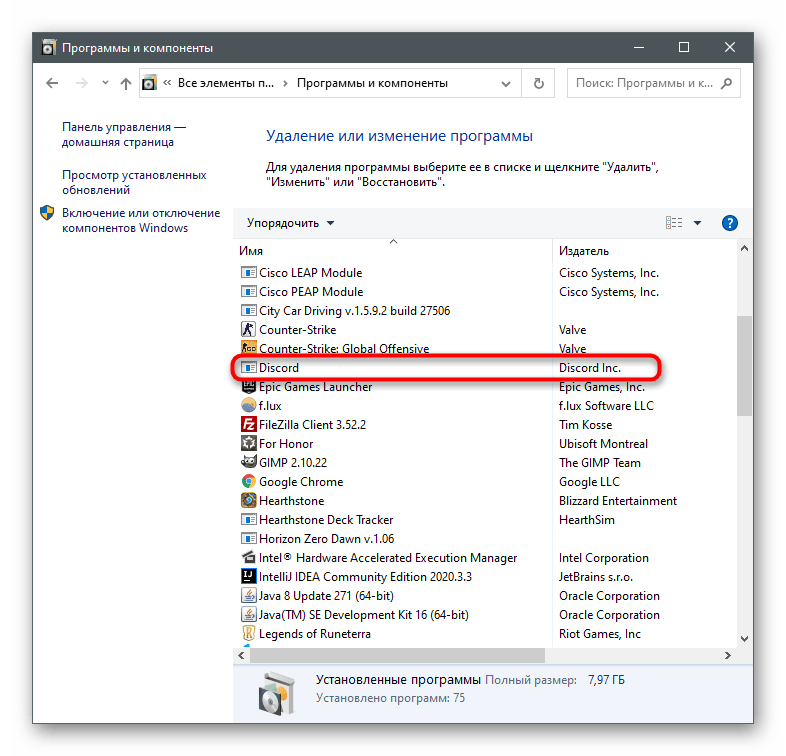
В операционната система все още ще останат следи от програмата, които ще трябва да изтриете ръчно.Обърнете се към последния раздел на нашата статия за подробна информация.
Метод 2: Приложения на трети страни
Някои потребители целенасочено предпочитат приложения на трети страни, които извършват практически същите операции, както вградените средства в ОС. Това важи и за решенията за деинсталиране на други приложения. Често те имат предимство в това, че могат да деинсталират няколко приложения едновременно, заедно с техните остатъци, ако такава функция е предвидена в самия софтуер за почистване. Нека разгледаме този метод на примера на два популярни варианта.
Вариант 1: CCleaner
CCleaner е доста известен инструмент, разпространяван безплатно и предназначен за почистване на компютъра от нежелани файлове, управление на регистъра и деинсталиране на ненужни програми. За съжаление, той не почиства остатъчните файлове, но с всички останали задачи се справя отлично, в което можете да се уверите сами.
- Няма смисъл да сваляте програмата единствено за деинсталиране на програма — тя го прави точно както и самата Windows. Въпреки това, ако се интересувате от останалите й функции, можете да натиснете бутона по-горе, за да преминете към прегледа и да получите линк за сваляне от официалния сайт. След инсталацията стартирайте и отидете в раздел "Инструменти".
- Веднага ще се отвори необходимата категория — "Деинсталиране на програми", в списъка на която трябва да намерите "Discord" и да изберете мессенджера, като кликнете върху него с ЛКМ.
- Активира се бутонът "Деинсталиране", който трябва да използвате за деинсталиране.
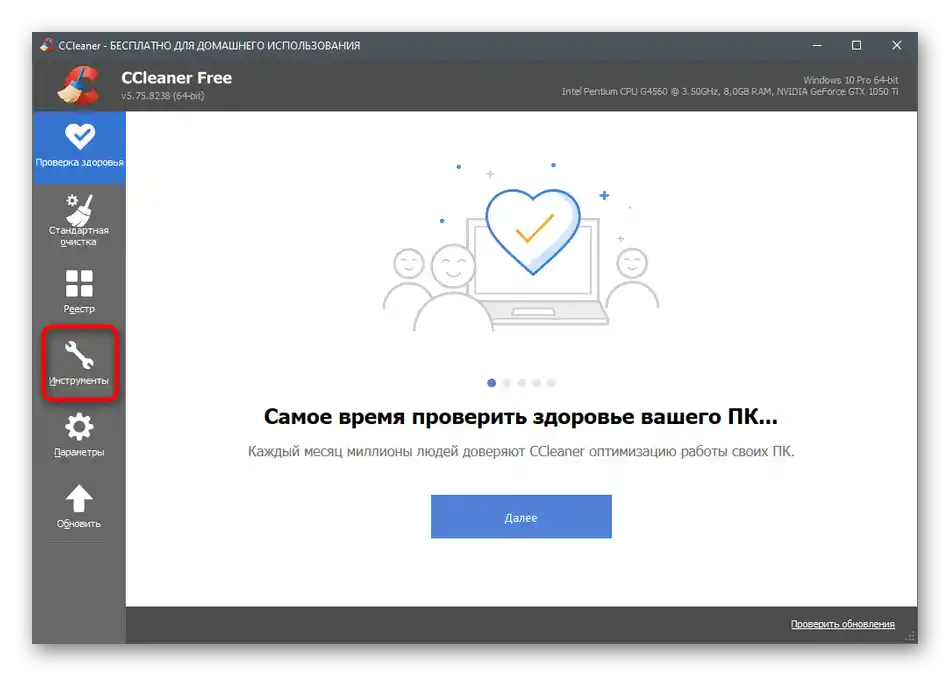
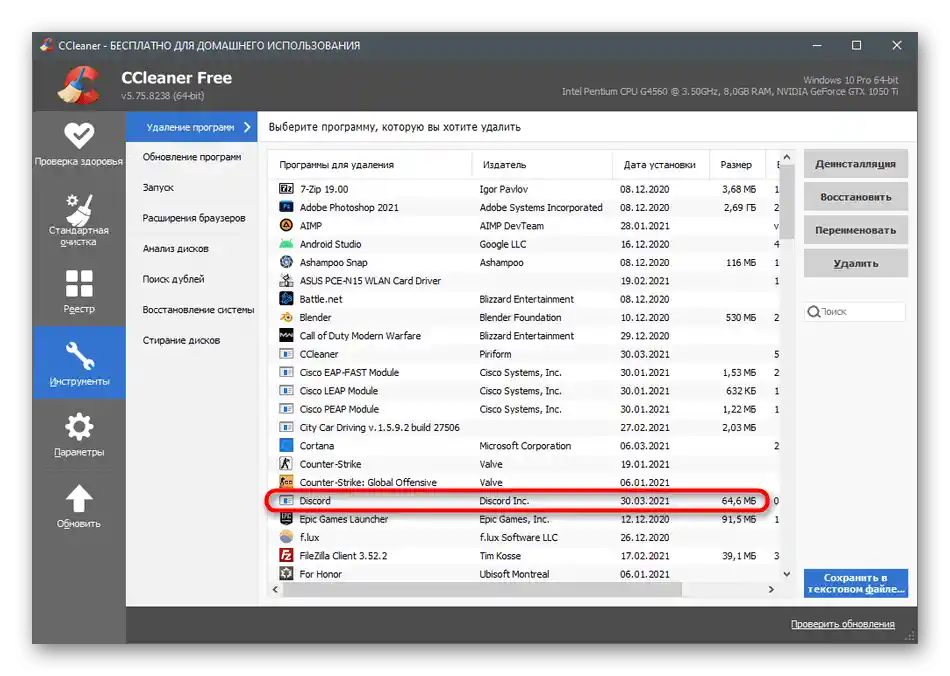
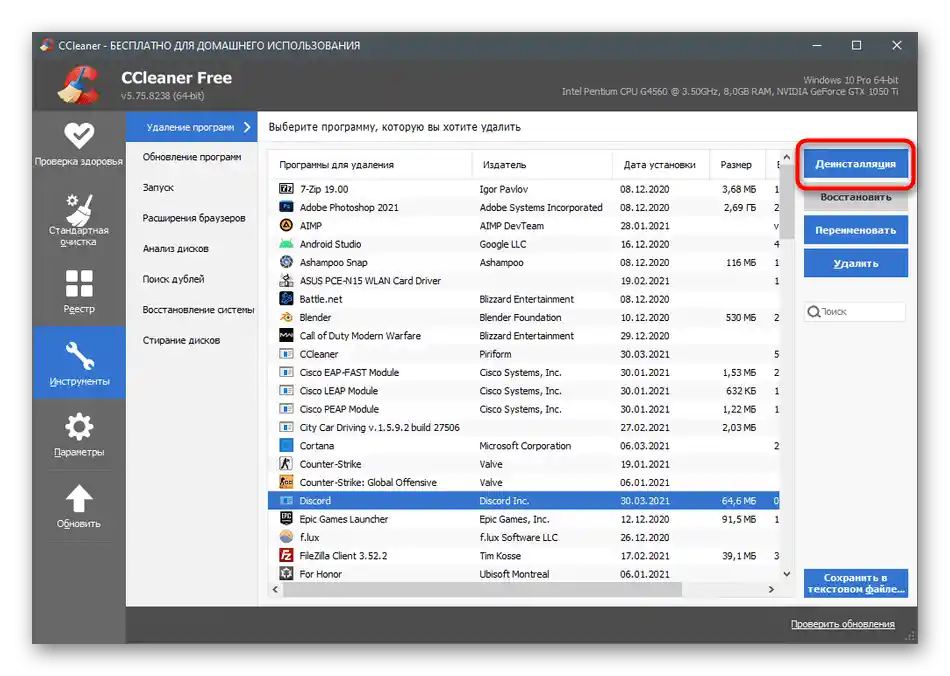
Разбира се, деинсталирането на софтуер не е единствената налична функция в CCleaner. Ако желаете да използвате това решение на постоянна основа, запознайте се с другите му характеристики в статията по линка по-долу.
Повече информация: Как да използвате програмата CCleaner
Вариант 2: IObit Uninstaller
IObit Uninstaller е по-напреднало решение по отношение на функционалността, позволяващо едновременно да деинсталирате няколко програми и да извършите едновременна очистка на регистъра и временните файлове.Ако предпочитате да използвате трета страна софтуер за деинсталиране, определено си струва да обърнете внимание на това.
- IObit Uninstaller се разпространява безплатно и е лесен за инсталиране, така че не би трябвало да възникнат проблеми с него. След стартиране, преминете в раздела "Всички програми".
- Отметнете "Discord" и всички останали приложения, от които искате да се отървете.
- Ако искате да премахнете само Discord, можете да натиснете бутона с кошчето, а при маркиране на няколко програми използвайте бутона "Деинсталирай".
- Отметнете "Автоматично изтриване на всички остатъчни файлове", за да извършите тази операция при деинсталирането.
- Накрая натиснете "Деинсталирай" и изчакайте завършването на процеса.
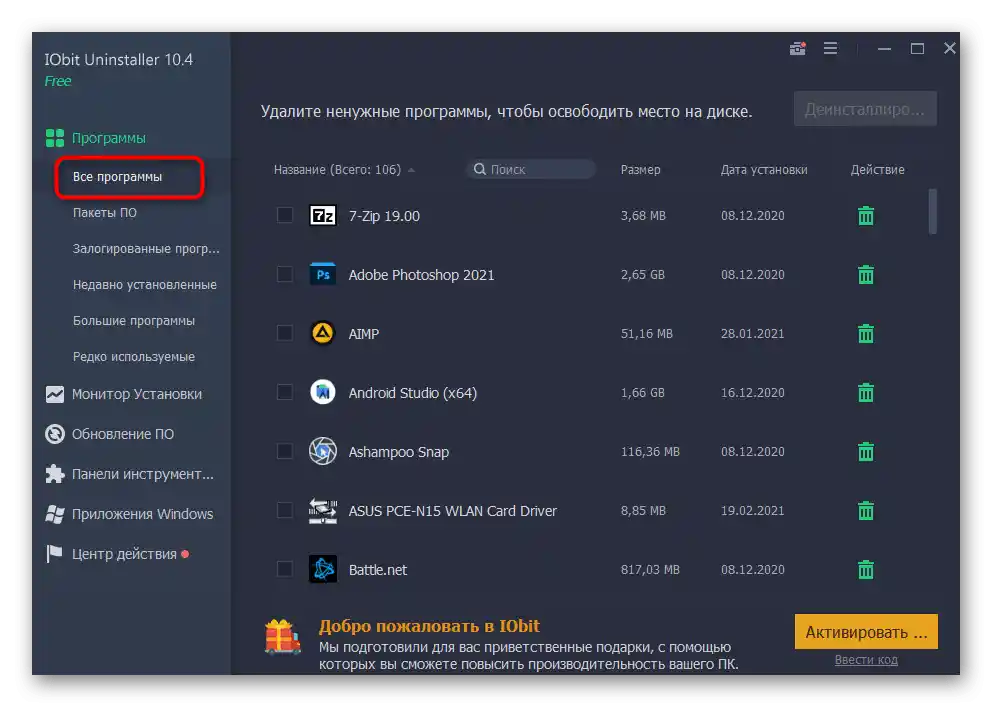
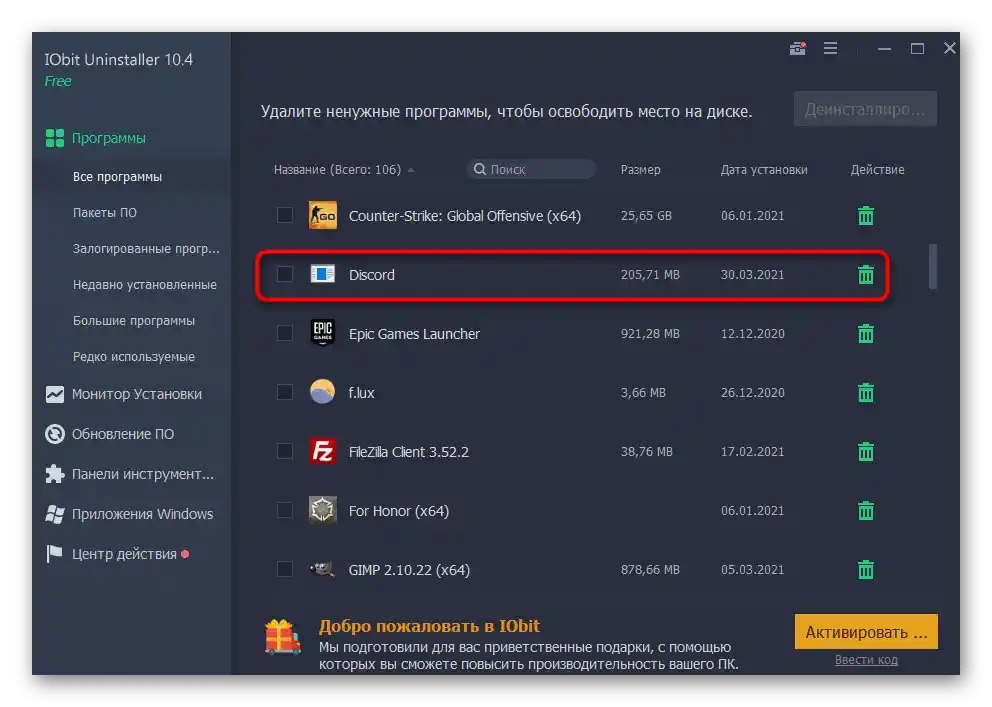
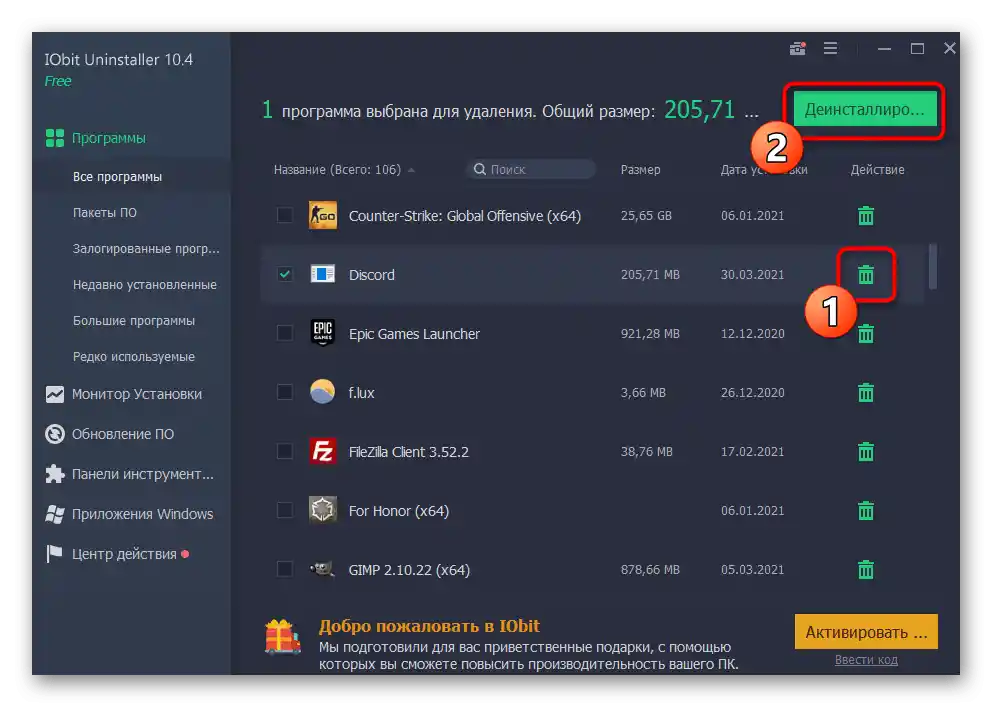
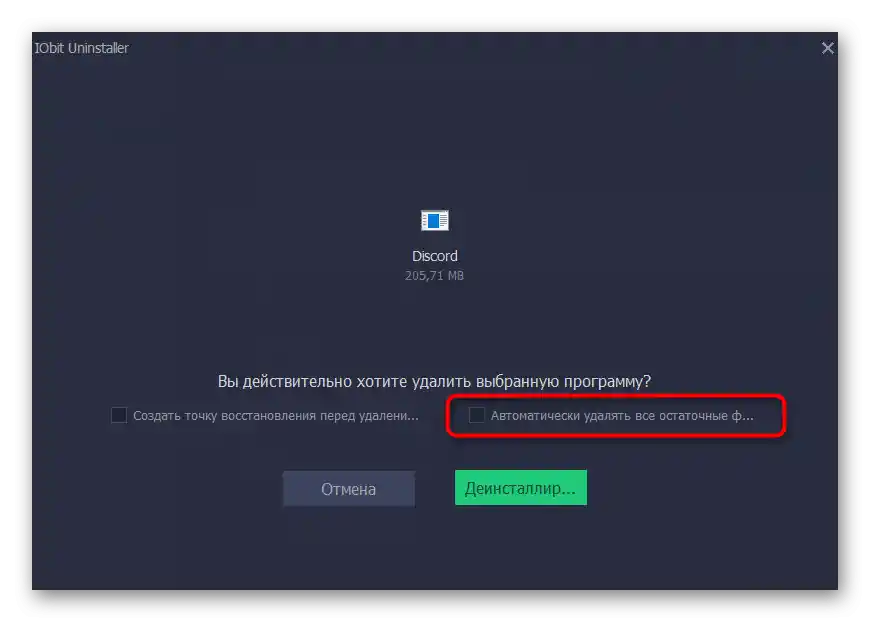
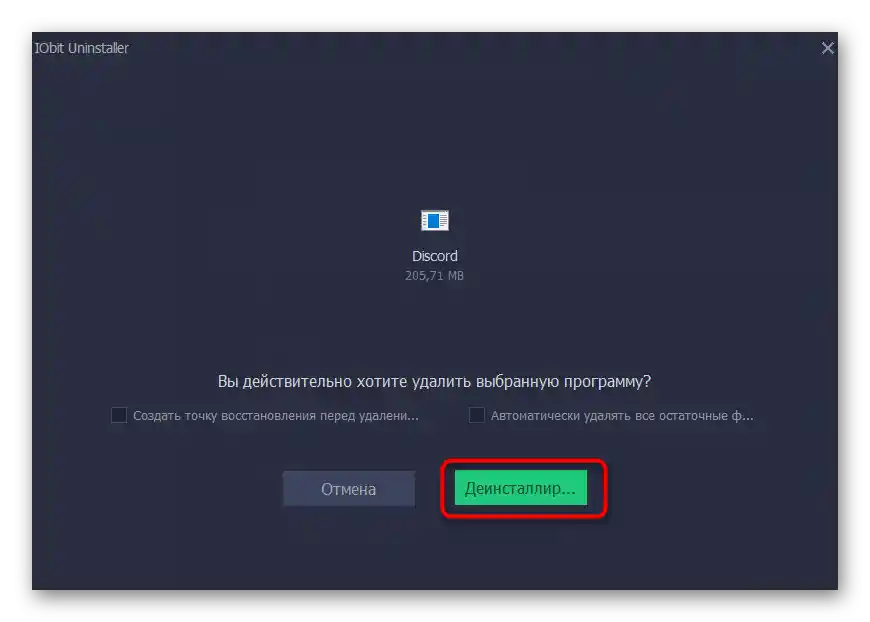
По-горе научихте само за две програми за премахване на други приложения на компютъра, въпреки че съществуват много повече. Не е възможно да се разкаже подробно за всички тях в рамките на една статия, затова препоръчваме да прочетете друг преглед на нашия сайт и да изберете оптимален вариант за себе си, ако споменатите не са подходящи.
Повече информация: Програми за премахване на програми
Почистване на остатъчни файлове
На тези, които са премахвали Discord с помощта на стандартния инструмент на Windows или програма, която не го прави автоматично, остава да почистят следите под формата на временни файлове. По-голямата част от обектите на Discord, останали на компютъра, не заемат много място, но заради тях могат да възникнат грешки при повторна инсталация в бъдеще.За да ги избегнете, е по-добре веднага да изтриете всички подобни файлове, което става така:
- Отворете утилитата "Изпълни", използвайки за това горещата клавиша Win + R, въведете в полето
%localappdata%и натиснете Enter за активиране на командата. - Ще се появи папка в "Файловия мениджър", където трябва да намерите каталога "Discord" и да кликнете върху него с десния бутон на мишката.
- От появилото се контекстно меню изберете опцията "Изтрий".
- Убедете се, че папката е преместена в кошчето, след което отново отворете "Изпълни" и преминете по пътя
%appdata%. - Намерете там каталога с точно същото име и го изтрийте.
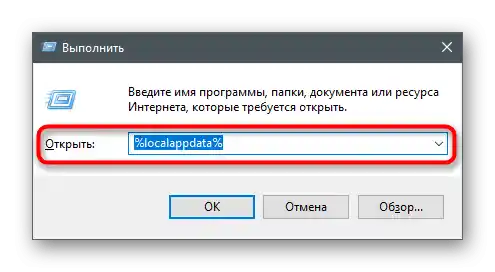
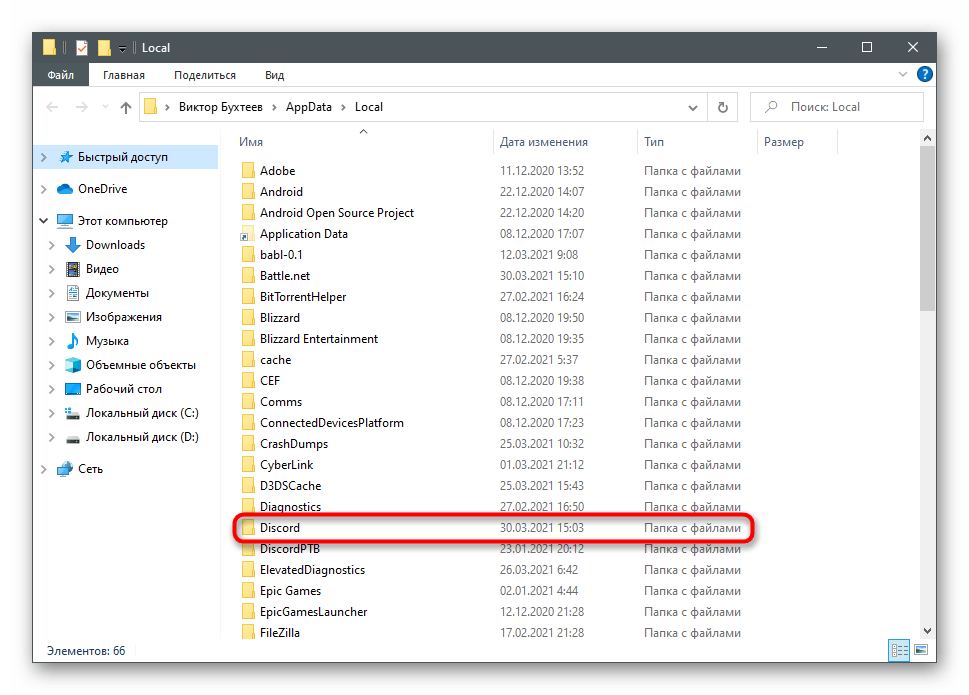
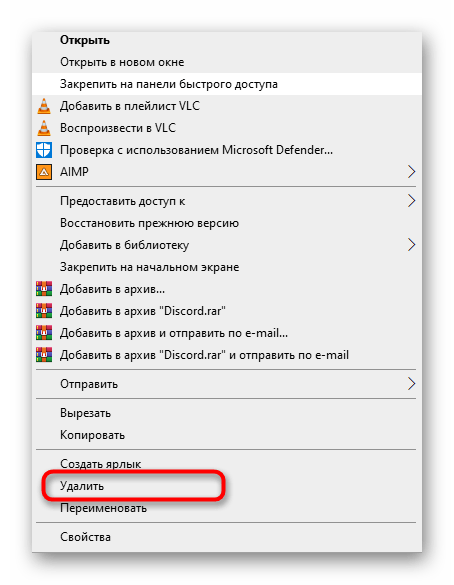
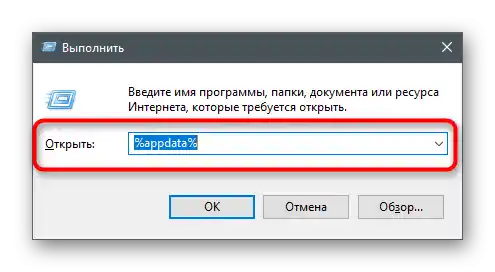
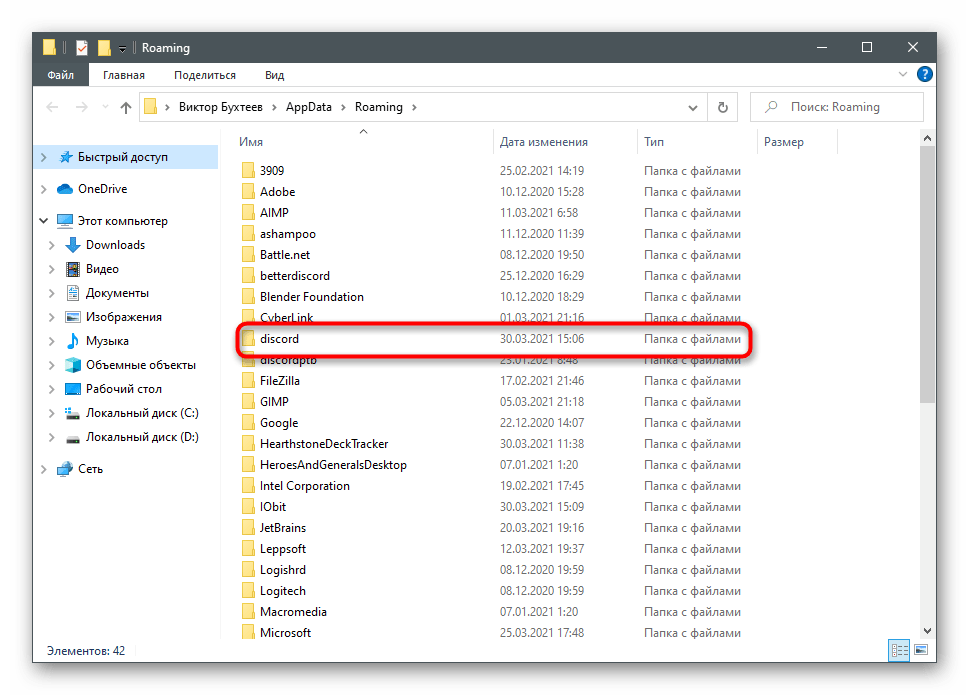
Ако изтриването на мессенджера е извършено с цел неговото преинсталиране, ще ви бъде полезна инструкция, в която се разказва за правилната му инсталация на компютър. С нея можете да се запознаете, като кликнете върху следния заглавие.
Повече информация: Инсталация на програмата Discord на компютър