Съдържание:
- Метод 1: Намаляване на усилването на микрофона
- Метод 2: Управление на вградените подобрения
- Метод 3: Промяна на формата по подразбиране
- Метод 4: Актуализиране на драйвера на звуковия адаптер
- Метод 5: Използване на Диспетчера за управление на звука
- Метод 6: Използване на програмата Krisp
- Метод 7: Използване на програмата SoundSoap+
- Въпроси и отговори: 1
Първо, нека уточним, че понякога шипението на микрофона се появява заради използвания конектор. Например, контактите могат да се разхлабят или в самия порт да е попаднал прах. Сменете конектора, ако имате такава възможност, а ако това не помогне, преминете към следващите методи.
Метод 1: Намаляване на усилването на микрофона
Появата на шипение от микрофона не винаги е признак за наличие на хардуерни проблеми. Често причината са софтуерни грешки или неправилно зададени настройки, затова на първо място опитайте да решите проблема чрез Windows, и само при липса на резултат обърнете внимание на самото устройство. Най-често шипението се появява в резултат на прекалено силно усилване, при което оборудването дава сбой.Това е характерно предимно за бюджетни модели микрофони, но може да засегне напълно всякакви.
- Отворете "Старт" и извикайте приложението "Настройки".
- В него ви интересува първият раздел с наименование "Система".
- През панела отляво преминете в "Звук".
- В тази категория необходимите точки липсват, затова ще трябва да отворите "Контролен панел на звука", кликвайки по реда с съответното наименование.
- В новия прозорец превключете на таба "Запис".
- Дважди кликнете върху иконата на използвания микрофон, за да отворите неговите свойства.
- Преминете на таба "Нива" и намалете стойността на усилването до минимум или поне наполовина от текущото положение на плъзгача.
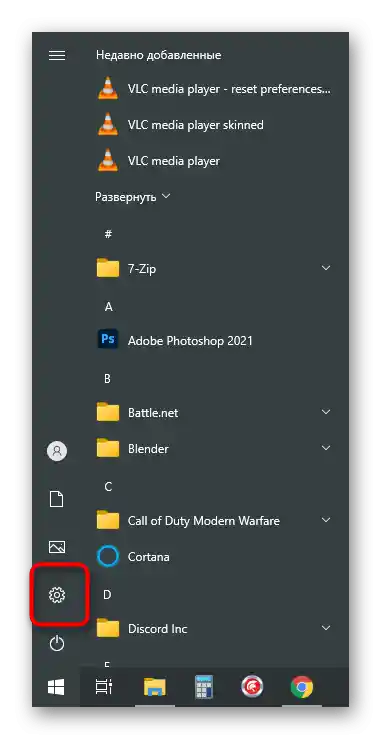
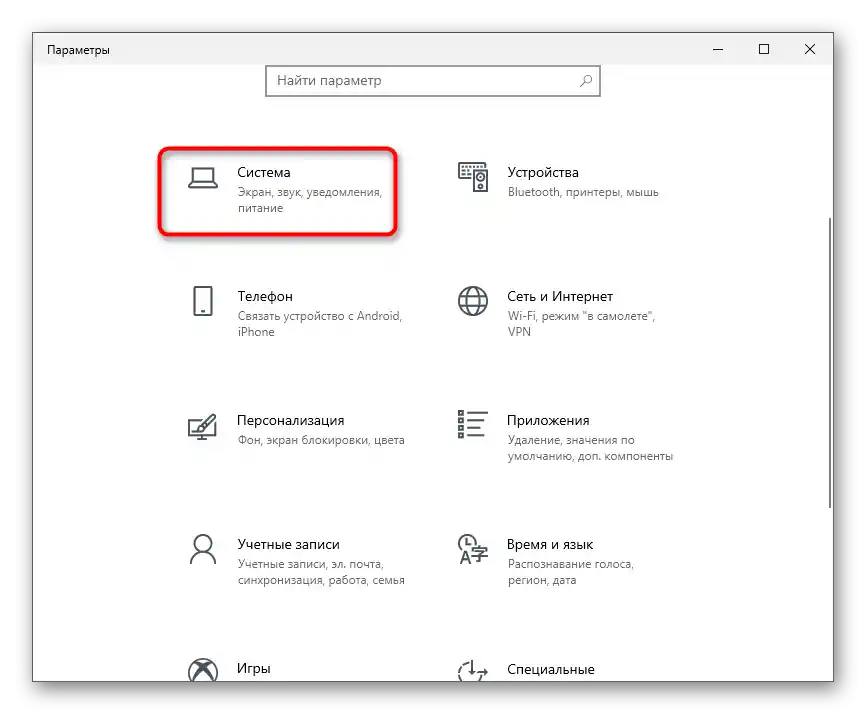
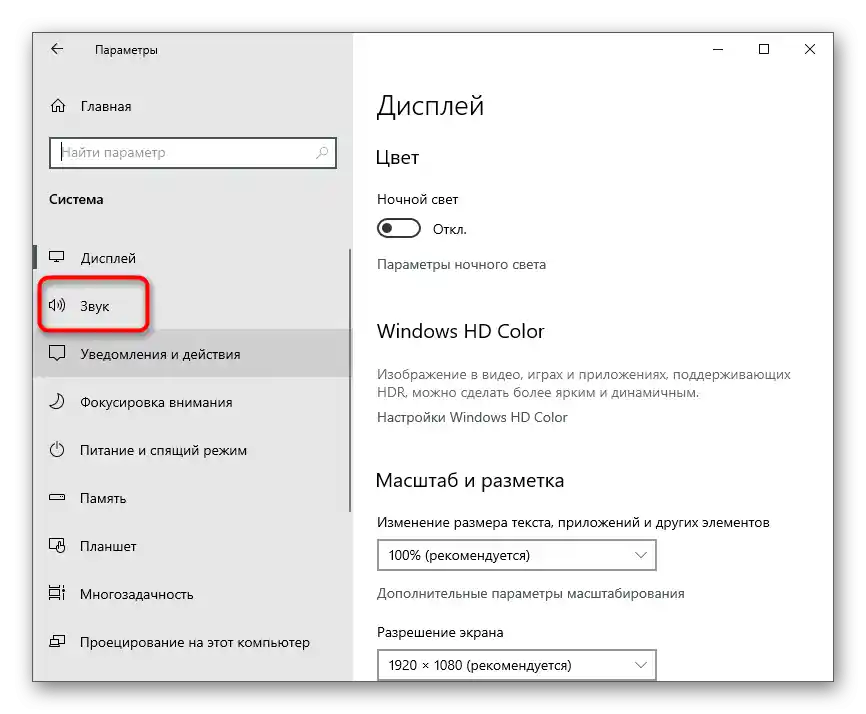
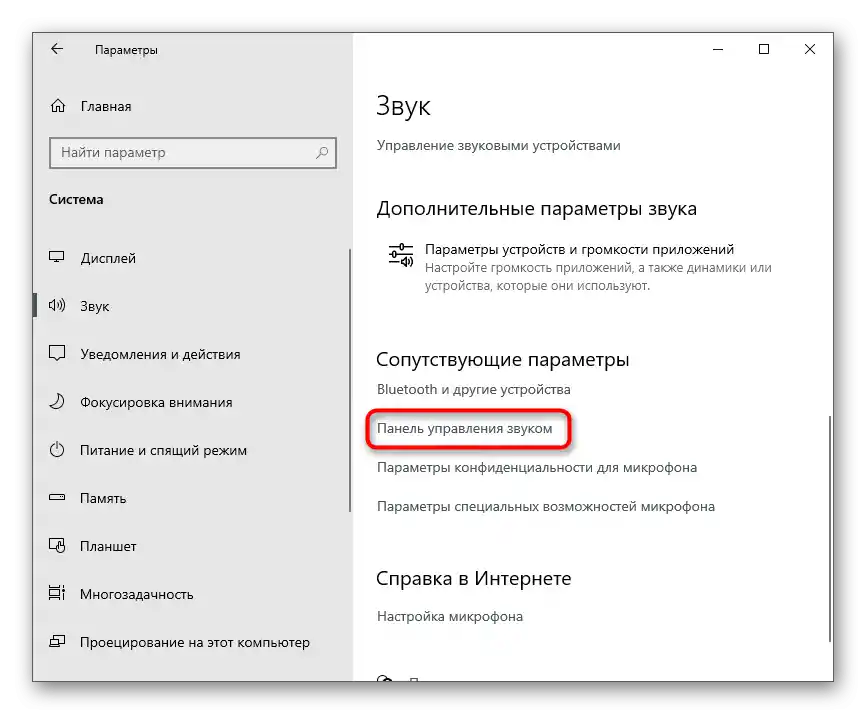
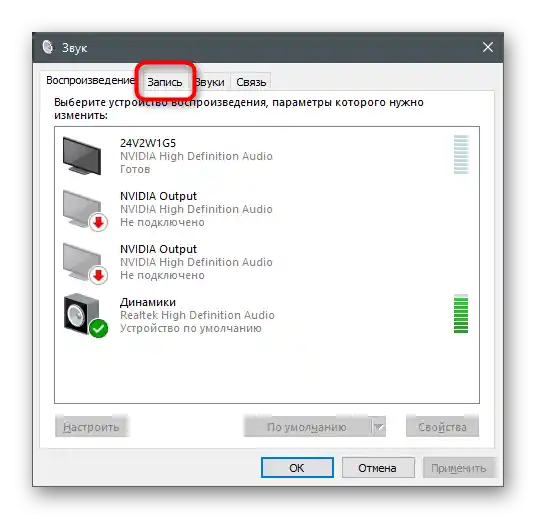
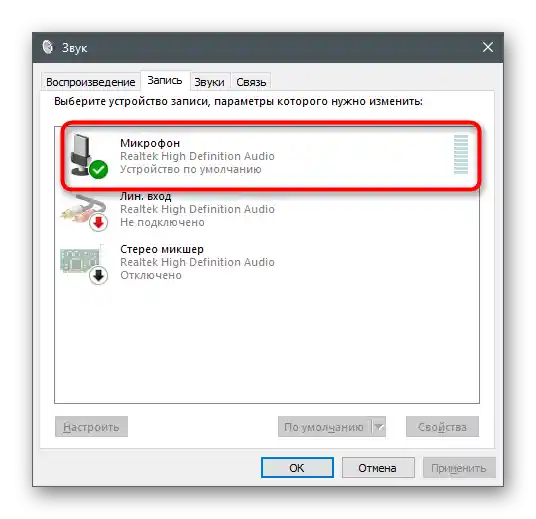
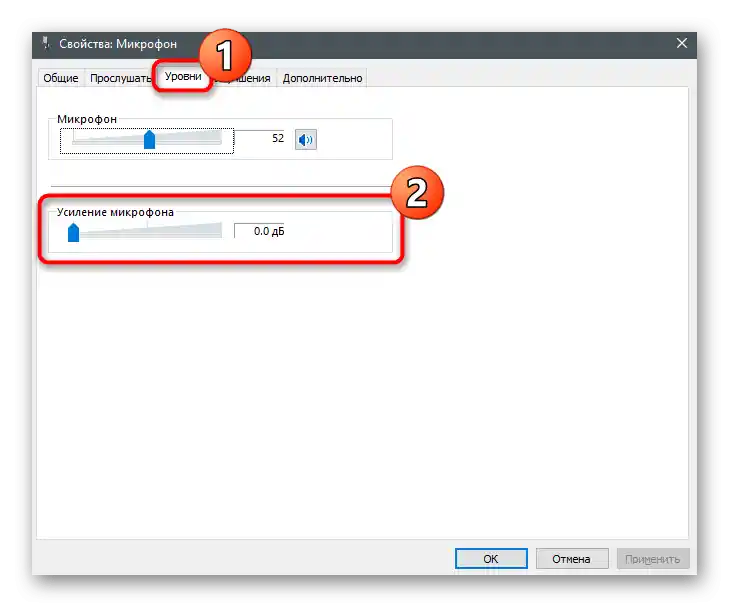
Всички промени влизат в сила веднага и могат да се тестват дори едновременно чрез вградения инструмент за слушане от устройството или други решения. Подробно за това се разказва в отделна статия на нашия сайт, където ще намерите информация за всички налични методи за проверка на микрофона.
Повече информация: Проверка на микрофона в Windows 10
Метод 2: Управление на вградените подобрения
Ако извършените току-що действия не са дали желания ефект, не бързайте да напускате това меню, тъй като в него има още няколко параметъра, които могат да влияят на шумовете. Преминете на таба "Подобрения" и проверете срещу кои параметри са поставени отметки. Ако подаването на шум и ехото са изключени, опитайте да включите тези параметри и след това проверете тяхното действие. Останалите подобрения, свързани със звуковите ефекти, е по-добре да се изключат, тъй като не винаги функционират коректно.
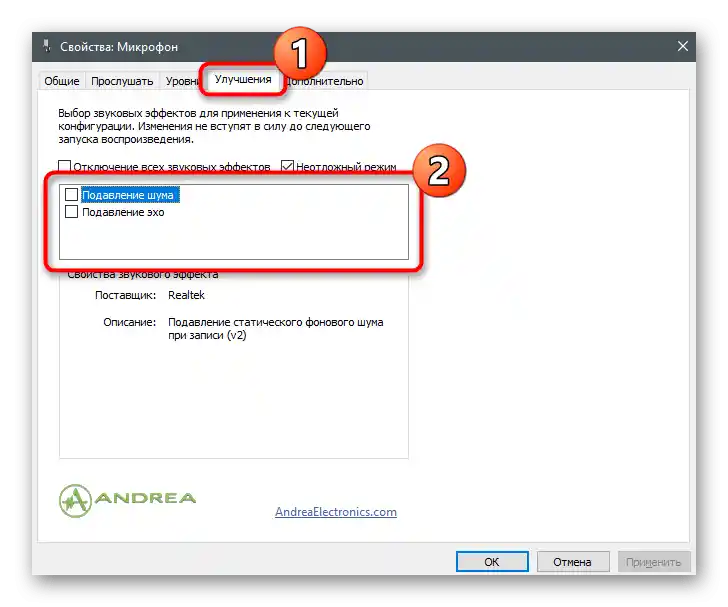
Метод 3: Промяна на формата по подразбиране
Все още няма точна информация за това как честотата на дискретизация, зададена за параметрите на микрофона в операционната система, влияе на улавянето на звука, но е известно, че в определени случаи избраните параметри могат да доведат до появата на шипене.Отворете раздел "Допълнително" и изберете друга разрядност и честота на дискретизация от падащото меню. Направете това няколко пъти, паралелно проверявайки ефективността на извършените действия.
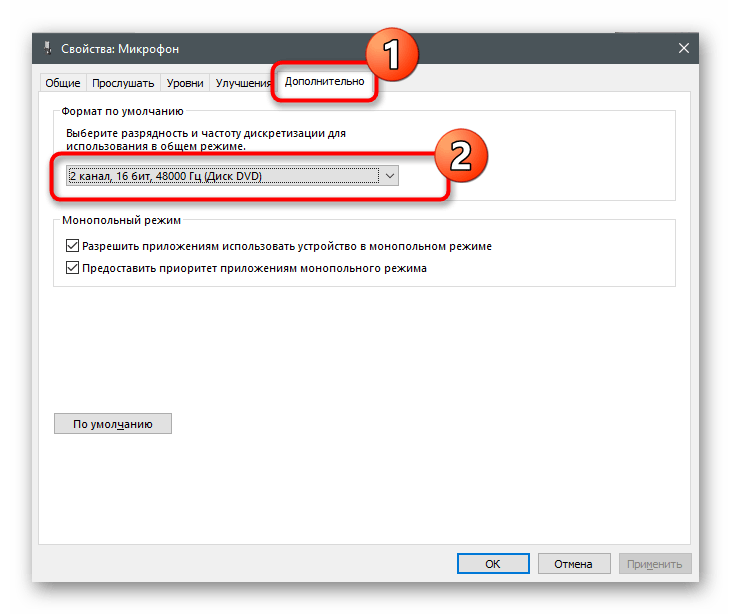
Метод 4: Актуализиране на драйвера на звуковия адаптер
За коректната работа на микрофона в Windows отговарят драйверът на звуковата карта и отделен софтуер от разработчиците на устройството, ако използвате професионална периферия. Задължително трябва да проверите наличието на актуализации и да инсталирате драйвера на последната версия, с който обикновено идва и специален софтуер, предназначен за настройка на микрофона. Неговите предварително зададени параметри са напълно достатъчни за подобряване на качеството на звука, ако проблемът наистина е бил в остарял или липсващ драйвер.
Повече информация: Сваляме и инсталираме звуковия драйвер
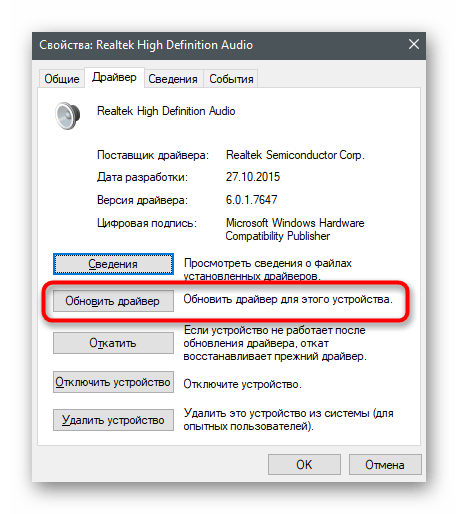
Метод 5: Използване на Диспетчера за управление на звука
Ако става въпрос за звуковия драйвер Realtek, обикновено с него се инсталира и графично приложение, предназначено за управление на звука. Разбира се, то поддържа и работа с микрофона, така че може да бъде полезно за намаляване на шипенето.Ако Диспетчер не се стартира автоматично и не можете да го намерите, моля, следвайте инструкциите от статията на линка по-долу.
Повече информация: Методи за отваряне на Диспетчера Realtek HD в Windows 10
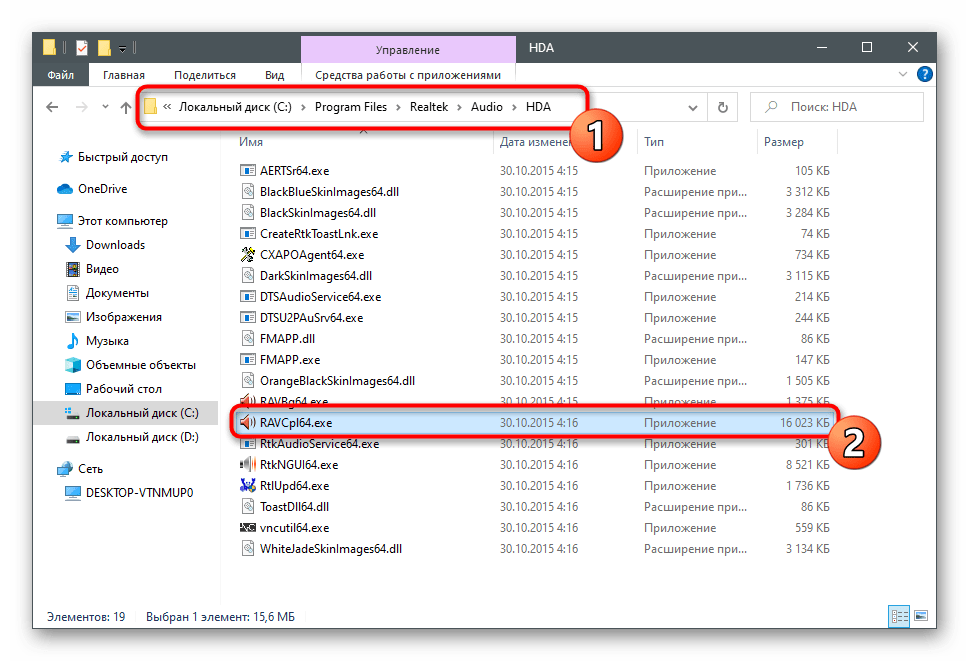
След това остава само да извършите няколко действия в графичния интерфейс на софтуера. Те са подобни на тези, за които вече беше споменато, но могат да оказват съвсем различно влияние върху функционирането на микрофона.
- В самата програма отворете раздела или таба с наименование "Микрофон".
- Натиснете на обозначения на следващия екран бутон, който отговаря за преминаването към настройката на усилването.
- Направете го минимално или постепенно намалявайте, паралелно проверявайки резултата.
- На таба "Ефект на микрофона" активирайте потискането на шумове или ехо, а ако параметрите вече са включени и се появява шипене, е добре да ги изключите.
- В заключение, преминете на таба "Стандартен формат" и променете честотата на дискретизация и разрядността точно както беше споменато в Метод 3.
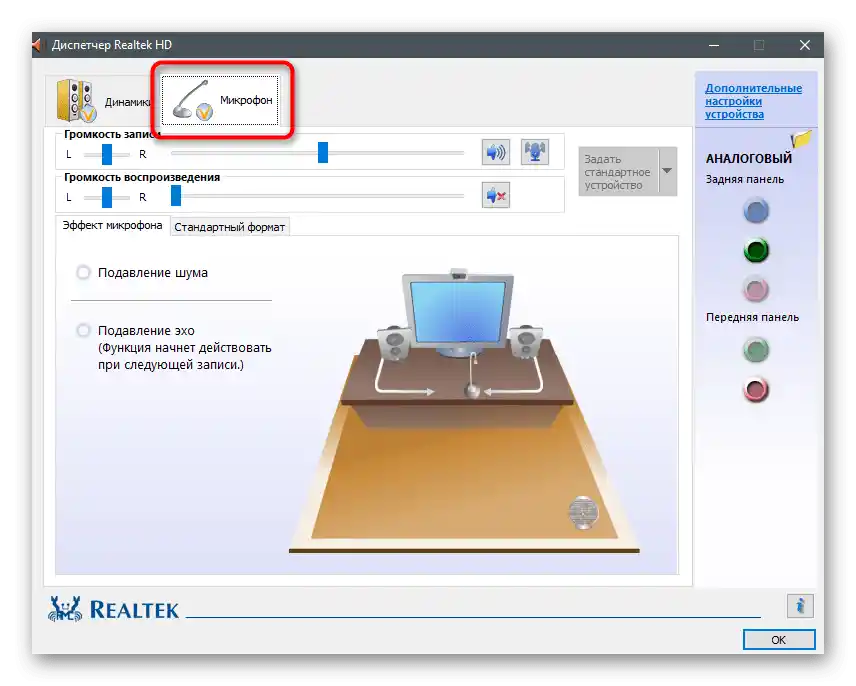
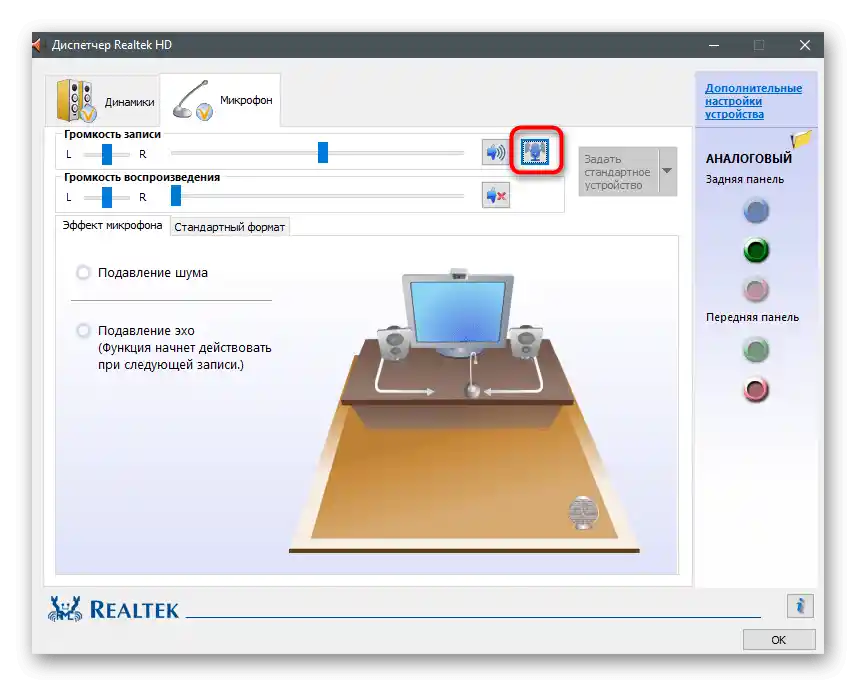
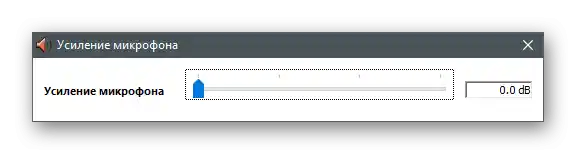
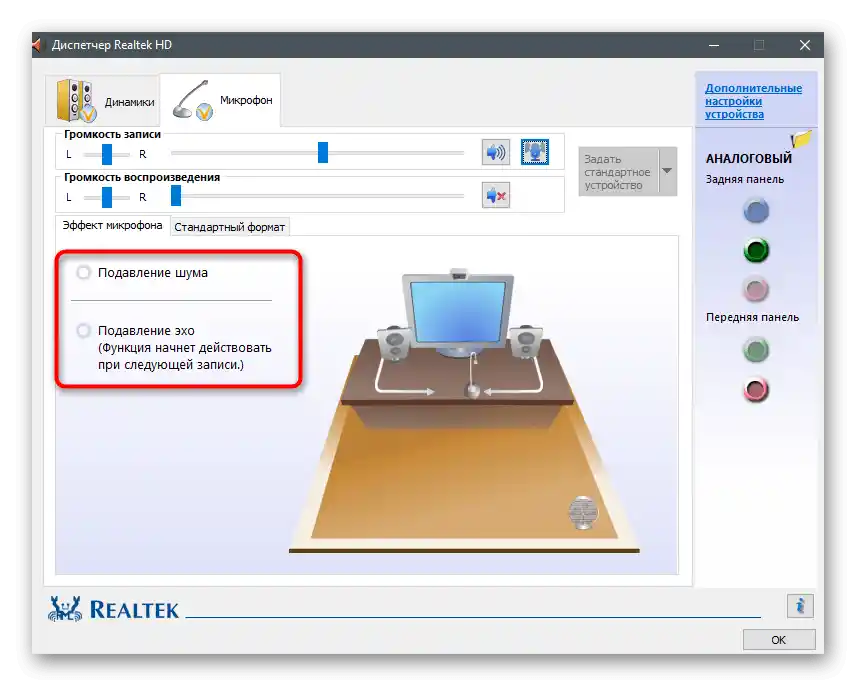
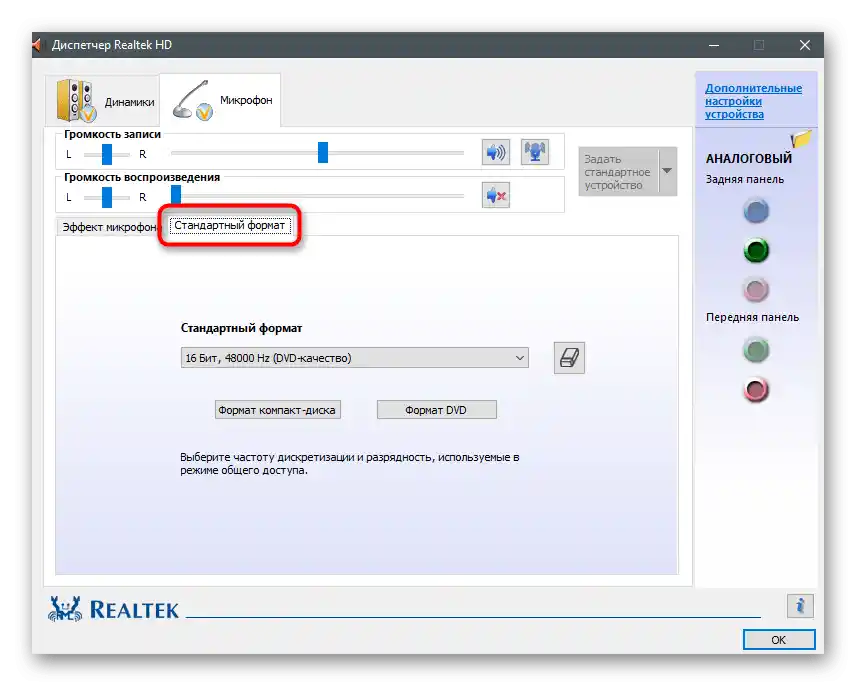
Метод 6: Използване на програмата Krisp
Krisp е универсално решение за създатели на съдържание и обикновени потребители, предлагащо функции за подобряване на работата на микрофона и неговата настройка директно по време на запис. Krisp е налична както под формата на компютърна програма, така и като свързващ модул за OBS или други програми за запис на видео. Опитайте да я използвате за отстраняване на шипенето на входното устройство.
Преминете към изтегляне на Krisp от официалния сайт
- Отворете главната страница на сайта на Krisp и изберете версията за вас.Ако не използвате програма за захващане, предпочитайте обикновената десктоп версия.
- Задължително ще е да създадете акаунт или да се авторизирате чрез Google, след което изтеглянето ще продължи.
- Очаквайте завършването на изтеглянето на изпълнимия файл и го стартирайте.
- Следвайте стандартните инструкции за инсталиране на програмата в появилото се прозорче, а след това я стартирайте за допълнителна настройка.
- Намерете иконата на Krisp в лентата с инструменти и кликнете върху нея, за да се покаже графичното прозорче. През него се авторизирайте в създадения по-рано профил и натиснете на "Start Setup".
- Ще се появи контролен панел в такъв вид, какъвто виждате на следващия скрийншот. Убедете се, че микрофонът е избран правилно, след което активирайте за него премахването на шумовете.
- Що се отнася до OBS, Skype или други инструменти, допълнително ще е необходимо да отворите техните настройки, за да промените използваното входно устройство.
- В програмите за запис на видео или глас това се прави през раздела "Аудио", където се предлага да посочите микрофон от падащото меню.
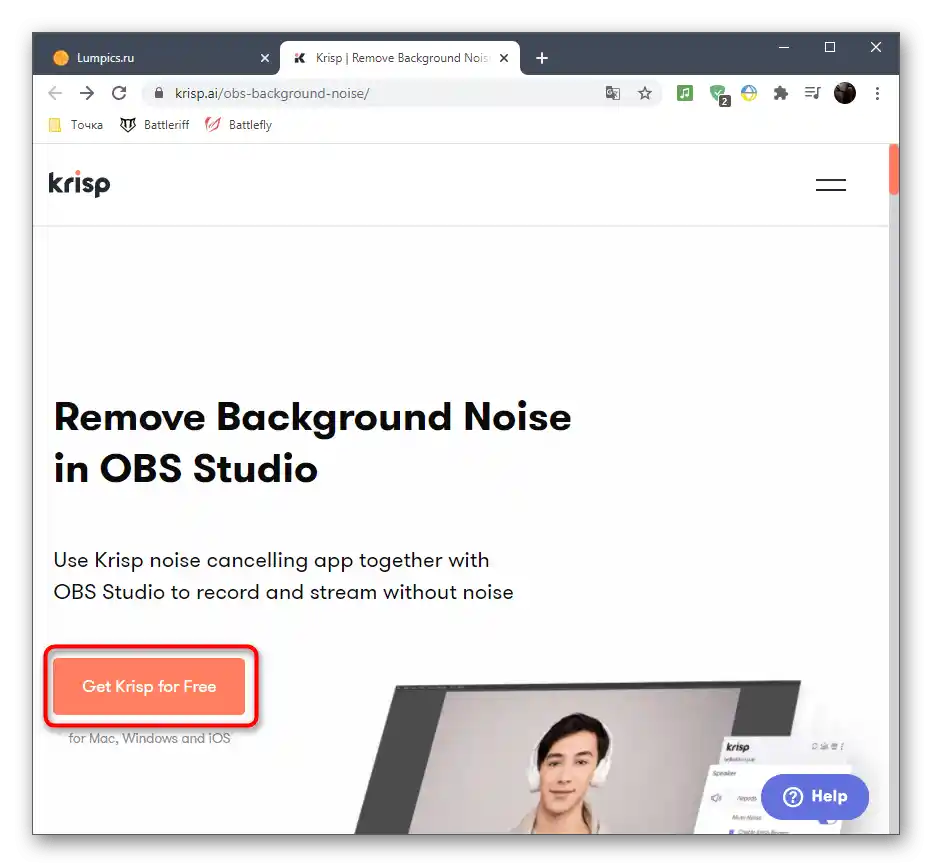
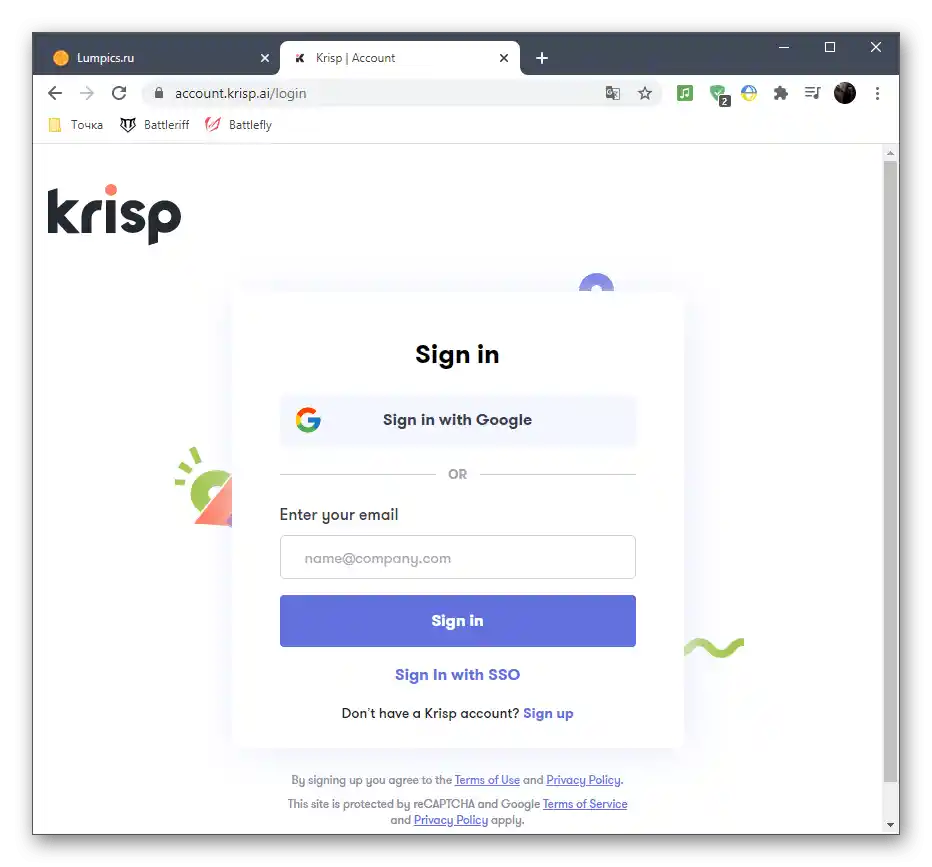
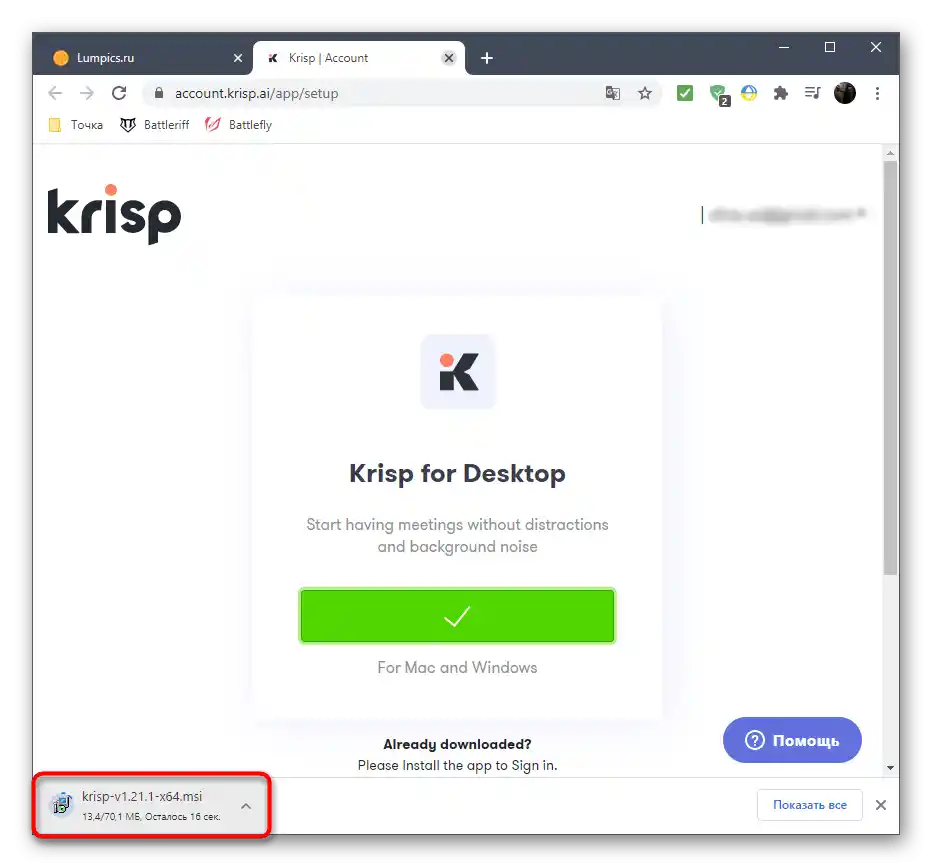
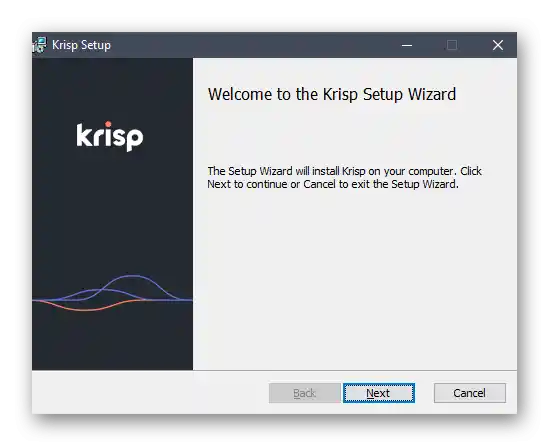
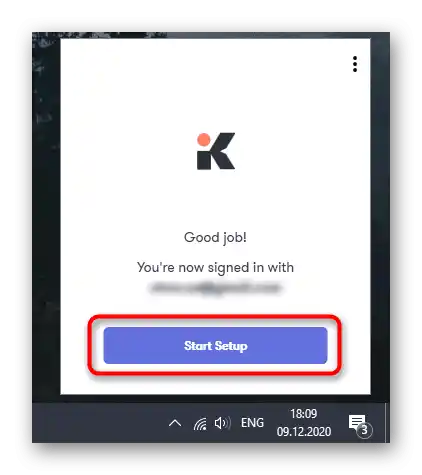
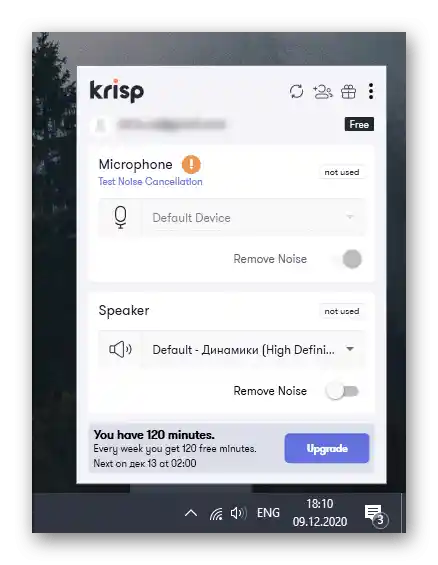
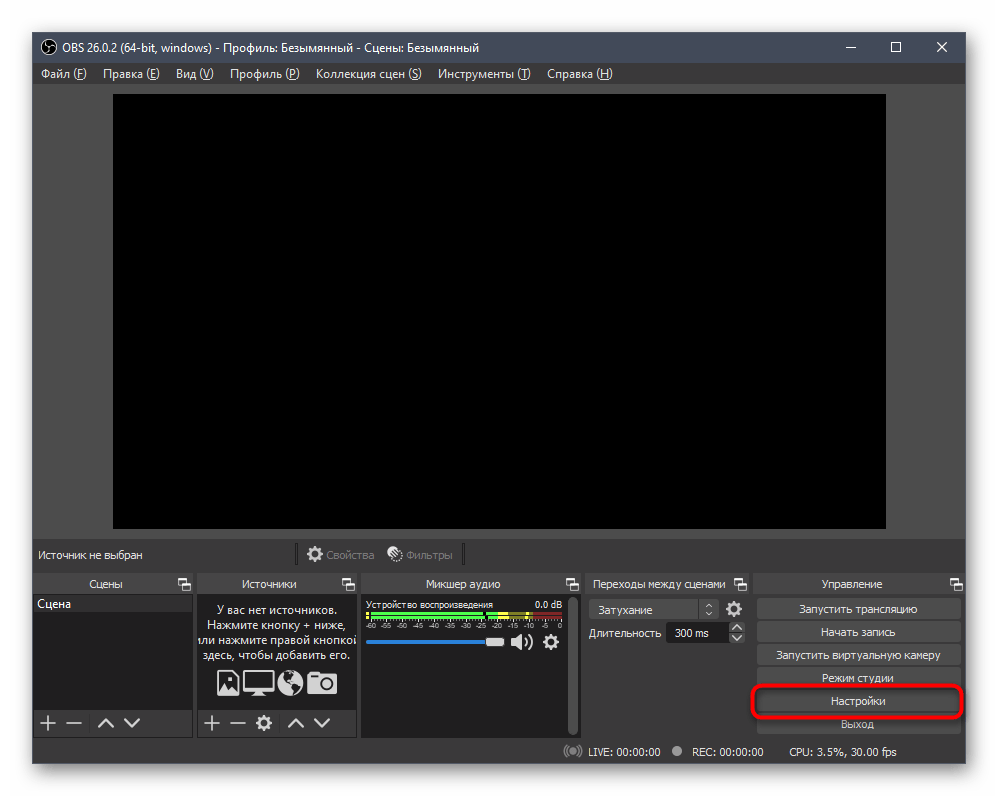
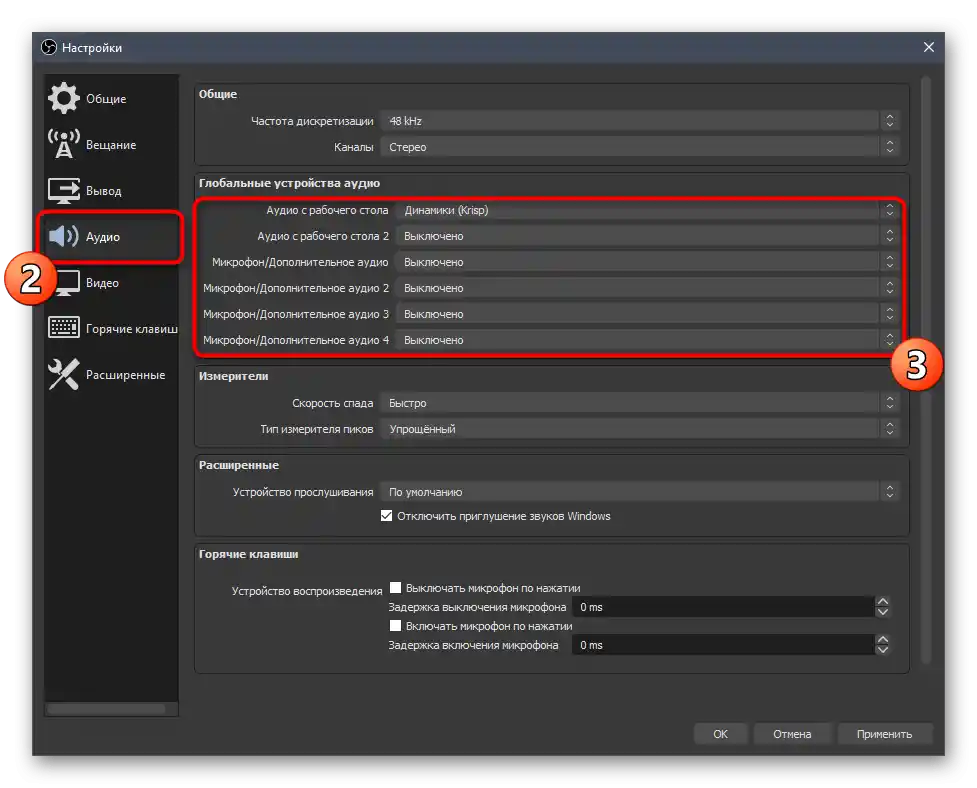
Повече от вас не се изискват действия, тъй като всичко останало Krisp изпълнява автоматично. Потискането на шумове и шипения става по уникален алгоритъм, разработен специално за този софтуер, затова може да се счита за най-добрия в своя клас. След завършване на настройките отворете използвания софтуер и проверете как звучи микрофонът под действието на софтуерната обработка на това решение.
Метод 7: Използване на програмата SoundSoap+
Накрая ще ви разкажем за програмата с името SoundSoap+, която позволява обработка на вече съществуваща запис. Тя се разпространява както като отделен софтуер, така и като плъгин за различни DAW.В рамките на инструкциите ще покажем как бързо да подобрите качеството на готовата записка, като премахнете шипенето.
Преминете към изтеглянето на SoundSoap+ от официалния сайт
- SoundSoap+ се разпространява платено, но можете да се възползвате и от безплатната демонстрационна версия.
- Въведете своя електронен адрес, за да потвърдите началото на пробния период и отбележете нужната операционна система.
- На новия раздел кликнете върху бутона "Start Trial Download".
- След изтеглянето на изпълнимия файл или архива, отворете го.
- Изберете място в локалното хранилище и потвърдете приемането на условията на лицензионното споразумение, за да започнете инсталацията.
- Очаквайте завършването на инсталацията, след което затворете прозореца и започнете да извършвате следващите действия.
- По подразбиране за SoundSoap+ не се създава ярлык на работния плот, но изпълнимият файл за стартиране можете просто да намерите в "Старт".
- В самата програма ще видите превключватели, отговарящи за ефективността на поглъщане на шумове и активиране на допълнителни функции. До тях ще се появи прозорец на плейъра, в който плъзнете готовата записка на гласа и започнете да регулирате тюнерите, следейки промените. В края запазете готовата записка, ако успеете да премахнете шипенето на микрофона.
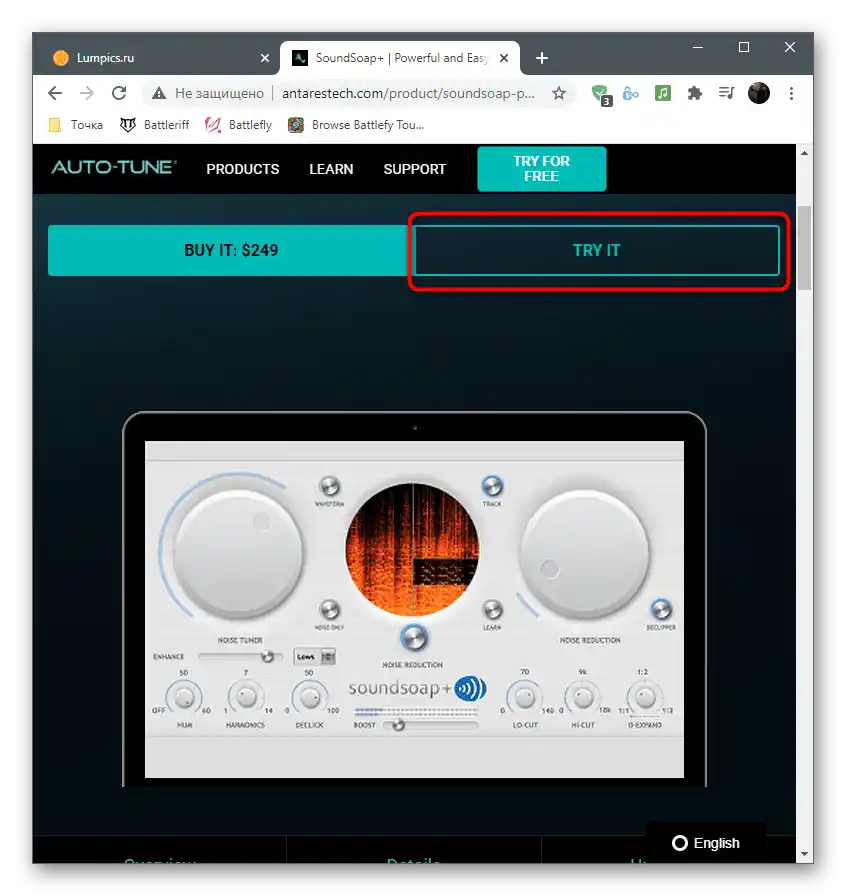
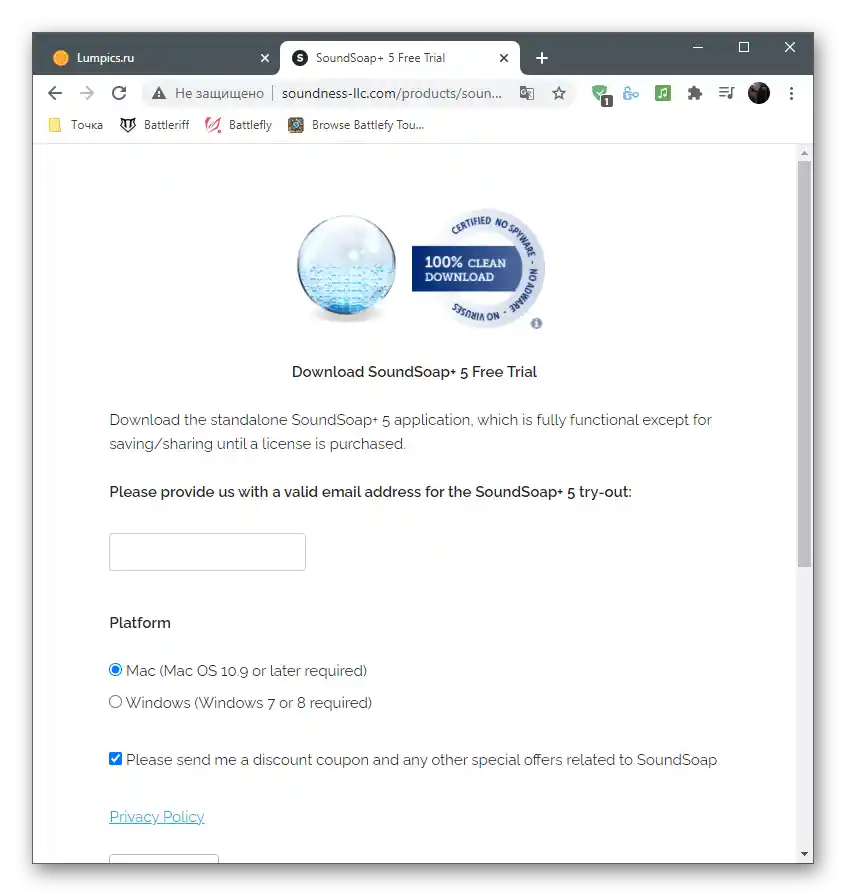
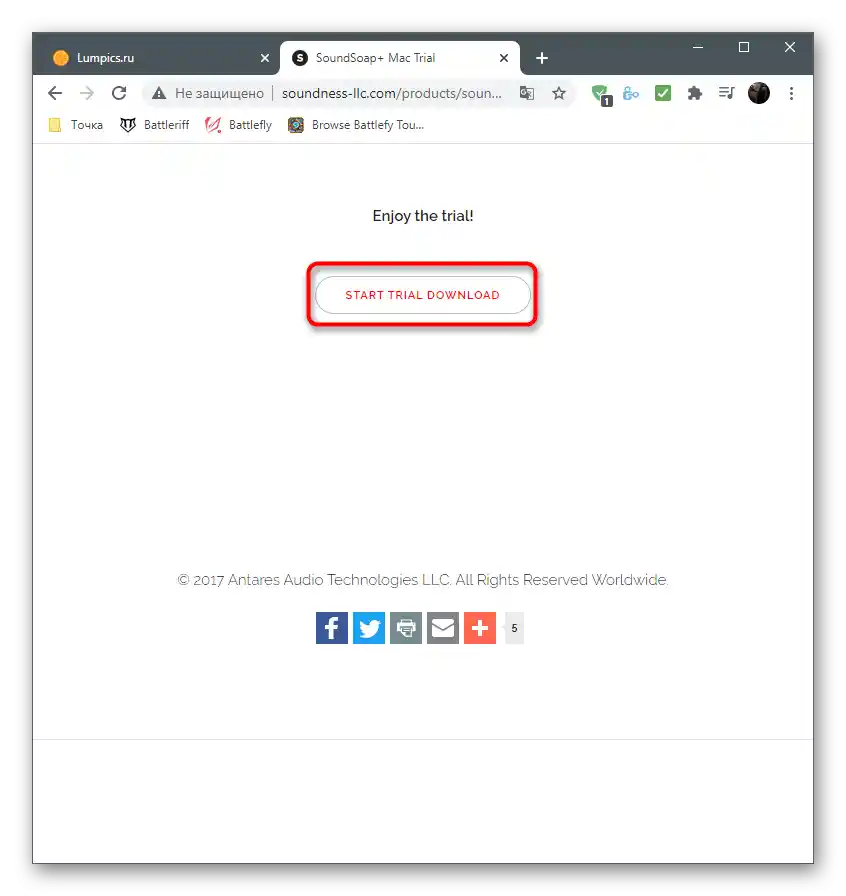
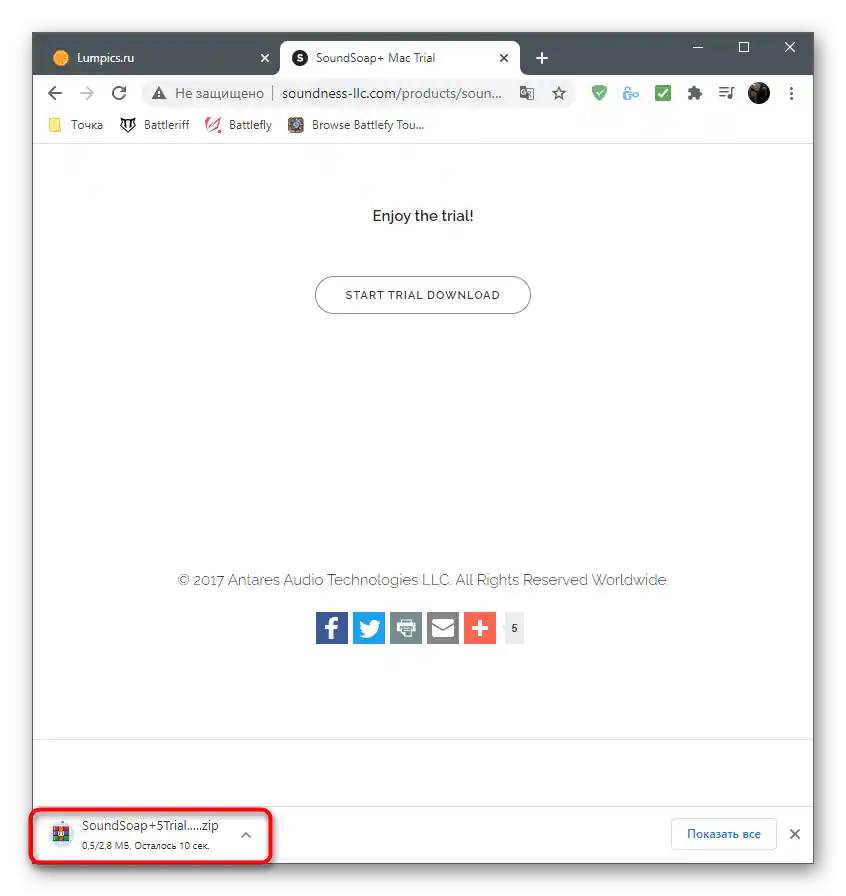
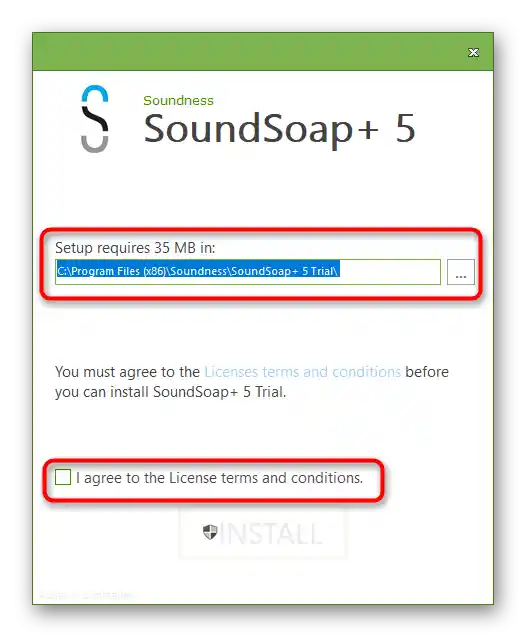
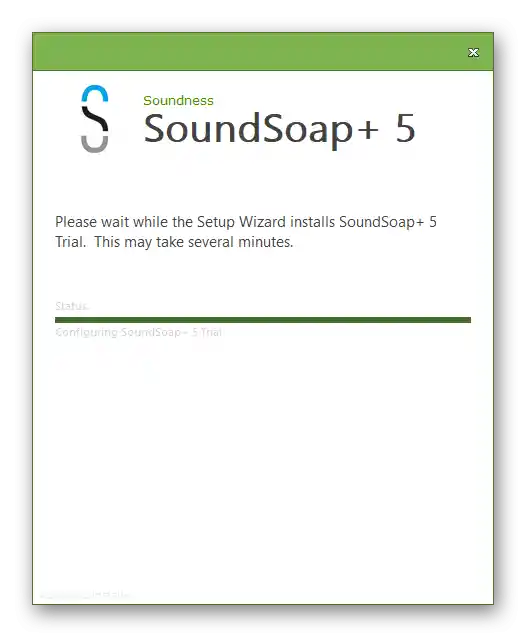
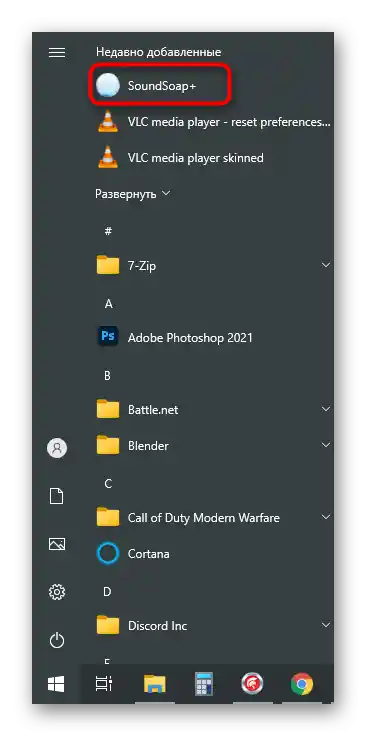
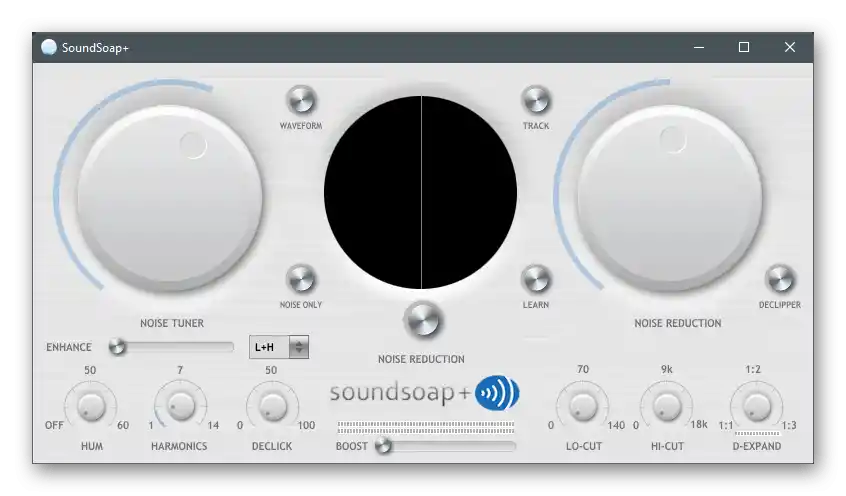
Това бяха всички софтуерни методи за премахване на шипенето на микрофона на компютъра. Ако нищо от това не помогна и дори редактирането на готовата записка не е възможно, вероятно проблемът е хардуерен и единствено смяната на микрофона или на цялата гарнитура ще помогне.