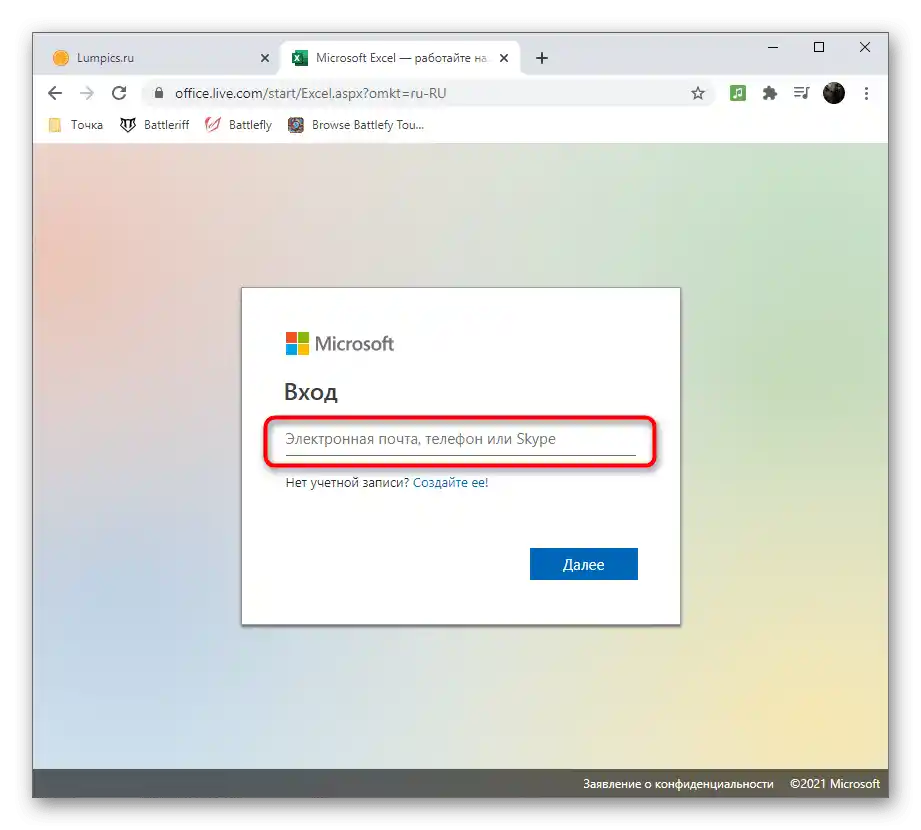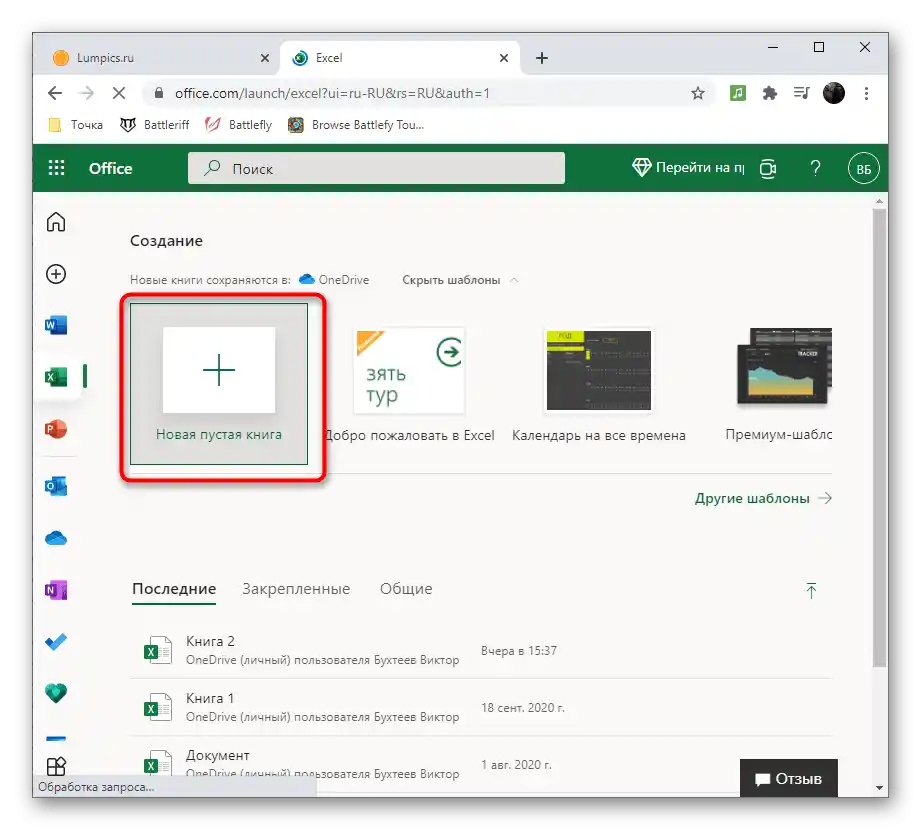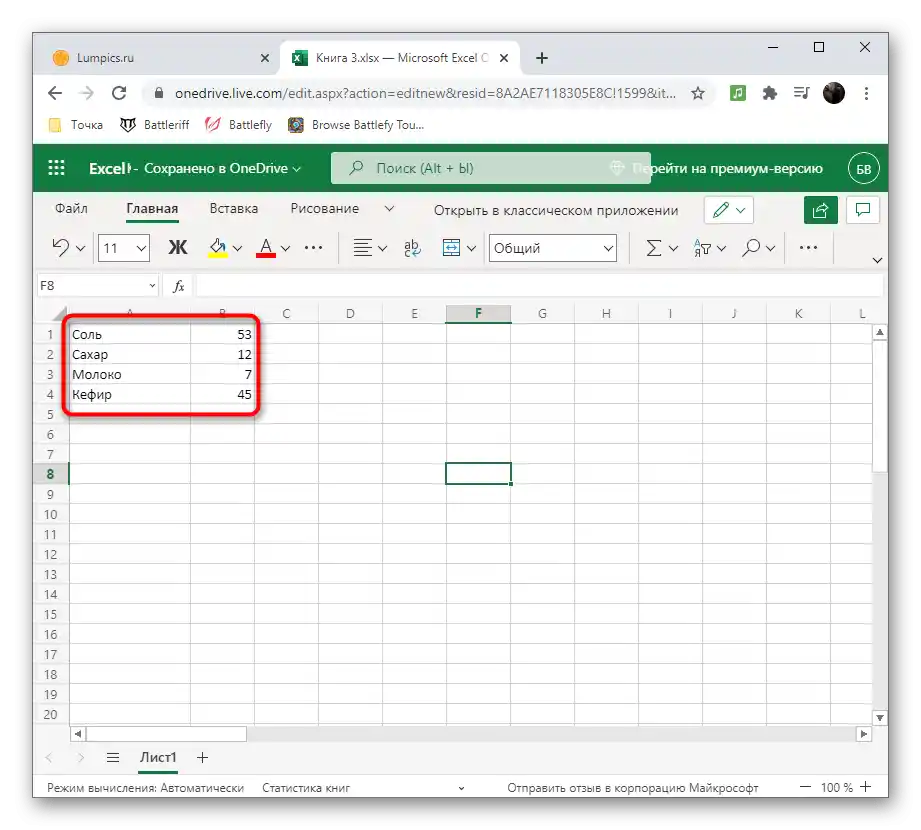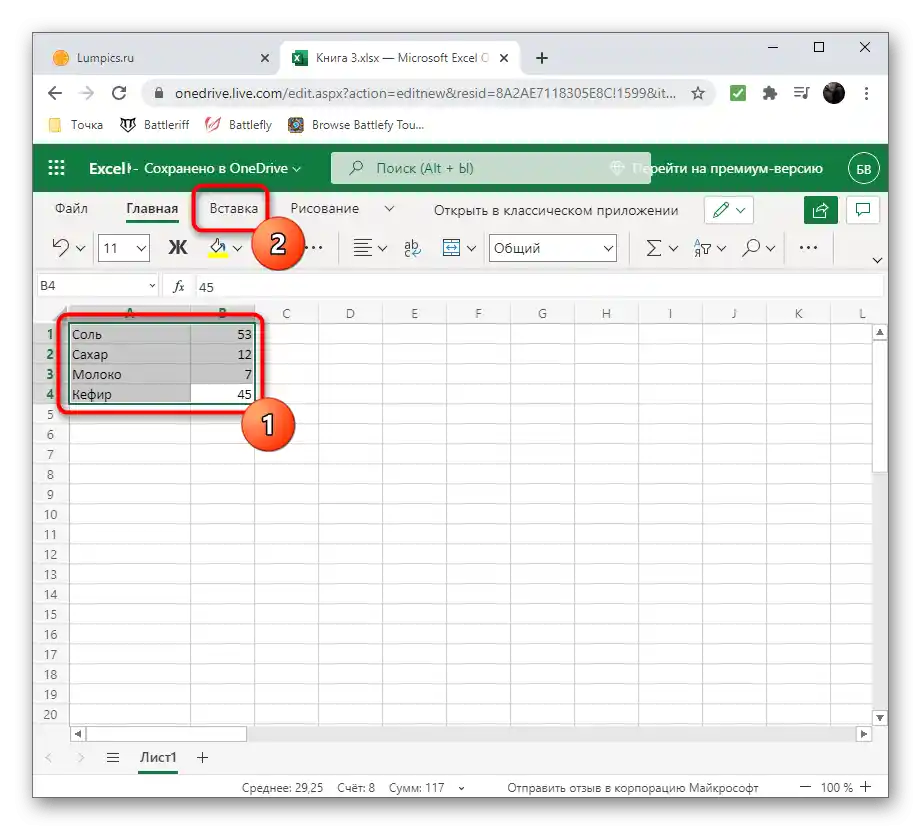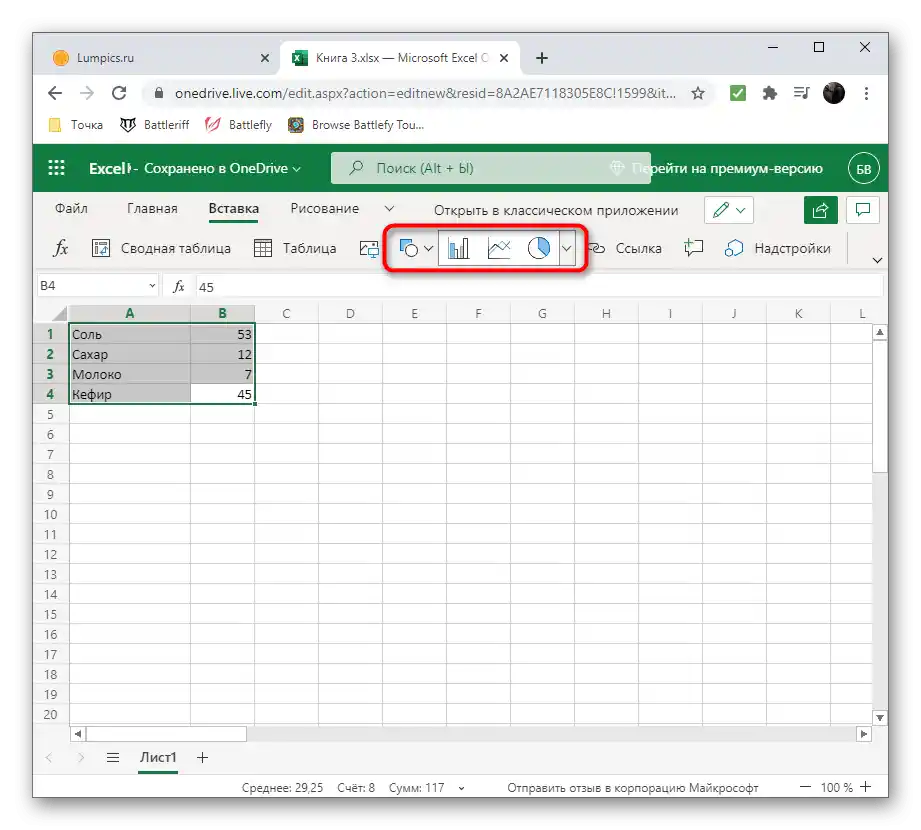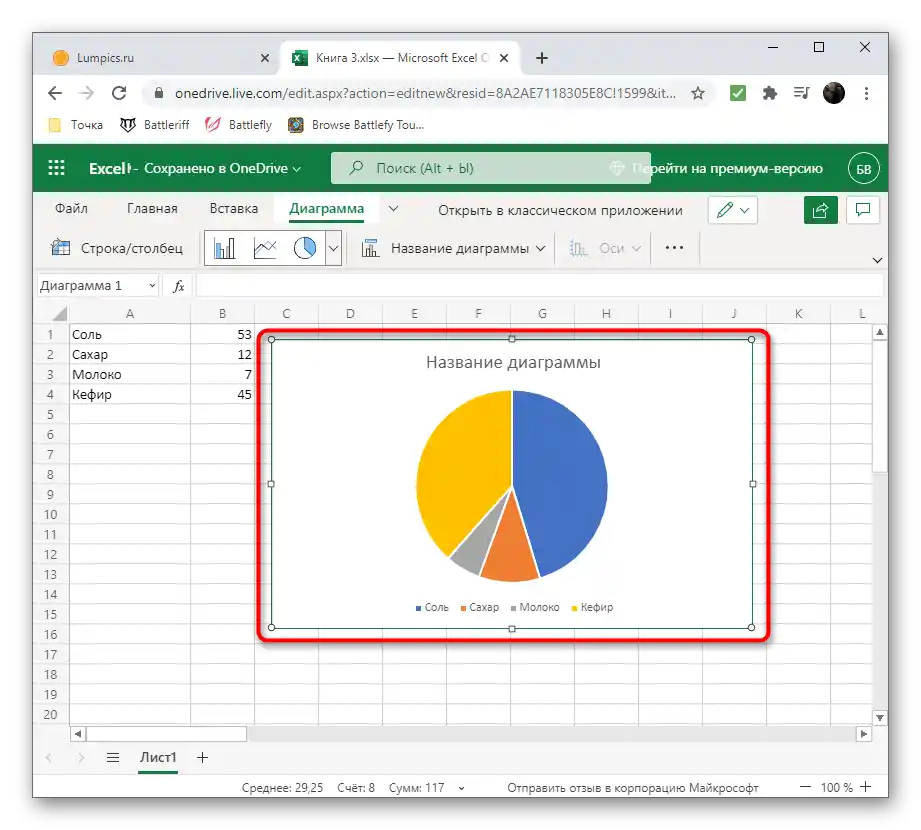Съдържание:
Метод 1: Електронни таблици
Съществуват специализирани програми, насочени към работа с електронни таблици. Обикновено в тяхната функционалност влизат инструменти за съставяне на диаграми по зададен диапазон от данни, който първоначално се въвежда в таблицата или се създава заедно с обекта. Ще разгледаме този метод на примера на два популярни представителя на софтуер за работа с електронни таблици.
Microsoft Excel
Всеки, който поне няколко пъти се е сблъсквал с решаването на различни офис задачи на компютър, със сигурност е чул за съществуването на Microsoft Excel. Това е известна програма, която позволява да се занимавате с счетоводство и други видове отчети с помощта на електронни таблици, но може да бъде полезна и за други цели. Създаването на диаграма от всякакъв тип, включително и кръгова, в Excel е лесна задача и ще отнеме буквално няколко минути. За това разказва друг наш автор в статията по линка по-долу.
Повече информация: Диаграми в Microsoft Excel
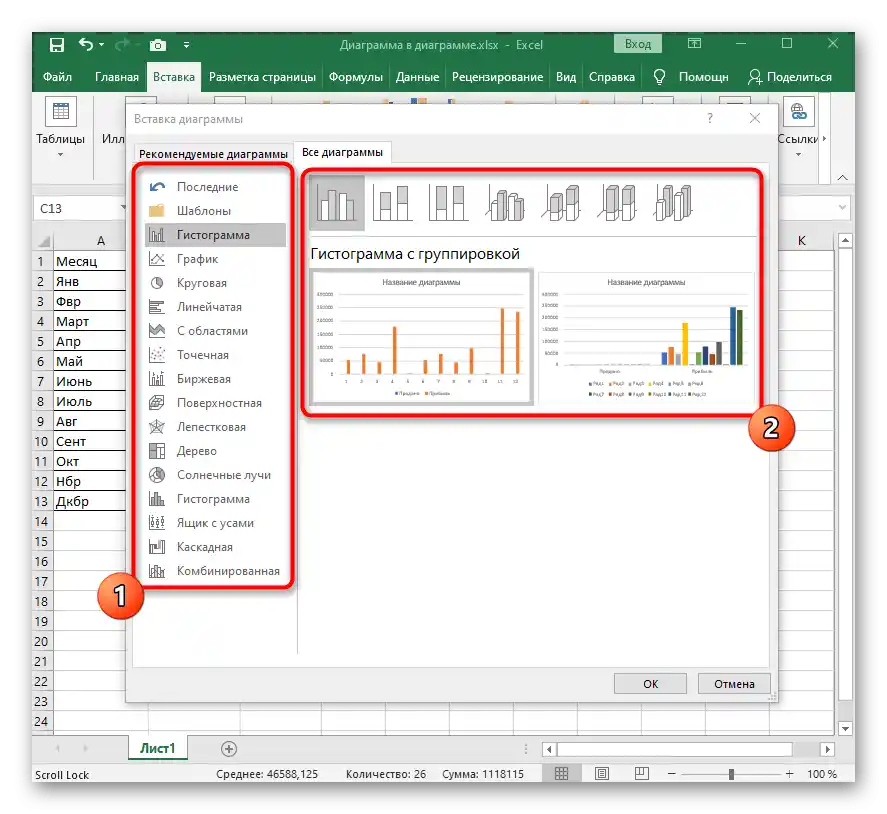
OpenOffice Calc
Ако горният вариант не ви удовлетворява поради платеното разпространение, препоръчваме да обърнете внимание на безплатния аналог, наречен Calc от OpenOffice. Това е компонент на офис пакет, предназначен за работа с електронни таблици и разполага с всички необходими функции, полезни и при създаването на кръгова диаграма.Нека разгледаме по-подробно как се извършва изпълнението на тази операция в OpenOffice Calc.
- Стартирайте OpenOffice и изберете модула за работа "Електронна таблица".
- Първо създайте диапазон от данни, около който ще се изгражда кръгова диаграма, или го импортирайте в клетките, ако таблицата вече е създадена.
- Изберете я цялата и отворете менюто "Вмъкване".
- В него изберете опцията "Диаграма".
- Намерете блока "Изберете тип диаграма" и посочете варианта "Кръгова".
- Обърнете внимание на нейните разновидности, представени в количество от четири. След като определите подходящата, кликнете на "Напред".
- Ако диапазонът от данни не е зададен (таблицата не е била избрана, както беше показано по-горе), ще трябва да го изберете сега, създавайки съответните клетки.
- Погрижете се и за това, да бъдат включени в диаграмата всички налични или само необходимите редове данни, след което завършете създаването, кликвайки на "Готово".
- Запознайте се с получения резултат и активирайте "Подписи на данни", като извикате контекстното меню с десен клик на мишката върху диаграмата. Това ще позволи да се покаже до всеки блок числото, присвоено в клетката.
- На следващия екран виждате пример за това как може да се изгради кръгова диаграма в OpenOffice Calc в нестандартно представяне.
- След като работата с таблицата е завършена, запазете я в удобен формат и затворете програмата.
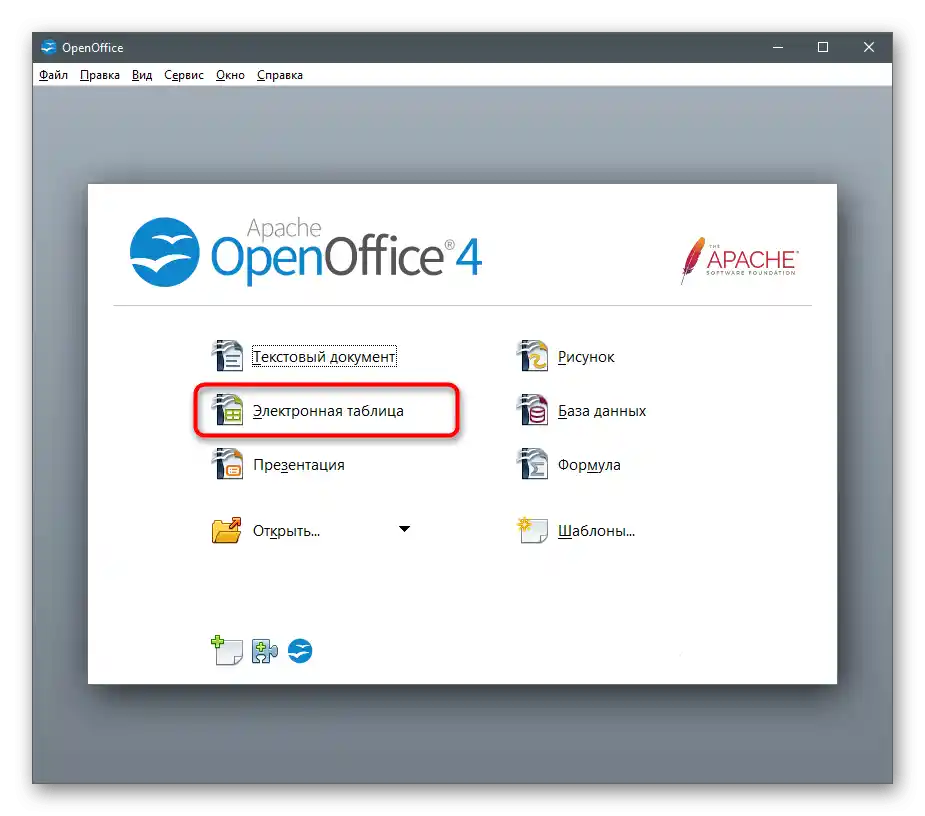
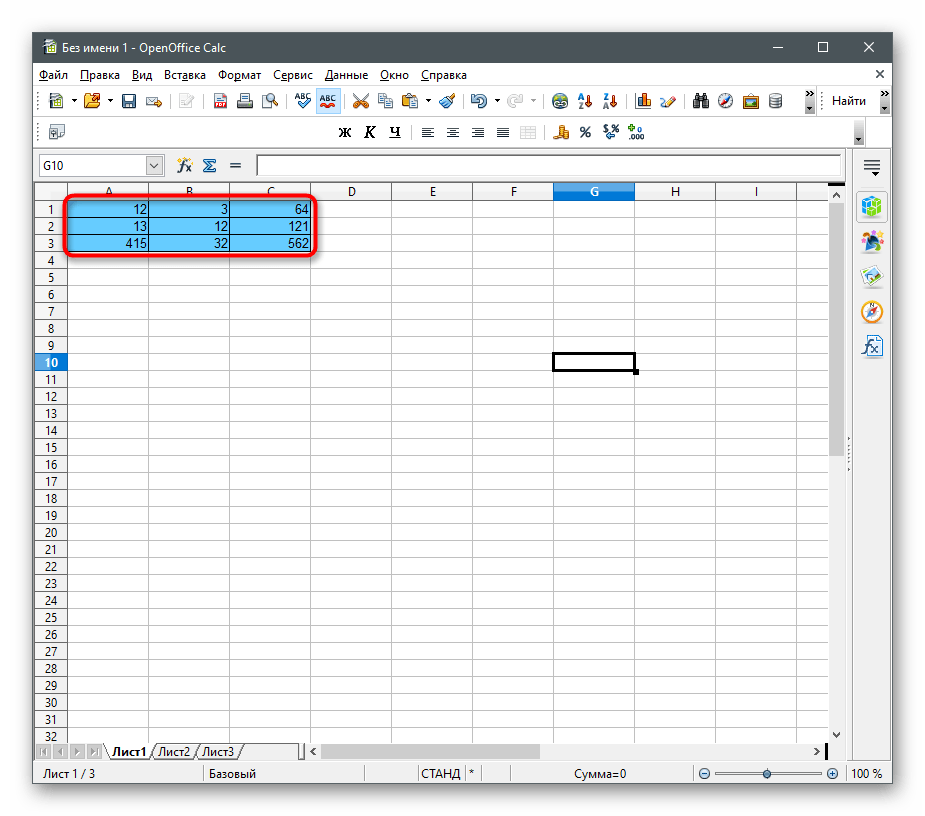
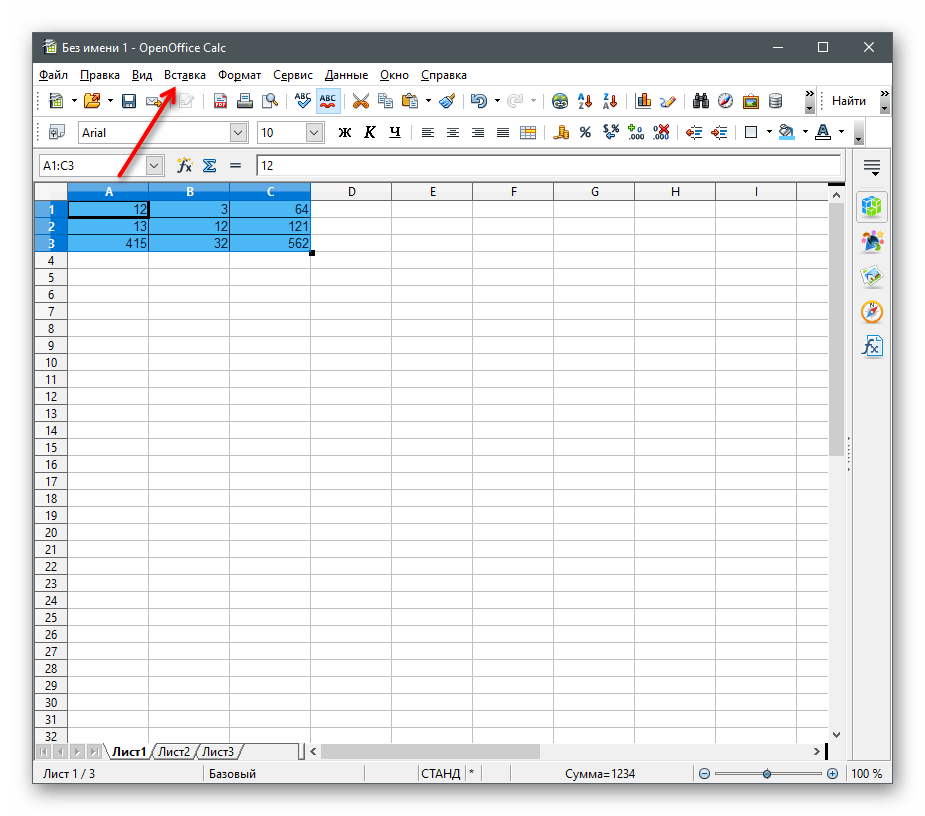
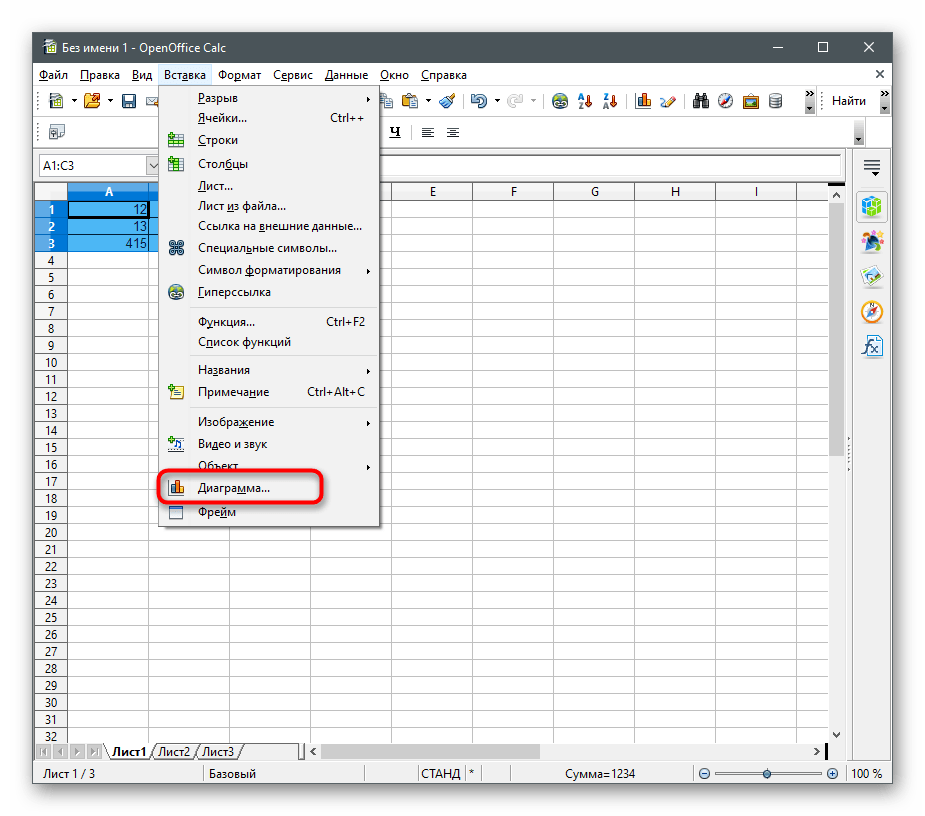
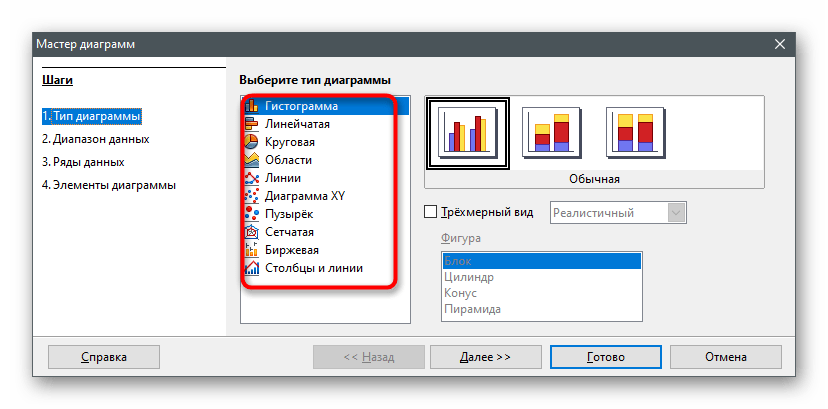
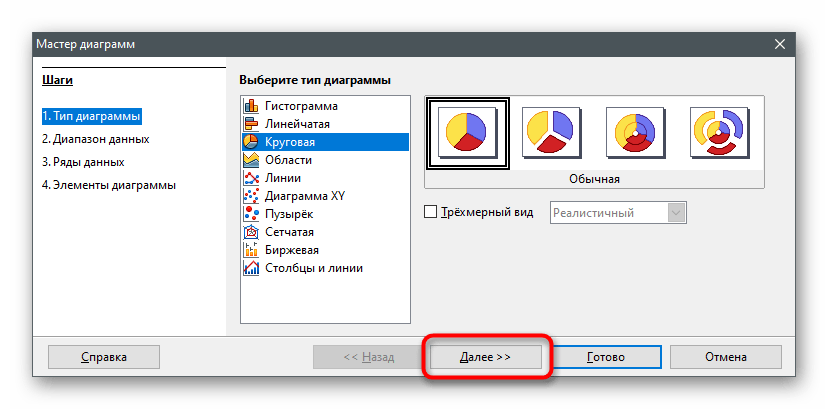
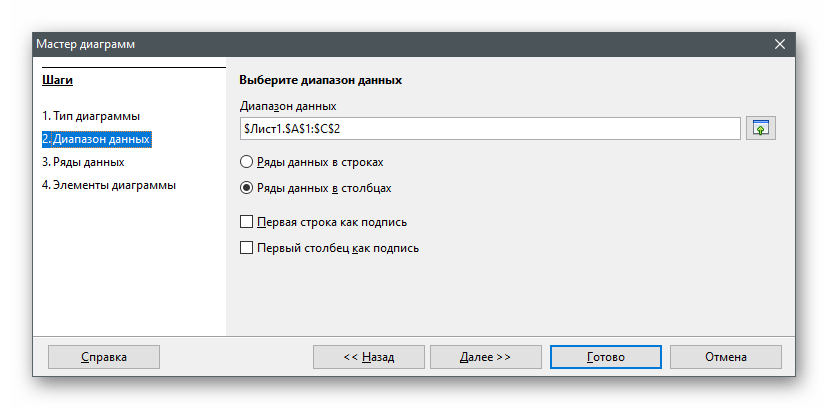
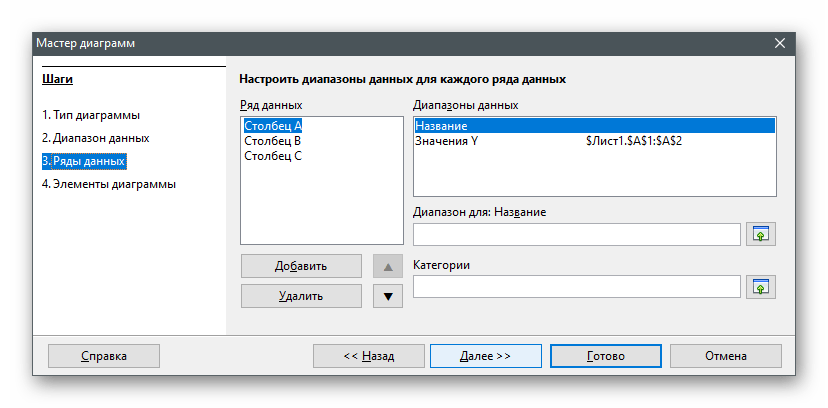
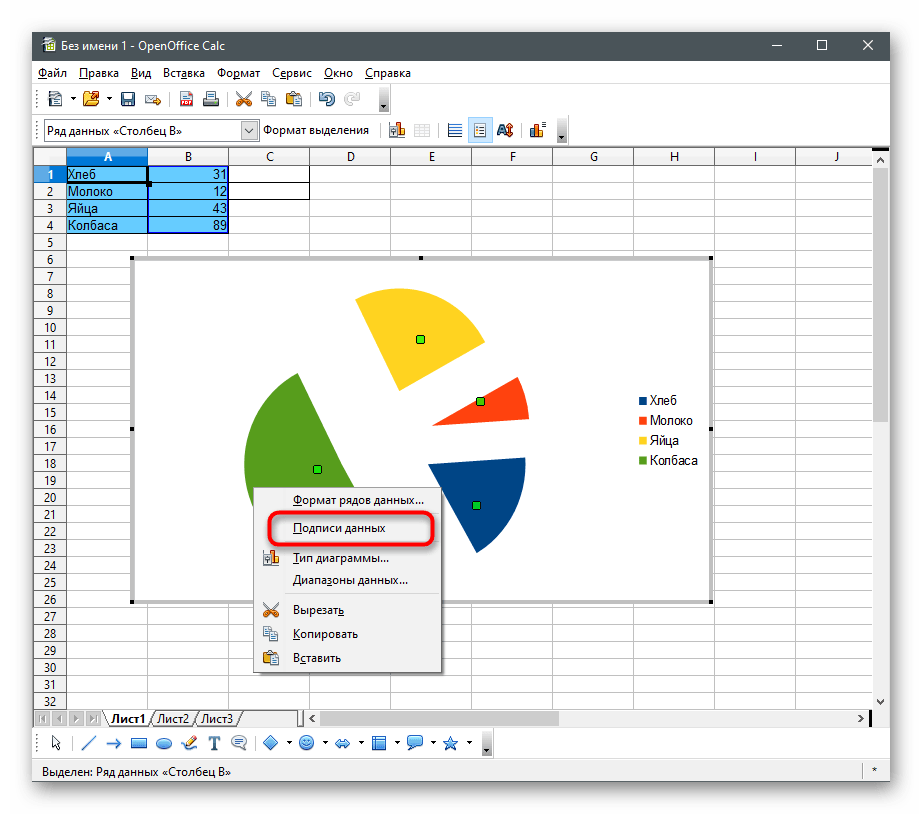
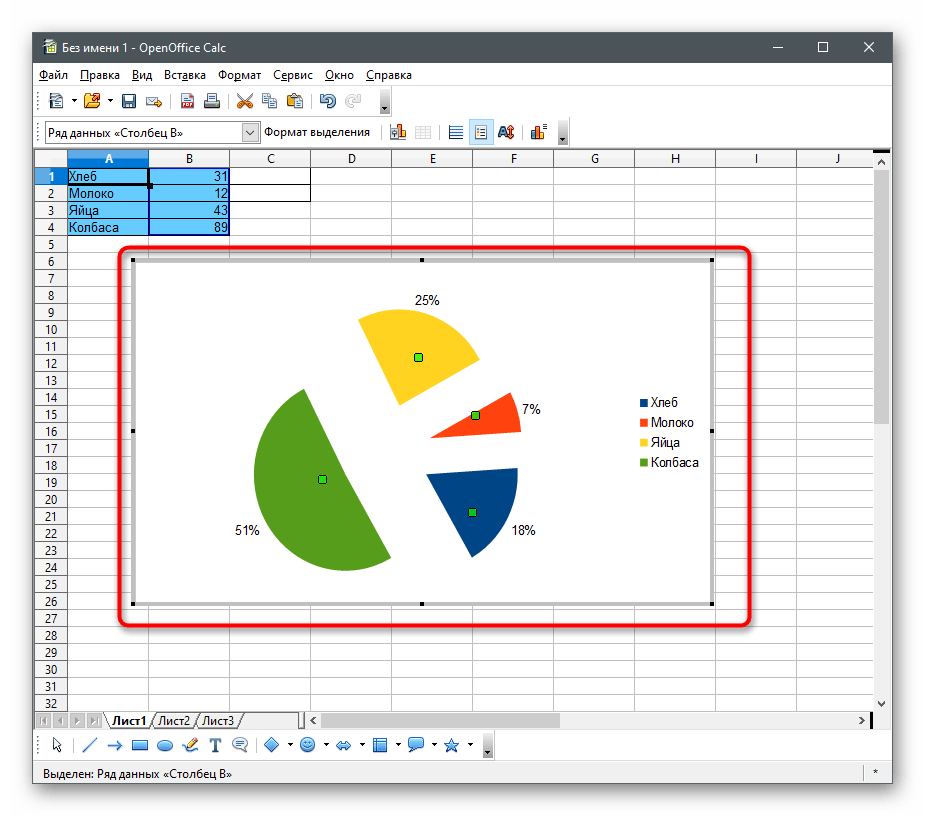
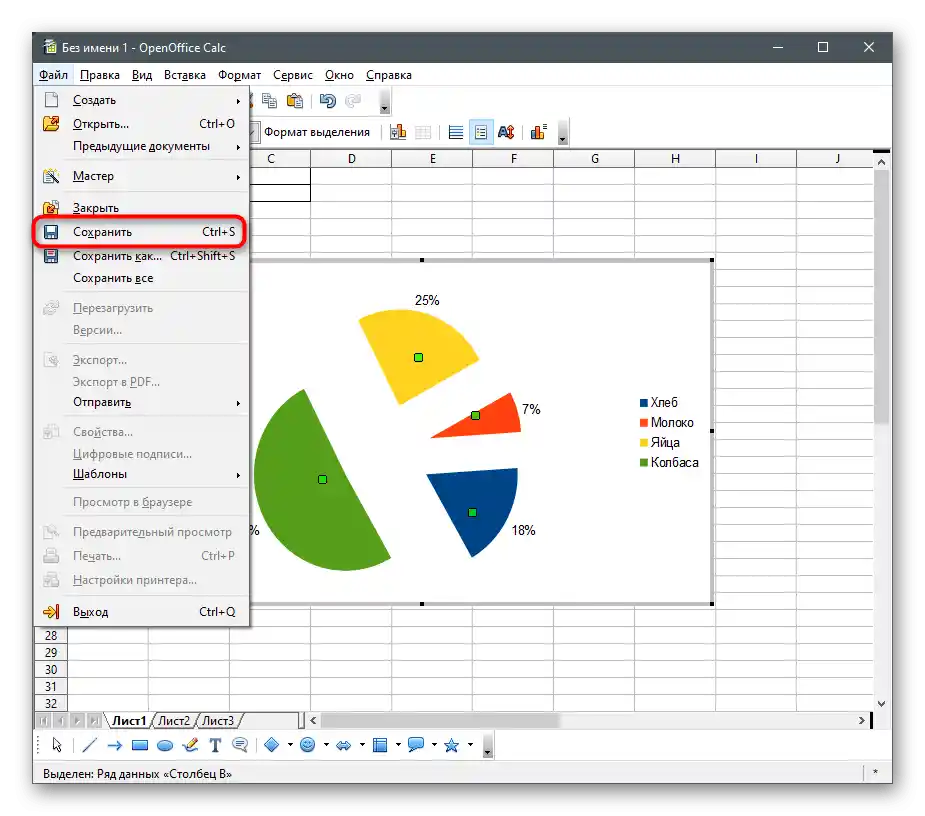
В последния метод на статията ще говорим отново за средства за създаване на електронни таблици, но те ще бъдат безплатни онлайн услуги. Ако предпочитате тях пред програмите, препоръчваме да прочетете и тези инструкции.
Метод 2: Текстови редактори
Ако първоначално работите с текстови формати на файлове, а не с таблици, използването на предишния тип програми е просто безсмислено, особено като се има предвид наличието на подходящи функции в популярните текстови редактори.След това сами ще можете да се уверите, че същият Word или OpenOffice Writer могат спокойно да се използват за добавяне на кръгови диаграми в листове и вмъкването им в документ с текст.
Microsoft Word
Най-популярният текстов редактор е Microsoft Word. Той е инсталиран на компютрите на много потребители и активно се използва при работа с различна документация. Предлагаме да го разгледаме като едно от средствата за интеграция на кръговата диаграма в текста. За целта в софтуера е предвиден специален модул "Конструктор", който позволява необходимото редактиране. Кликнете върху следващия заглавие, за да преминете към четенето на статията по тази тема.
Повече информация: Как да създадете диаграма в Microsoft Word
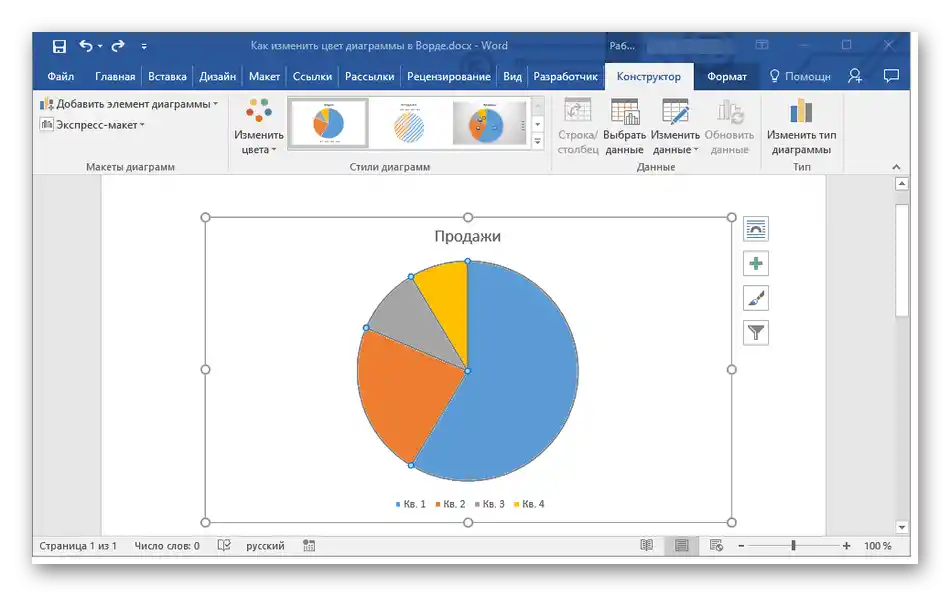
OpenOffice Writer
Както и миналия път, ще разкажем за безплатната алтернатива OpenOffice Writer, която също може да се използва за изграждане на кръгова диаграма с последваща интеграция в текстов документ. Нека разгледаме стъпка по стъпка как става това:
- След стартиране на главното меню на OpenOffice изберете опцията "Текстов документ" или отворете вече съществуващ за по-нататъшно редактиране.
- Разгънете менюто "Вмъкване" и в списъка наведете курсора на "Обект" и изберете пункта "Диаграма".
- По подразбиране се създава стълбова диаграма, затова ще е необходимо да промените нейния тип.За целта щракнете с десния бутон на нея и от контекстното меню изберете опцията "Тип диаграма".
- В появилото се прозорче за избор на тип диаграма намерете "Кръгова" и щракнете по реда с левия бутон на мишката.
- Отдясно ще видите наличните разновидности на кръговата диаграма, от които можете да изберете подходящата.
- Имайте предвид, че докато диапазонът на данните не е зададен, следователно след добавяне на обекта щракнете с десния бутон на мишката и изберете "Таблица с данни на диаграмата".
- Ще се появи прозорец "Таблица с данни", в който можете да създадете неограничен брой редове и да им присвоите съответните стойности.
- Убедете се, че всички данни се показват коректно, и едва след това запазете промените.
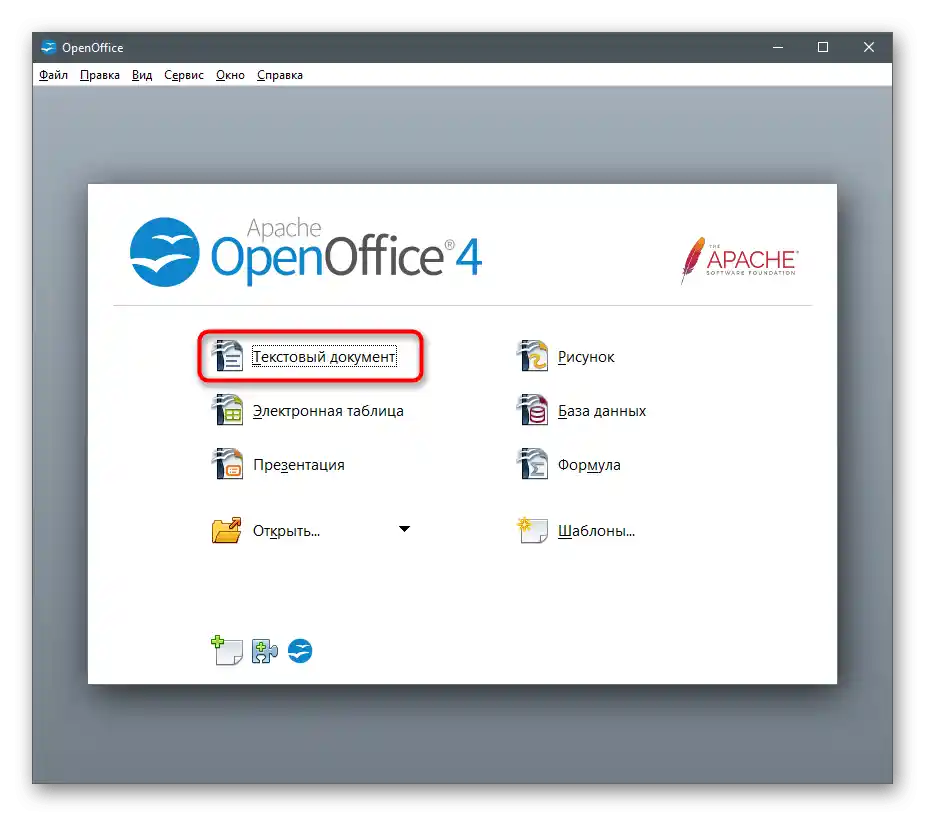
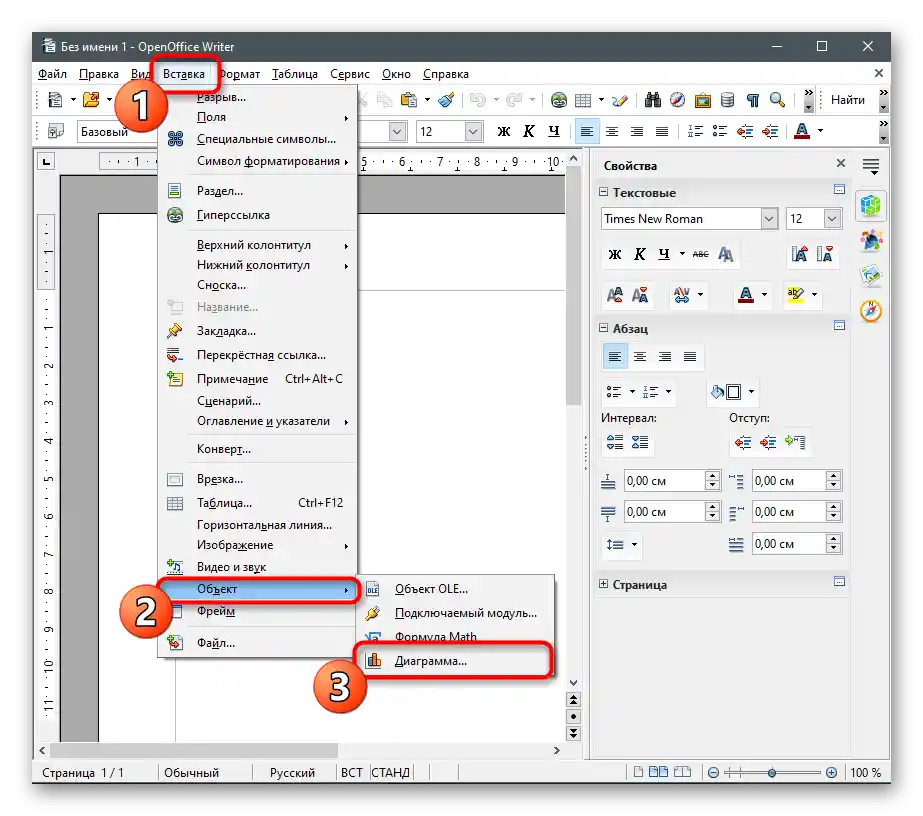
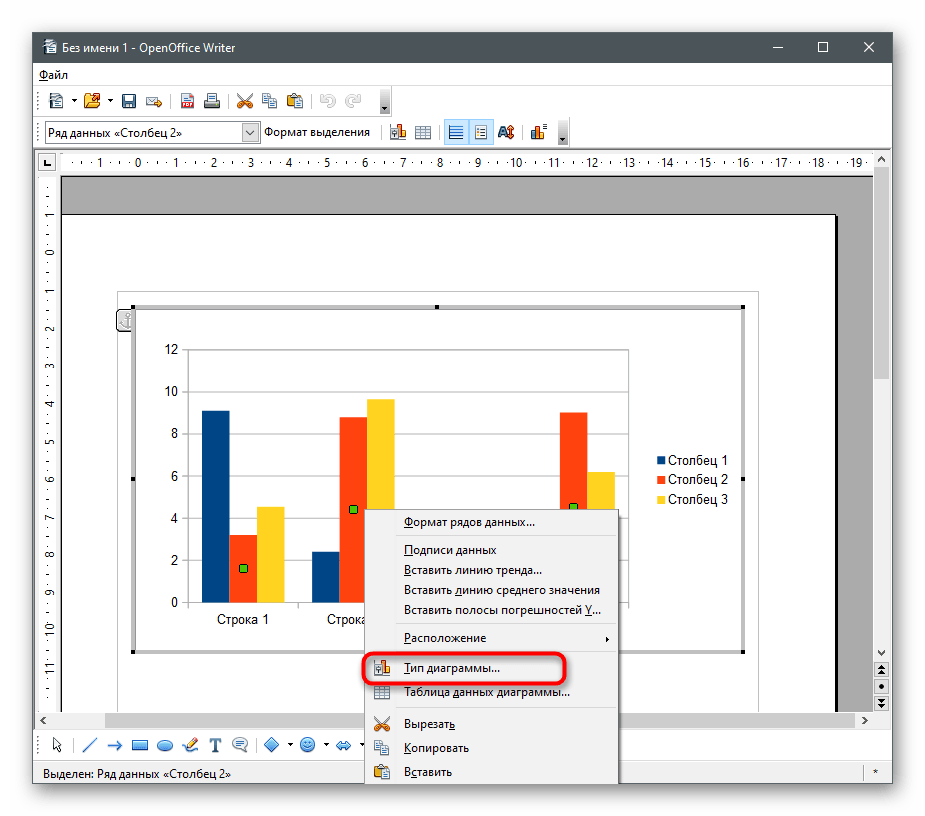
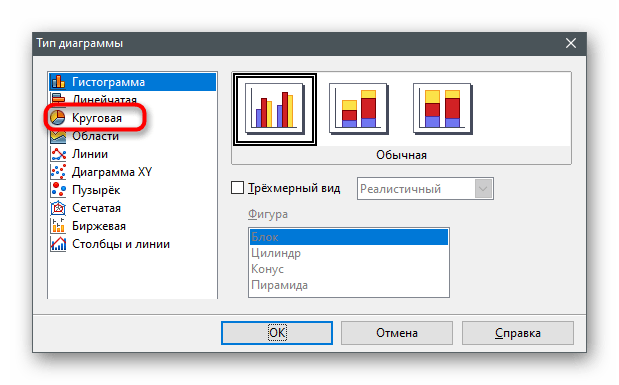
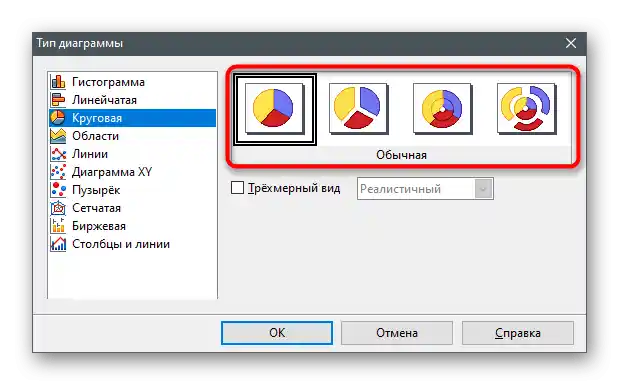
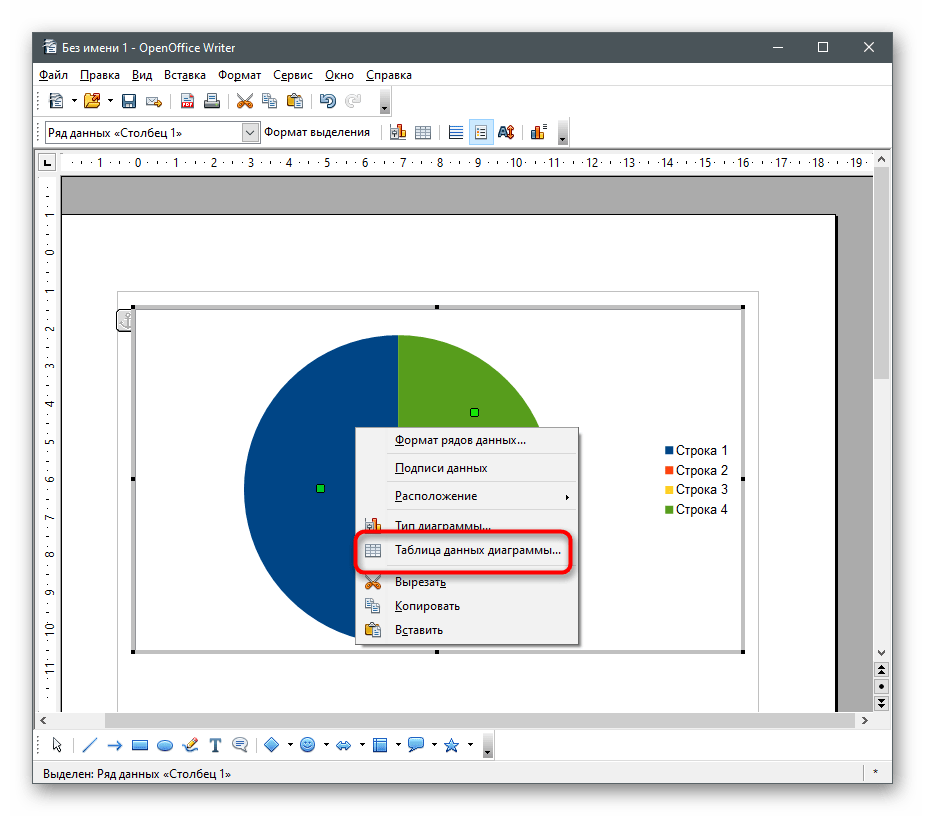
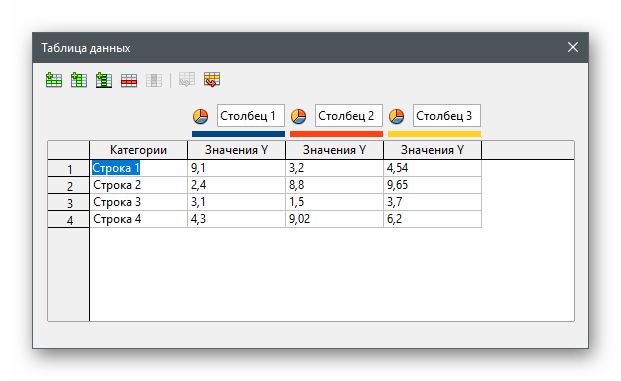
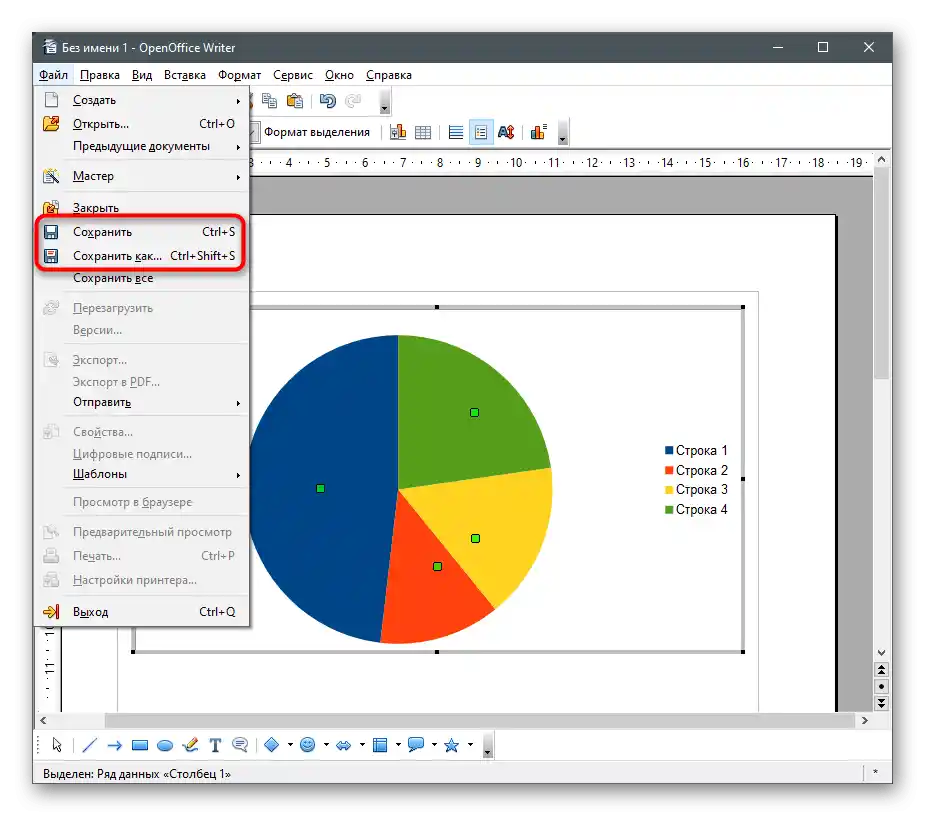
Метод 3: Презентации
Кръговата диаграма може да бъде и част от презентация, затова трябва да я вмъкнете още на етапа на редактиране. Това може да се направи с помощта на същите програми, с които се работи със слайдове. По традиция ще разгледаме два варианта: платен и безплатна алтернатива, а вие ще можете да подберете подходящия за себе си.
Microsoft PowerPoint
Продуктът PowerPoint от компанията Microsoft се използва широко за създаване на презентации на най-различни нива. Разбира се, понякога на потребителите им е необходимо да внедрят диаграма или други елементи, свързани с таблици, затова разработчиците са предвидили съответните функции, които могат да помогнат за справяне с тази задача.Подробно за това как да създадете диаграма в тази програма, четете в статията по линка по-долу.
Повече информация: Създаване на диаграма в PowerPoint
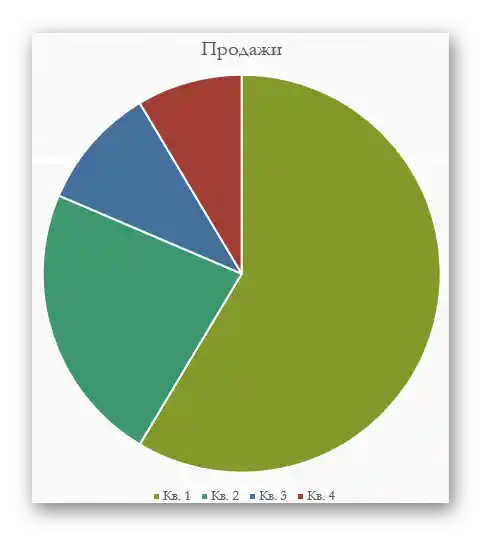
OpenOffice Impress
Притежателите на пакета OpenOffice могат да използват компонента, наречен Impress, който не само е идеален за работа с презентации, но и позволява вмъкването на диаграма, включително и кръгова.
- Стартирайте програмата и в стартовото меню изберете опцията "Презентация".
- Създайте празна презентация, използвайте предварително подготвени шаблони или импортирайте вече съществуващ проект.
- Предварително изберете слайда, където искате да вмъкнете кръговата диаграма, и отворете менюто "Вмъкване".
- В него намерете пункта "Диаграма" и кликнете с левия бутон на мишката.
- Диаграмата автоматично ще бъде добавена на текущия слайд, а вие можете да я преместите или промените размера, използвайки точките за трансформация по краищата.
- В момента диаграмата няма диапазон от данни, затова не показва полезна информация. За да коригирате тази ситуация, щракнете върху нея с десния бутон на мишката и от контекстното меню изберете пункта "Таблица с данни на диаграмата".
- Попълнете формуляра в съответствие с вашите изисквания, като имате предвид, че редовете и колоните могат да бъдат добавяни или изтривани с помощта на вградените инструменти.
- В момента диаграмата е стълбова, затова ще трябва да преминете към промяна на нейния тип.
- В новия прозорец изберете опцията "Кръгова" и се запознайте с наличните разновидности.
- Сега виждате, че кръговата диаграма е съставена правилно и коректно отразява зададените в таблицата данни.
- Не забравяйте да запазите промените в проекта преди да излезете.
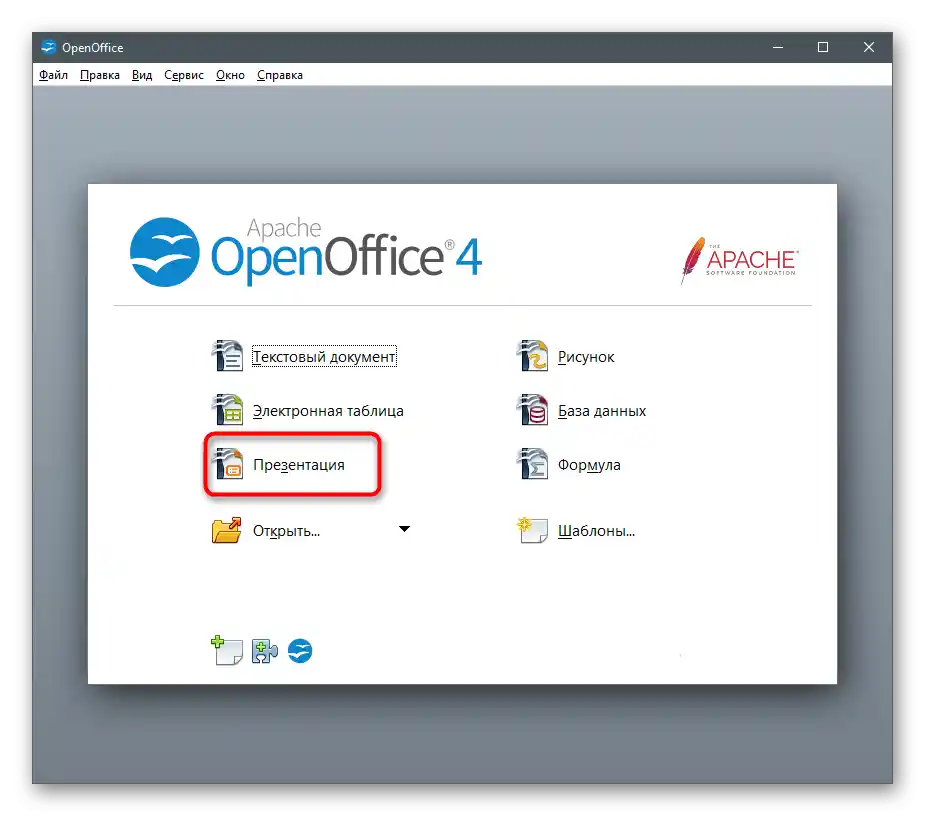
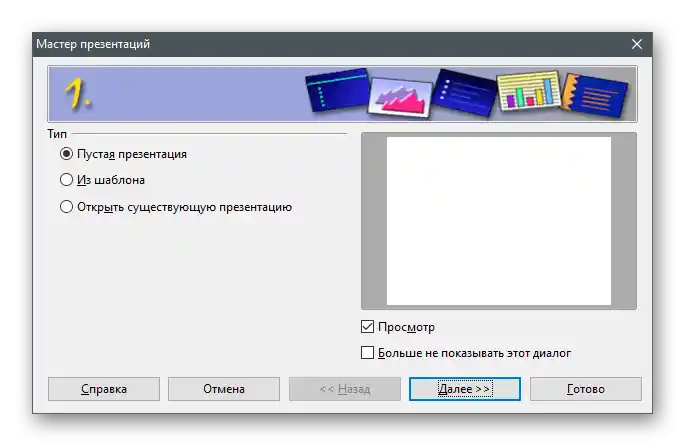
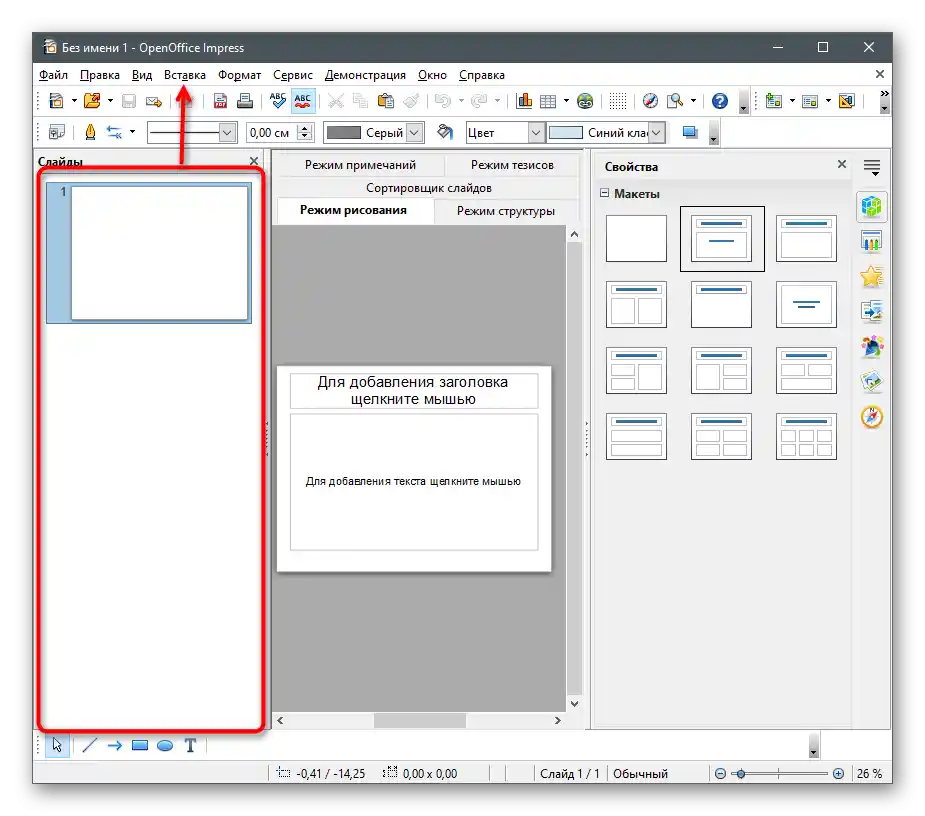
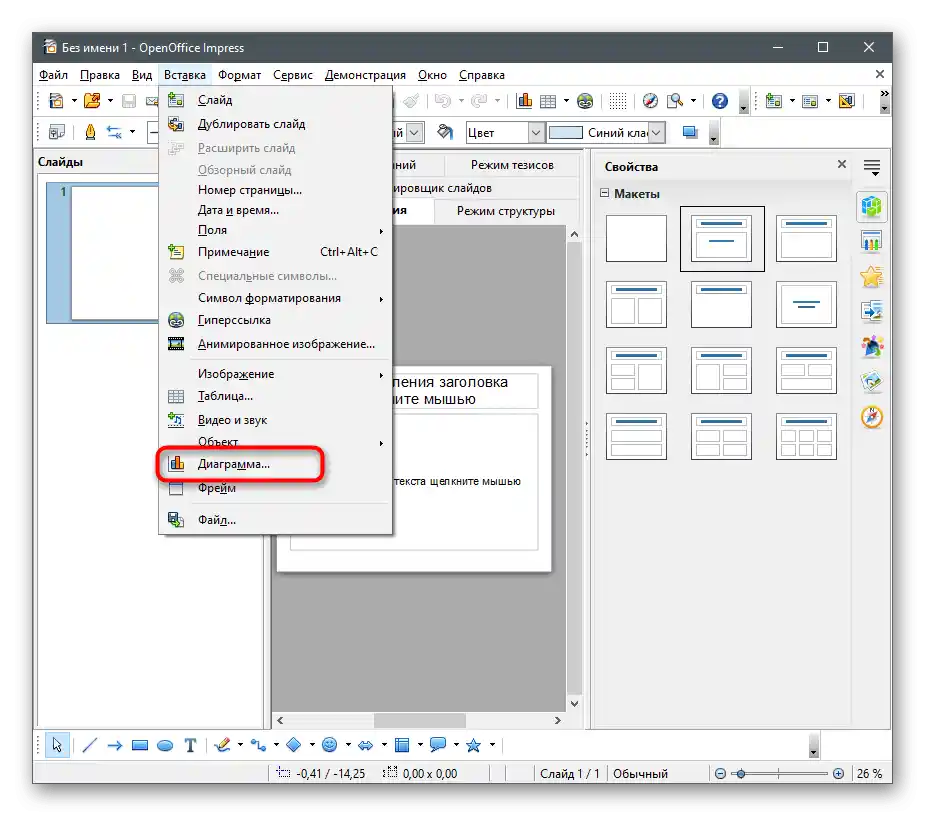
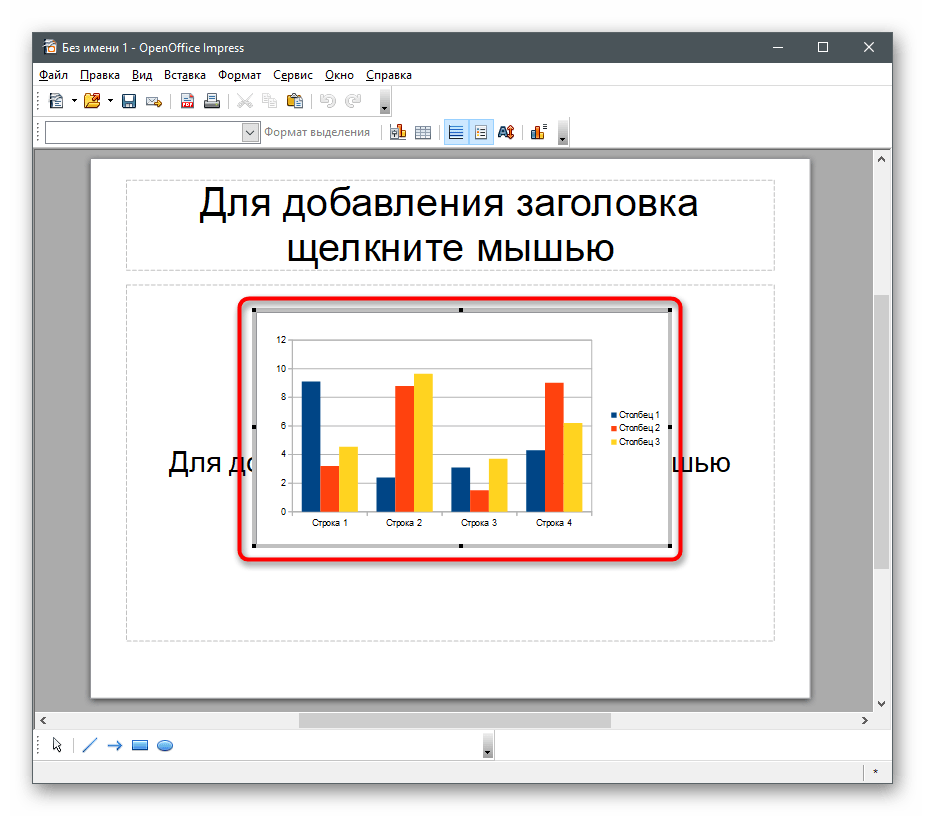
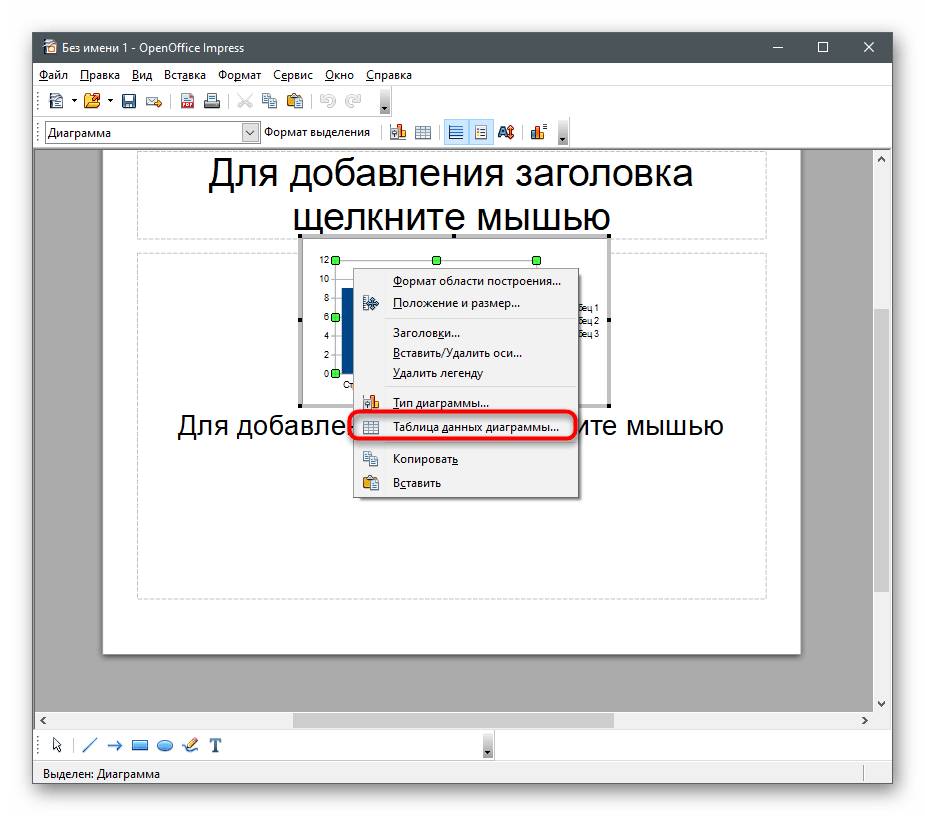
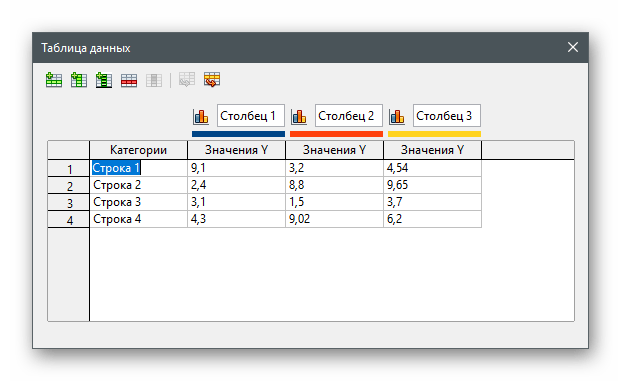
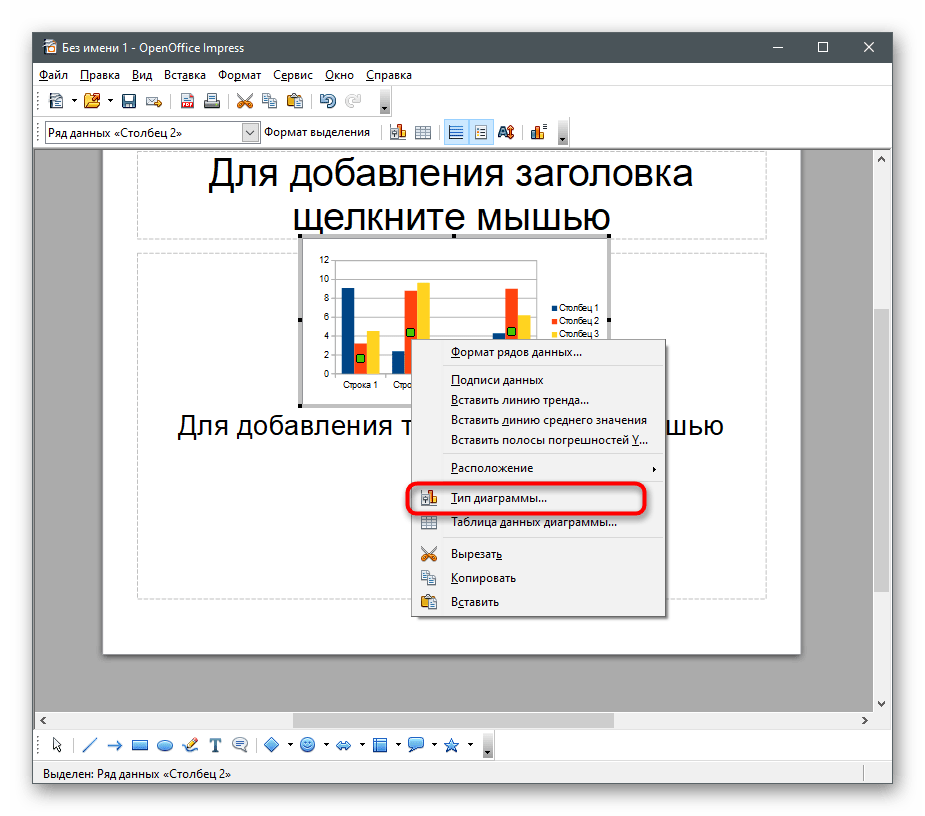
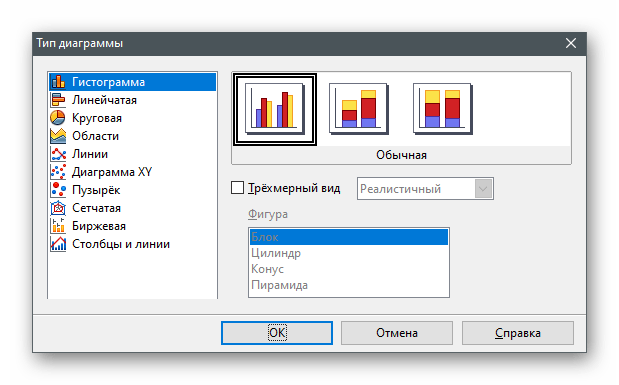
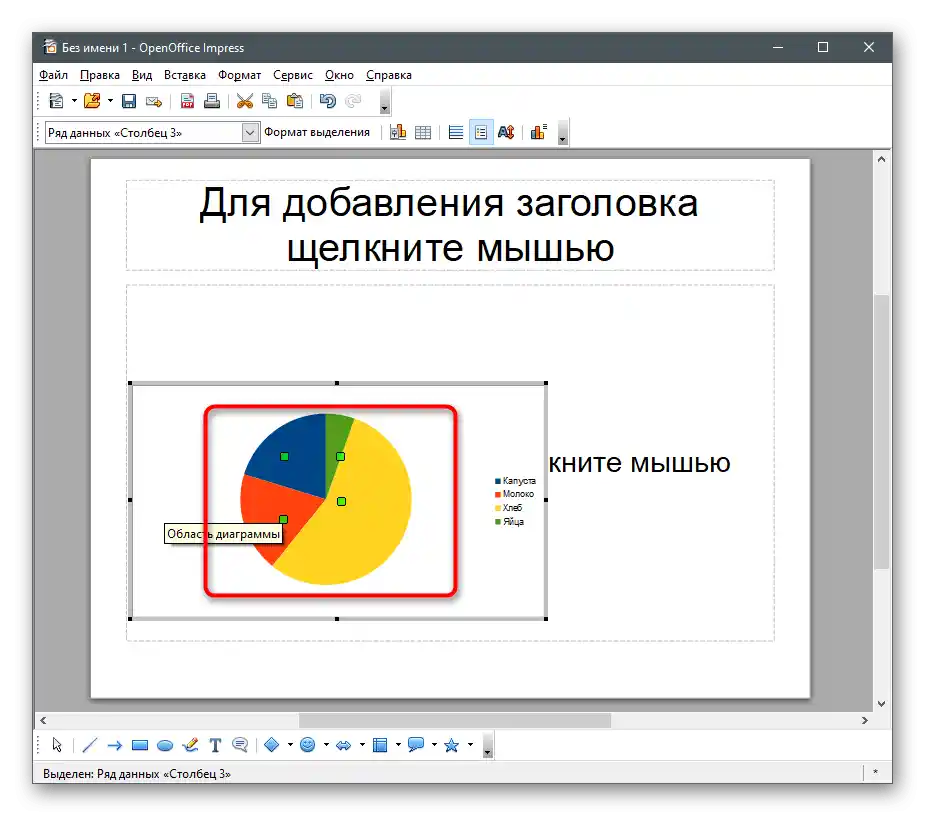
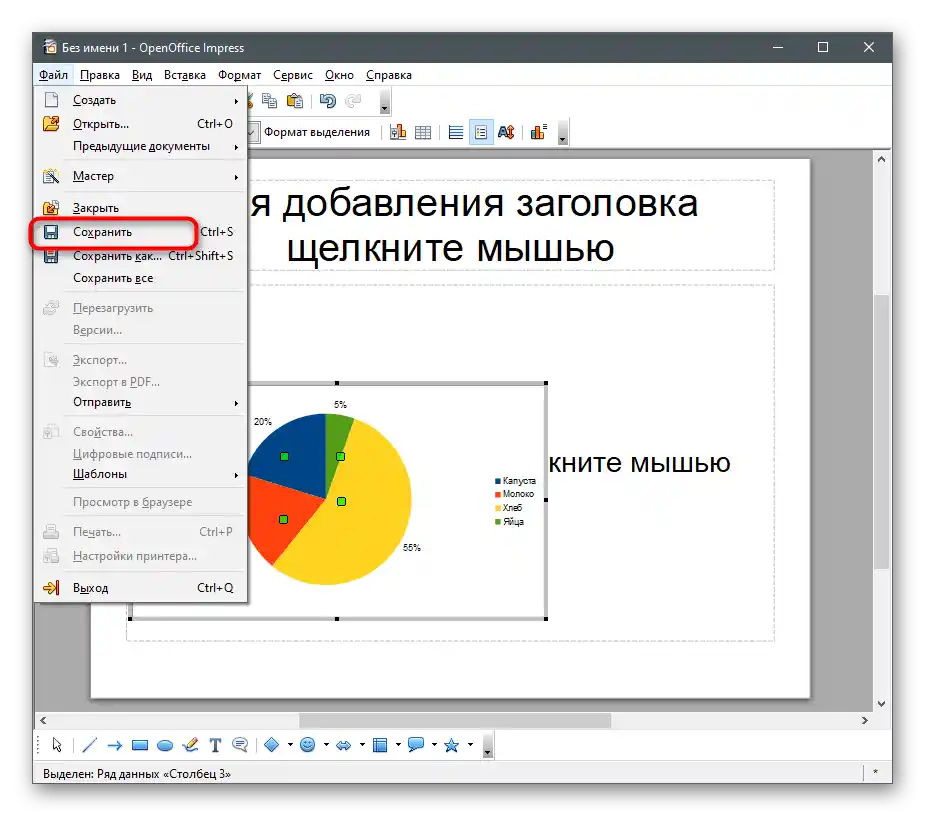
Метод 4: Онлайн услуги
Онлайн услугите представляват същите решения за работа с електронни таблици, но директно в браузъра, без необходимост от инсталиране на допълнителен софтуер.
Google Таблици
Google Таблици — безплатен инструмент от известната компания, позволяващ управление на вашите проекти в мрежата и запазването им в облака.Тази услуга предлага и функция за създаване на кръгова диаграма, а можете да я използвате така:
Преминете към онлайн услугата Google Таблици
- Натиснете на реда по-горе и влезте в своя Google акаунт, за да започнете работа с Таблиците. Ако нямате профил, отделете няколко минути от времето си за създаването му, запознавайки се с инструкциите по линка по-долу.
Четете също: Създаваме акаунт в Google
- След като създадете нова таблица, попълнете клетките с данни, които ще се използват за съставяне на кръговата диаграма.
- Натиснете на надписа "Вмъкване".
- От появилото се меню изберете опцията "Диаграма".
- Отворете списъка с наличните й типове.
- На следващия екран виждате, че кръговият вариант е в препоръчаните и може да бъде избран бързо.
- Занимавайте се с допълнителните настройки на обекта, ако е необходимо.
- Използвайте точките за преместване, за да подберете оптималното разположение на диаграмата на листа.
- Преди да запазите, задайте име на таблицата — това ще позволи да намерите документа в списъка с създадени. Между другото, всички направени промени се запазват автоматично, така че можете да не се притеснявате за това.
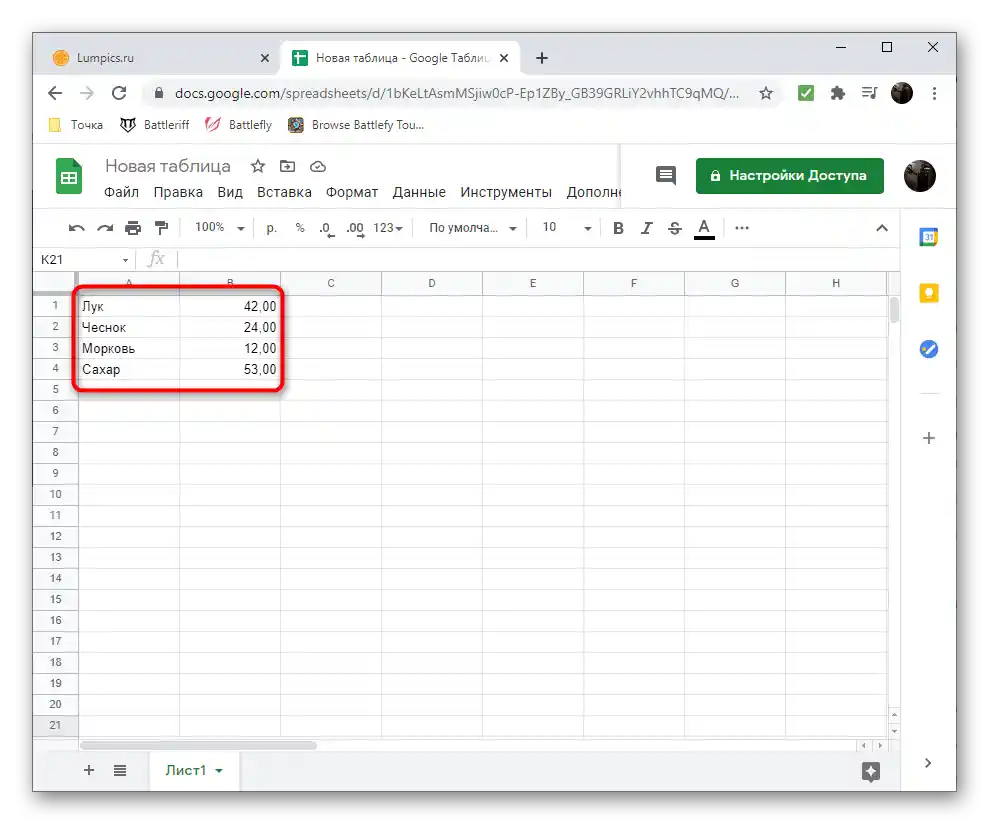
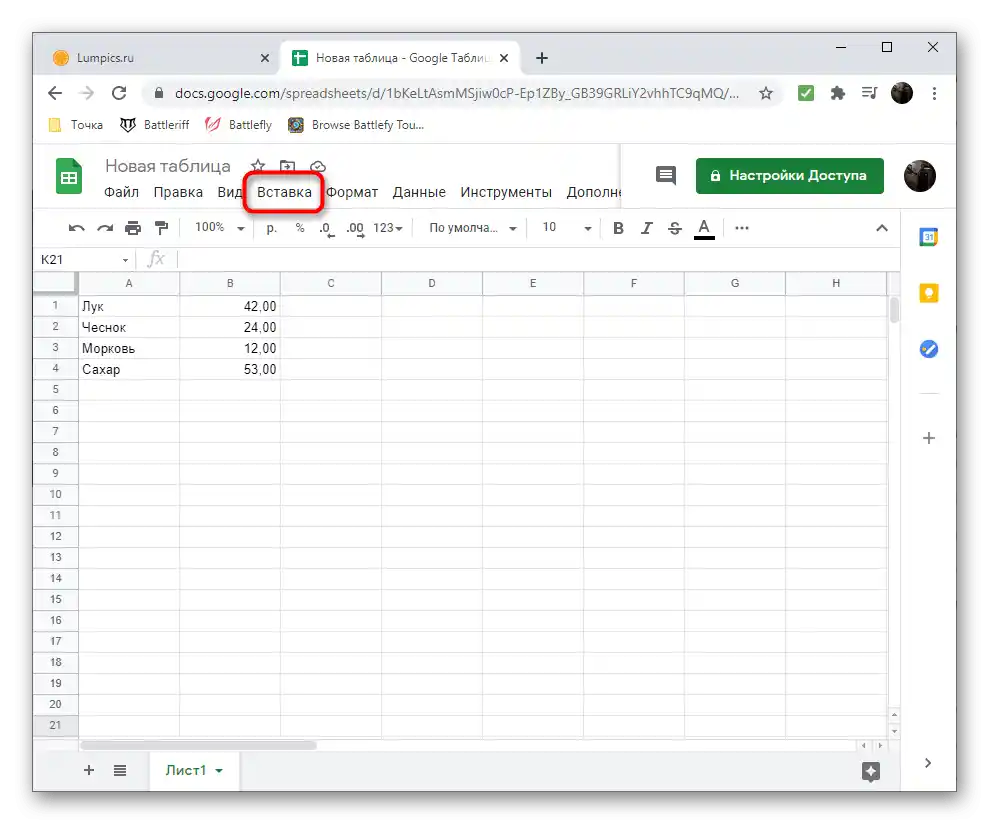
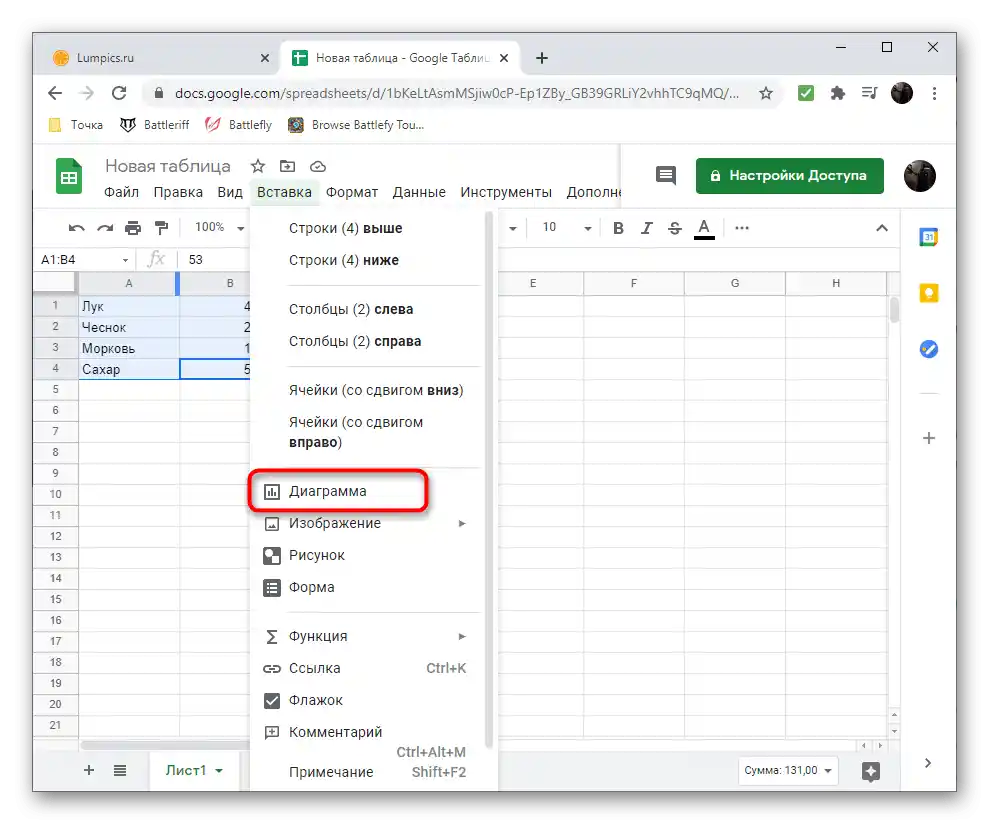
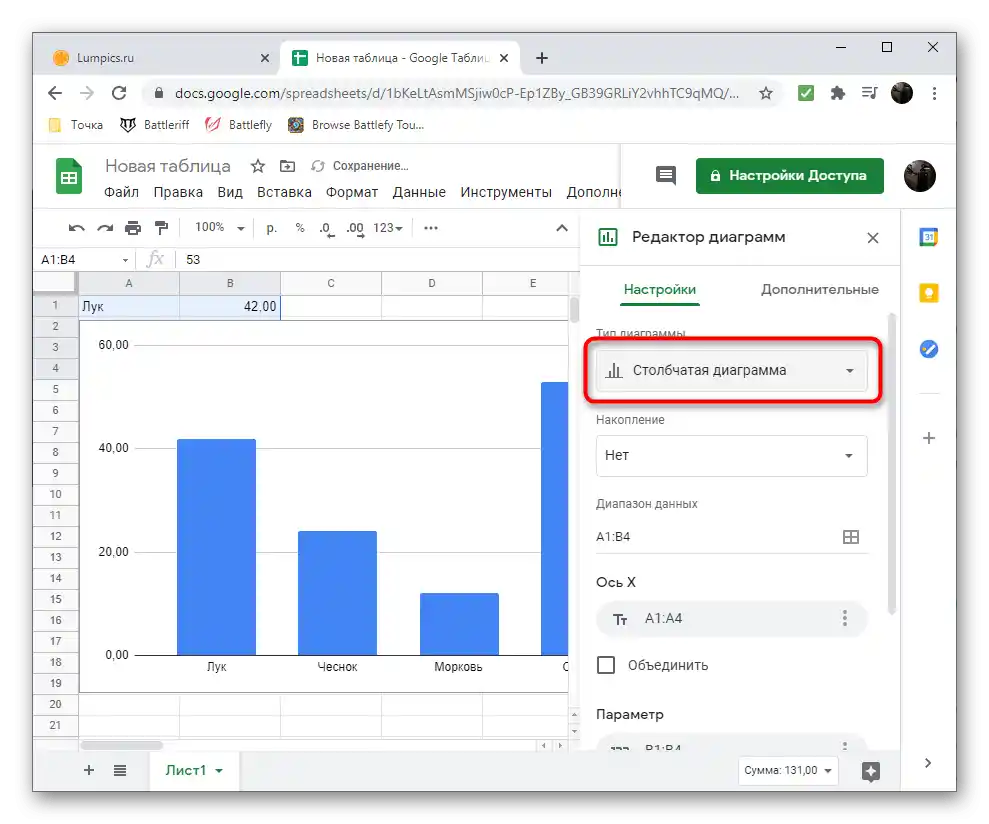
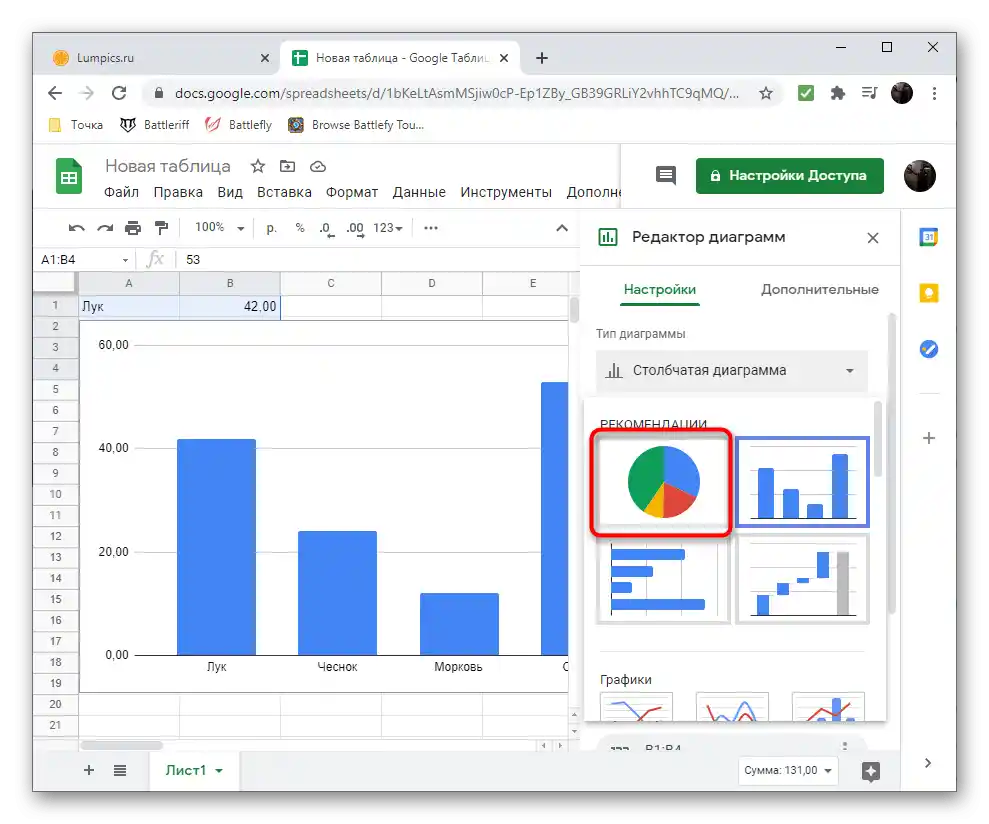
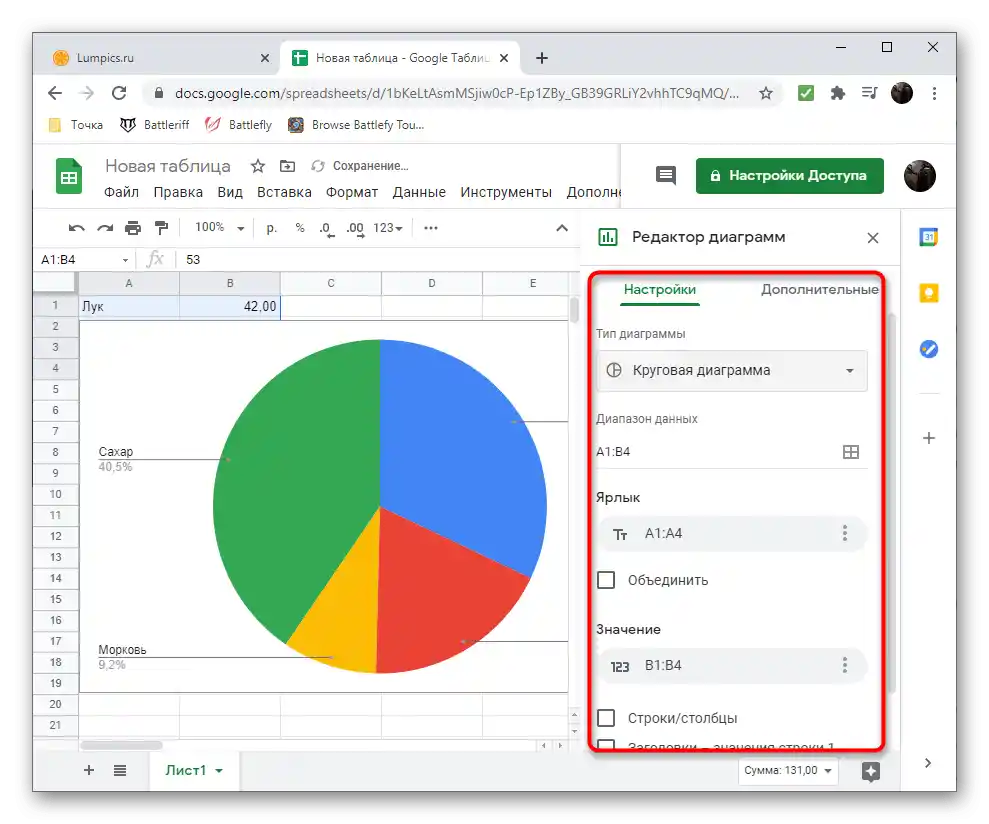
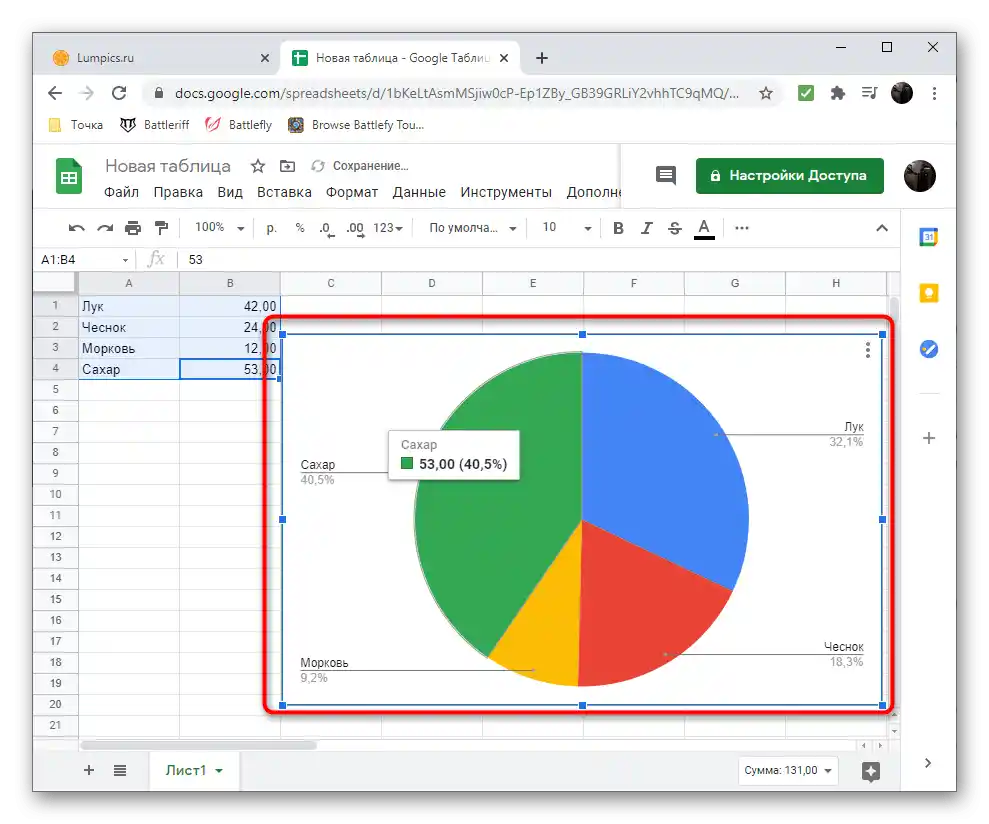
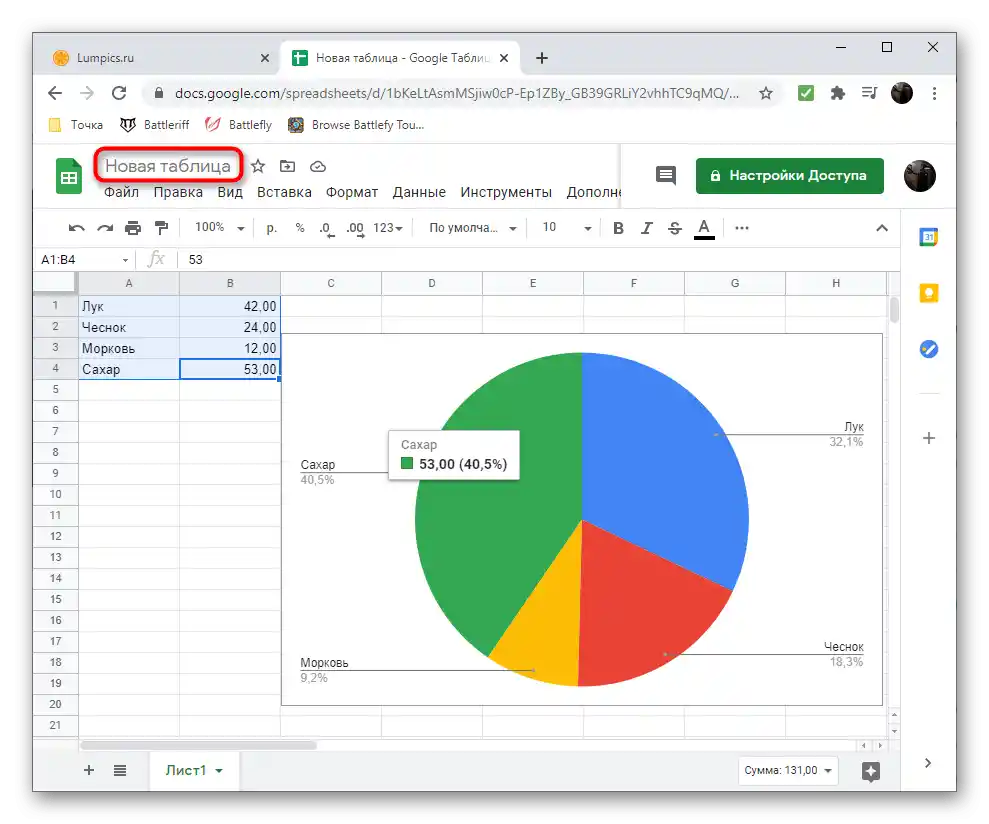
Excel Онлайн
Компанията Microsoft създаде опростени онлайн версии на своите популярни програми и позволява да ги използвате безплатно директно в браузъра.Затова предлагаме да опитате Excel Онлайн, за да разберете с какво този сервис се различава от предишния и как в него да създадете кръгова диаграма.
Преминете към онлайн-сервиза Excel Онлайн
- Възползвайте се от линка по-горе, създайте акаунт за Microsoft или се впишете в вече съществуващ.
- След инсталирането на Office изберете опцията "Нова празна книга".
- На празния лист попълнете клетките за таблицата, около която ще се изгражда кръговата диаграма.
- Изберете диапазона от данни и натиснете бутона "Вмъкване".
- Използвайте малките миниатюри, за да намерите сред тях кръговата диаграма и да я добавите на листа.
- Задайте ѝ име и променете другите параметри в зависимост от личните нужди.