Съдържание:
- Метод 1: Инсталиране на последната версия на Java
- Метод 2: Включване на поддръжка на UTF-8
- Метод 3: Инсталиране на последните актуализации на Windows
- Метод 4: Премахване на актуализация KB4515384
- Метод 5: Актуализиране на драйвера на видеокартата
- Метод 6: Включване на функцията ClearType
- Метод 7: Изключване на антивируса
- Метод 8: Изключване на защитната стена
- Метод 9: Изключване или премахване на MSI Afterburner
- Метод 10: Изтегляне на последната версия на TLauncher
- Въпроси и отговори: 3
Метод 1: Инсталиране на последната версия на Java
Програмата TLauncher е пряко свързана с компонента, наречен Java, затова се препоръчва да се провери първо. Разработчиците казват, че при проблеми с пускането е най-добре да се премахне Java напълно от компютъра и след това да се изтегли последната версия от официалния сайт. За да се справите с деинсталацията на софтуера, ще помогне друга инструкция по линка по-долу.
Повече информация: Как да премахнете Java напълно
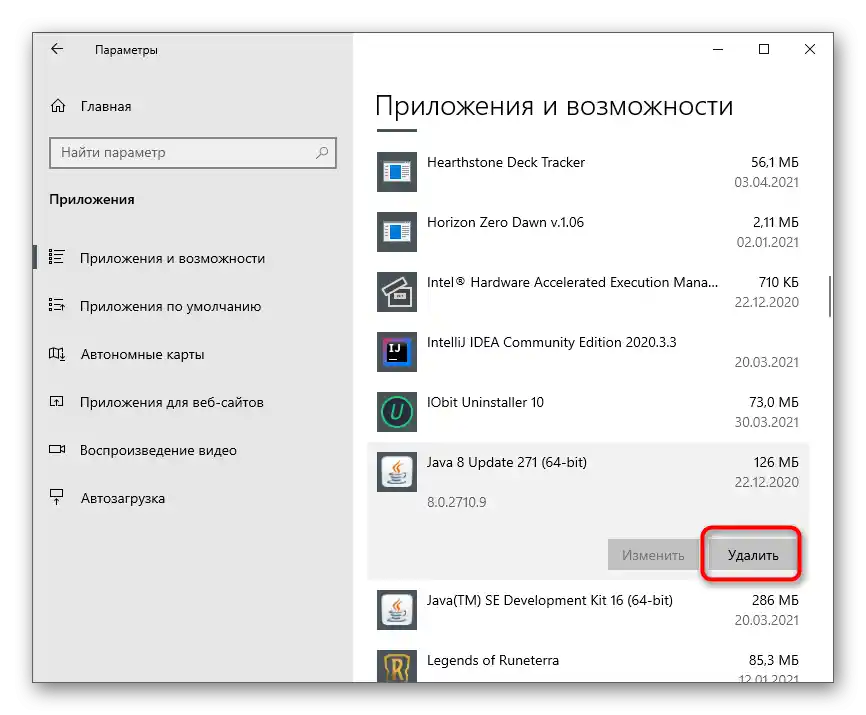
След това изпълнете още по-проста последователност от действия — намерете инсталатора на официалния сайт, изтеглете го, стартирайте и следвайте инструкциите, появяващи се на екрана. Ако не сте сигурни в способностите си, използвайте подсказките от следващата ни статия.
Повече информация: Как да инсталирате Java на ПК
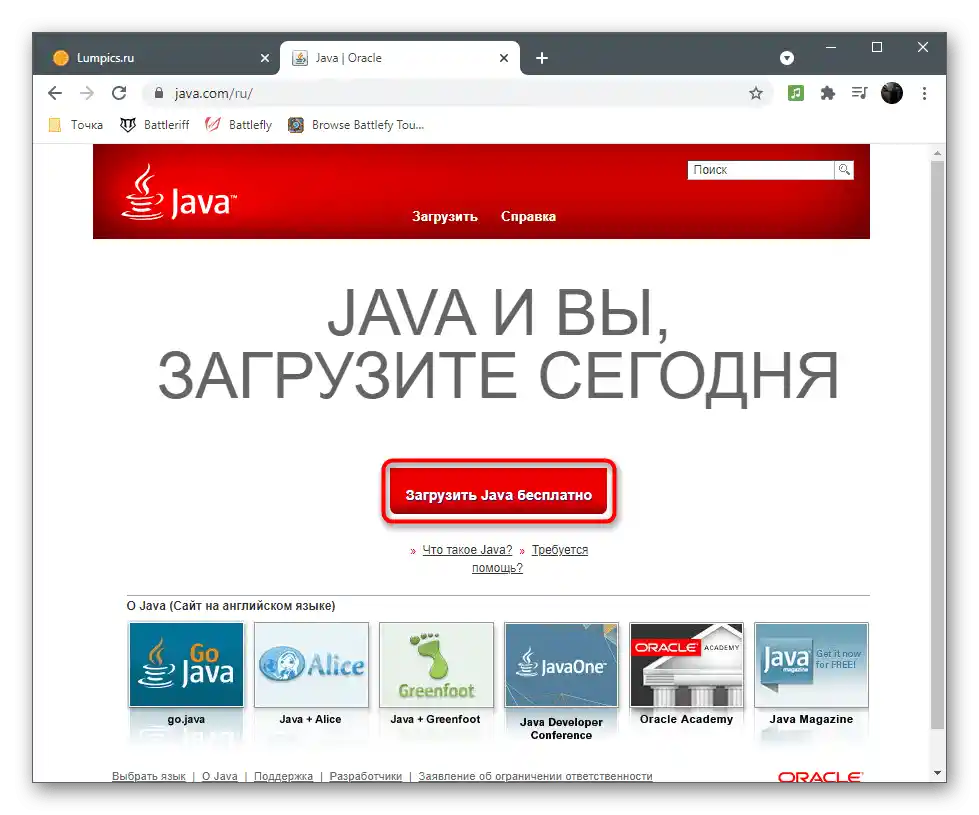
Метод 2: Включване на поддръжка на UTF-8
Проблемите с шрифтовете са една от основните причини за неизправности в работоспособността на TLauncher, което зависи от използваните алгоритми в програмния код.Нека разгледаме още един метод, свързан с корекцията на шрифтовете, а засега ви съветваме да включите поддръжка на UTF-8, използвайки настройките на ОС.
- Отворете "Старт" и чрез търсене намерете настройката "Регионални настройки".
- В новия прозорец се спуснете до блока "Съпътстващи настройки" и кликнете върху реда "Допълнителни настройки за дата, време и регион".
- Под надписа "Регионални стандарти" намерете реда "Промяна на формати на дата, време и числа" и кликнете върху него.
- Ще се появи прозорец "Регион", където преминете на таба "Допълнително" и кликнете на "Промяна на езика на системата".
- Отметнете опцията "Бета версия: Използвайте Юникод (UTF-8) за поддръжка на езика по целия свят", след което натиснете "ОК" и затворете прозореца с настройките.
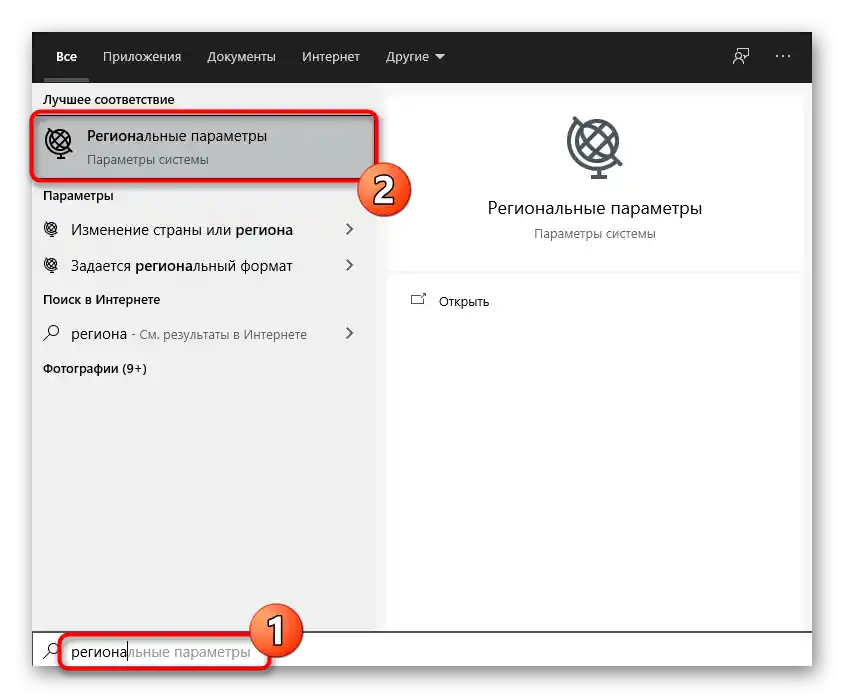
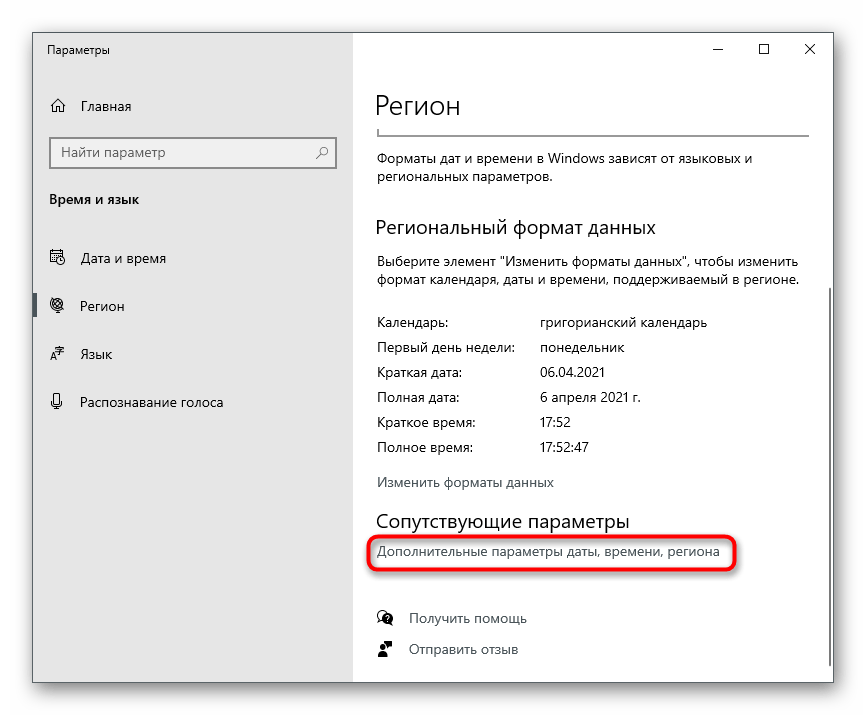
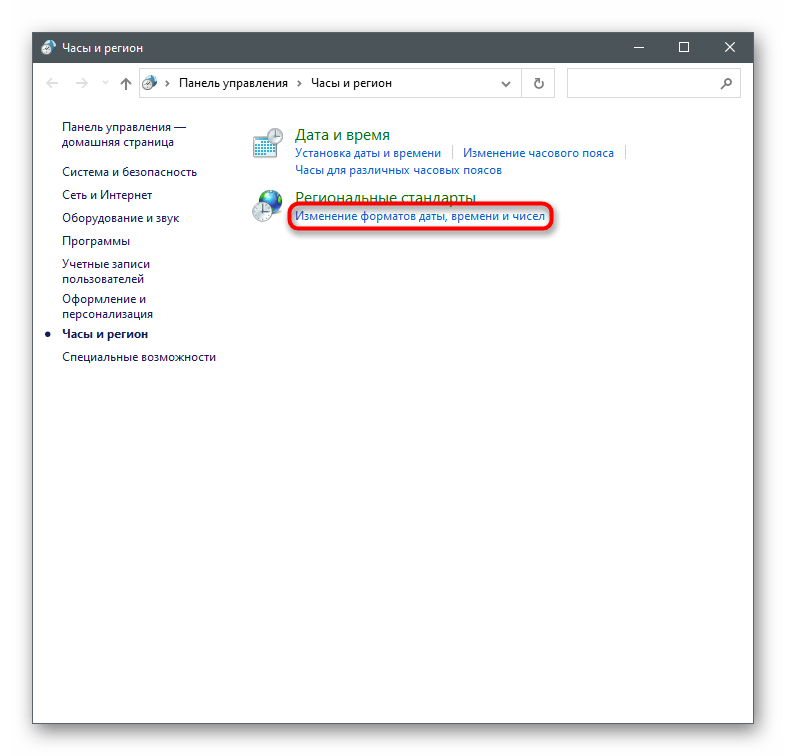
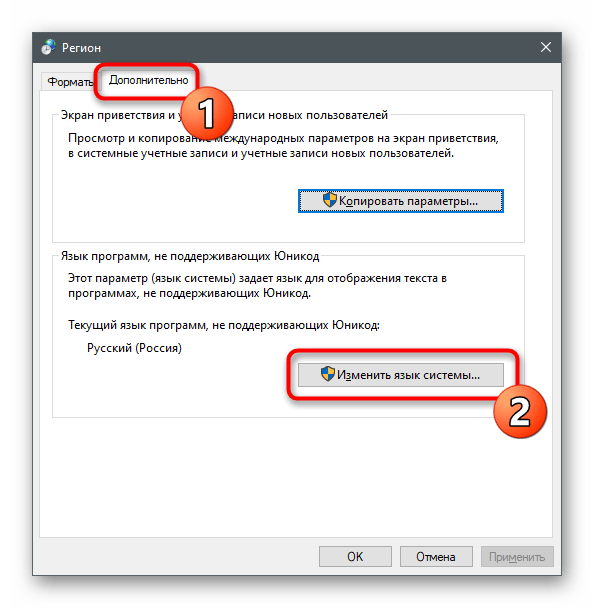
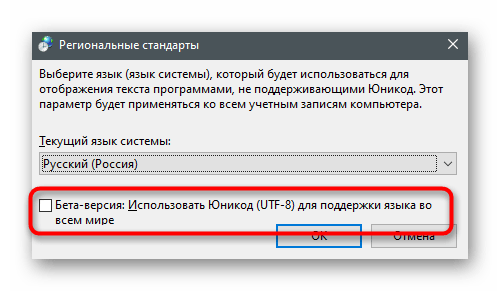
Сега е желателно да рестартирате компютъра, за да влязат промените в сила, след което можете отново да стартирате TLauncher и да проверите как новите настройки ще повлияят на работата на лаунчера.
Метод 3: Инсталиране на последните актуализации на Windows
Липсата на важни системни актуализации е още една причина, поради която възникват проблеми с стартирането на разглеждания лаунчер. Можете да проверите дали програмата не се отваря поради това, като изпълните прости действия.
- Отворете "Старт" и преминете в приложението "Настройки".
- В списъка изберете блока "Актуализация и сигурност".
- Веднага ще се озовете в необходимия раздел, където натиснете бутона "Проверка за актуализации".
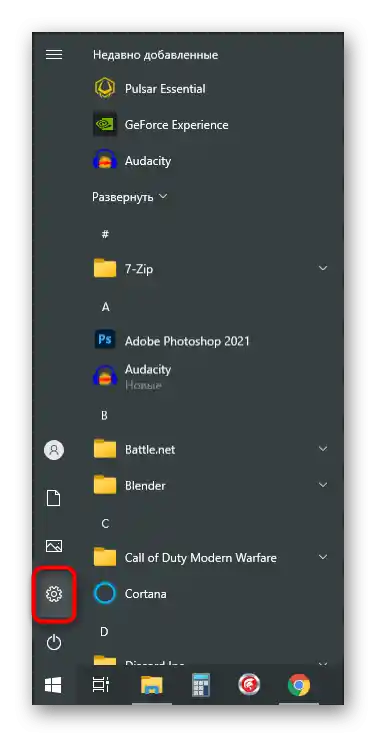
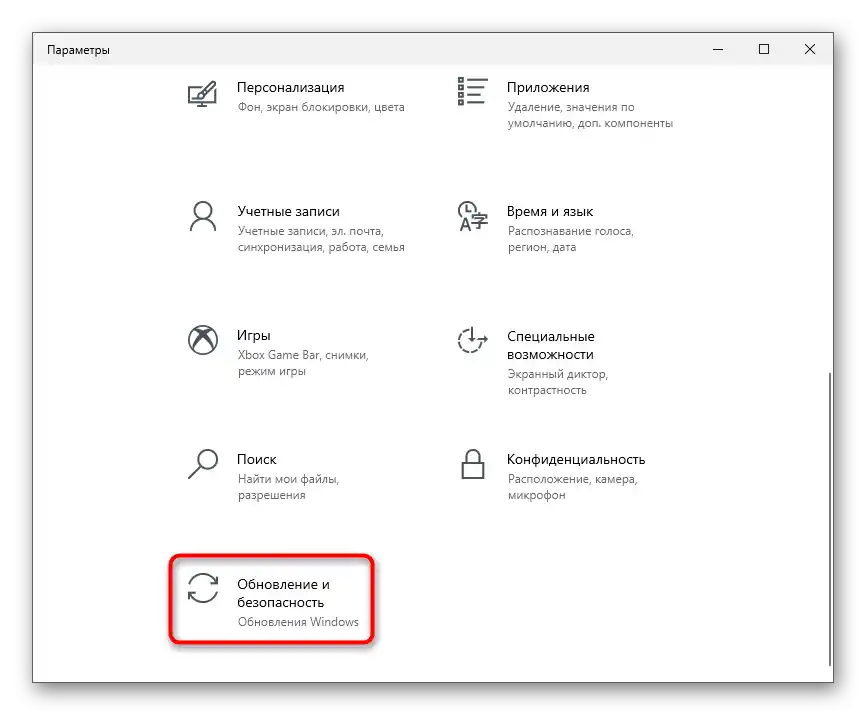
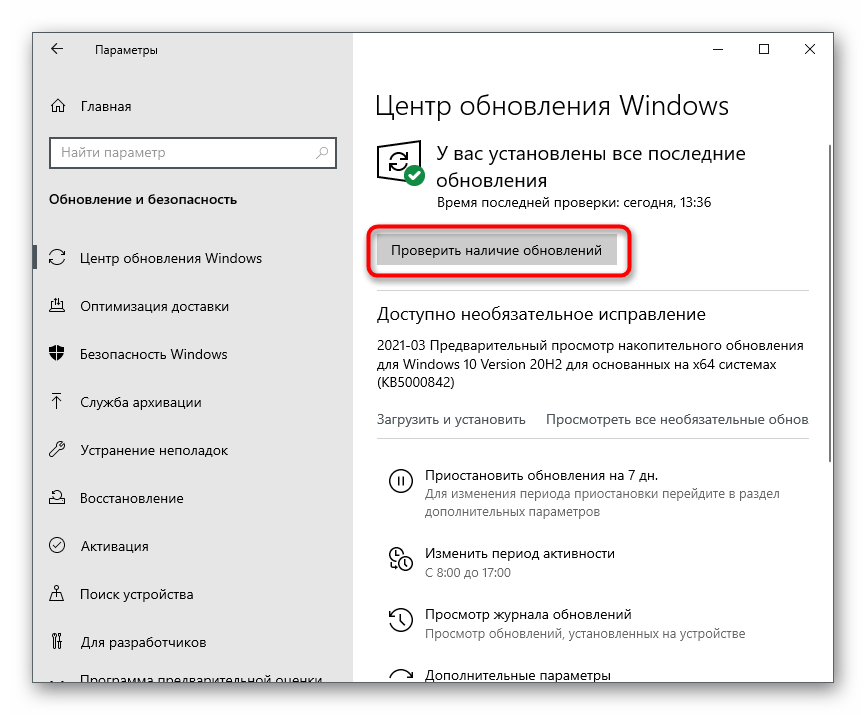
По-подробни ръководства за това как се извършва инсталирането на актуализации за Windows 10 и как се решават проблеми с този процес, можете да намерите в други статии на нашия сайт.Използвайте ги, ако инсталацията не е завършена поради появата на различни грешки.
Повече информация:
Инсталиране на актуализации за Windows 10
Решаване на проблеми с работоспособността на Центъра за актуализации на Windows 10
Инсталиране на актуализации за Windows 10 ръчно
Метод 4: Премахване на актуализацията KB4515384
Системната актуализация с кодово име KB4515384 е насочена към отстраняване на малки проблеми в работата на операционната система и добавя подобрения за вградените компоненти. Разработчиците на TLauncher забелязаха, че именно тя понякога предизвиква трудности при стартиране на тяхната програма, затова предлагат да я премахнете.
- В същия раздел с параметри "Център за актуализации на Windows" преминете към "Преглед на журналите за актуализации".
- Щракнете върху реда "Премахване на актуализации".
- Намерете в списъка елемента с кодово име KB4515384, щракнете два пъти върху него и в новия прозорец потвърдете премахването.
- Можете временно или постоянно да деактивирате инсталирането на актуализации за Windows, ако KB4515384 отново бъде добавена в ОС и грешката при стартиране на лаунчера се появи отново.
Четете също: Деактивиране на актуализации в ОС Windows 10
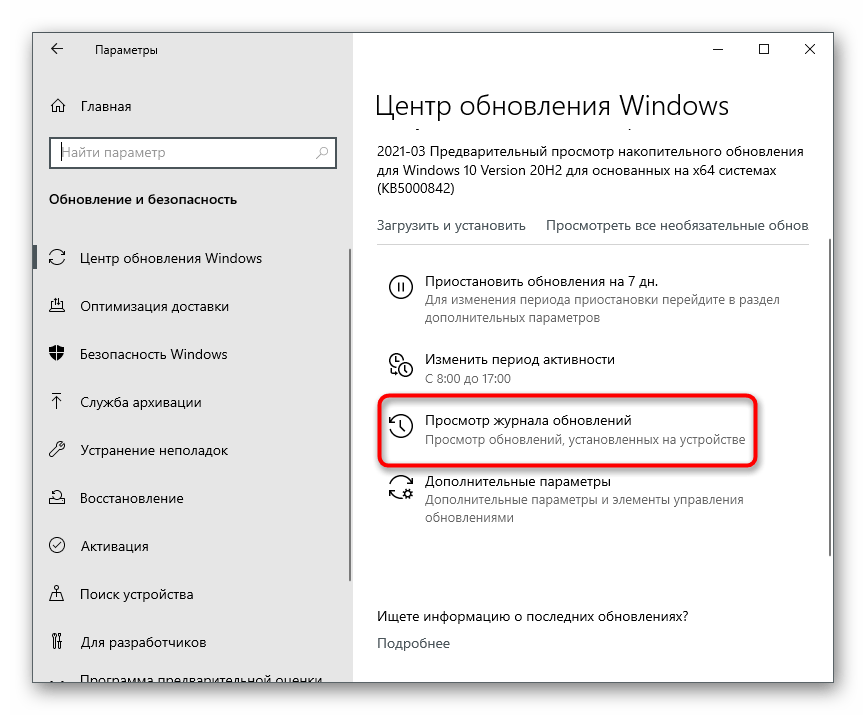
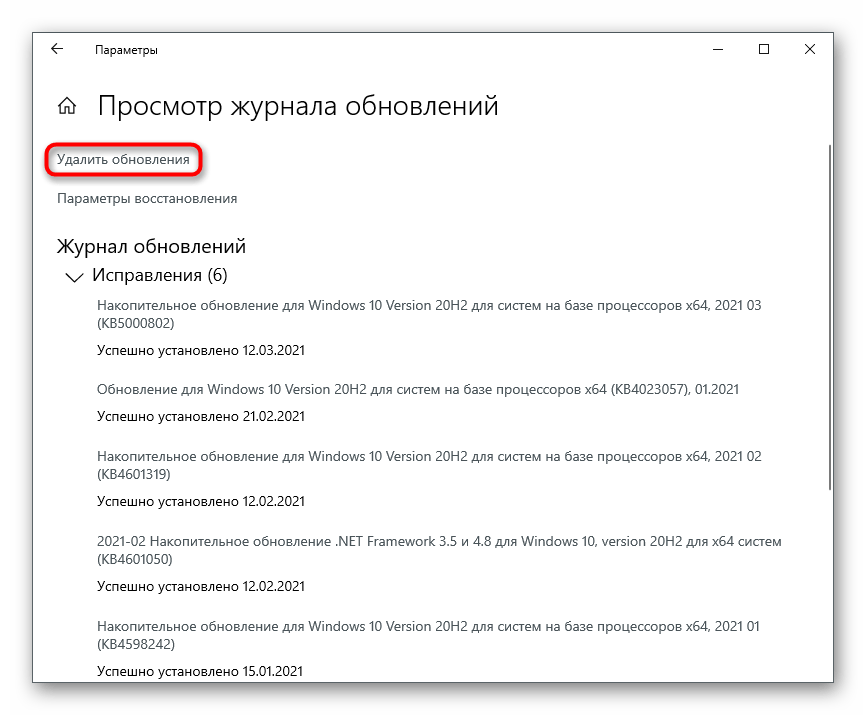
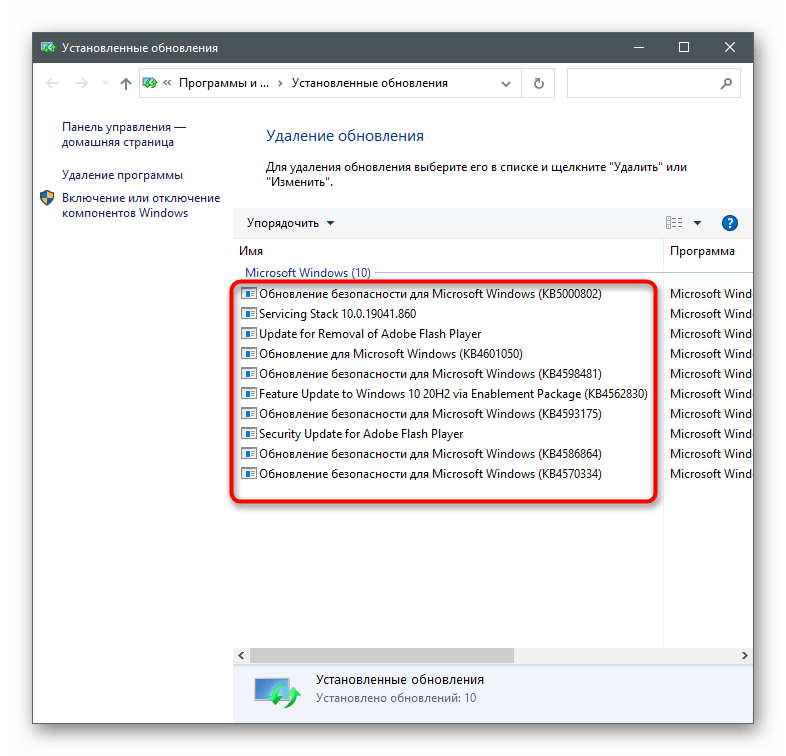
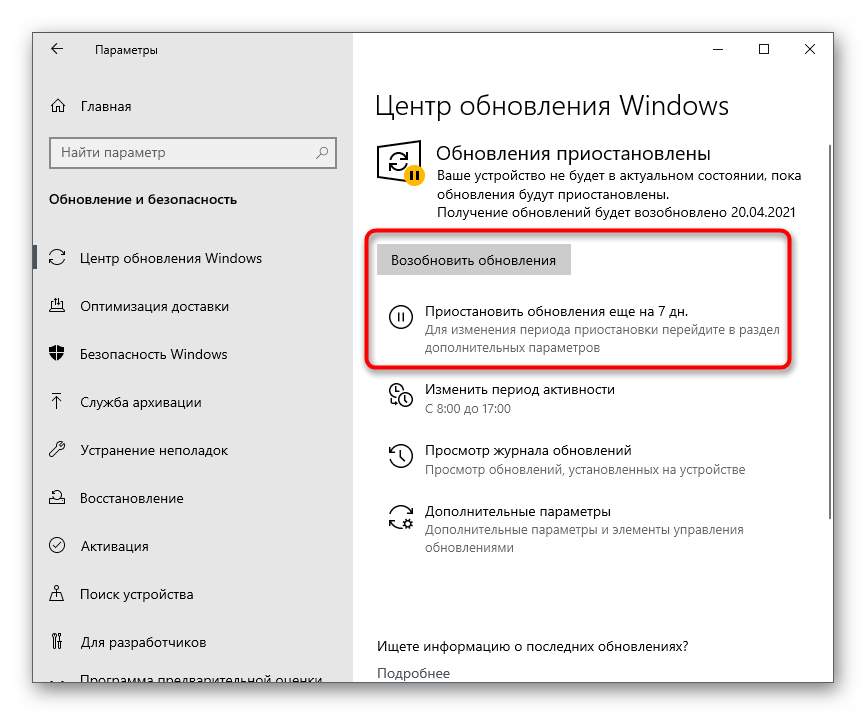
Метод 5: Актуализиране на драйвера на видеокартата
Определени версии на драйвера на графичния адаптер негативно влияят на функционирането на TLauncher, предизвиквайки грешки при стартиране на самия Minecraft или главното меню на лаунчера. Всички забелязани проблемни версии вече се считат за остарели, затова ситуацията се решава с актуализация на драйвера, за което е написано в друга статия на нашия сайт.
Повече информация: Методи за актуализиране на драйверите на видеокартите за Windows 10
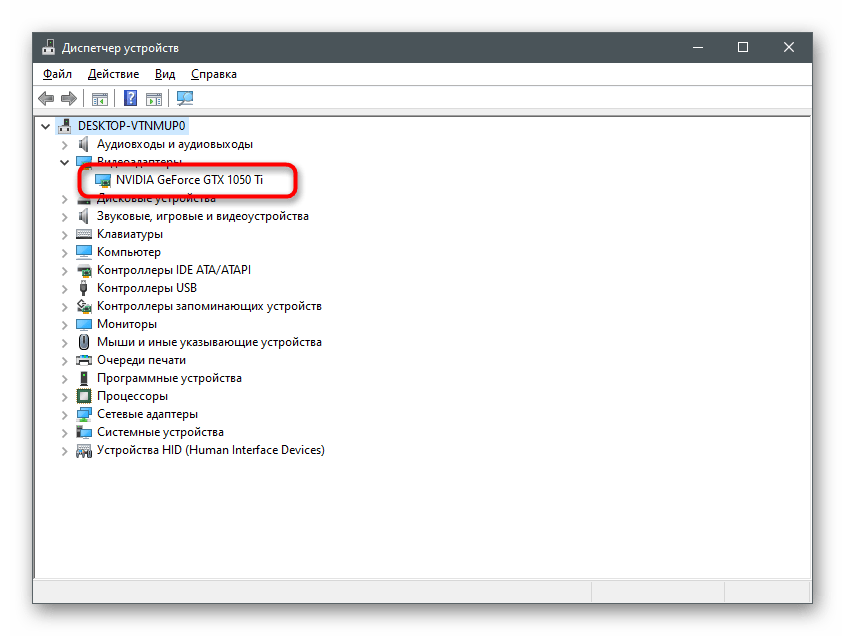
Метод 6: Включване на функцията ClearType
TLauncher има конфликти с шрифтовете, поради което програмата не стартира. Един от методите за решаване на подобни проблеми вече беше разгледан от нас в Метод 2, тъй като е по-ефективен.Този същият помага на малък процент от потребителите и е свързан с настройката на функцията ClearType.
- Отворете "Старт" и чрез търсене намерете параметъра "Настройка на текста ClearType".
- След стартиране на инструмента за настройка, поставете отметка на "Включи ClearType" и преминете към следващата стъпка.
- Прочетете първото съобщение и продължете напред.
- Следвайте всички инструкции, указващи за най-доброто визуализиране на текста, след което завършете настройката и рестартирайте компютъра.
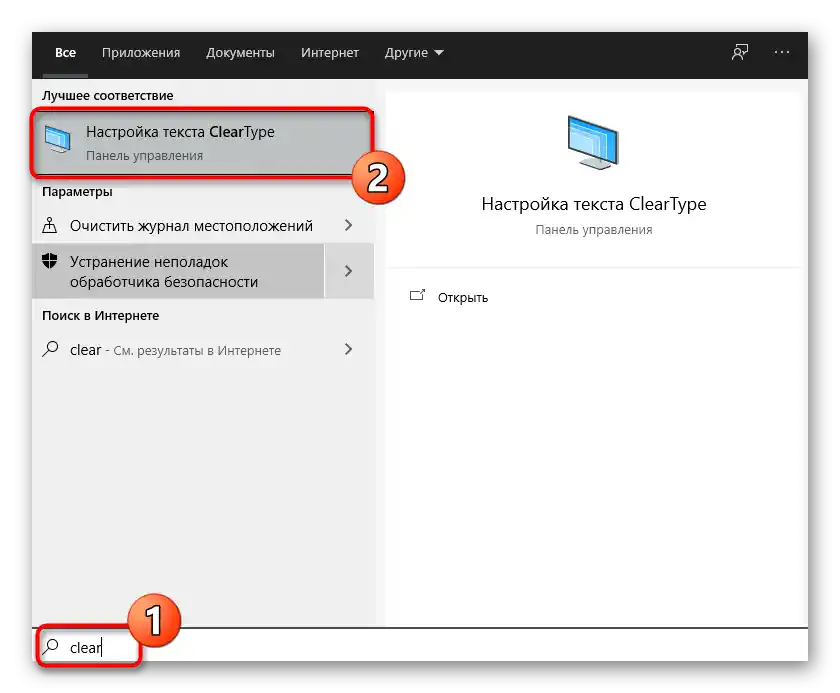
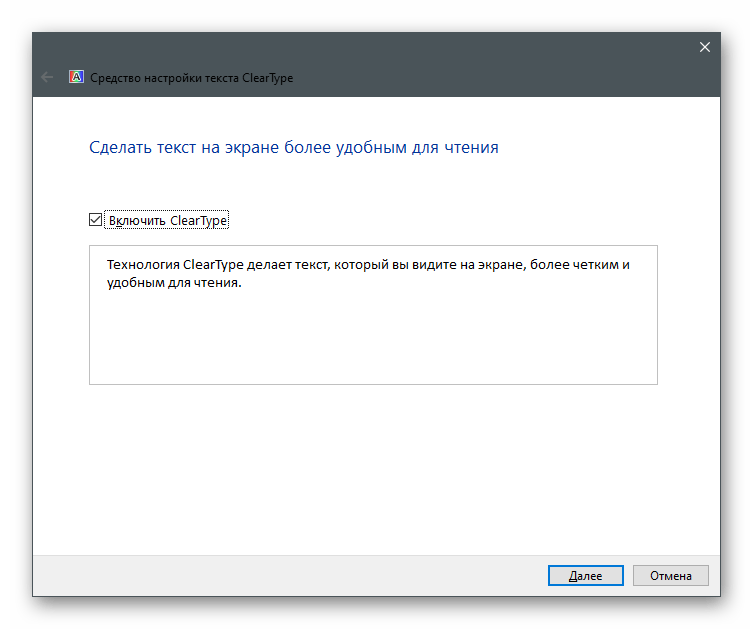
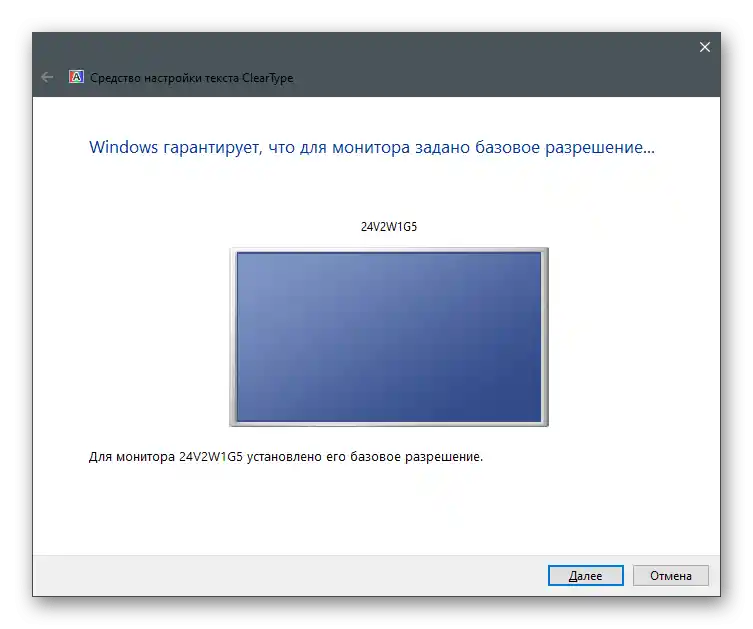
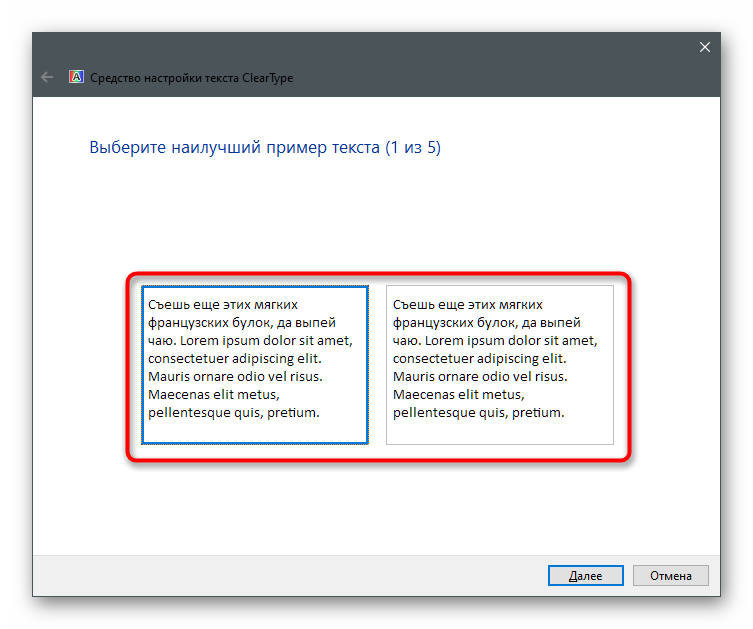
Метод 7: Изключване на антивируса
Ако на вашия компютър е инсталиран външен антивирус, той може да блокира входящите връзки при опит за стартиране на файловете на лаунчера, поради което той не се стартира. В такъв случай е необходимо временно да спрете защитата и да проверите дали програмата ще се отвори след това.
Повече информация: Изключване на антивируса
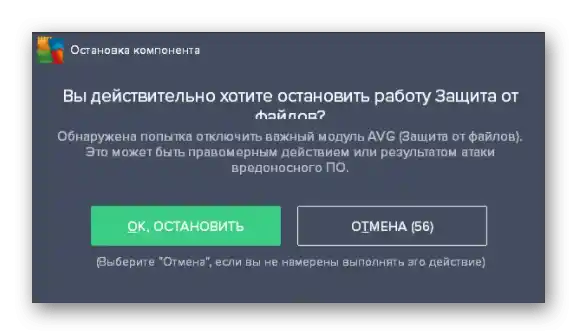
В случай, че проблемът наистина е възникнал поради инсталирания антивирус, няма смисъл да го държите постоянно изключен, тъй като така намалявате ефективността на работата. Най-добре е да добавите TLauncher в изключенията, за да може защитата да игнорира всички събития, генерирани от тази програма.
Повече информация: Как да добавите програма в изключенията на антивируса
Метод 8: Изключване на защитната стена
Приблизително същото важи и за стандартната защитна стена на Windows. Тя може да ограничава връзките при опит TLauncher да изтегли липсващите файлове или да се свърже със сървъра за стартиране на играта. За да проверите този метод, временно изключете защитната стена, след което отново отворете лаунчера.
Повече информация: Как да изключите защитната стена в Windows 10
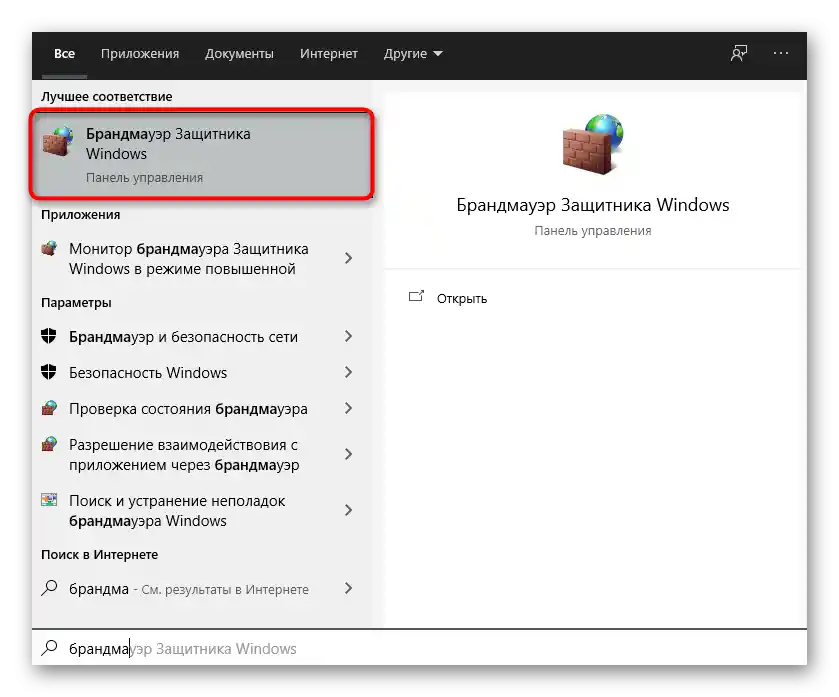
Ако след изключване на защитната стена програмата се стартира коректно, значи проблемът наистина е бил в блокировките от нейна страна.В този случай постъпете точно така, както и с антивируса - добавете TLauncher в изключенията на защитната стена.
Подробности: Как да добавите програма в изключенията на защитната стена на Windows 10
Метод 9: Изключване или деинсталиране на MSI Afterburner
От името на метода вече е ясно, че той се отнася само за потребителите, които са инсталирали MSI Afterburner на своя компютър. Наблюдава се, че този софтуер за мониторинг на състоянието на ПК конфликтува с лаунчера и пречи на неговото стартиране. Първо опитайте да затворите MSI Afterburner, като намерите иконата на лентата с инструменти. Ако това не помогне, деинсталирайте програмата от компютъра си по един от стандартните начини.
Подробности: Инсталиране и деинсталиране на програми в Windows 10
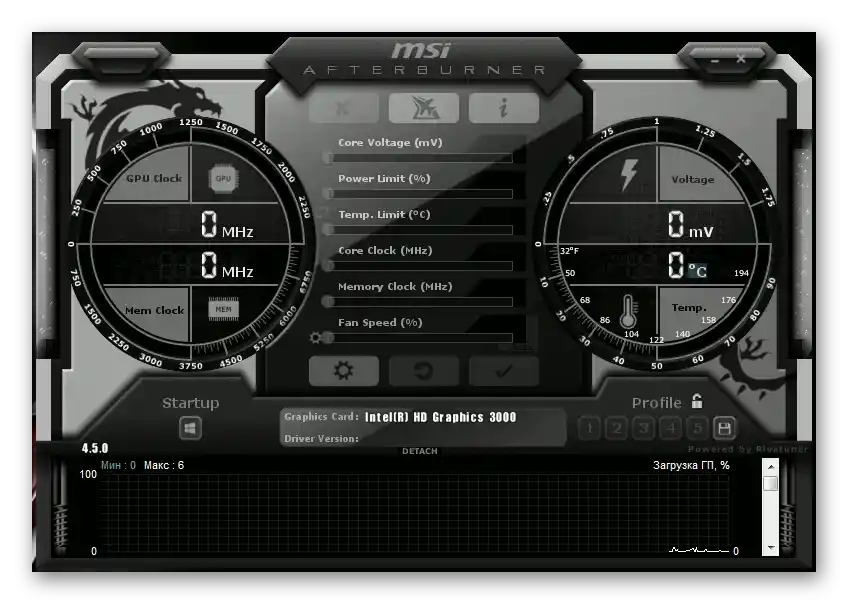
Метод 10: Изтегляне на последната версия на TLauncher
Завършващият метод предвижда деинсталиране на текущата версия на TLauncher (за това използвайте инструкциите от предишния метод) и замяна с нова, изтеглена от официалния сайт. Трябва да преминете по линка по-долу, да изтеглите изпълнимия файл и да го инсталирате, следвайки инструкциите в появилото се прозорче.
Изтеглете TLauncher от официалния сайт
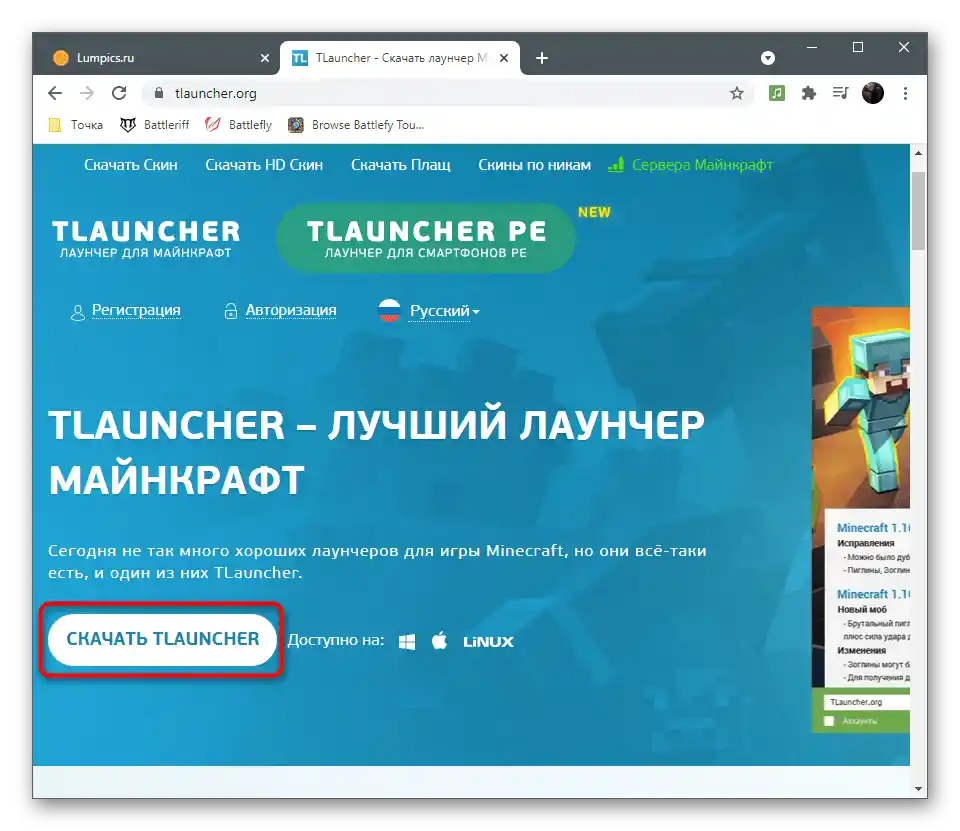
Разработчиците на TLauncher имат своя група във ВКонтакте, където те бързо отговарят на всички въпроси на потребителите. Задайте там въпрос, свързан с темата на трудностите при стартиране, ако изпълнението на инструкциите от тази статия не е помогнало за решаване на проблема.