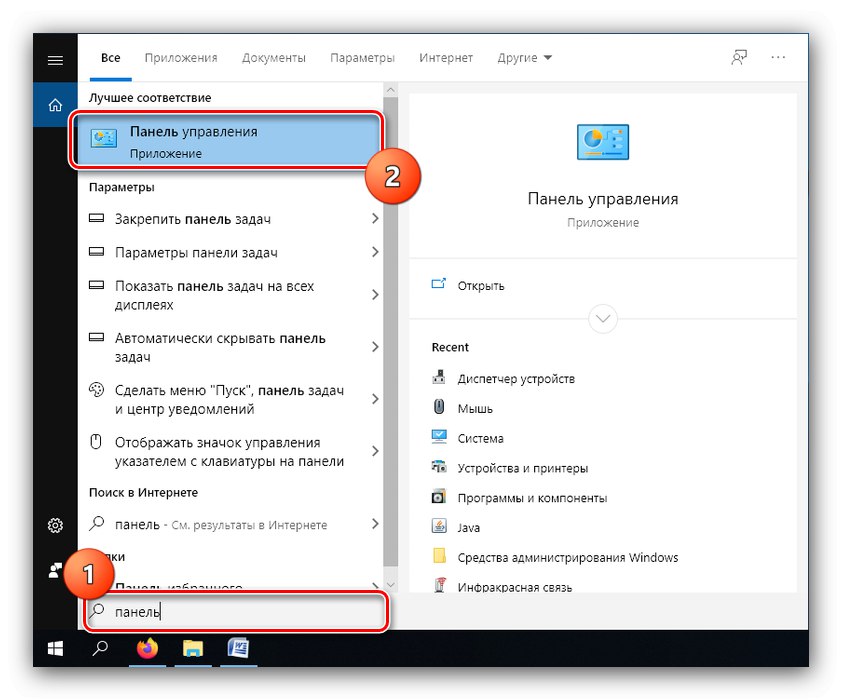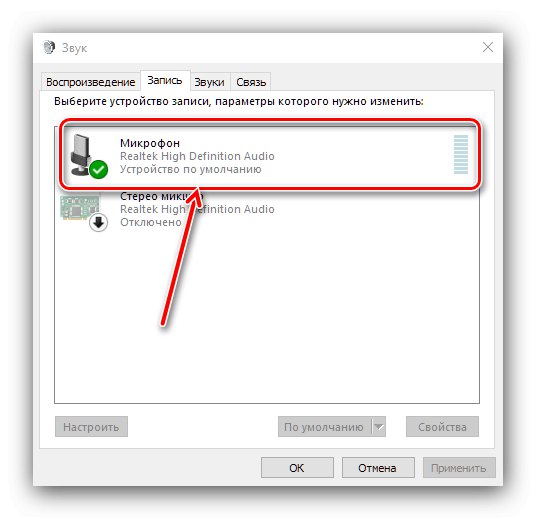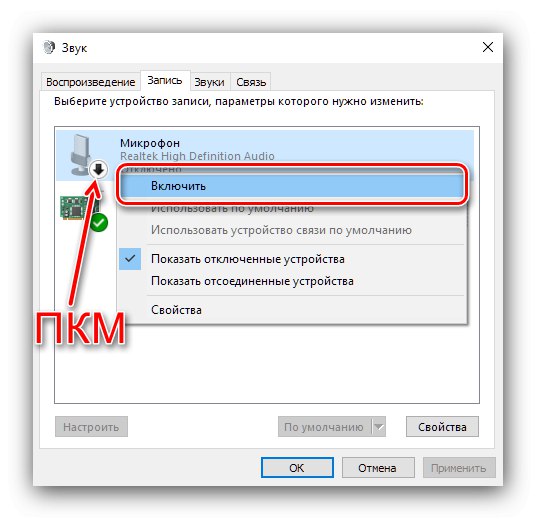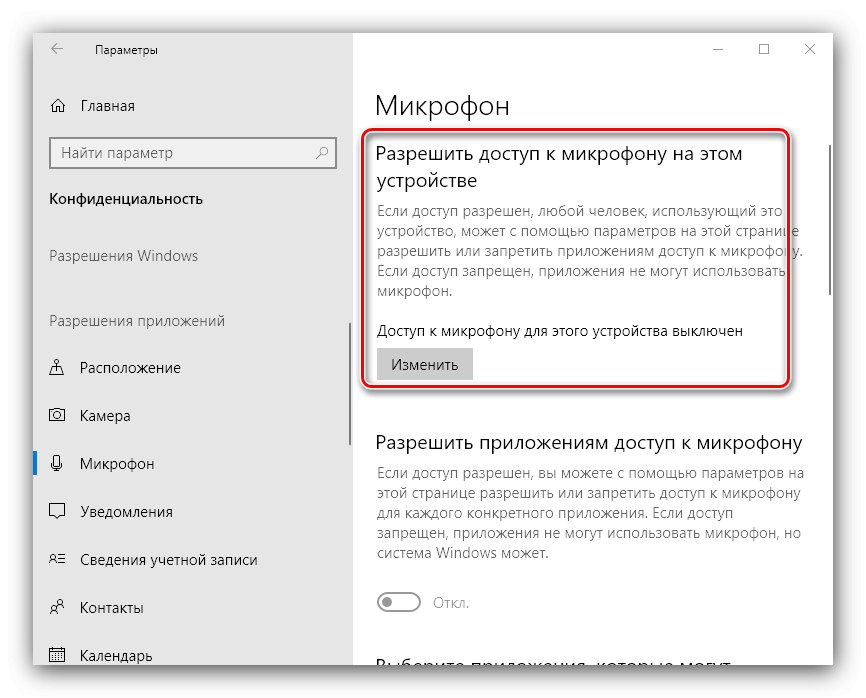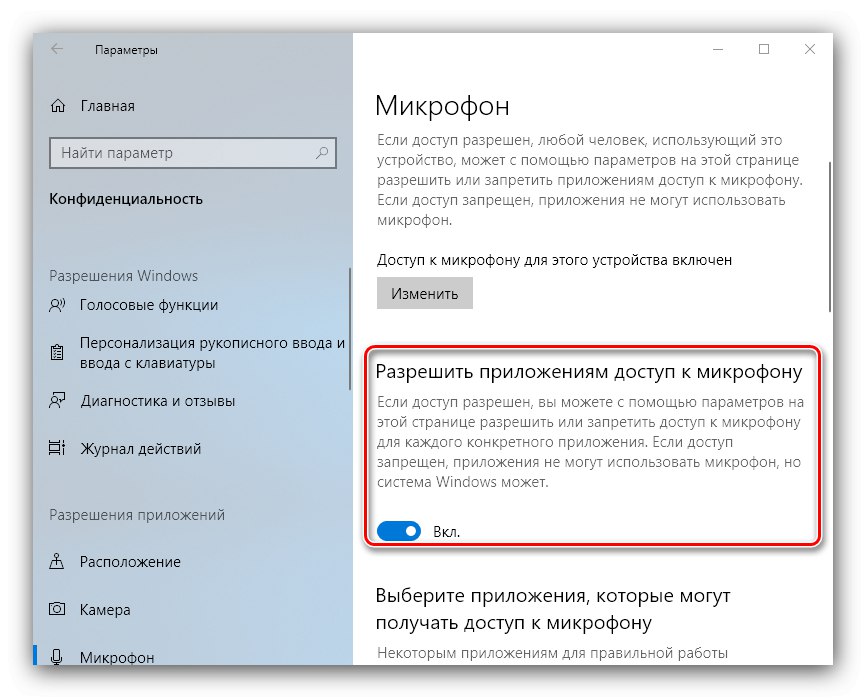Специализираните микрофони рядко са проблемни, но такива устройства също са склонни към неизправности - например, те може да не работят, дори ако са свързани и разпознати от компютъра. След това искаме да ви запознаем с причините, поради които микрофонът не функционира правилно и как да ги премахнете.
Метод 1: Включете микрофона
Може да се случи записващото устройство да е изключено. Можете да проверите състоянието му и да го активирате, както следва:
- Отвори "Контролен панел" по някакъв удобен начин - например, въведете името на щракването "Търсене" и изберете желания резултат.
![Отворете контролния панел, за да разрешите проблеми със свързан, но неработещ микрофон в Windows 10]()
Прочетете също: Как да отворите "Контролен панел" в Windows 10
- Превключете режима на дисплея на "Големи икони", след това щракнете върху елемента "Звук".
- След това отидете в раздела "Запис" - ще се отвори списъкът на разпознатите микрофони. Целевият компонент трябва да е активен и избран като основен
![Правилно работещо устройство за решаване на проблеми със свързан, но неработещ микрофон в Windows 10]()
Ако случаят не е такъв, изберете елемента и кликнете върху него PKM, след това използвайте бутона „Активиране“.
![Активирайте устройството за отстраняване на неизправности със свързан, но неработещ микрофон в Windows 10]()
След това кликнете върху елемента "По подразбиране".
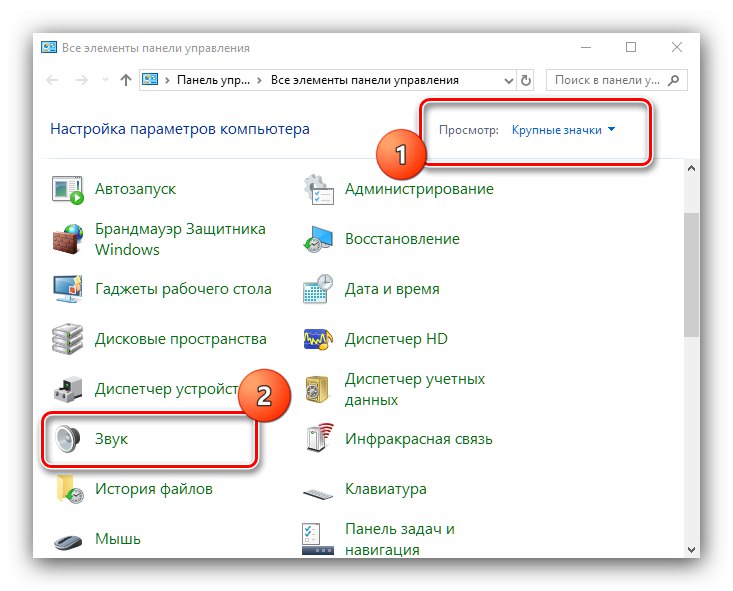
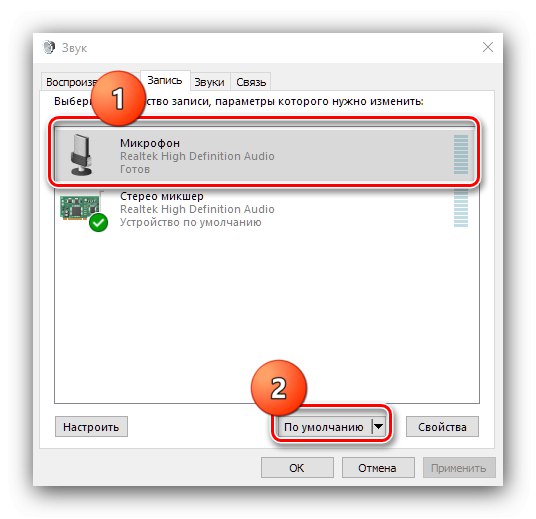
Ако включването не даде резултати или устройството вече е включено, това означава, че причината за проблема е различна и трябва да използвате един от методите по-долу.
Метод 2: Предоставяне на разрешения за контрол на микрофона (Windows 10 1803 и по-нови)
Потребителите на десетки от 1803 и по-горе може да се наложи допълнително да издадат разрешения за управление на записващото устройство. Това става чрез "Настроики".
- Бягай "Настроики" всеки подходящ метод - например щракнете PKM по икона „Старт“, след това изберете желаната опция.
- Намерете раздела "Поверителност" и кликнете върху него.
- Използвайте страничното меню, за да отворите елемента "Микрофон".
- В най-горната част на страницата е раздела „Разрешаване на достъп до микрофон на това устройство“, под него намерете елемента с името „Достъп до микрофона за това устройство ...“... Ако е посочен като "Изключен", използвайте бутона „Промяна“.
![Променете достъпа, за да разрешите проблеми със свързан, но неработещ микрофон в Windows 10]()
Превключете превключвателя в положение "На".
- Уверете се, че параметърът „Разрешаване на приложенията да имат достъп до микрофона“ също включени.
![Разрешения за приложение за решаване на проблеми със свързан, но неработещ микрофон в Windows 10]()
Вижте списъка с програми, които имат право да използват звукозапис, и включете тези, от които се нуждаете отделно.
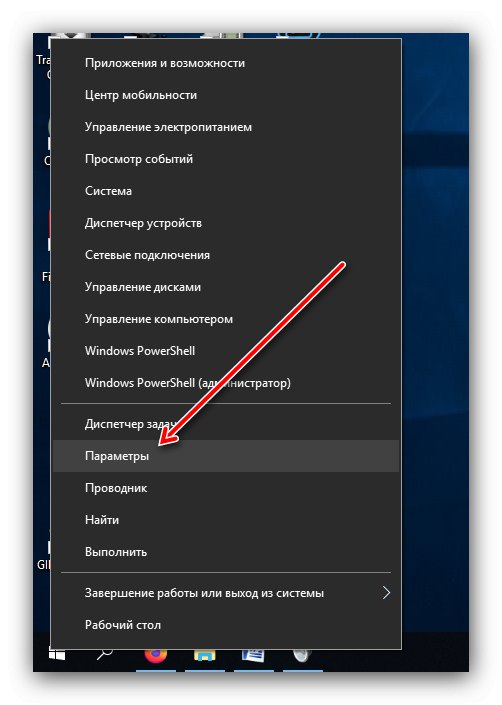
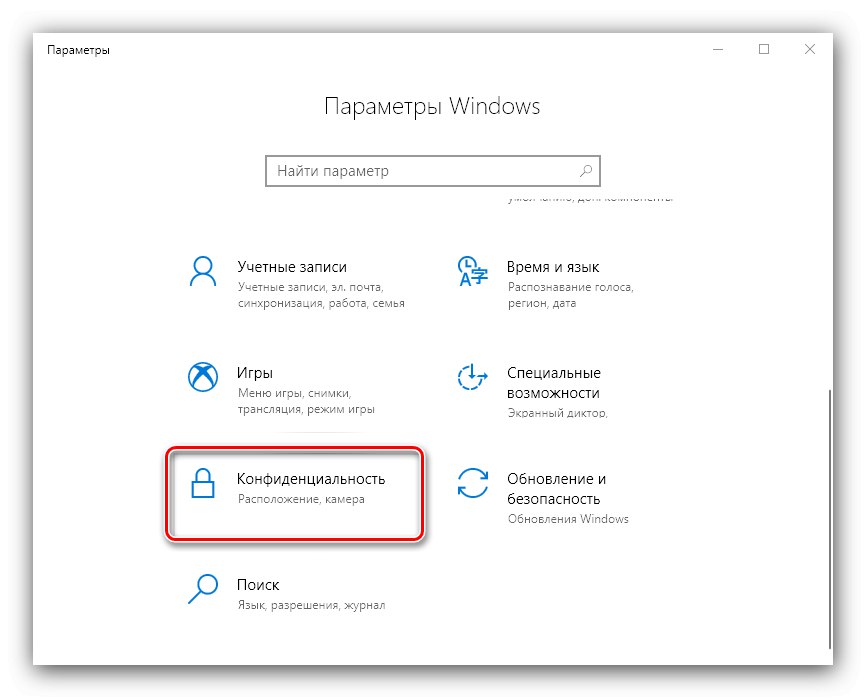
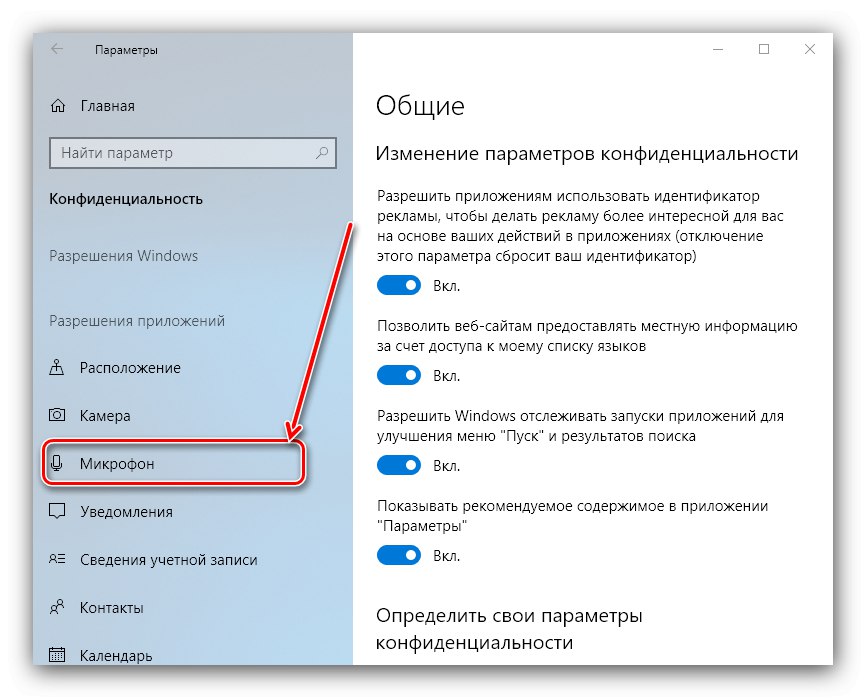
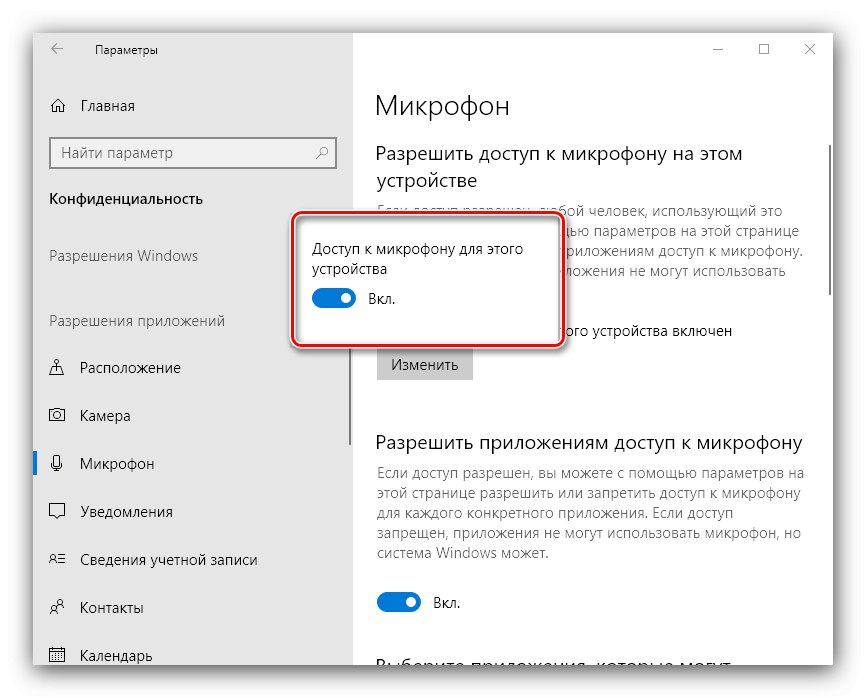
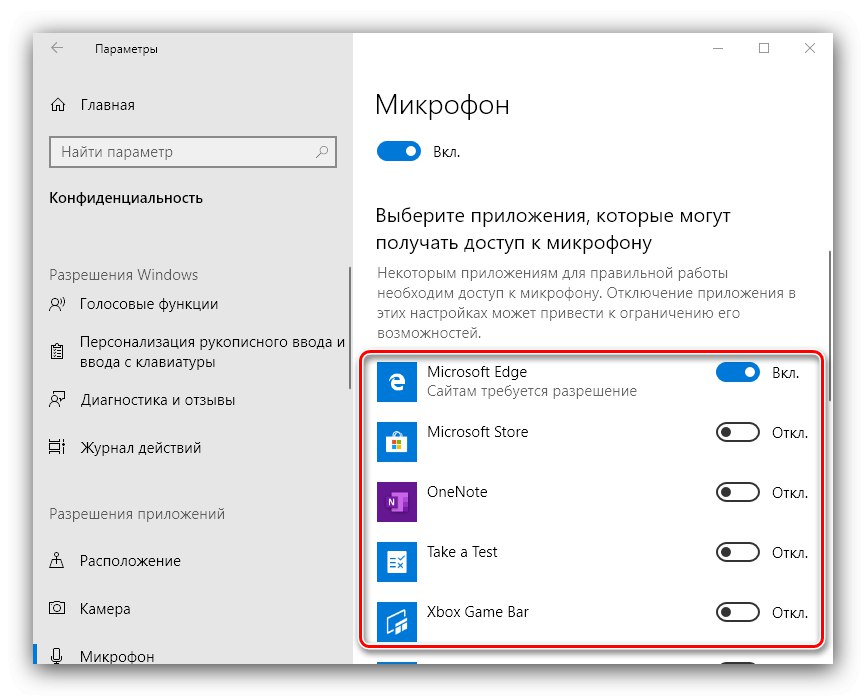
Метод 3: Деинсталирайте актуализациите на ОС
Също така източникът на грешки може да е неправилно инсталирана или проблемна актуализация за Windows, така че би било разумно да ги премахнете.
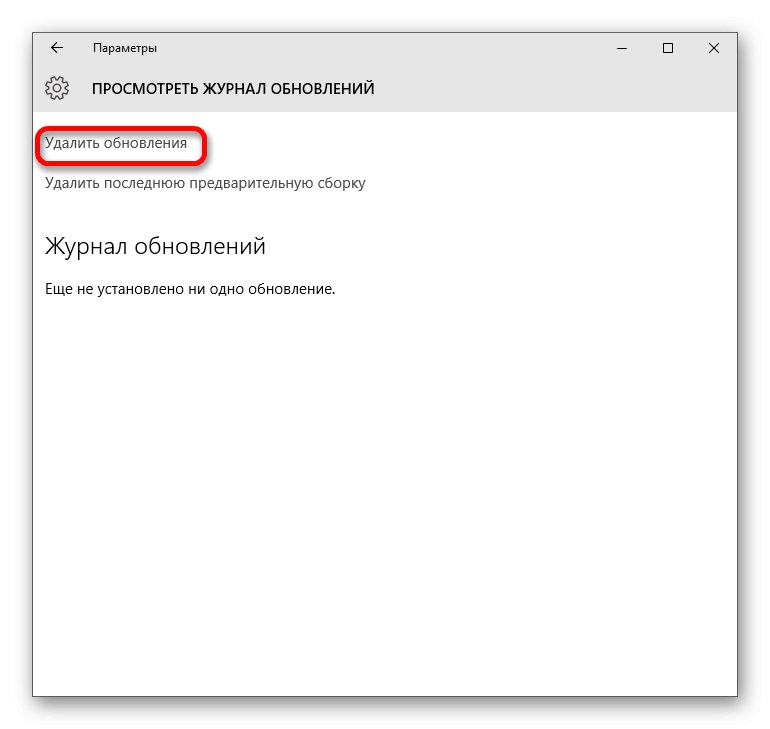
Урок: Премахване на актуализации в Windows 10
Метод 4: отстраняване на хардуерни проблеми
Не е необичайно свързан микрофон да не функционира правилно поради хардуерни дефекти с него или с целевия компютър. За да отстраните такива проблеми, изпълнете следните стъпки:
- Опитайте се да свържете микрофона към друг компютър или лаптоп, за предпочитане с точно същата версия на Windows. Ако пак не работи, най-вероятно компонентът е счупен и трябва да бъде заменен или поправен.
- Ако устройството функционира правилно на втория компютър или лаптоп, проверете портовете за свързване (USB или линейни изходи) на основния компютър. Също така, за настолни версии, се препоръчва да свържете периферни устройства към задния панел, тъй като предната версия в някои случаи може да не работи поради лош контакт с "дънната платка".
Прочетете също: Свързване на предния панел към дънната платка
Не може да се изключи, че изходите и / или платката са повредени, така че диагностицирайте и тях.
Повече информация: Ръководство за диагностика на компютърната дънна платка
По този начин разгледахме причините, поради които микрофонът, свързан към компютър с Windows 10, може да не бъде разпознат, и посочихме как да отстраним тази грешка.