
Рутерът Netis WF2411E, както всяко друго подобно устройство, трябва да бъде правилно конфигуриран при първата връзка, за да получи стабилен интернет от доставчика в съответствие с всички негови изисквания и желания на самия потребител. Специално за това разработчиците на рутери създават софтуерна част, наречена уеб интерфейс. Оттам се извършва целият процес на конфигуриране, но преди да го стартирате, трябва да се справите с подготвителните действия.
Предварителна работа
Всеки път, когато анализираме подобни статии, казваме, че изборът на бъдещото местоположение на устройството е важна задача. В случая с Netis WF2411E също бих искал да отбележа този аспект, преди да продължа към основния етап. Уверете се, че Wi-Fi покритието достига до всички точки на апартамента или къщата и че дебелите стени не пречат на сигнала. Избягвайте да поставяте рутера близо до активно работещи електрически уреди, като микровълнови фурни, а също така се уверете, че проводниците, идващи от доставчика, могат да бъдат свързани към устройството, без да се налага да ги прекарвате по пода и стените.
След като местоположението е избрано успешно, свържете самия рутер към компютъра и кабела, идващ от интернет доставчика. За да направите това, ще трябва да обърнете внимание на задния панел на Netis WF2411E, където се намират всички необходими конектори. В този модел всички локални мрежи нямат специален жълт цвят, а самата WAN е оцветена в синьо. Това ще ви помогне да избегнете объркване на портовете при свързване. Моля, обърнете внимание, че всички локални мрежи имат свой собствен номер. Тази информация може да бъде полезна при конфигуриране на устройството.

Повече информация: Свързване на рутера към компютъра
След успешна връзка включете рутера, но не бързайте да стартирате браузъра, за да преминете към уеб интерфейса. Първо, трябва да отделите малко време за настройките на операционната система. Трябва само да се уверите, че IP адресът и DNS се получават автоматично. Тази процедура става особено подходяща за тези потребители, на които доставчикът предоставя статичен IP или връзката е осъществена според типа PPPoE. Прочетете повече за промяната на мрежовите настройки на Windows по-долу.
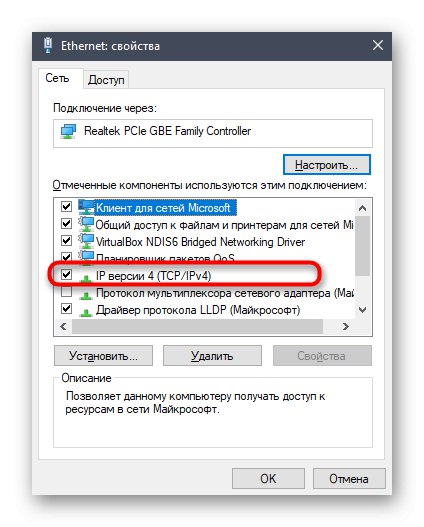
Повече информация: Мрежови настройки на Windows
Влезте в уеб интерфейса
Netis е практически единствената компания, която не присвоява стандартна парола и вход, за да влезе в Интернет центъра за много модели на своите рутери, включително днешния продукт Netis WF2411E, тоест след отиване на адреса 192.168.1.1 уеб интерфейсът се показва незабавно, където можете да продължите с настройките. Въпреки това, в бъдеще, с пускането на нови спецификации за този модел, тази ситуация може да се промени, така че по-долу ще оставим връзка към отделна инструкция за това как бързо да откриете необходимите данни за вход и парола за оторизация, използвайки наличните методи.
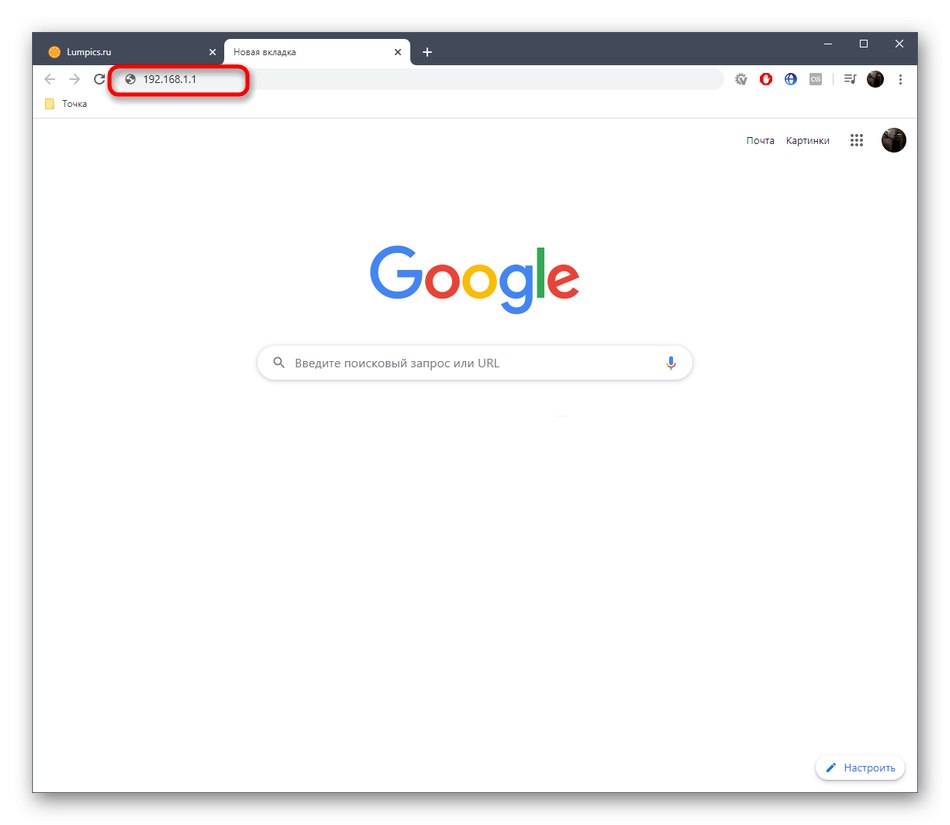
Повече информация: Дефиниране на потребителско име и парола за влизане в настройките на рутера
Бърза настройка
Много потребители не искат да задават ръчно параметрите на рутера и разбират всички тънкости. Те се интересуват от баналното осигуряване на правилното функциониране, така че да могат да се свържат към мрежата както чрез LAN кабел, така и чрез безжична точка за достъп. Netis е отговорил на нуждите на тези потребители с добавянето на секция за бързо конфигуриране на рутера. Именно за него искаме да говорим преди всичко, като анализираме всяко действие.
- След навигация до адреса в браузъра ще се отвори основният прозорец за бързи настройки. Тук ви съветваме да промените езика на интерфейса на руски в съответното изскачащо меню, така че в бъдеще да няма проблеми с разбирането на имената на параметрите.
- По-нататък в раздела „Тип връзка с интернет“ маркирайте с маркер елемента, който отговаря за протокола, предоставен от доставчика. Ако не сте сигурни кой тип връзка да изберете, обърнете се към договора, официалната документация или директно попитайте вашия доставчик на интернет услуги.
- Нека да разгледаме набързо всяка опция за конфигуриране. Първи тип връзка DHCP предполага автоматично получаване на IP адреса и всички други параметри, поради което в раздела за бърза настройка няма да намерите никакви допълнителни елементи, които би трябвало да редактирате сами. В този случай просто маркирайте този елемент с маркер и продължете напред.
- Собствениците на статичен IP адрес ще трябва да го въведат „WAN IP адрес“, след това се уверете, че е избрана правилната маска на подмрежата в "Маска на подмрежата" и изберете адреси за получаване на DNS, информация за които също трябва да бъде предоставена от доставчика.
- Вече остарелият режим PPPoE изисква от потребителя да въведе потребителско име и парола, за да осигури достъп до мрежата, след като е получил настройки от доставчика. Тези данни са уникални и се издават на етапа на сключване на договор.
- В блока „Безжична настройка“ изберете име за вашата точка за достъп, с което тя ще се показва в списъка с налични мрежи, след което изберете най-новия протокол за защита и задайте подходяща парола с минимална дължина най-малко осем знака.
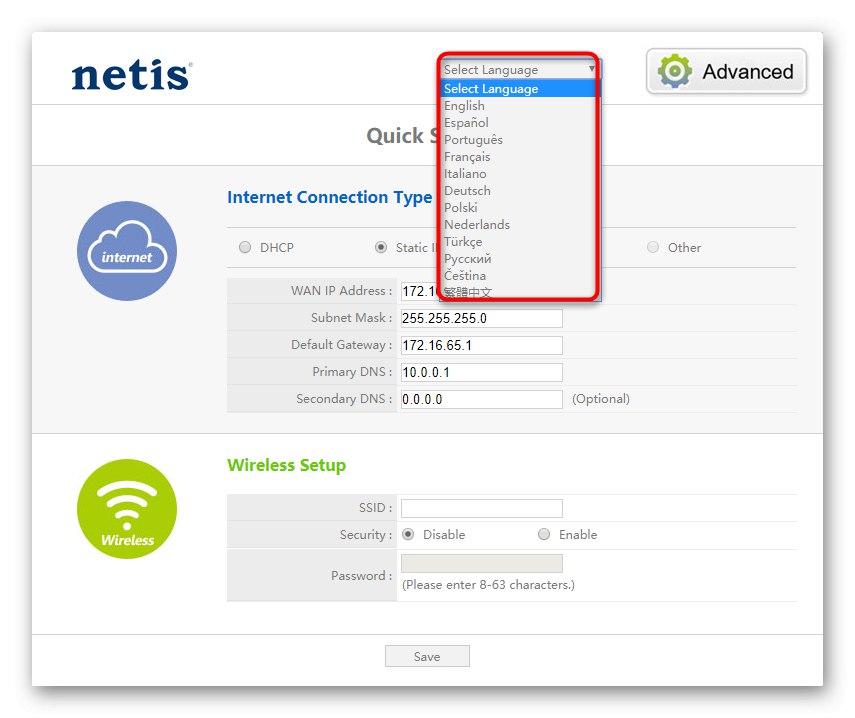
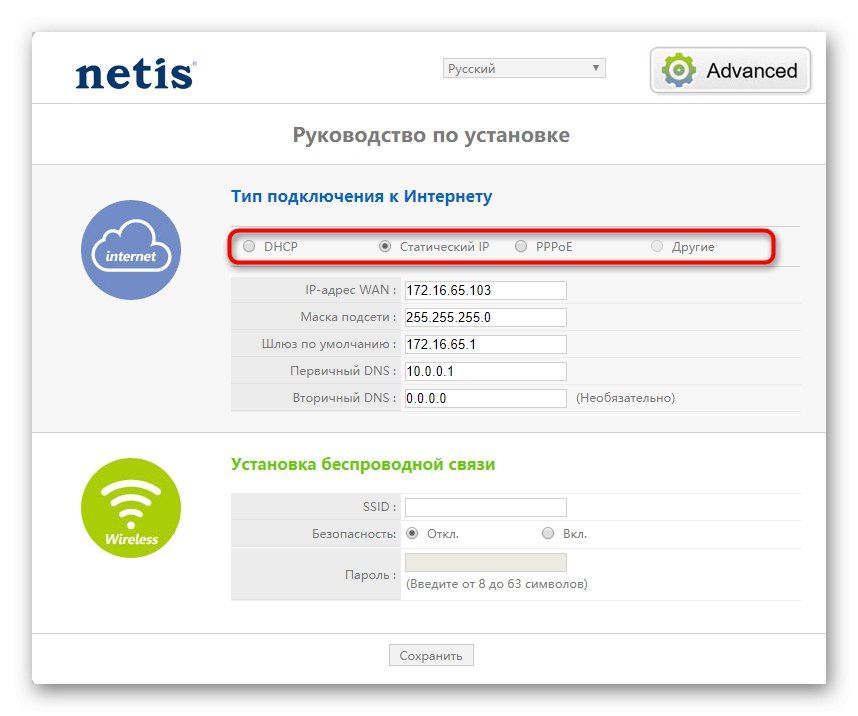
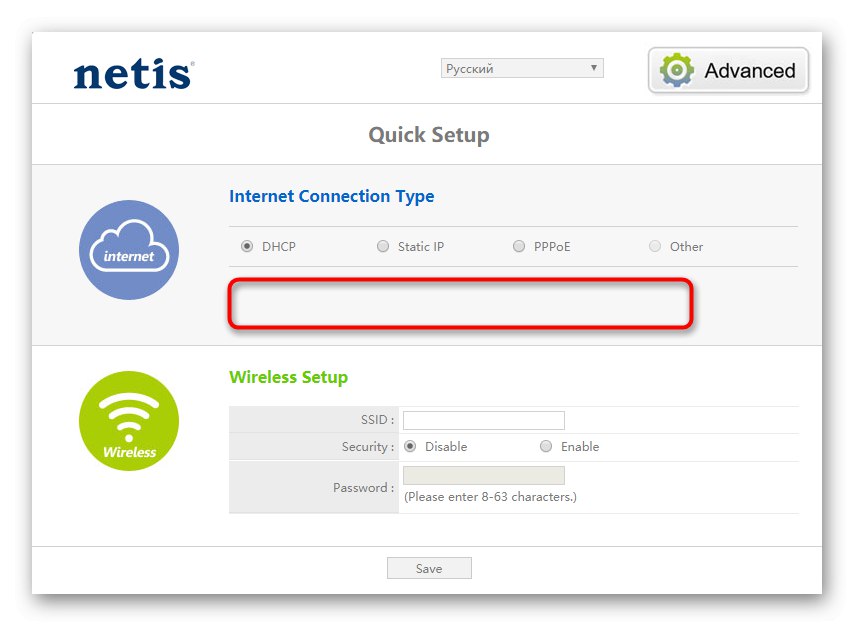
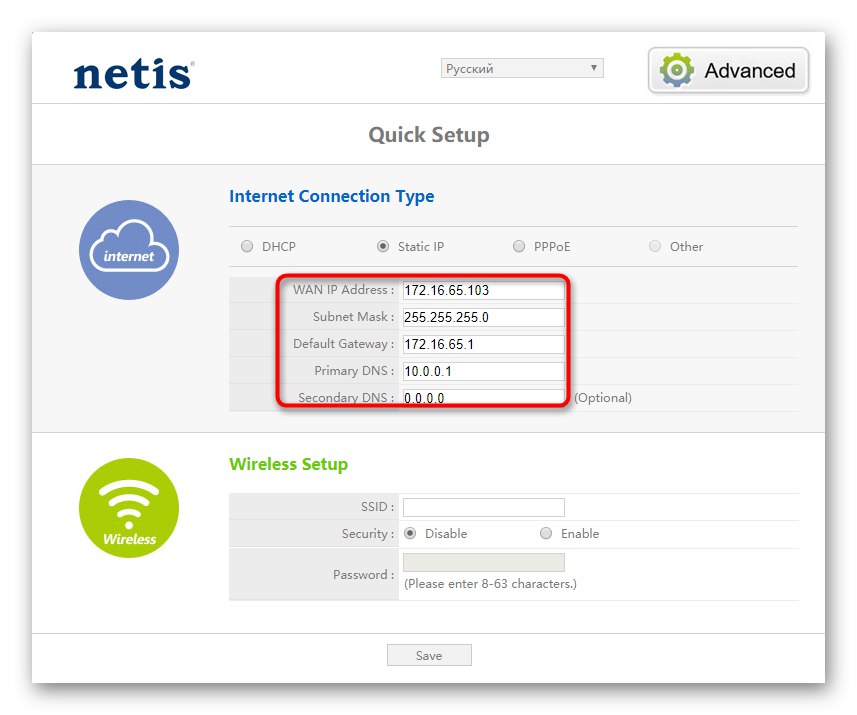
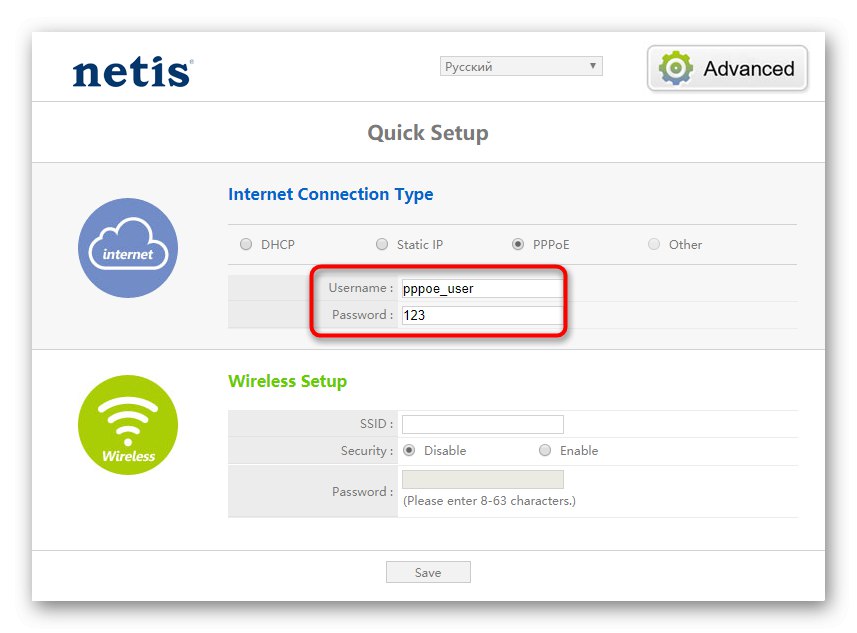
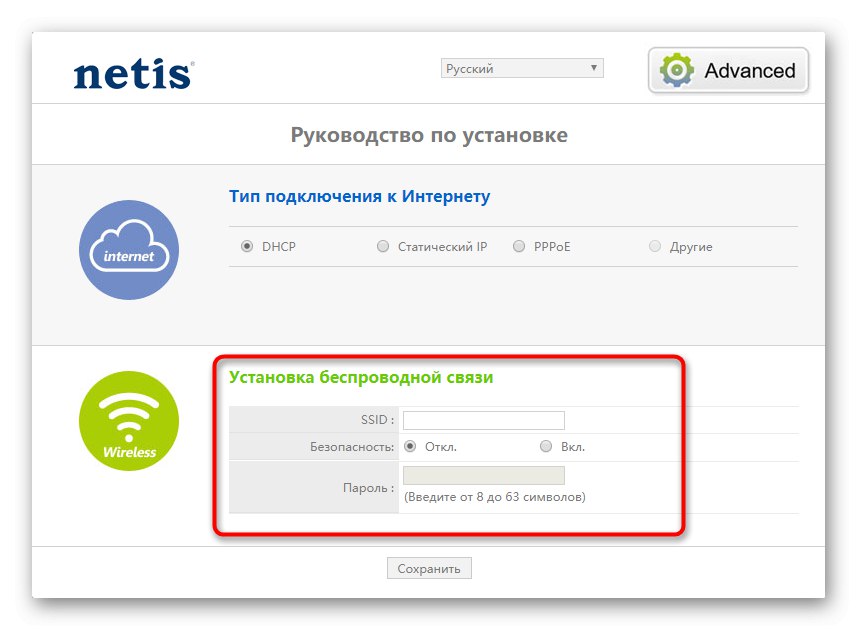
Когато приключите, не забравяйте да кликнете върху „Запазване“за да се рестартира рутерът и всички промени да влязат в сила. Както току-що видяхте, в режим на бърза настройка са налични само три различни типа WAN връзки за избор, така че собствениците на други протоколи ще трябва да задават ръчно подходящите параметри, което се прави само в режима „Разширено“... Всички негови компоненти ще бъдат разгледани по-долу.
Ръчна конфигурация на Netis WF2411E
В ръчен режим потребителят влиза в глобалното меню на уеб интерфейса и по навик може да се обърка в изобилието от различни раздели, категории и елементи. Ще разделим целия процес на конфигуриране на стъпки, за да улесним това.
Стъпка 1: Настройки за WAN
Нека разгледаме всичко по ред, като започнем с най-важната стъпка, която е свързана с настройките на параметъра WAN. Тук се избира протоколът на доставчика и се избират допълнителни настройки за него, което осигурява правилното получаване на сигнала с възможност за по-нататъшното му предаване чрез LAN кабел или безжична точка за достъп.
- След превключване от режим на бърза настройка в „Разширено“ използвайте лявото меню, за да отворите списъка "Мрежа".
- Тук изберете първата категория "WAN" и задайте параметъра за него „Кабелен“... След това ще трябва да изберете типа на връзката, като разширите съответния списък.
- При статичен IP се попълват едни и същи данни, за които говорихме при анализиране на режима за бърза конфигурация.
- Ако вашата тарифа има DHCP протокол, не е необходимо да попълвате никакви полета тук, но има бутон „Разширено“.
- Когато кликнете върху него, се отваря меню, което ви позволява самостоятелно да посочите източника за получаване на DNS и да клонирате MAC адреса, ако е предоставен от доставчика.
- PPPoE има няколко различни подтипа, които са свързани със страната на доставчика и определени характеристики на мрежата. Договорът трябва да посочва типа на използваната връзка и ако е посочен стандартният PPoE, той трябва да бъде избран в падащия списък.
- За споменатия протокол потребителското име и паролата трябва да бъдат попълнени непременно и също така се препоръчва да маркирате елемента „Свързване автоматично“, след което остава само да запазите данните за настройките.
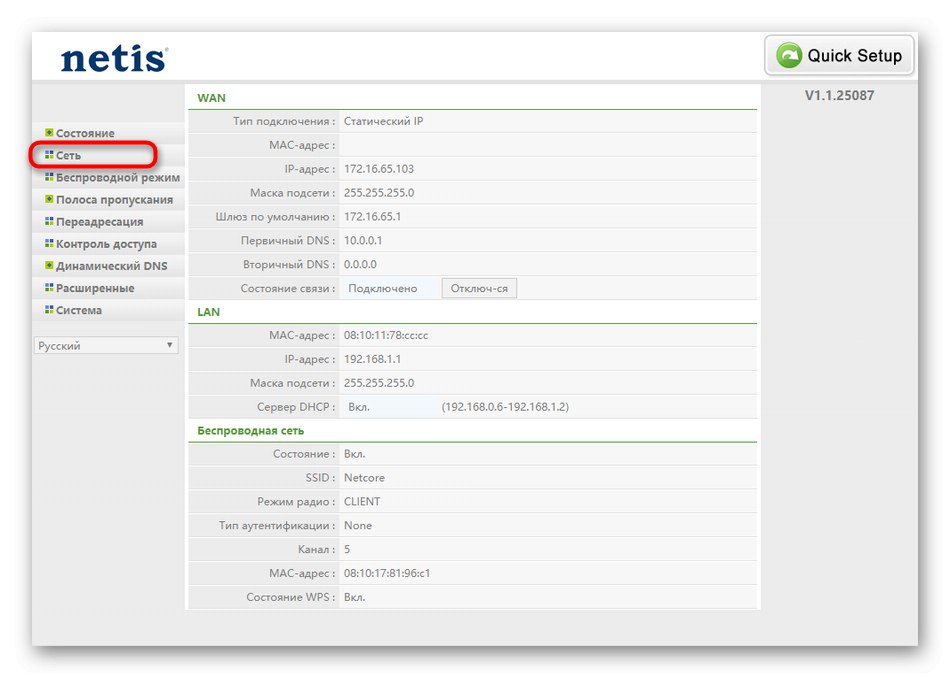
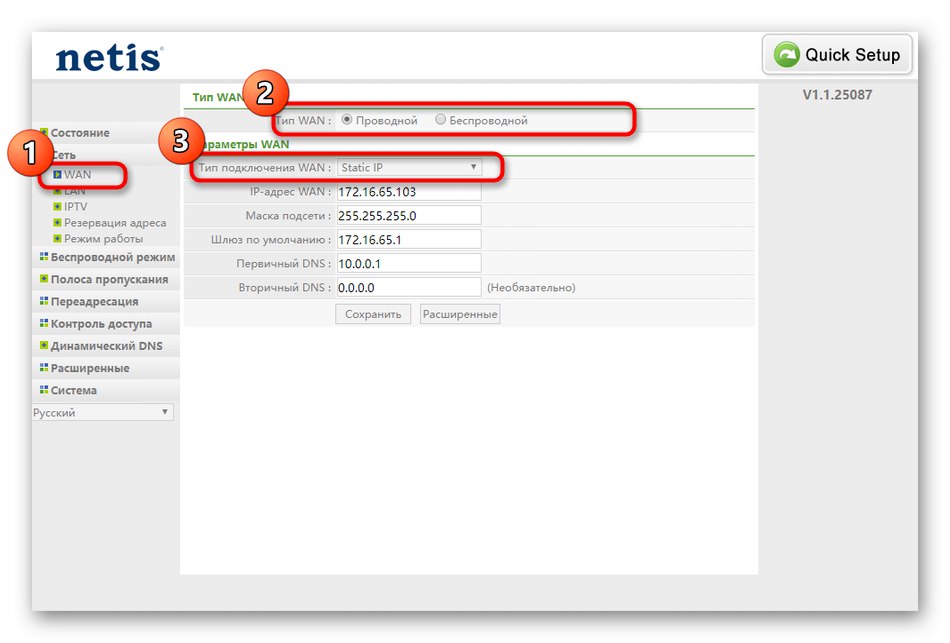
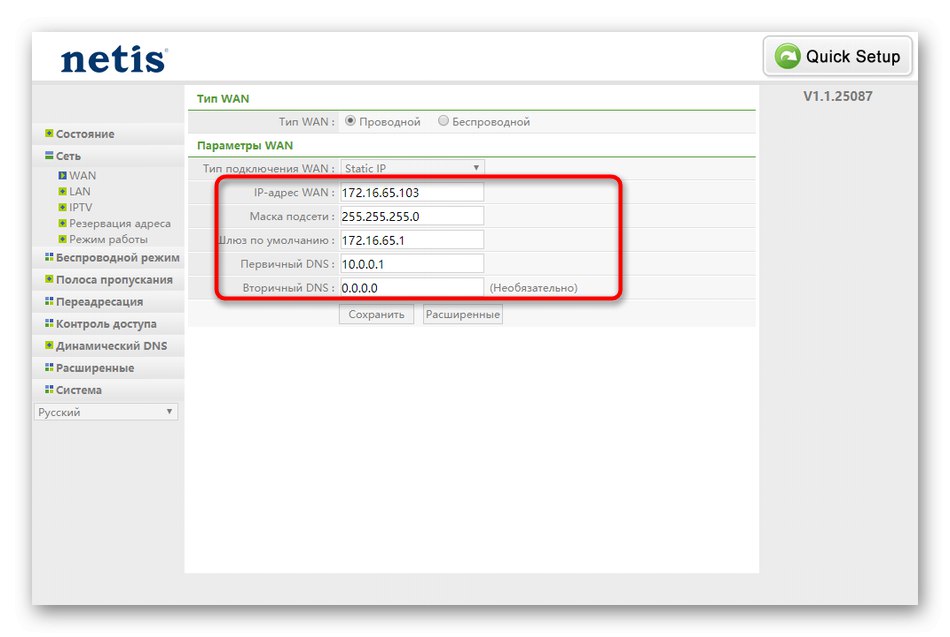
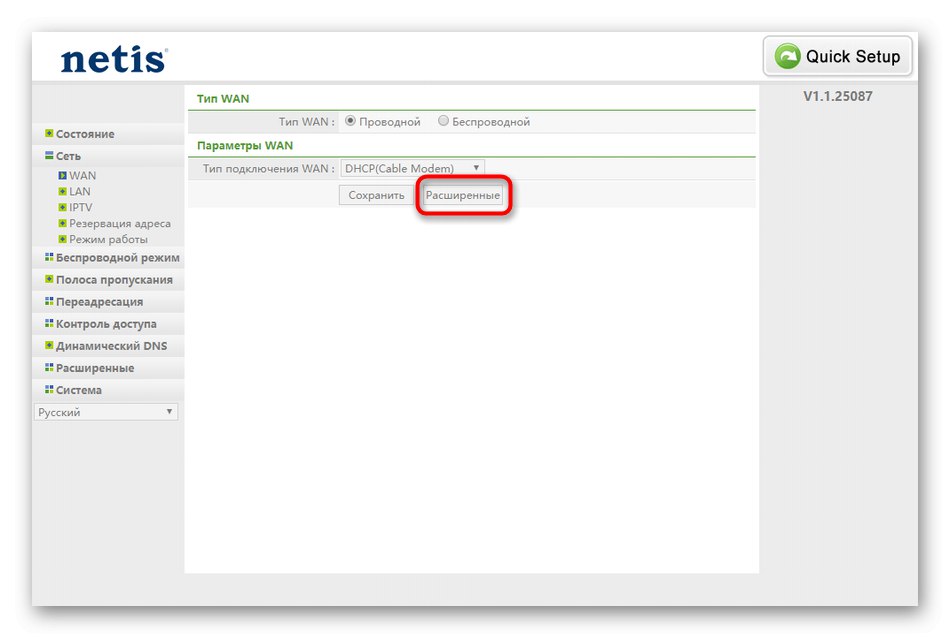
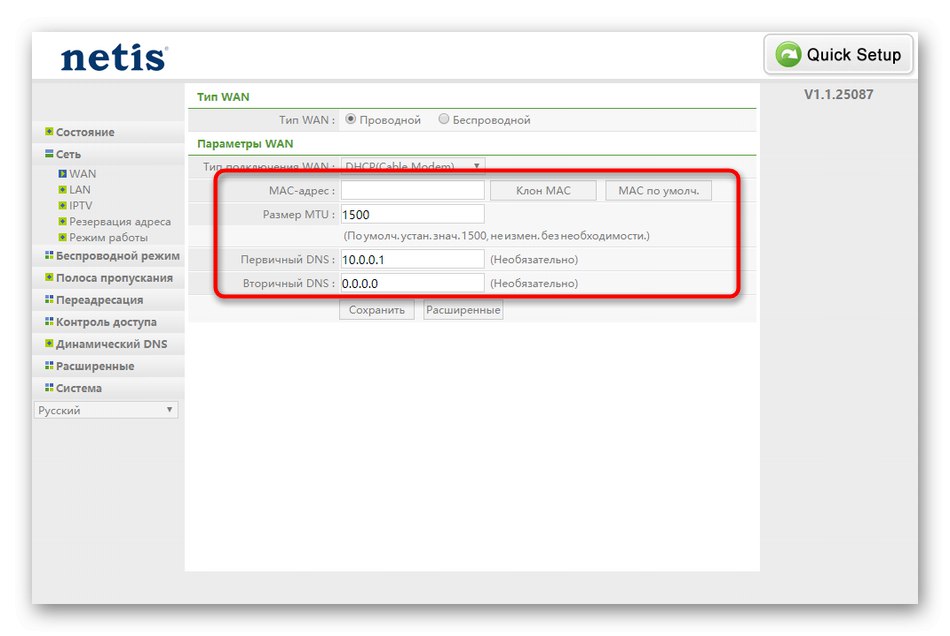
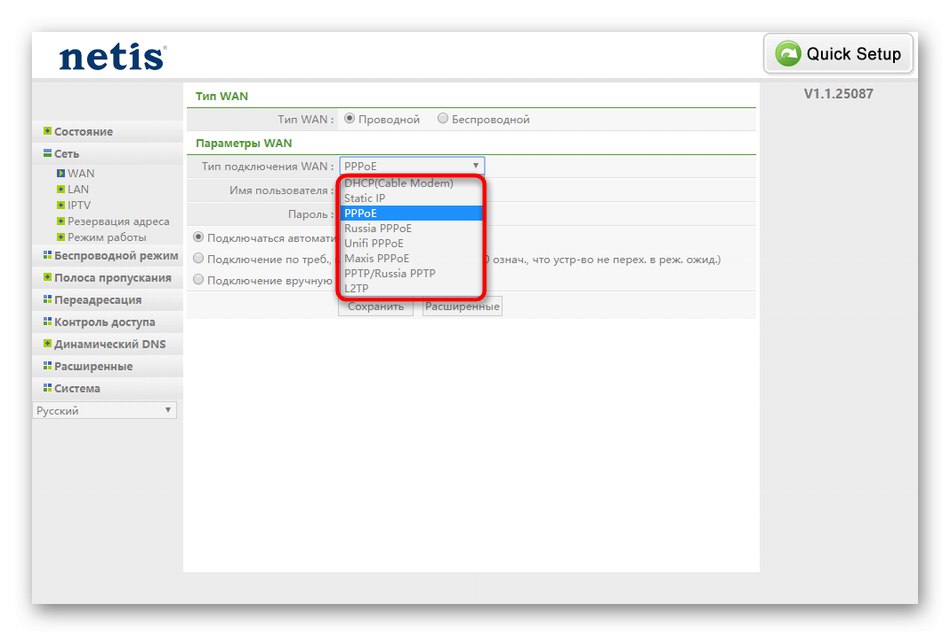
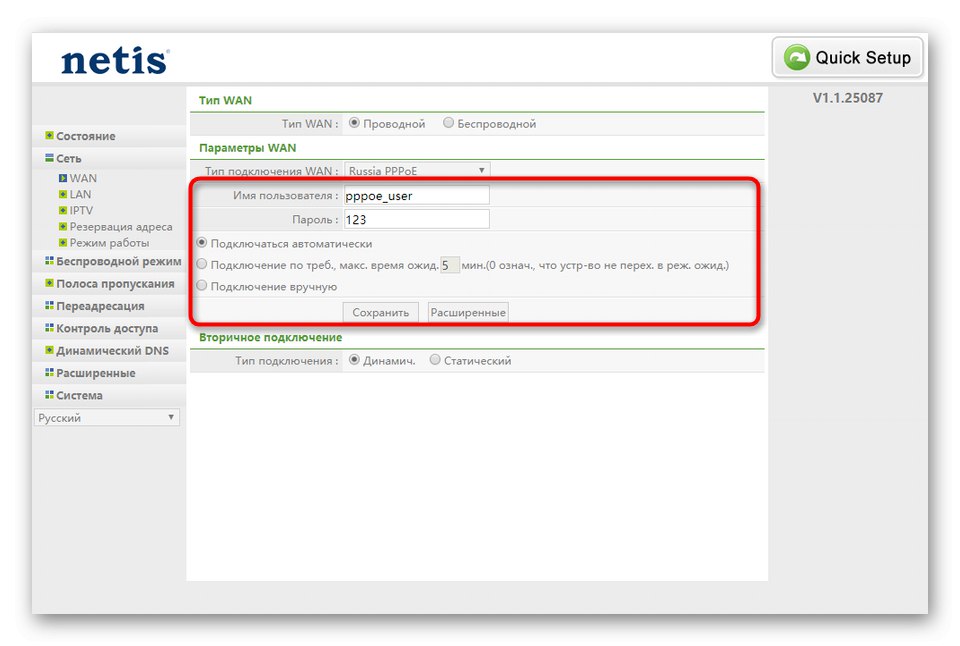
В момента можете да тествате кабелната си връзка, като отворите всеки браузър и отидете например в YouTube. Ако сайтът е отворен и функционира нормално, преминете към следващата стъпка. В случай на проблеми ви препоръчваме да проверите отново настройките и, ако е необходимо, да се свържете с техническата поддръжка на доставчика, тъй като е възможно достъпът до мрежата още да не е осигурен.
Стъпка 2: LAN настройки
Ако знаете, че повече от едно устройство ще бъдат свързани към рутера с помощта на кабел през LAN порта, трябва също да проверите стандартните настройки на локалната мрежа. В повечето случаи параметрите по подразбиране са правилни, но те може да са излезли или изобщо да не са.
- Преместване в категория "LAN", което също е в раздела "Мрежа"... Там се уверете, че стандартният IP адрес е зададен
192.168.1.1и маската на подмрежата е255.2555.255.0... Уверете се, че DHCP сървърът също е активен. Това е необходимо, за да може всяко отделно устройство да получи свой собствен IP и да няма вътрешни конфликти. За да направите това, най-добре е сами да зададете диапазона от числа, като посочите като начален адрес192.168.1.2, и като финал -192.168.1.64... След това запазете промените си и продължете напред. - Когато свързвате телевизор към рутер чрез LAN кабел, трябва допълнително да проверите параметрите на IPTV. Обикновено стойностите по подразбиране ще бъдат наред, но ако доставчикът е предоставил определени параметри, те ще трябва да бъдат променени ръчно. Освен това погледнете блока Настройки на порта... Тук можете самостоятелно да изберете кой конектор от всички налични да разпределите за телевизора, за да осигурите надеждно маршрутизиране.
- Редовните потребители рядко трябва да отидат в менюто „Резервация на адрес“обаче все пак искаме да се спрем накратко на този въпрос. Тук можете да зададете статичен IP за конкретно устройство и да му присвоите този адрес завинаги, така че например, за да се гарантира, че филтрирането на трафика или постоянната промяна на IP не пречи на други настройки. Списъкът със запазени адреси се показва в отделна таблица. Те могат да бъдат редактирани или изтрити напълно.
- Категория "Начин на действие" има само два параметъра. Ако ще използвате рутера, за да споделяте интернет с компютри и други устройства чрез LAN или Wi-Fi, маркирайте с маркер "Рутер", а в ситуация, когато към Netis WF2411E ще бъде свързан друг рутер, ще трябва да изберете елемента "Мост" и запазете промените.
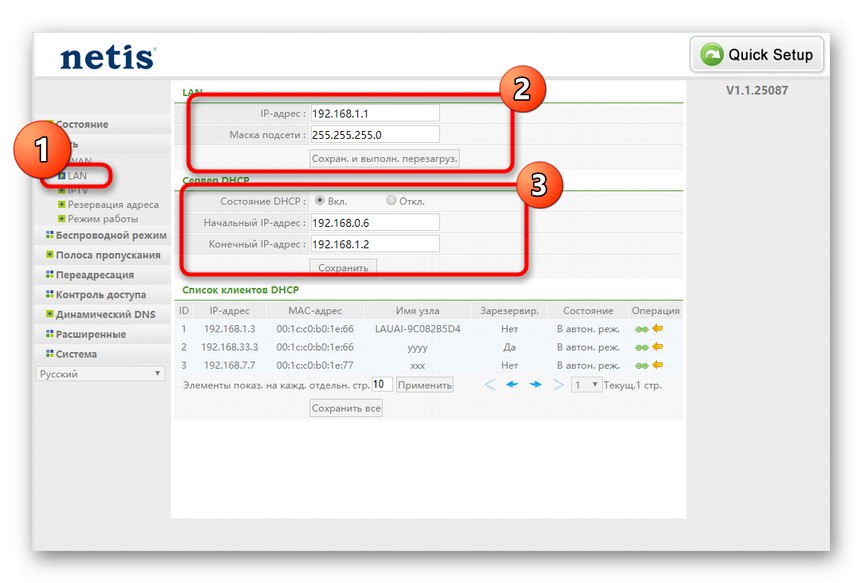
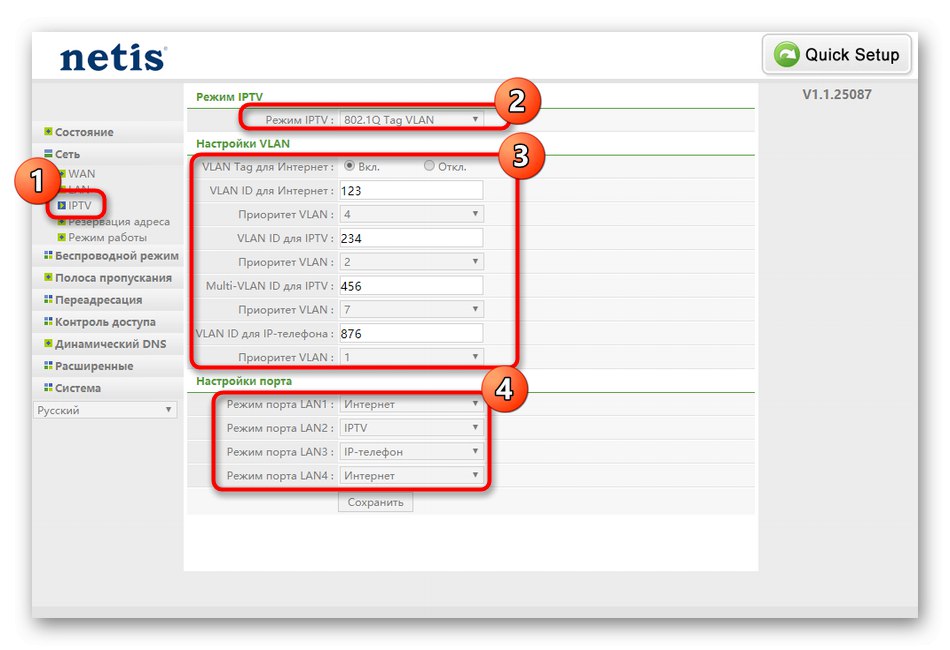
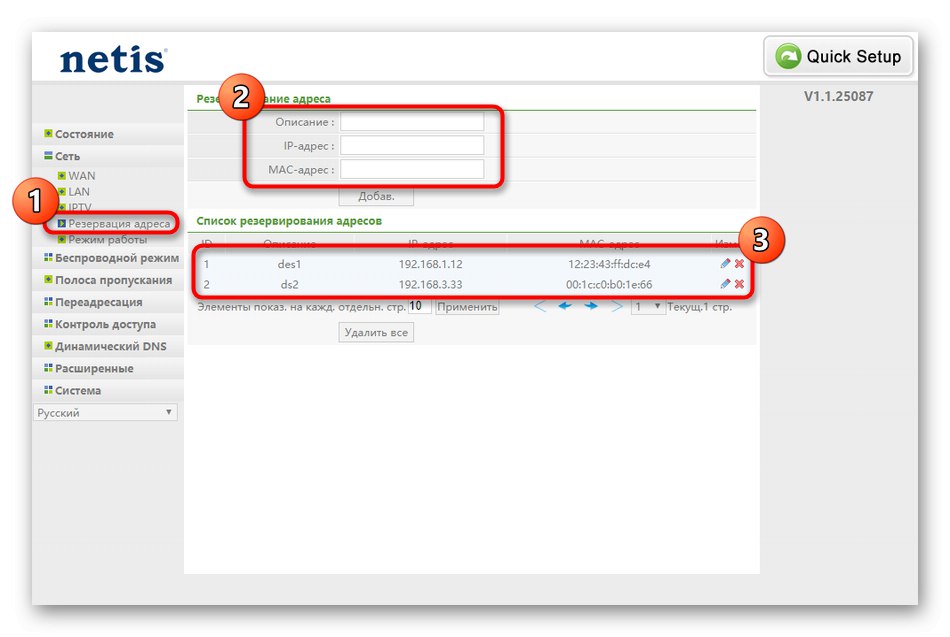
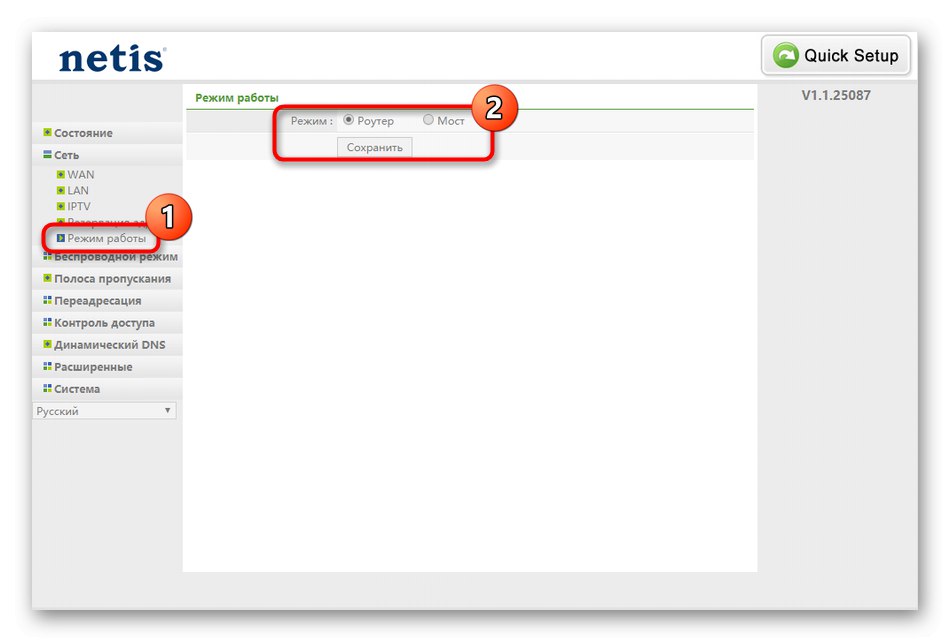
Това бяха всички LAN опции, налични в уеб интерфейса на Netis WF2411E. След като ги смените, проверете функционалността на LAN портовете, а също така включете телевизора и превключете няколко канала, ако това устройство е свързано към рутер.
Стъпка 3: Безжичен режим
Специално внимание трябва да се обърне на режима на безжична връзка, тъй като много потребители използват Wi-Fi, за да се свържат с интернет на своя лаптоп, смартфон или таблет. Освен това Wi-Fi адаптерите за персонални компютри също са популярни сега, така че определено не трябва да пренебрегвате следващите инструкции.
- Разгънете раздела „Безжичен режим“ и изберете първия елемент „Настройки за Wi-Fi“... Тук активирайте безжичната точка за достъп, дайте й име и не забравяйте да изберете последния протокол от изскачащия списък за типа на удостоверяване.
- След като се покажат разширените опции за сигурност, просто въведете всяка удобна парола с поне осем знака.
- След това нека преминем към „Филтриране по MAC-адреси“... Това е вид инструмент за защита, който ви позволява да ограничите или разрешите свързването на определени устройства с безжична точка за достъп. Потребителят трябва само да активира самото правило и да зададе неговото поведение и след това да добави оборудване към списъка, използвайки своите MAC адреси.
- IN „Настройки на WPS“ не си струва да променяте нищо освен ПИН кода, ако не искате да ограничавате възможността за бързо свързване на устройства към рутера, като въведете същия ключ или щракнете върху бутона "Добави устройство".
- Чрез категория „Multi SSID“ втората точка за достъп от вече създадената е конфигурирана. Това почти никога не е необходимо за обикновен потребител, затова предлагаме да не се спираме на тази точка, тъй като дори параметрите, които присъстват тук, напълно съответстват на тези, за които вече говорихме при конфигурирането на основния SSID.
- В разширените настройки ви съветваме да проверявате само "Предавателна мощност"... Уверете се, че сте задали това на максималната стойност, за да сте сигурни, че безжичният сигнал е добър.
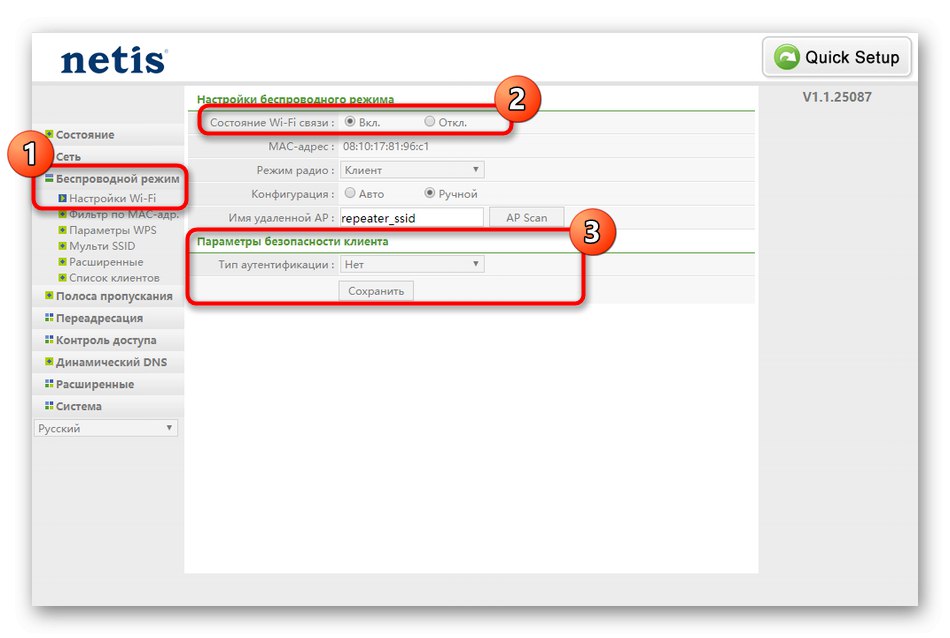
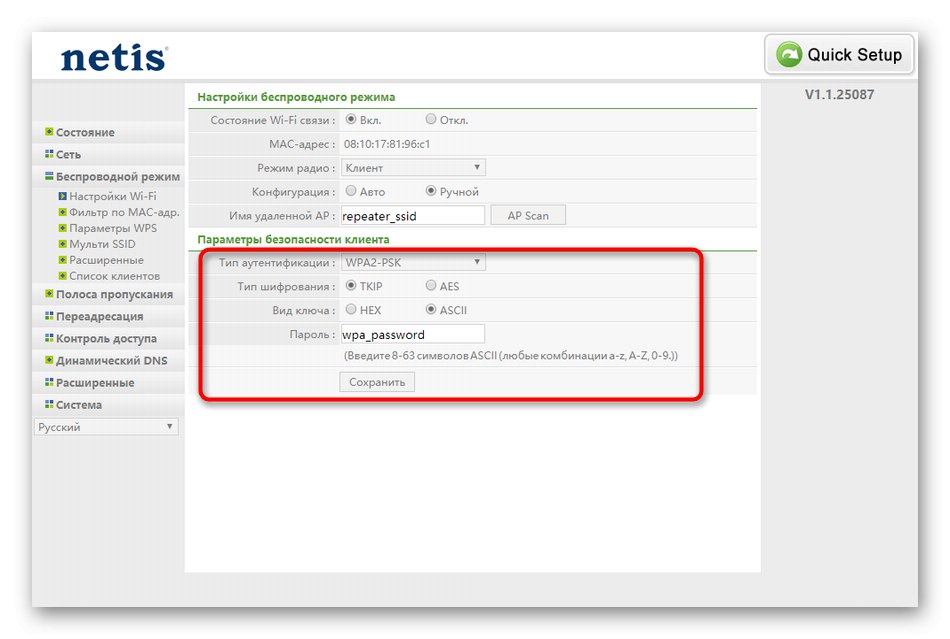
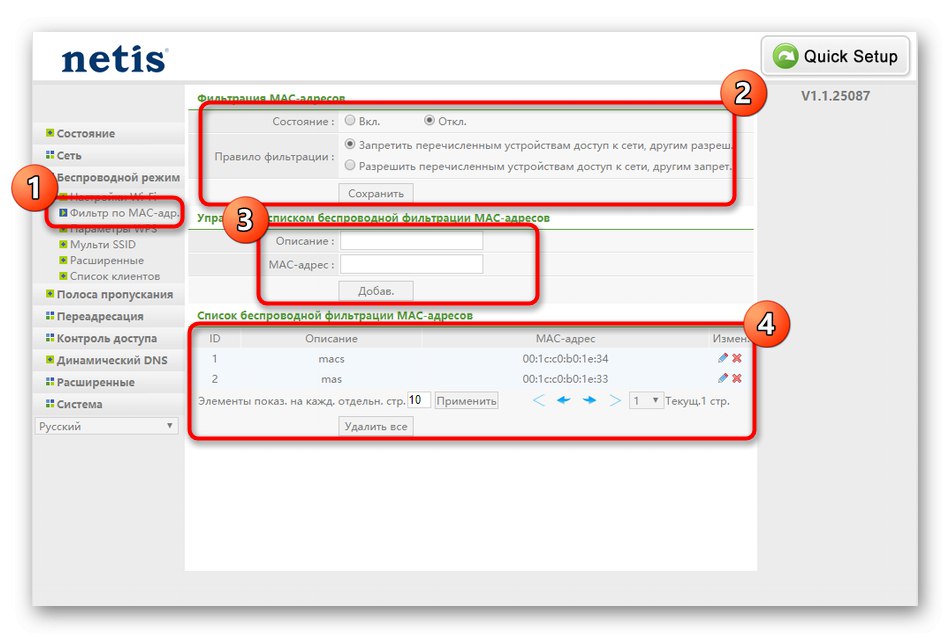
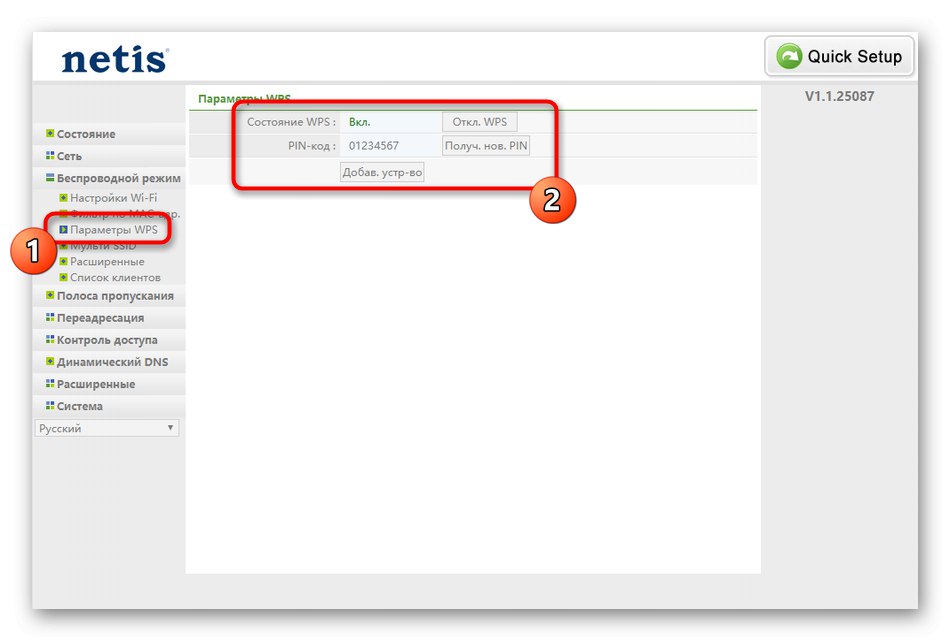
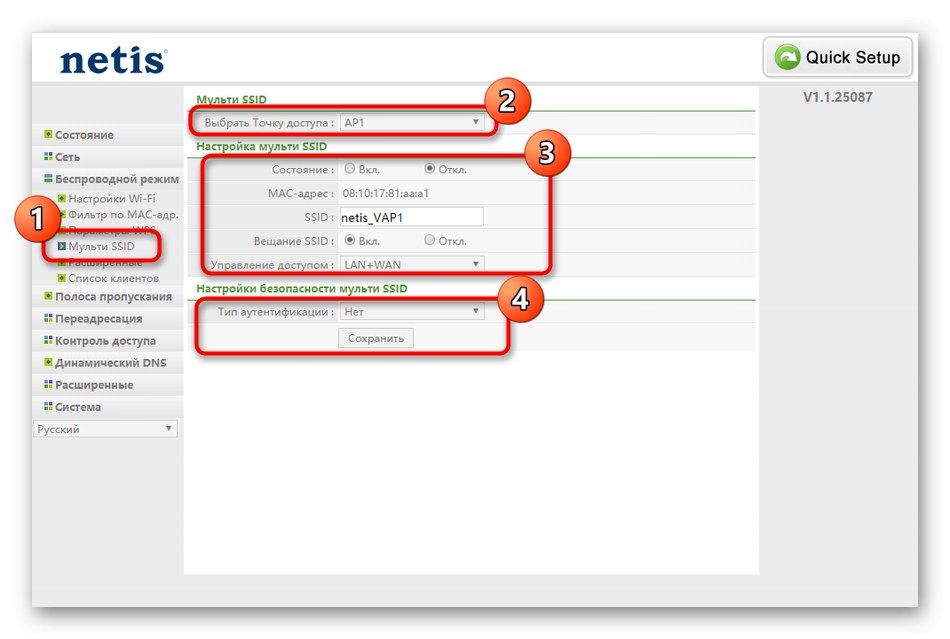
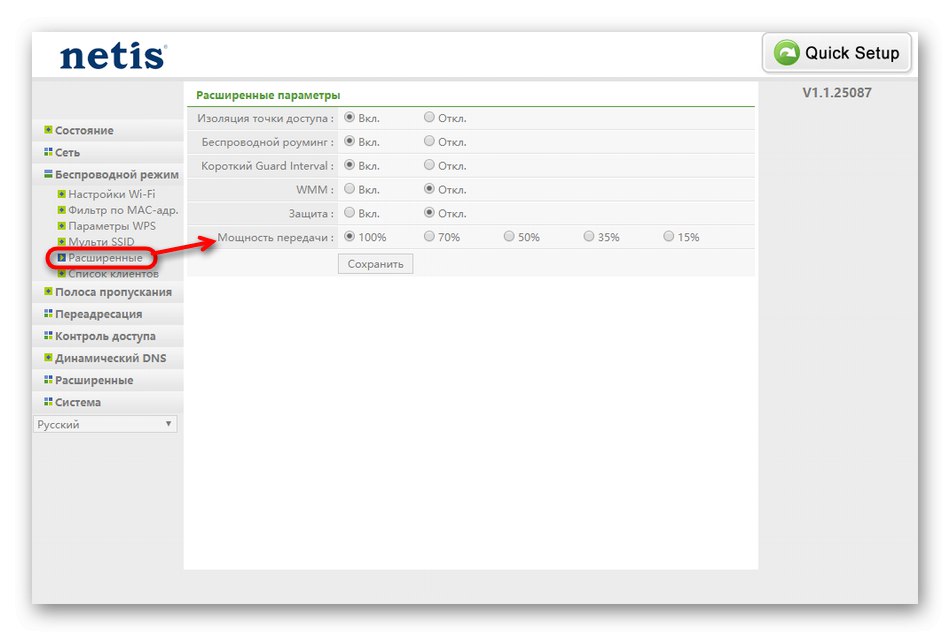
Не забравяйте да запазвате всички промени периодично и в края на този етап проверете качеството на безжичната мрежа, като свържете всеки удобен смартфон, лаптоп или таблет към Wi-Fi.
Стъпка 4: допълнителни опции
Определени параметри, за които също искаме да говорим, не принадлежат към разгледаните по-горе раздели и също не са толкова важни, но все пак заслужават внимание. Решихме да ги обособим в отделен етап от статията, за да разкажем по-подробно за всяка настройка. Първо отидете в категорията "Честотна лента"... Тук можете да конфигурирате скоростта на изходящите и входящите сигнали, които отиват към рутера. Това ще ви позволи да зададете ограничения за свързани устройства, ако е необходимо. Достатъчно е потребителят просто да активира правилото и да посочи каква скорост е максималната. След като бъде запазена, конфигурацията влиза в сила незабавно.
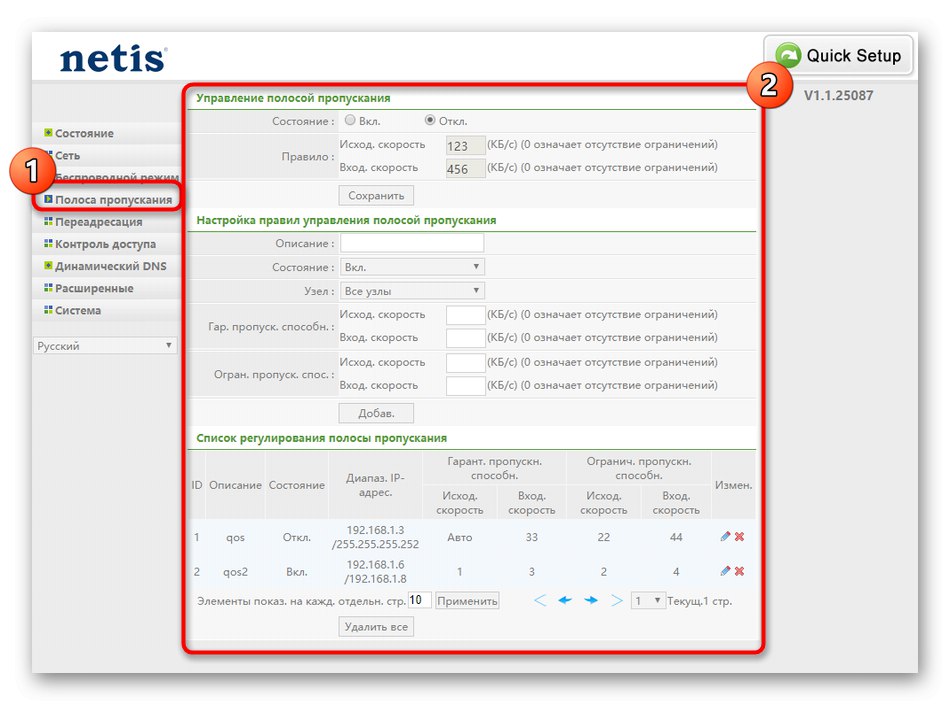
Обратно към раздела „Пренасочване на обаждане“ само тези потребители, които използват виртуални сървъри, трябва да разгледат по-отблизо. Следователно всеки от тези потребители вече знае целта на такива технологии и как точно са конфигурирани наличните параметри в рутера. Затова решихме да не се спираме на тази точка, тъй като тя едва ли е полезна за обикновен потребител. Нека само изясним, че собствениците на виртуални сървъри ще намерят в уеб интерфейса на Netis WF2411E всички обичайни параметри, които ви позволяват да конфигурирате правилното предаване на пакети.
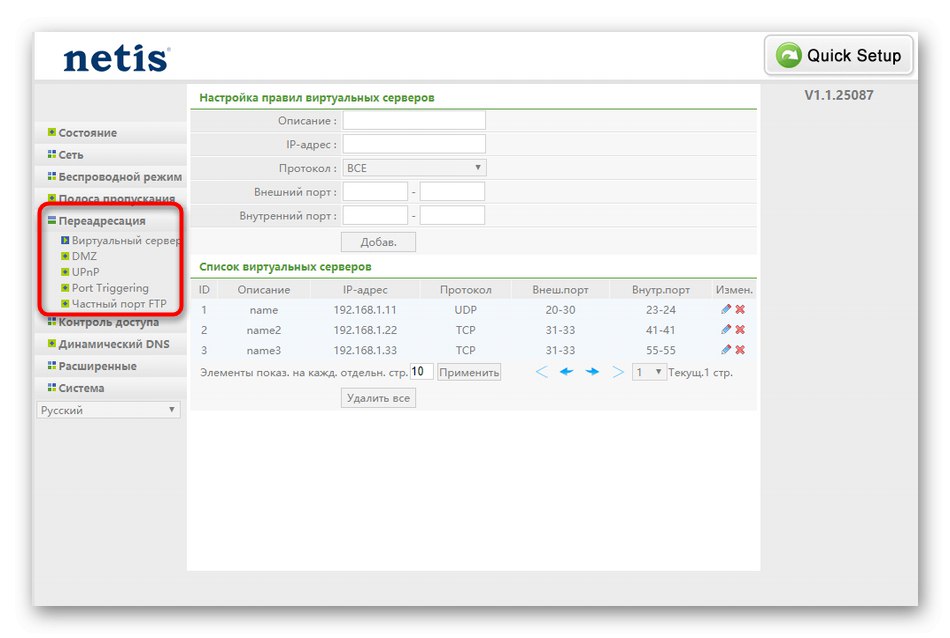
Наречен е третият раздел, който заслужава внимание „Динамичен DNS“... Достъп до него имат само онези потребители, които са закупили акаунт на съответния уеб сървър, предоставящ подобни функции. Използвайки динамична DNS технология, адресите се актуализират в реално време. Често DDNS участва в присвояването на постоянно име на домейн на компютър с динамичен IP адрес. Собствениците на такава опция ще трябва да преминат през упълномощаване през въпросния раздел, за да се свържат с уеб услугата.
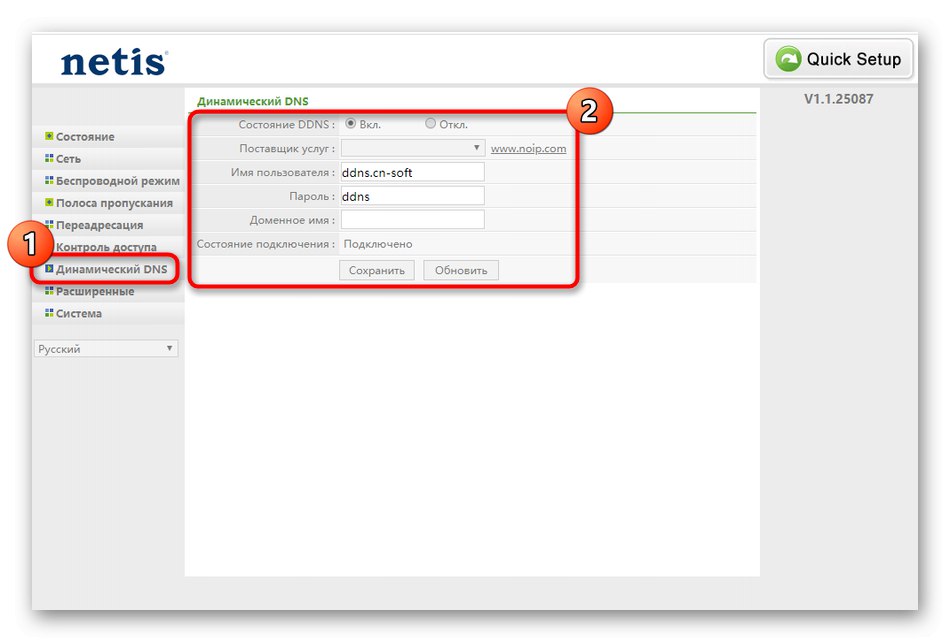
Стъпка 5: Контрол на достъпа
Предпоследният етап от днешния материал ще бъде посветен на параметрите за контрол на достъпа, които отговарят за общата сигурност и ви позволяват да зададете персонализирани правила на защитната стена. Много потребители просто пропускат тази стъпка, тъй като не се интересуват от избора на специални настройки за мрежова защита, но ако трябва да осигурите филтриране по IP или MAC адреси, както и да ограничите достъпа до определени сайтове, съветваме ви да разгледате по-отблизо следните инструкции.
- Отворете менюто "Контрол на достъпа" и изберете първата категория, наречена там „Филтриране по IP-адреси“... Ако трябва да приложите някакво правило, маркирайте елемента с маркер "На" близо до линията "Състояние"... След това остава само да се посочат адресите за блокиране чрез попълване на подходящия формуляр. Тук има и опция, която ви позволява да конфигурирате графика за правилото. Всички добавени източници ще бъдат показани на специална страница, където можете да ги редактирате или изтриете.
- След това преминете към „Филтриране по MAC-адреси“... Принципът на създаване и конфигуриране на правила тук е идентичен с тези, разгледани по-горе, така че сега няма да се спираме подробно на този процес, но да кажем, че за блокиране или разрешения ще трябва да посочите точния MAC адрес на източника, който също може да бъде определен в уеб интерфейса на Netis WF2411E чрез раздела "Състояние", където присъстват всички данни за свързаните устройства.
- В последната категория Филтър за домейн принципът на попълване на правилата не се различава от другите параметри, но вместо IP или MAC адреси, потребителят е длъжен да посочи точния адрес на сайта или DNS ключови думи, чрез които източниците, попадащи под него, ще бъдат автоматично блокирани. Тази опция може да бъде полезна за родители, които искат да ограничат онлайн преживяванията на децата си или да блокират неподходящо съдържание.Може да се добавят неограничен брой правила и всички те ще бъдат показани в таблицата.
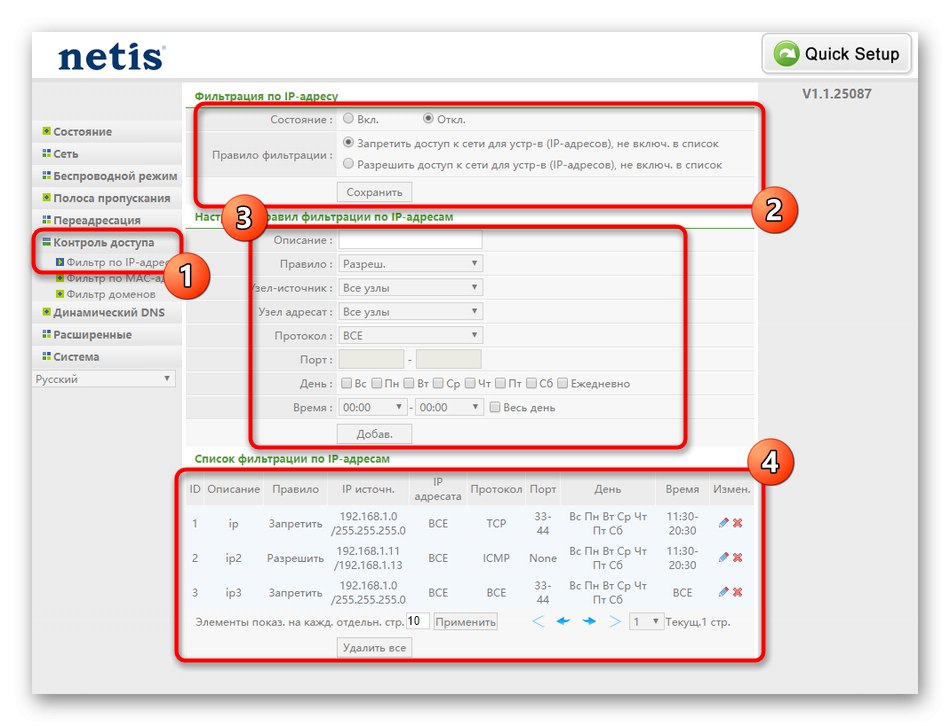
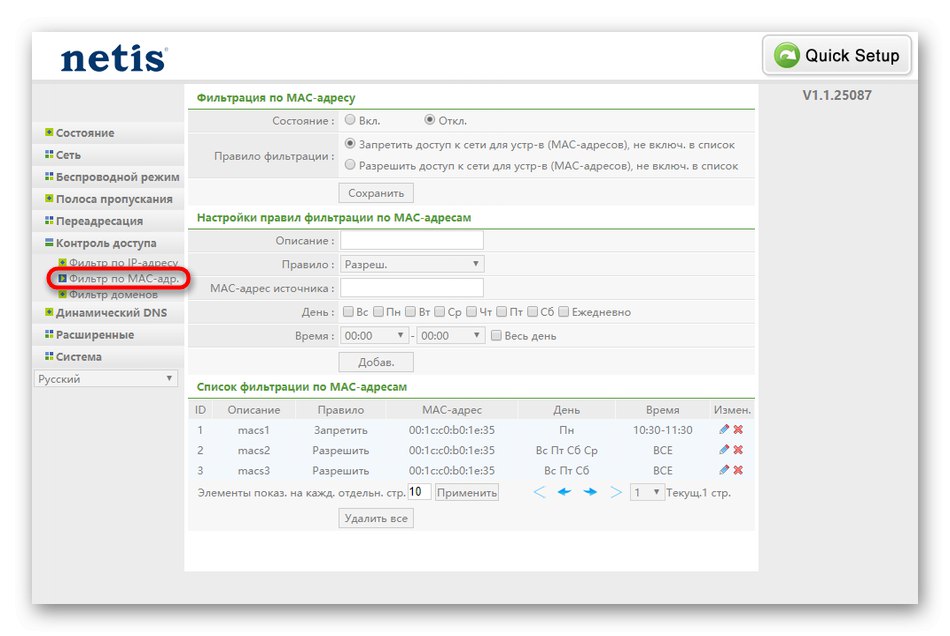
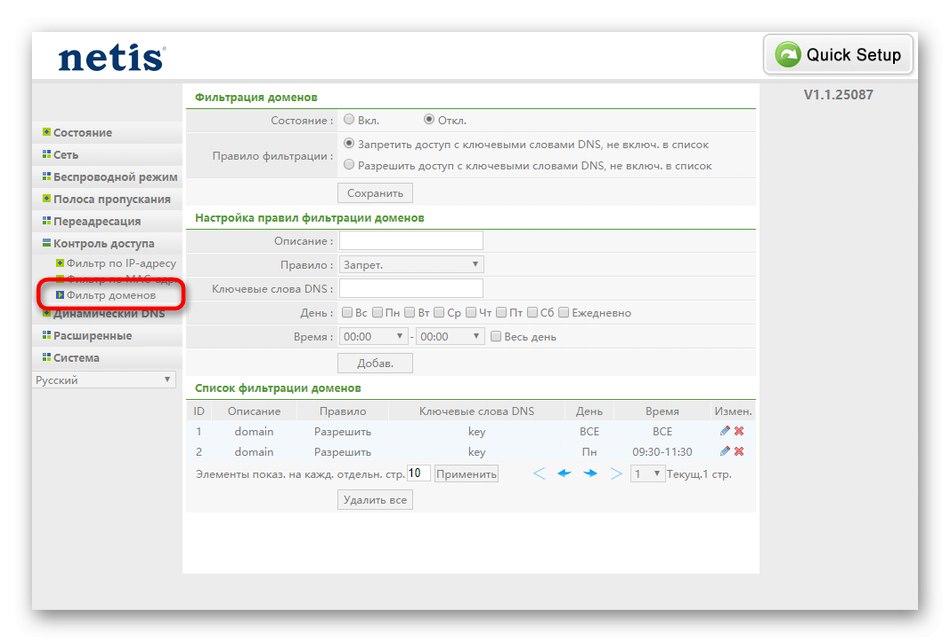
Не забравяйте, че всички промени ще бъдат приложени само след щракване върху бутона „Запазване“, а дори ще е по-добре след това да рестартирате рутера, за да се уверите, че всички параметри функционират правилно.
Стъпка 6: Система
И накрая, нека се обърнем към раздела "Система", където има няколко важни точки, свързани с конфигурирането на рутера. Netis WF2411E ще бъде рестартиран от тук след приключване на конфигурацията.
- Отворете менюто и изберете категория "Актуализация на софтуера"... От тук фърмуерът на рутера се актуализира, ако внезапно имате нужда от него. Това обаче е по-скоро препоръка за в бъдеще, тъй като е малко вероятно да се наложи да инсталирате актуализации веднага след разопаковането на устройството. Ако възникне такава необходимост, изтеглете файловете на фърмуера от официалния уебсайт, след това ги добавете през това меню и кликнете върху бутона „Опресняване“.
- Следващото идва Копиране и възстановяване... Ако сами сте задали много параметри за поведението на рутера по-рано, например чрез създаване на огромен брой правила на защитната стена, би било разумно да щракнете върху „Архивиране“за да запазите конфигурацията в един файл и, ако е необходимо, да я възстановите през същата категория, отделяйки само няколко минути от времето си. Така че можете да сте сигурни, че дори след фабрично нулиране можете бързо да възстановите хардуера си в предишното му състояние.
- Проверката на производителността на Netis WF2411E се извършва както през браузъра, отивайки до всякакви сайтове, така и чрез "Диагностика"... Тук се пингира конкретен адрес и когато свърши, на екрана се показва обща информация.
- Ако трябва да се свържете с уеб интерфейса дистанционно чрез компютър, който не е част от локалната мрежа, ще трябва да активирате този параметър чрез "Дистанционно"като посочите произволен свободен порт. В този случай на целевото оборудване самият порт трябва да е отворен, за да осигури правилно изпращане и получаване на пакети.
- IN "Настройка на времето" уверете се, че датата е актуална. Тези параметри не оказват влияние върху общата производителност на устройството, но ако са конфигурирани правилно, ще бъде възможно да се наблюдават мрежовите статистически данни, като се получават точни стойности на времето.
- Преди да излезете от уеб интерфейса, силно препоръчваме да промените потребителското име и паролата за достъп до този компонент, така че случаен потребител да не може да влезе в Интернет центъра и да промени параметрите тук.
- Фабрично нулиране трябва да се извърши в ситуации, когато устройството не функционира правилно след настройките. За целта има специален бутон на рутера на Netis WF2411E и възстановяването също се извършва чрез съответния раздел в уеб интерфейса.
- Сега остава само да изпратите устройството да се рестартира „Рестартиране на системата“... След това всички промени ще влязат в сила и можете да продължите към нормалното взаимодействие с мрежата и безжичната точка за достъп.
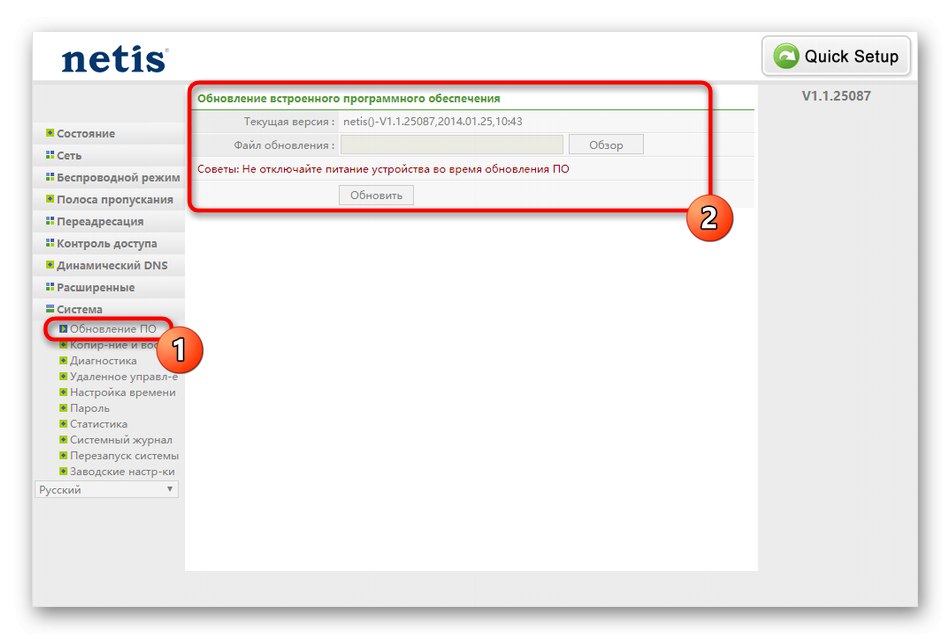
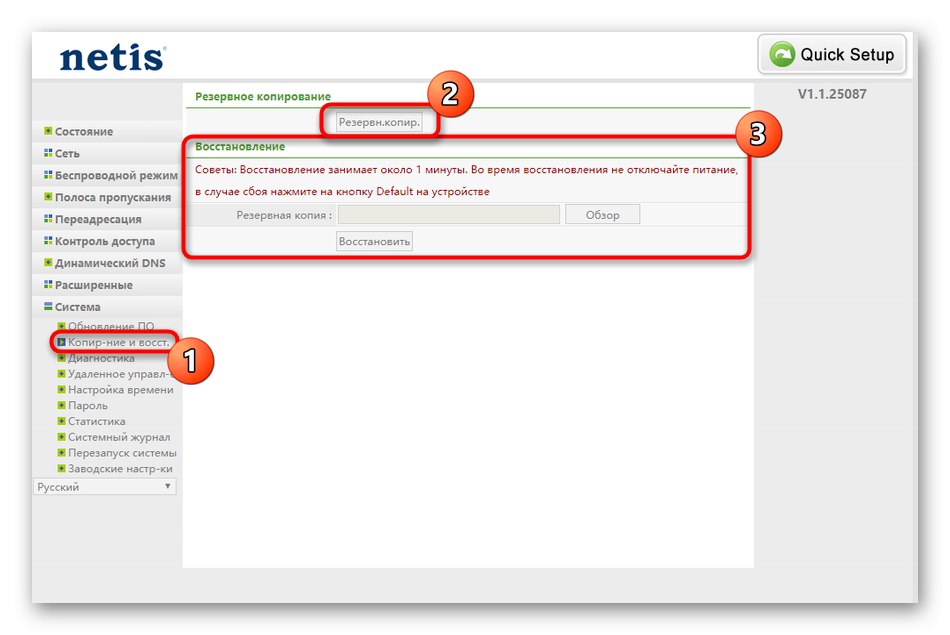
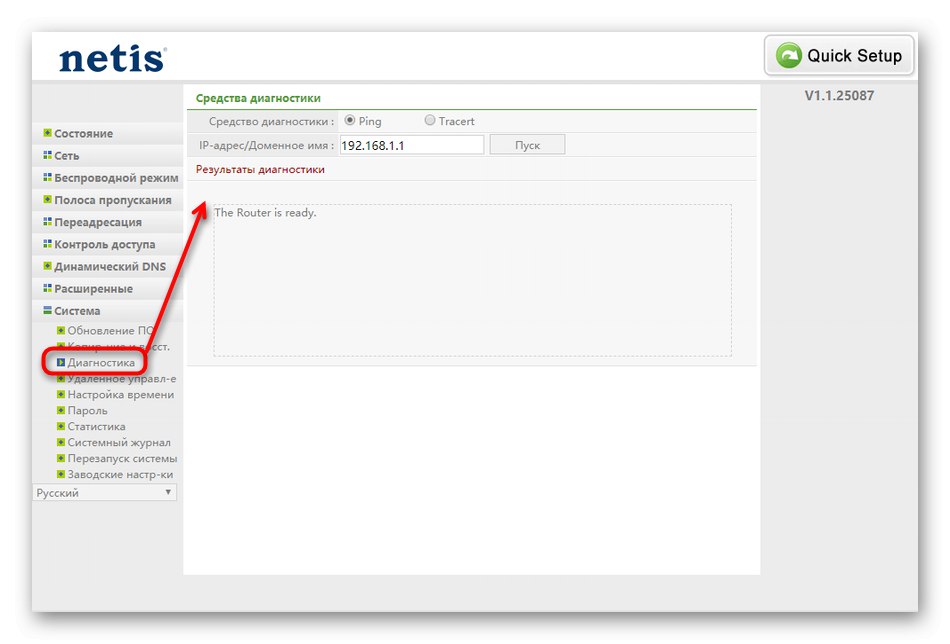
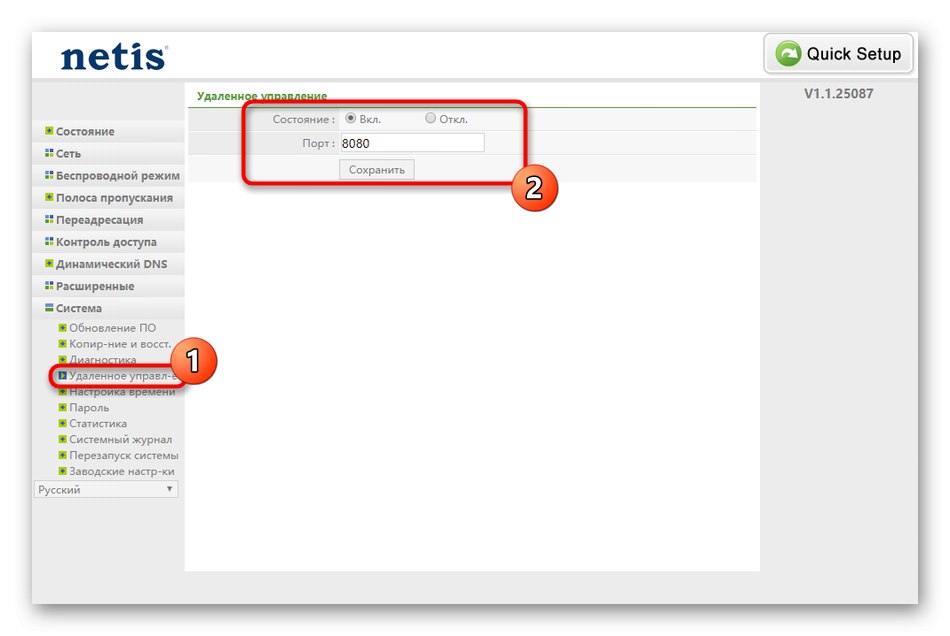
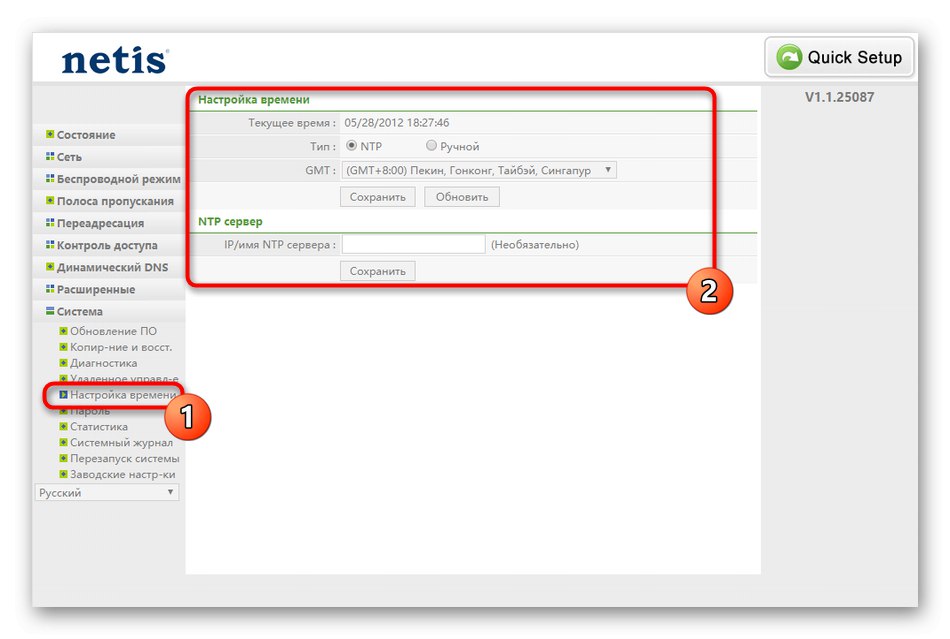
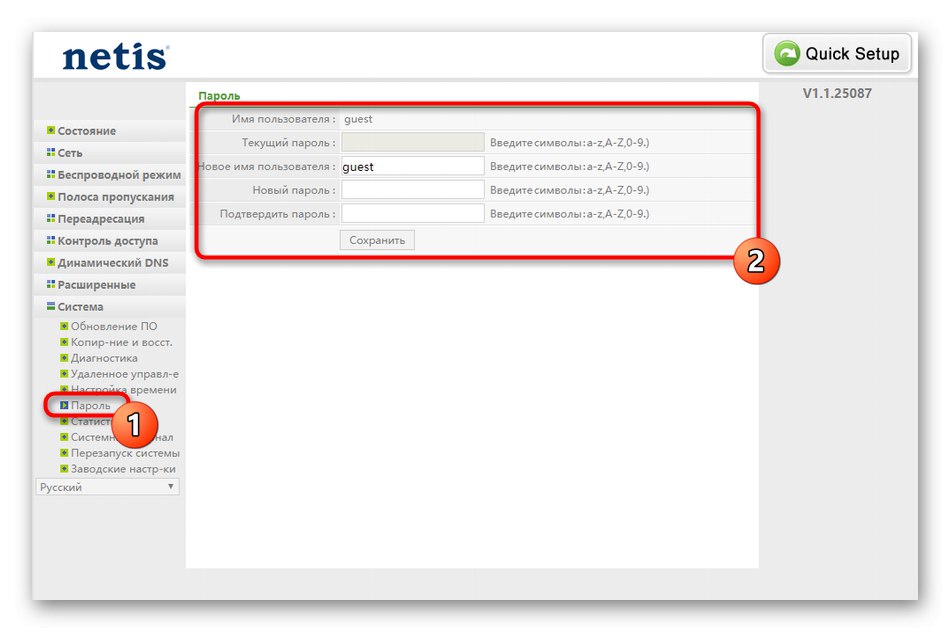
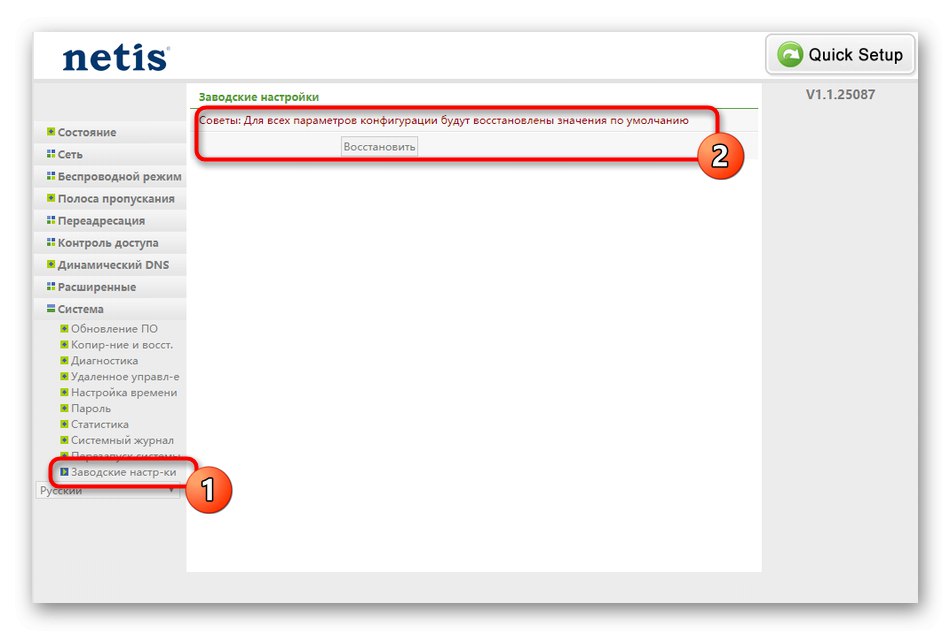
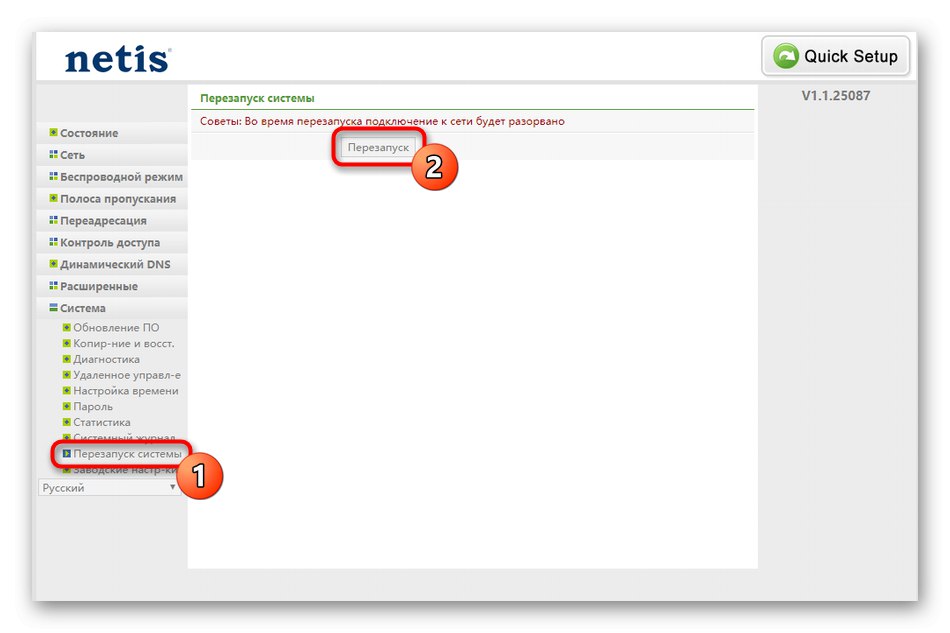
Това беше цялата информация за конфигуриране на Netis WF2411E. Както можете да видите, потребителят има избор между бързия и разширения режим на настройка, така че всеки ще може да избере най-добрата опция и да осигури стабилна работа на устройството.