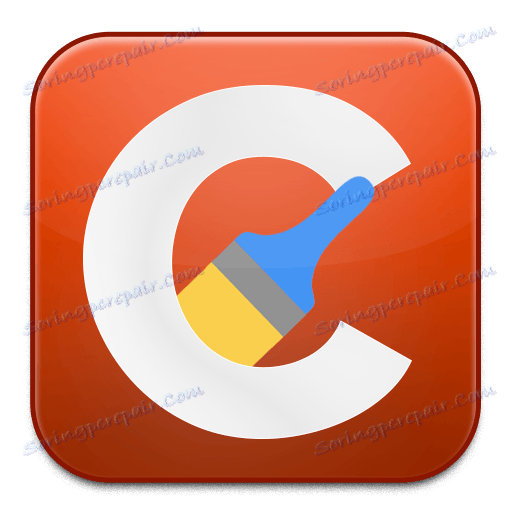CCleaner не започва: какво трябва да направя?
CCleaner е най-популярната програма за почистване на вашия компютър от боклук на излишни програми, записани временни файлове и друга ненужна информация, която води до намаляване на скоростта на работа на компютъра. Днес ще обсъдим проблема, в който програмата CCleaner отказва да работи на компютъра.
Проблемът при стартирането на програмата CCleaner може да възникне по различни причини. В тази статия ще обсъдим най-популярните причини, както и начините за решаването им.
съдържание
- Защо не мога да пускам CCleaner на моя компютър?
- Причина 1: Няма права на администратор
- Причина 2: блокиране на работата на програмата чрез антивирус
- Причина 3: Отхвърлената версия на програмата
- Причина 4: наличието на вирусен софтуер
- Причина 5: CCleaner се стартира, но се минимизира до тавата
- Причина 5: счупен етикет
- Причина 6: Заключване на стартирането на програмата
- Въпроси и отговори
Защо не мога да пускам CCleaner на моя компютър?
Причина 1: Няма права на администратор
За да почистите компютъра, CCleaner изисква права на администратор.
Опитайте с десния бутон на мишката върху командата за бърз достъп и изберете "Run as administrator" .

В следващия прозорец ще трябва да се съгласите с предоставянето на администраторски права и, ако системата пита, въведете администраторската парола. Като правило, след извършване на тези действия проблемът с стартирането е елиминиран.
Причина 2: блокиране на работата на програмата чрез антивирус
защото програмата CCleaner може да направи много промени в работата на операционната система, тогава не трябва да изключваме момента, в който програмата е била блокирана от антивирусната програма.
За да проверите това, спирайте антивирусната програма и опитайте да стартирате програмата. Ако програмата успешно е стартирала, отворете програмните настройки и поставете програмата CCleaner в изключения, така че антивирусът да продължи да я игнорира.
Причина 3: Отхвърлената версия на програмата
В този случай Ви препоръчваме да преинсталирате CCleaner, за да изключите възможността по-старата версия на програмата да е инсталирана на компютъра или да е била повредена, поради което не може да бъде стартирана.
Моля, имайте предвид, че можете, разбира се, да премахнете програмата от компютъра си, като използвате стандартни инструменти за Windows, но със сигурност няма да е откровение, че след премахването на програмата чрез "контролния панел" в системата има огромно количество ненужни файлове, които не само забавят системата и може да не реши проблема с старта.
За качествено и пълно премахване на CCleaner от компютъра ви препоръчваме да използвате програмата RevoUninstaller, която първо ще деинсталира програмата с вградения деинсталатор и след това ще сканира файлове, папки и ключове на системния регистър, свързани с CCleaner. След като приключите с деинсталирането, рестартирайте операционната система.
Изтегляне на софтуер Revo Uninstaller
След като изпълните премахването на CCleaner, ще трябва да изтеглите новата версия на програмата и това трябва да стане от официалния сайт на програмиста.
След като изтеглите пакета за разпространение, инсталирайте програмата на компютъра и след това проверете нейното стартиране.
Причина 4: наличието на вирусен софтуер
Невъзможността за стартиране на програми на компютъра е алармена камбана, която може да показва наличието на вируси на компютъра.
Можете да проверите компютъра на компютъра си с помощта на безплатната програма Dr.Web CureIt, която ви позволява да извършите цялостно и цялостно сканиране на системата и след това да премахнете всички открити заплахи.
Причина 5: CCleaner се стартира, но се минимизира до тавата
След инсталирането на програмата CCleaner автоматично се поставя в стартирането, така че програмата работи всеки път, когато Windows стартира автоматично.
Ако програмата работи, тогава когато отворите пряк път, може да не виждате прозореца на програмата. Опитайте да кликнете върху иконата със стрелка в тавата и след това щракнете двукратно върху малката икона CCleaner в прозореца, който се показва.
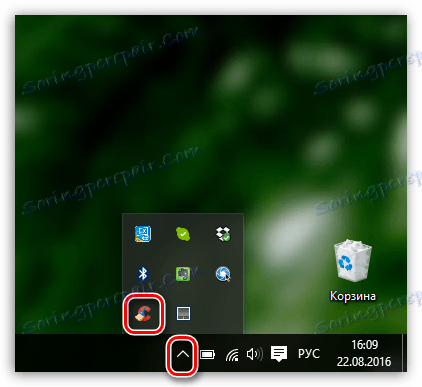
Причина 5: счупен етикет
Ако имате Windows 10, кликнете в долния ляв ъгъл на иконата за търсене и въведете името на програмата. Ако сте собственик на Windows 7 и по-ранни версии на OS, отворете менюто "Старт" и отново въведете името на програмата в лентата за търсене. Отворете показания резултат.
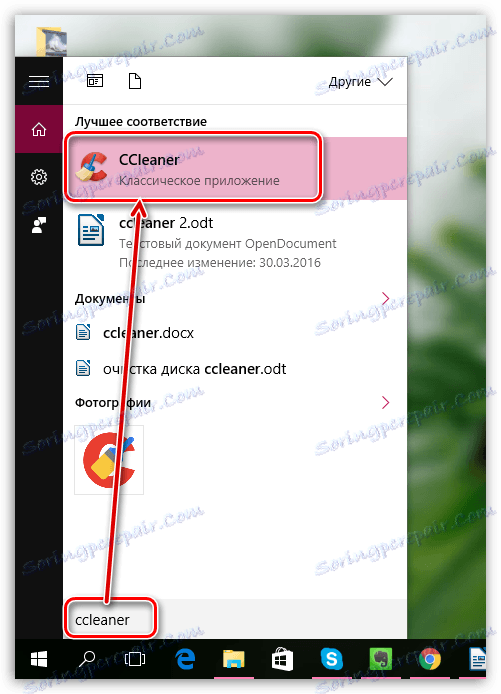
Ако програмата стартира нормално, проблемът е бил пряк път на работния плот. Изтрийте старата пряк път, отворете Windows Explorer и отидете до папката, където е инсталирана програмата. Обикновено по подразбиране е C: Program Files CCleaner .
В тази папка ще има два EXE файла: "CCleaner" и "CCleaner64". Ако имате 32-битова система, трябва да изпратите пряк път до първата версия на файла на работния плот. Съответно, ако имате 64-битова система, ще работим с "CCleaner64".
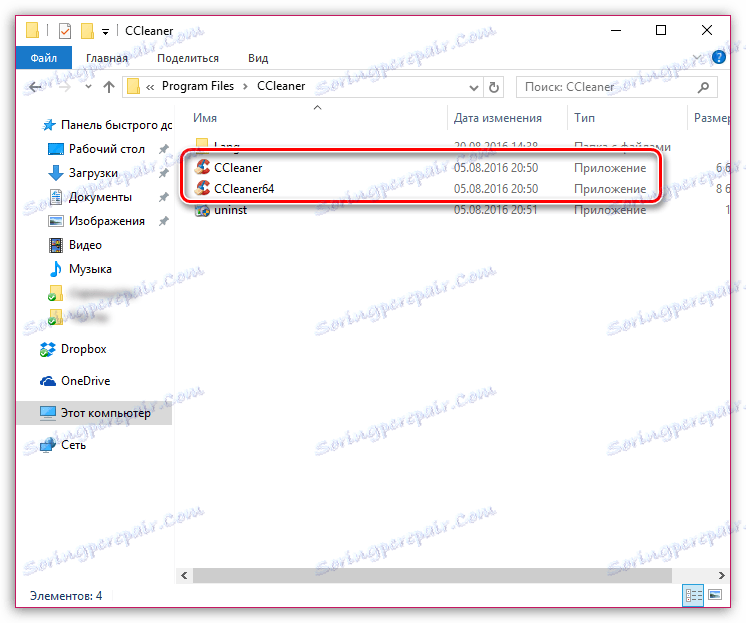
Ако не знаете малко дълбочина на вашата операционна система, отворете менюто "Контролен панел", задайте режима на преглед на "Малки икони" и отворете секцията "Система" .
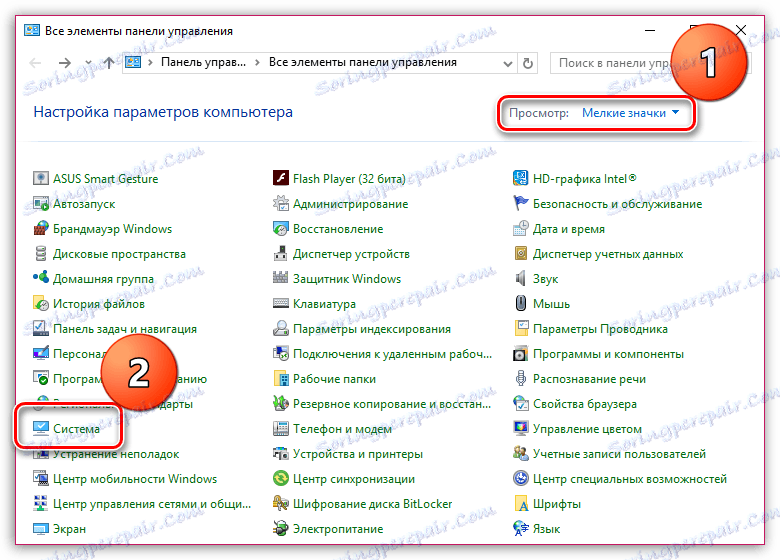
В отворения прозорец в близост до елемента "Тип на системата" можете да видите битовата дълбочина на вашата операционна система.
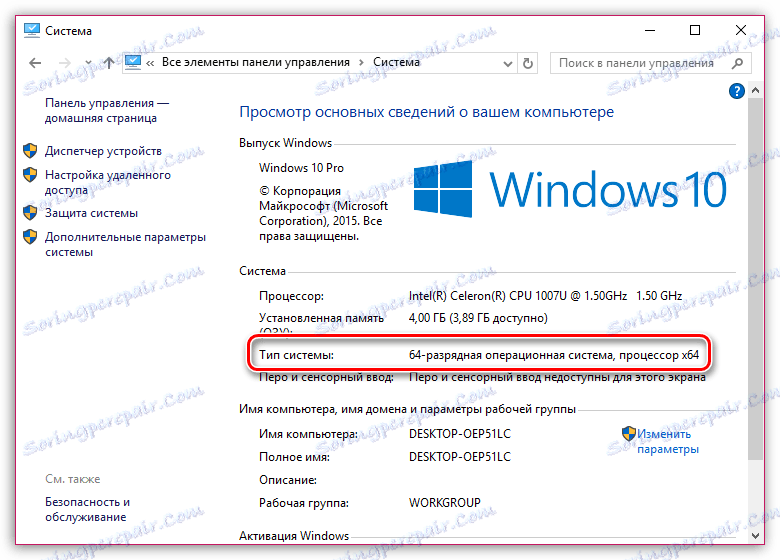
Сега, когато знаете дълбочината на битовете, се върнете в папката "CCleaner", щракнете с десния бутон върху файла и отидете на "Send" - "Desktop (създаване на пряк път)" .
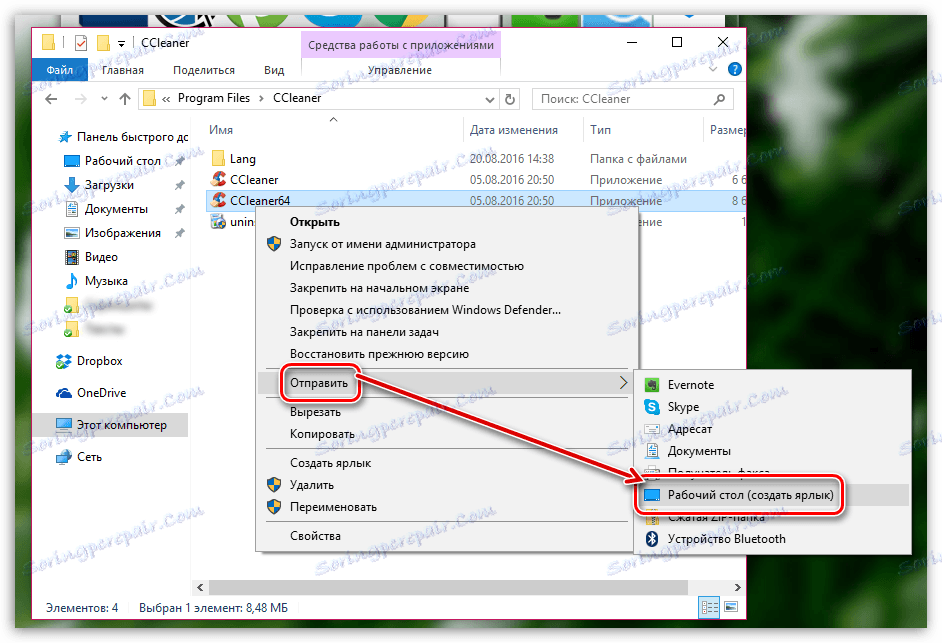
Причина 6: Заключване на стартирането на програмата
В този случай можем да подозираме, че някои процеси в компютъра (трябва да подозирате и вирусната активност) блокират стартирането на CCleaner.
Придвижете се до папката на програмата (обикновено се инсталира CCleaner в C: Program Files CCleaner) и след това го преименувайте на изпълнимия файл на програмата. Например, ако имате 64-битови Windows, преименувайте "CCleaner64", например, "CCleaner644". За 32-битова операционна система трябва да преименувате изпълнимия файл "CCleaner", например, на "CCleaner1".
Преименувайте изпълнимия файл и го изпратете на работния плот, както беше описано в 5 причини.
Надяваме се, че тази статия ви е помогнала. Ако решите проблема с пускането на CCleaner по ваш собствен начин, разкажете го в коментарите.