Почти всеки потребител на операционната система Windows 7 от време на време се сблъсква с необходимостта да преглежда снимки, съхранявани на локален или сменяем носител. В повечето случаи този процес изобщо не е труден и вграденият инструмент за преглед на моментни снимки премахва необходимостта от инсталиране на софтуер на трети страни. Въпреки това, някои потребители все още се сблъскват с проблеми, когато не се отварят всички или само определени изображения. Като част от днешната статия искаме да поговорим за наличните методи за решаване на тази ситуация.
Отстраняване на проблеми при отваряне на изображения в Windows 7
Подредихме методите, дадени по-долу, в ред на сложността на изпълнението и ефективността и това беше направено, за да можете бързо и лесно да намерите подходящ вариант за себе си чрез изброяване. Няма да е възможно да се даде еднозначен отговор относно решението на срещнатата трудност, тъй като не може да се направи без предварителна диагностика на системата. В тази връзка препоръчваме да започнете с първия метод, като постепенно преминете към следващия, ако не се наблюдава резултат.
Метод 1: Проверка на разширенията на файлове и почистване на системата с антивирус
Често вирусите, които по някаква причина са стигнали до компютъра, са виновни за възникналите трудности. В такива случаи те се криптират под прикритието на обикновени файлове, променяйки техните разширения или други параметри. Например, когато се опитате да стартирате изображение, вие само ще провокирате процеса, отговорен за разпространението на вируса, но самото изображение няма да бъде отворено. Поради това първо трябва да проверите кои формати имат проблемните файлове, което е най-лесният начин да направите това:
- Отворете менюто „Старт“ и в списъка вдясно изберете "Контролен панел".
- Тук се интересувате от раздела „Настройки на папките“.
- В прозореца, който се отваря, преминете към раздела „Изглед“.
- Влезте в списъка „Допълнителни опции“ и премахнете отметката от реда Скриване на разширения за регистрирани типове файлове.
- Приложете промените и затворете прозореца.
- Сега можете да отворите директорията, в която се съхраняват снимките, за да видите вида на всяка една. Ако изведнъж нещо не отговаря на стандартните параметри на изображенията (PNG, JPEG, JPG и други), ще трябва да прибегнете до използването на антивирус.
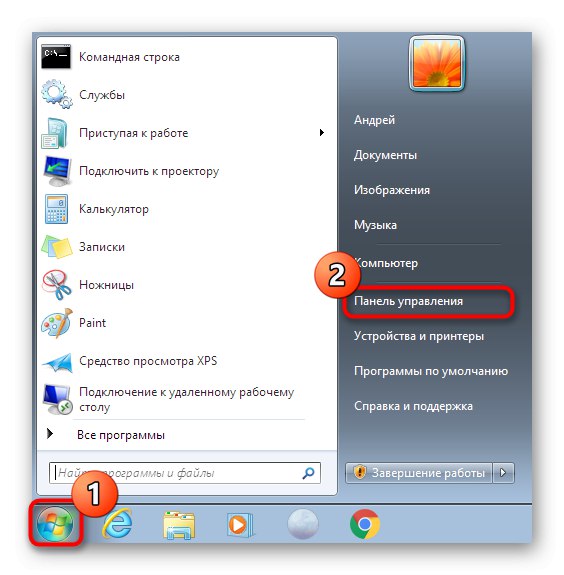
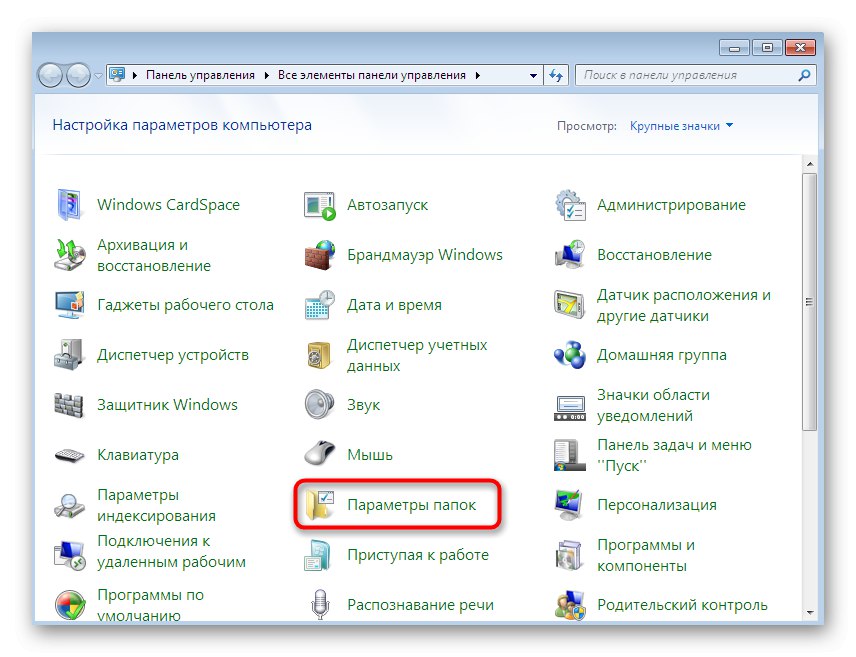
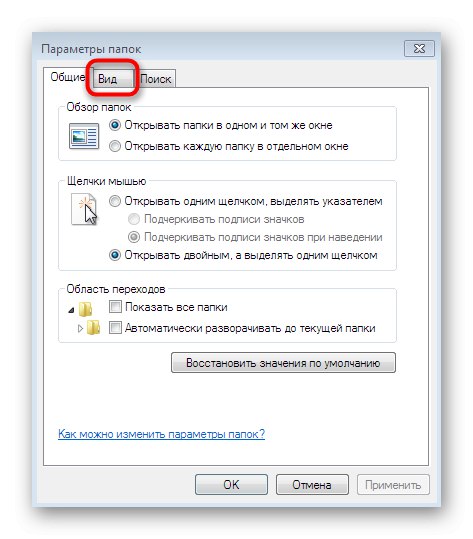
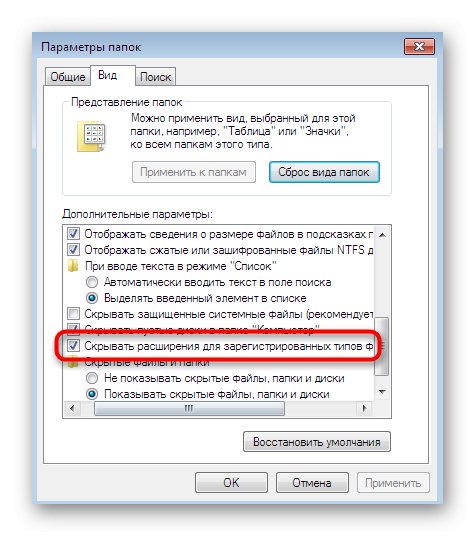
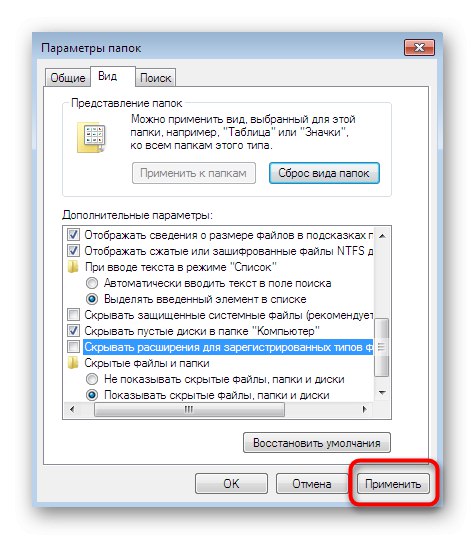
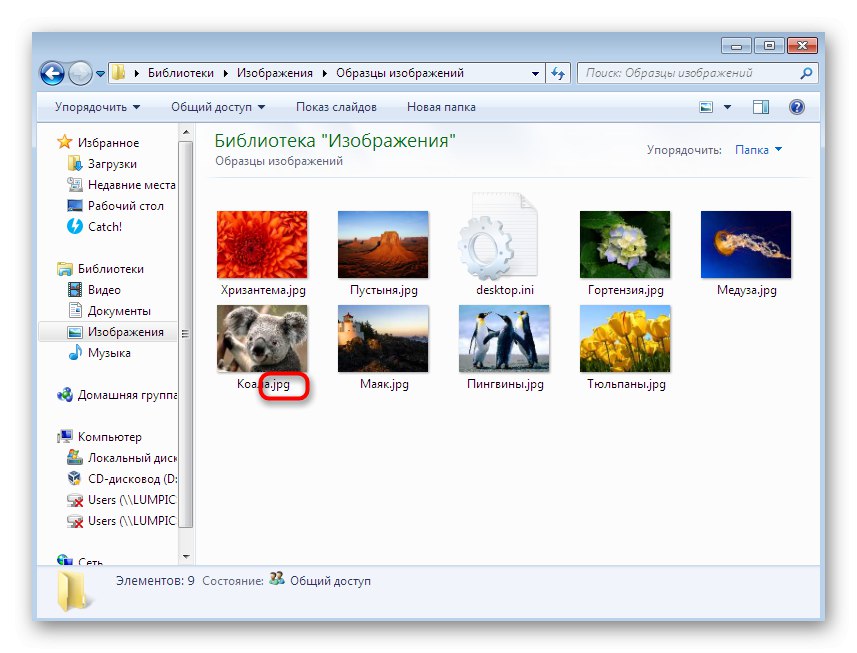
Можете да използвате защитата, инсталирана на вашия компютър, или да изберете друг софтуер за борба със зловредни елементи. След като сканирането приключи, на екрана ще се появи информация за откритите и отстранени вируси. Заразените файлове понякога се възстановяват, но ако са били сериозно повредени, ще трябва да се разделите със снимките. За подробни инструкции как да изпълните тази задача вижте материала по-долу.
Повече информация: Борба срещу компютърните вируси
Метод 2: създайте файлови асоциации
Най-често срещаният и прост съвет, който се появява, когато възникнат подобни проблеми, е да се провери свързването на обектите. Напълно възможно е по някаква причина зрителите просто да спрат да взаимодействат правилно със съществуващите медийни файлове, пренебрегвайки тяхното разширение. След това ще трябва ръчно да проверите и промените параметрите "Контролен панел".
- Докато сте в това меню, кликнете върху "Програми по подразбиране".
- Тук кликнете върху опцията „Задаване на програми по подразбиране“.
- Вляво изберете инсталиран преглед. Ако използвате стандартен софтуер, маркирайте го.
- За да проверите текущите типове файлове, щракнете върху „Избор на настройки по подразбиране за тази програма“.
- Поставете отметки в всички квадратчета, ако някои или всички от тях липсват, и след това щракнете върху „Запазване“.
- След това преназначете този инструмент като инструмент по подразбиране, като щракнете върху специалния бутон.
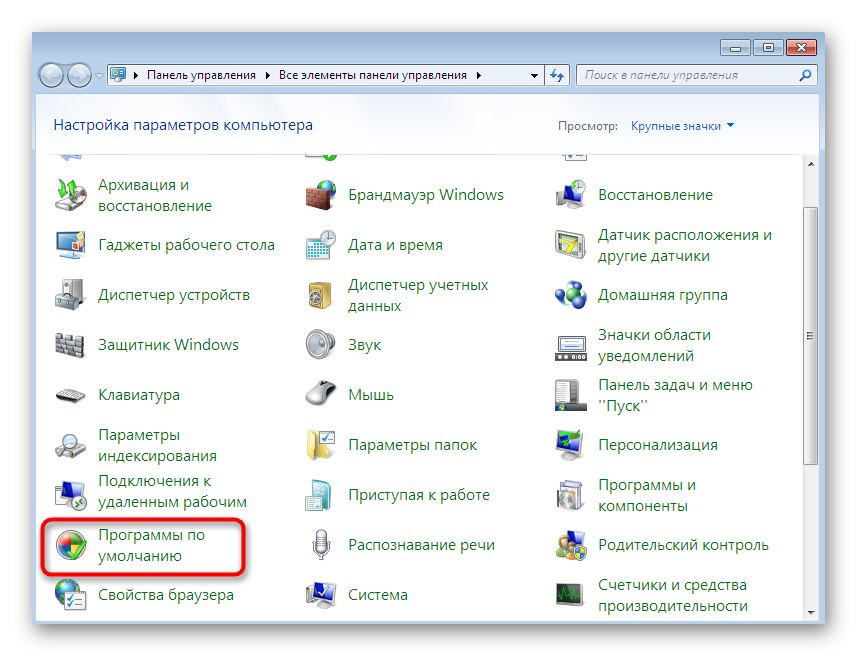
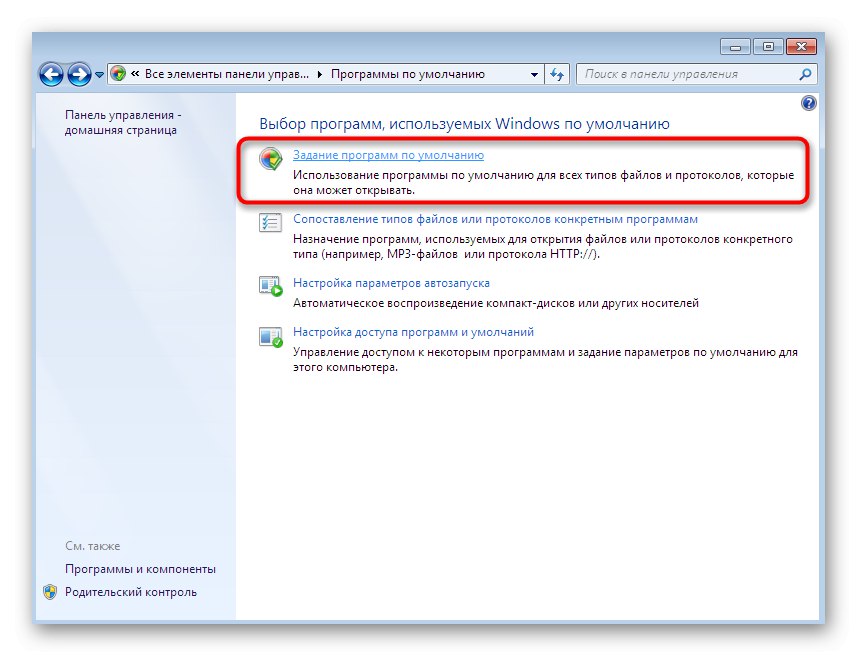
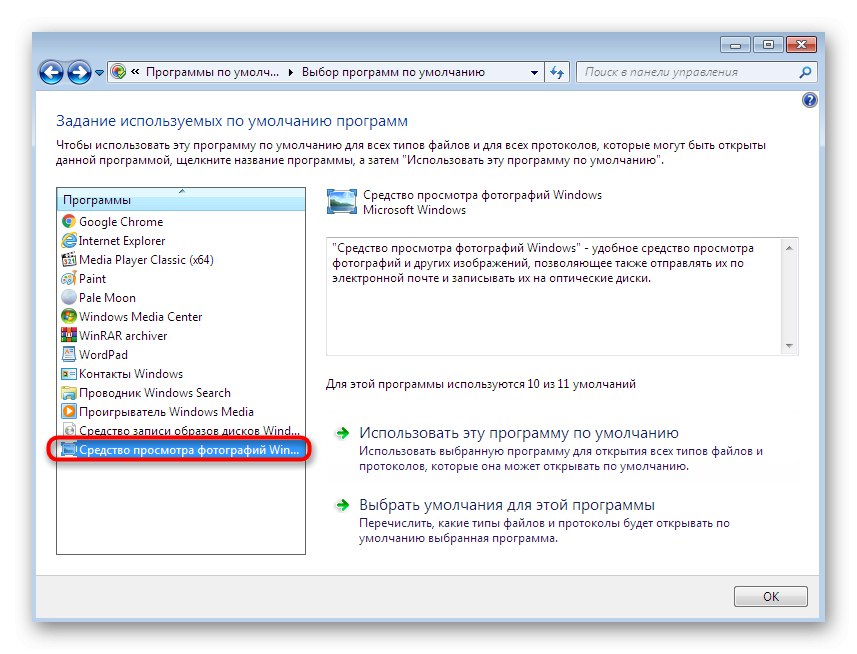
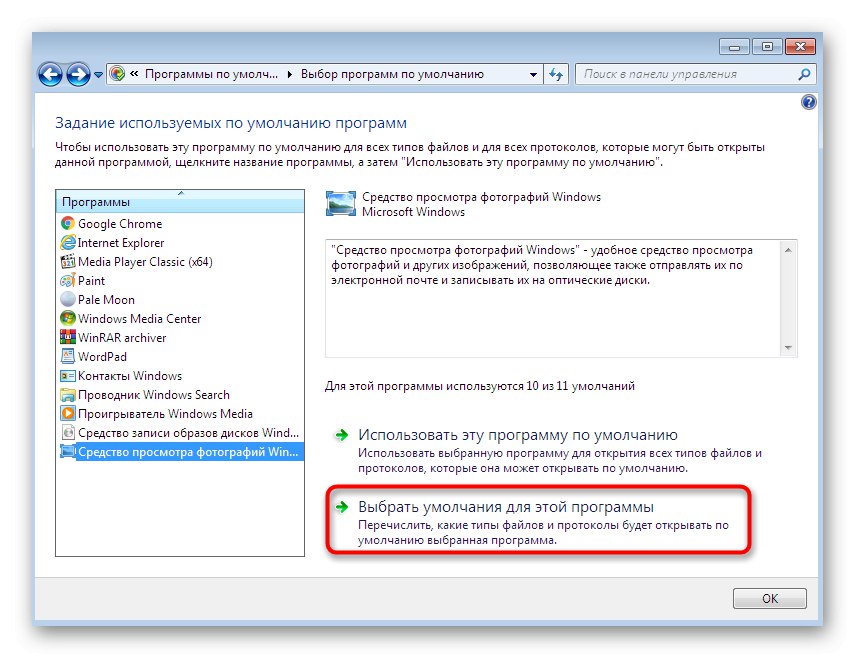
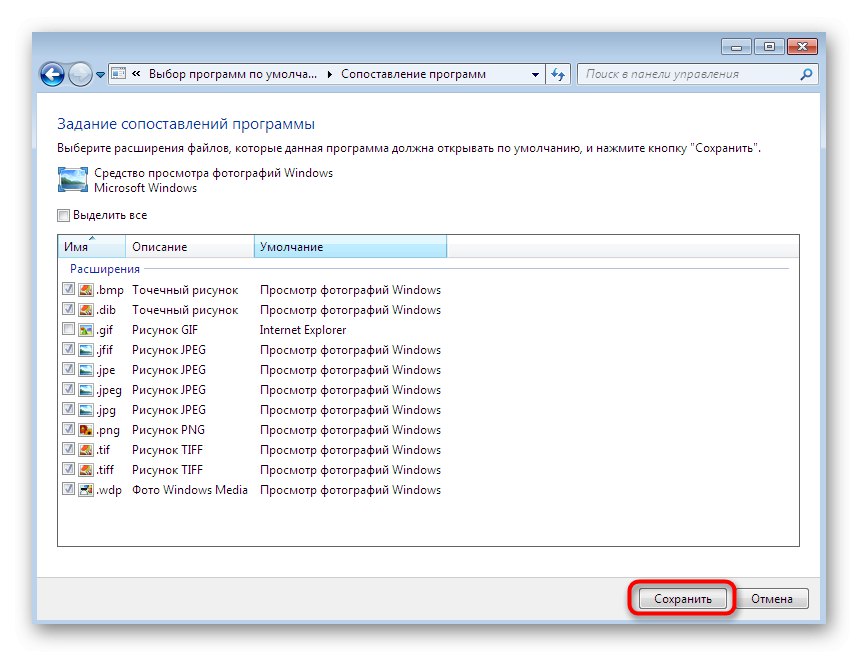
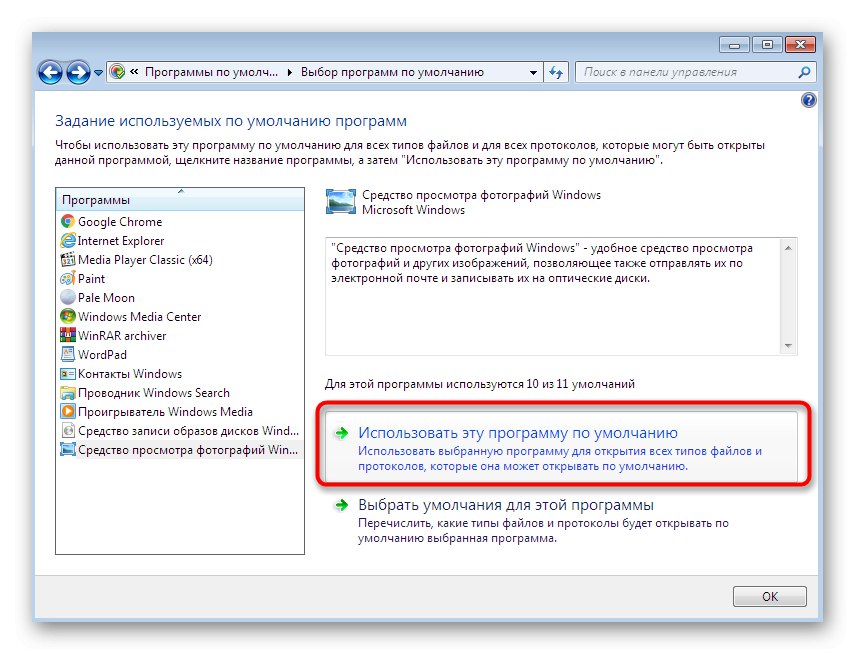
Сега можете спокойно да преминете към тестване на преглед на снимки. Не е необходимо да рестартирате компютъра, тъй като промените влизат в сила в текущата сесия.
Метод 3: Редактиране на права за достъп
Грешката за липсата на необходимите права при отваряне на изображения се среща главно от потребители, които току-що са инсталирали операционната система. Факт е, че понякога на обектите е определен определен собственик, а това води до налагане на определени ограничения за достъп. Когато вижда нов потребител, операционната система може да даде грешка, забранявайки снимката за гледане. Трябва също да се отбележи, че появата на такъв проблем понякога се свързва с действието на вируси, така че изпълнявайте метода само след цялостно почистване на системата.
- Първо, нека изключим функцията Съветник за споделяне, за да улесним предоставянето на необходимите права по-късно. Открийте "Контролен панел" и тук отидете в менюто „Настройки на папките“.
- В раздела „Изглед“ премахнете отметката от квадратчето Използвайте съветника за споделяне (препоръчително)и след това приложете промените.
- Намерете папка със снимки, която няма да се отвори. Щракнете с десния бутон върху него.
- В контекстното меню, което се отваря, отидете на "Имоти".
- Преместване в раздел "Безопасност".
- Тук кликнете върху „Освен това“.
- Отворете раздела "Собственик".
- Отидете на смяна на собственика, като щракнете върху съответния бутон.
- Можете да изберете името на собственика от предоставения списък, но често необходимият акаунт липсва, така че трябва да отворите отделно меню.
- Най-лесният начин да направите това не е да въведете името ръчно, а да използвате автоматичното търсене, като отидете на разширените опции.
- Натиснете "Търсене"за да стартирате желаната операция.
- От списъка, който се показва, изберете подходящо име на акаунт, като щракнете двукратно върху него.
- Приложете промените си.
- Ще бъдете уведомени, че собственикът на обекта се е променил.
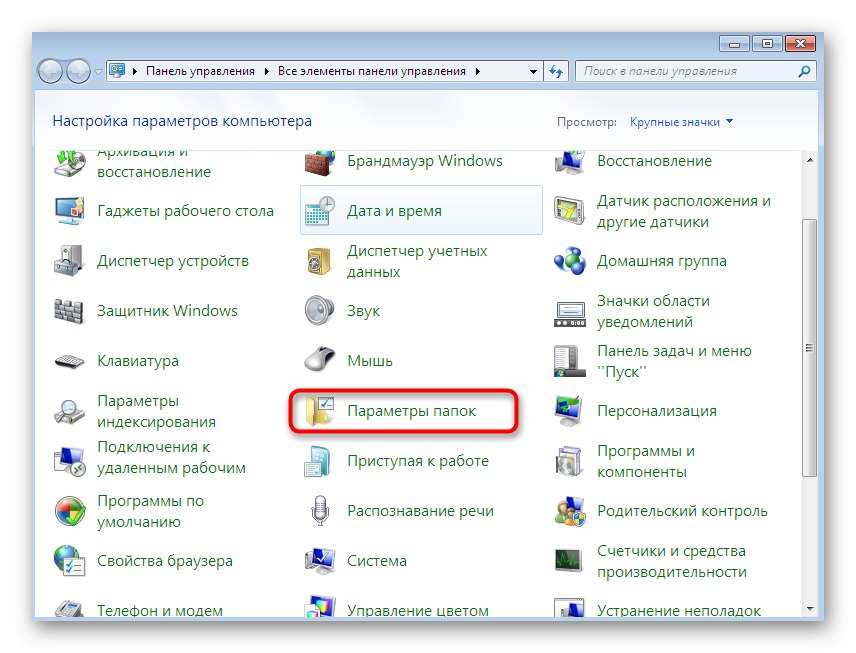
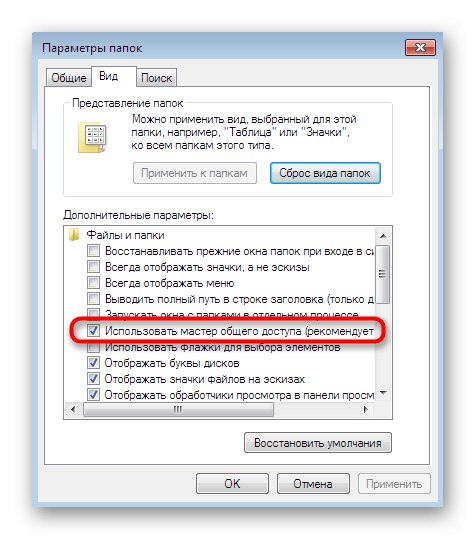
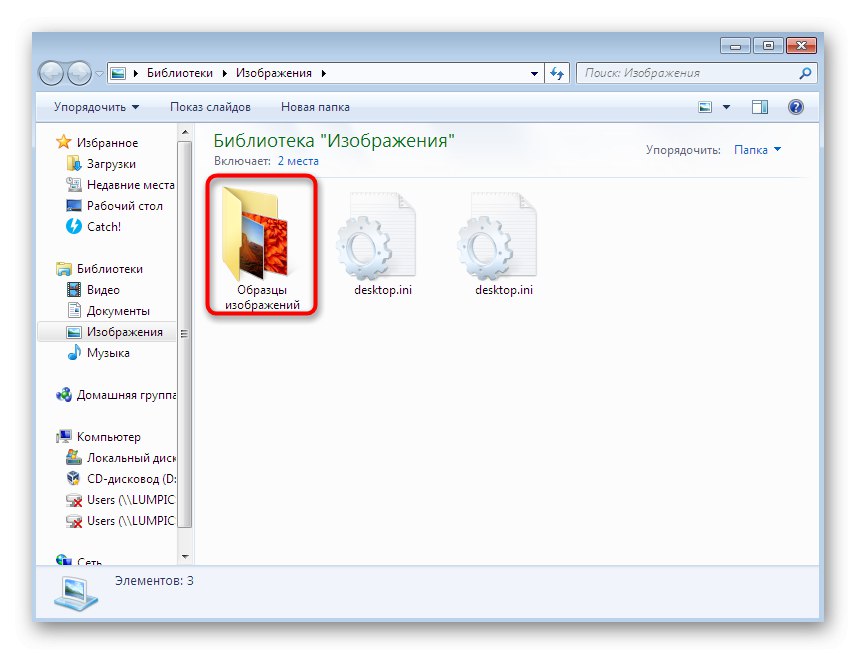
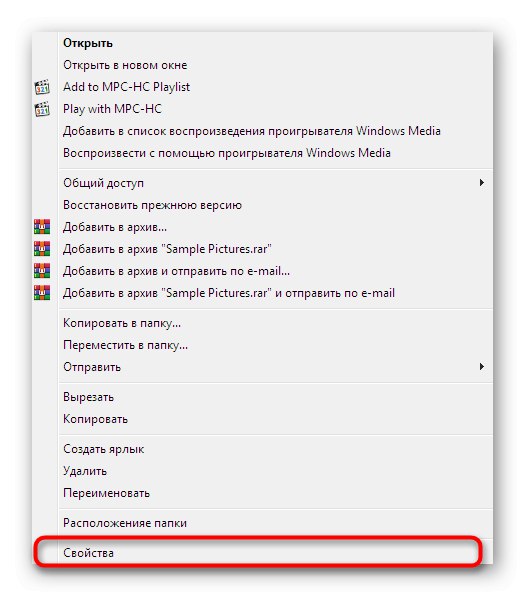
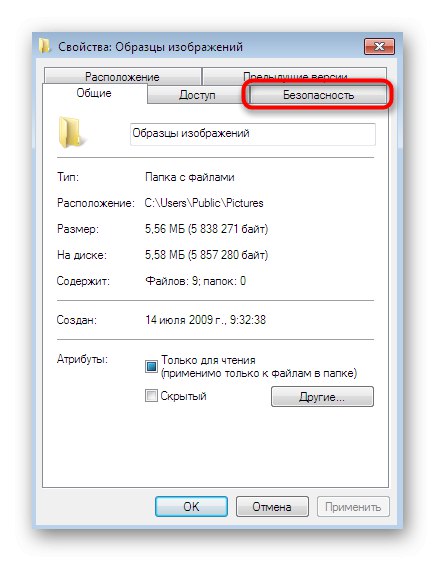
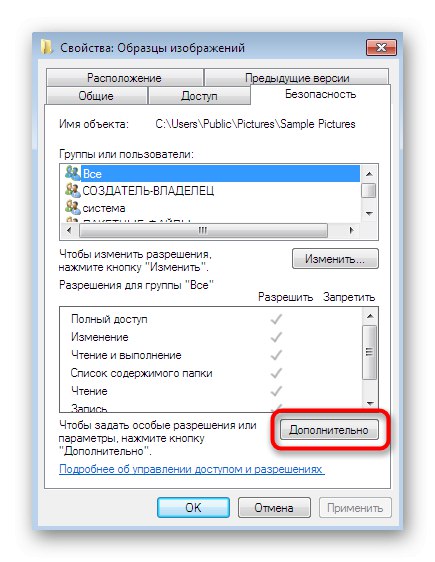
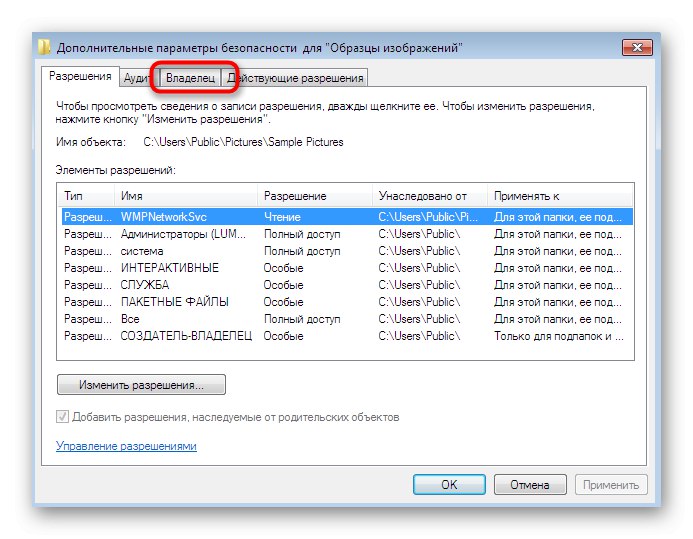
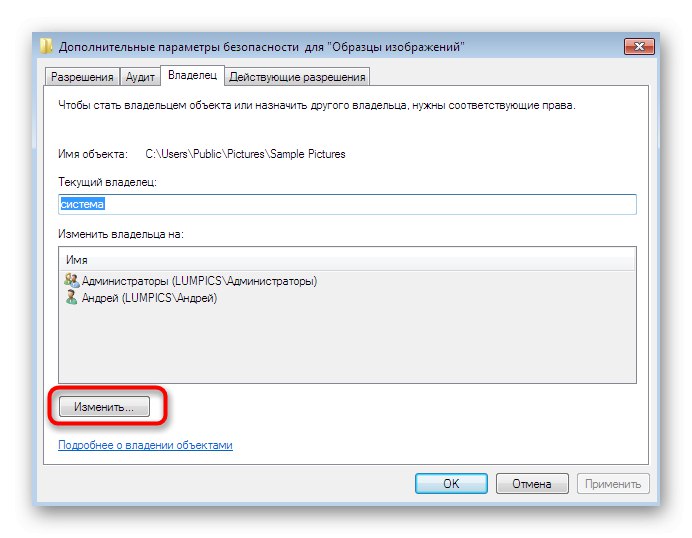
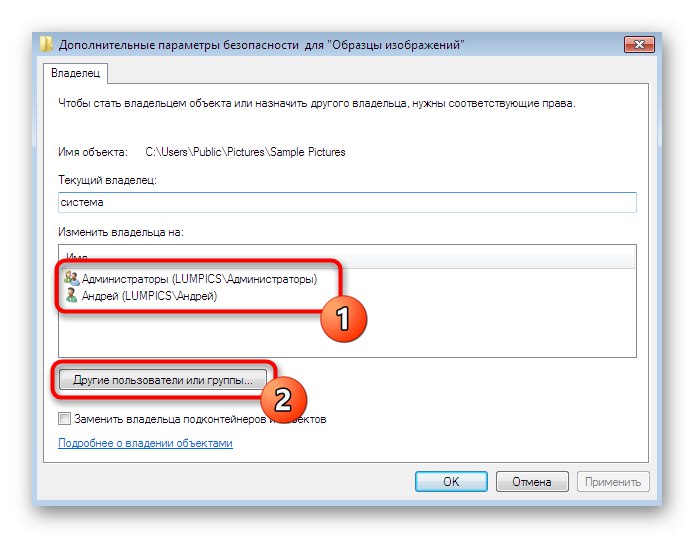
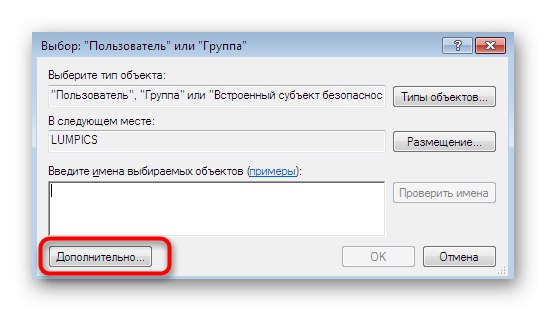
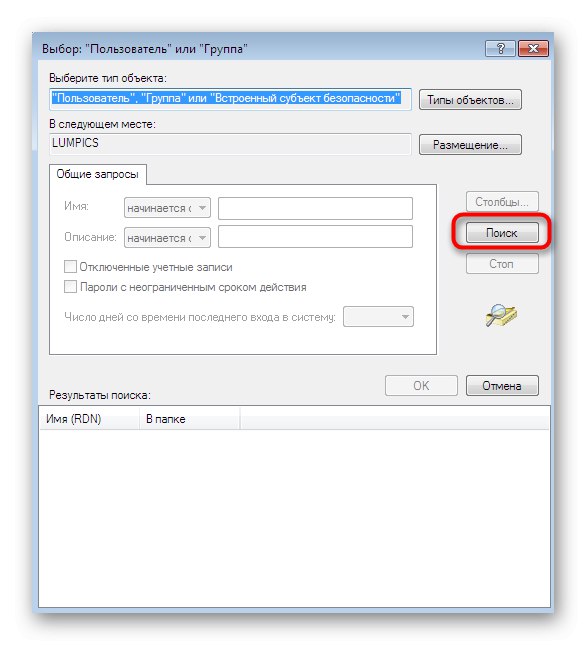
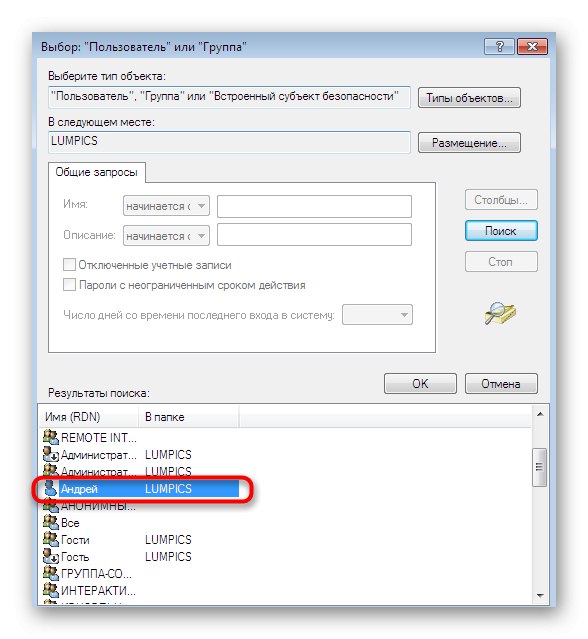
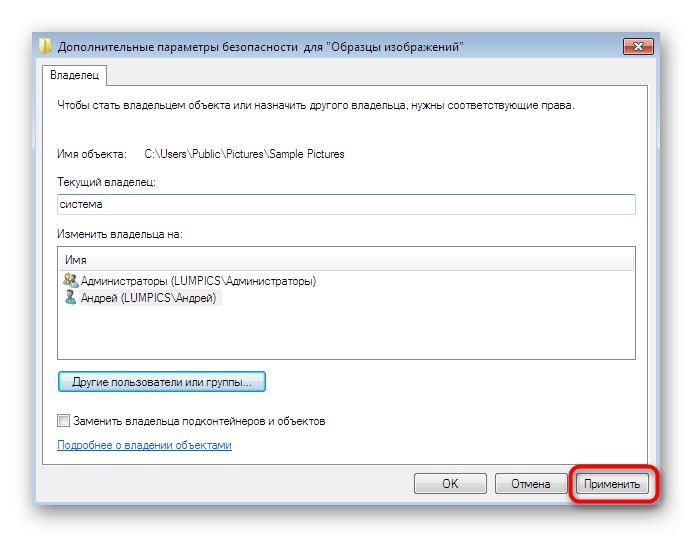
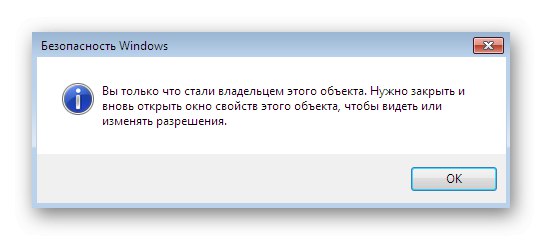
След това, ако проблемът наистина е липсата на необходимите права, той трябва да бъде успешно разрешен и снимките ще се отворят без никакви затруднения.
Метод 4: Проверете целостта на системните файлове
Преминаваме плавно към методи, които не винаги се оказват ефективни и са трудни за изпълнение от някаква страна. Първата такава опция е да сканирате автоматично системата за целостта на файловете чрез помощните програми по подразбиране и е подходяща в ситуации, когато на компютъра не се отваря снимка чрез различни инструменти за гледане. Като начало трябва да използвате помощната програма SFC, за която можете да прочетете в разширена форма в отделна статия на нашия уебсайт, като кликнете върху връзката по-долу.

Повече информация: Възстановете системните файлове в Windows 7
Обръщайте голямо внимание на известията на екрана, докато сканирате. Ако успее, ще получите съответно съобщение и ако възникнат грешки, съдържанието ще бъде както следва: Защитата на ресурси на Windows намери повредени обекти, но не можа да поправи някои от тях... Това означава, че системните компоненти са повредени и само помощната програма DISM ще се справи с тяхното възстановяване, взаимодействието с което също е посветено на друга статия по-долу. Само след успешното завършване на DISM трябва да отидете на SFC, като изпълните повторно сканиране.
Повече информация: Поправете повредените компоненти в Windows 7 с помощта на DISM
Метод 5: Редактиране на настройките на системния регистър (за Windows 7 x64)
Накрая оставихме най-трудния метод, който се оказва ефективен главно при проблеми със стандартния преглед на снимки. Въпреки това, ако има грешки в системния регистър, е напълно възможно да възникнат проблеми с използването на софтуер на трети страни, който взема за основа алгоритмите за работата на инструмента по подразбиране. В заглавието посочихме, че тази опция е подходяща само за собственици на 64-битова ОС. Това се дължи на факта, че в този бит има дублиране на DLL-библиотеката, отговорна за асоциациите на медийни файлове. Няма алтернатива в 32-битовите версии, така че този метод не е подходящ.
Изпълнете всички стъпки по-долу само на свой собствен риск.Ако се допуснат грешки, може да има проблеми в работата на операционната система, както и грешки при нейното стартиране. По-добре е да подготвите точка за възстановяване предварително, ако решите да прибегнете до радикален метод.
Повече информация: Как да създадете точка за възстановяване в Windows 7
- Стартирайте помощната програма "Изпълни" стандартна комбинация от клавиши Win + R... В реда въведете
regeditи кликнете върху Въведете. - Следвайте пътеката
HKEY_CLASSES_ROOTjpegfileShellopencommand. - Щракнете двукратно върху опция там, за да отворите нейните свойства.
- Променете стойността на
rundll32.exe "C: WINDOWSSysWOW64shimgvw.dll", ImageView_Fullscreen% 1и потвърдете действието, като кликнете върху "ДОБРЕ". - След това отворете
HKEY_CLASSES_ROOTpngfileShellopencommand. - Тук също отидете на свойствата на показания параметър.
- Задайте стойността
rundll32.exe "C: WINDOWSSysWOW64shimgvw.dll", ImageView_Fullscreen% 1. - Намерете ключа като последната асоциация
HKEY_CLASSES_ROOTPhotoViewer.FileAssoc.Jpegshellopencommand. - Отворете свойствата на параметъра по същия начин.
- Променете стойността на
rundll32.exe "C: WINDOWSSysWOW64shimgvw.dll", ImageView_Fullscreen% 1.
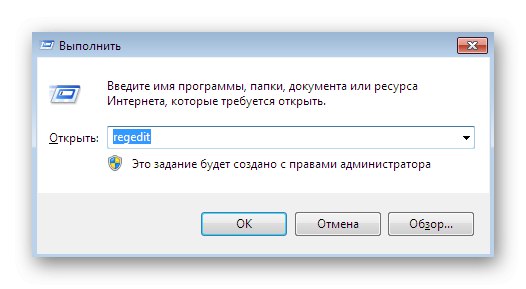
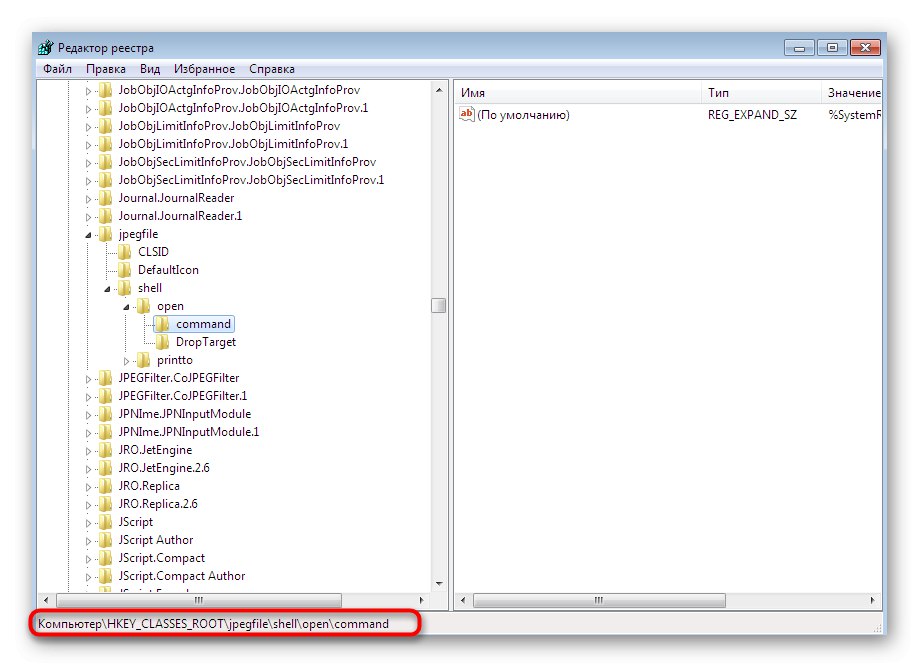
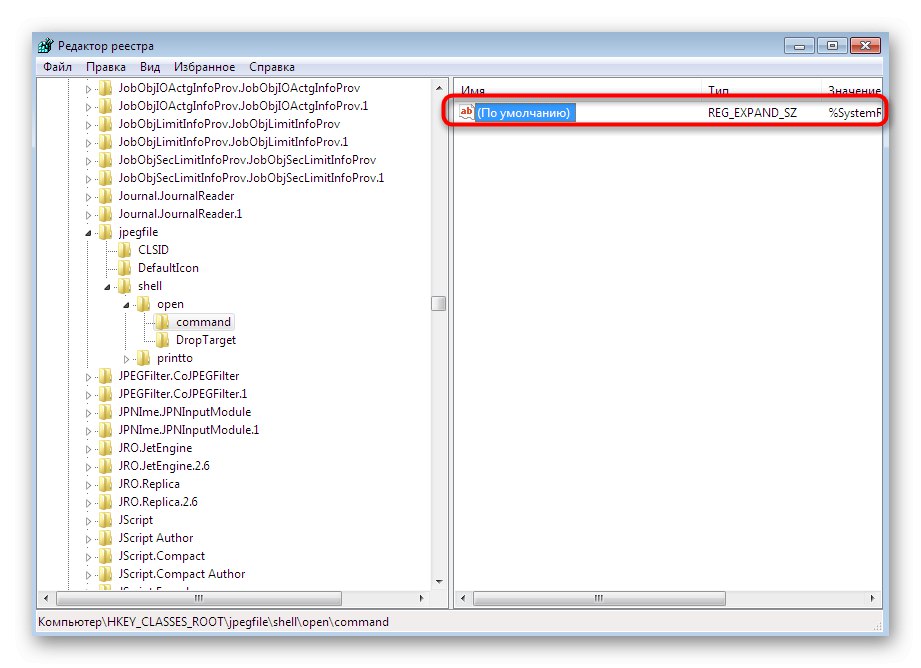
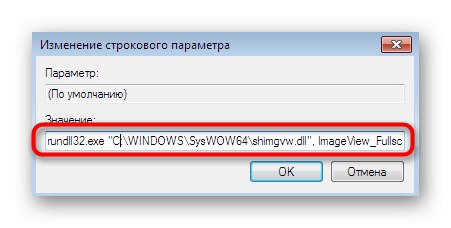
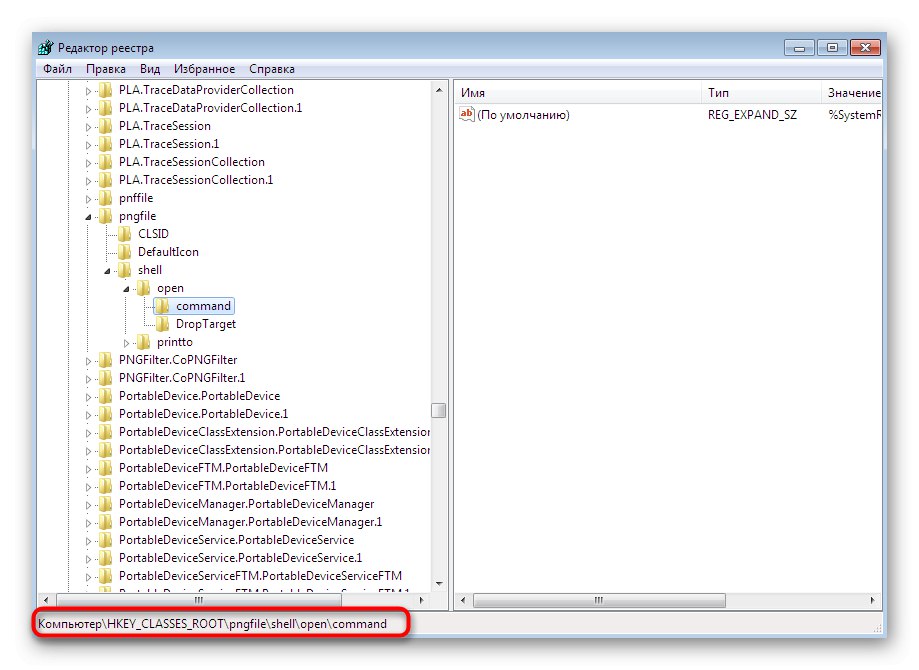
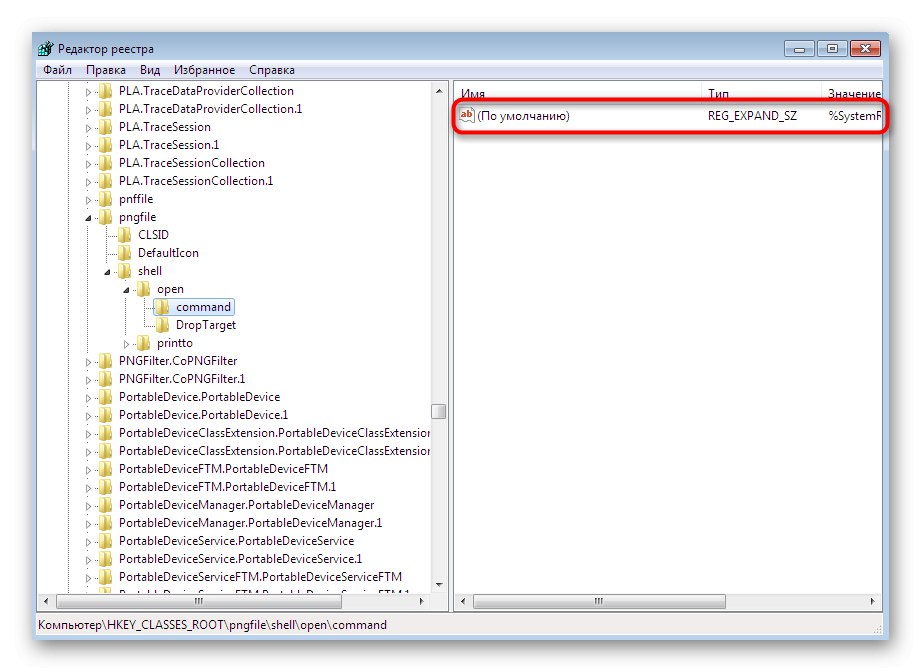
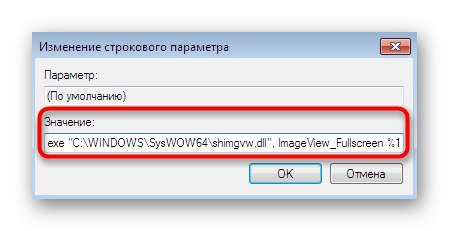
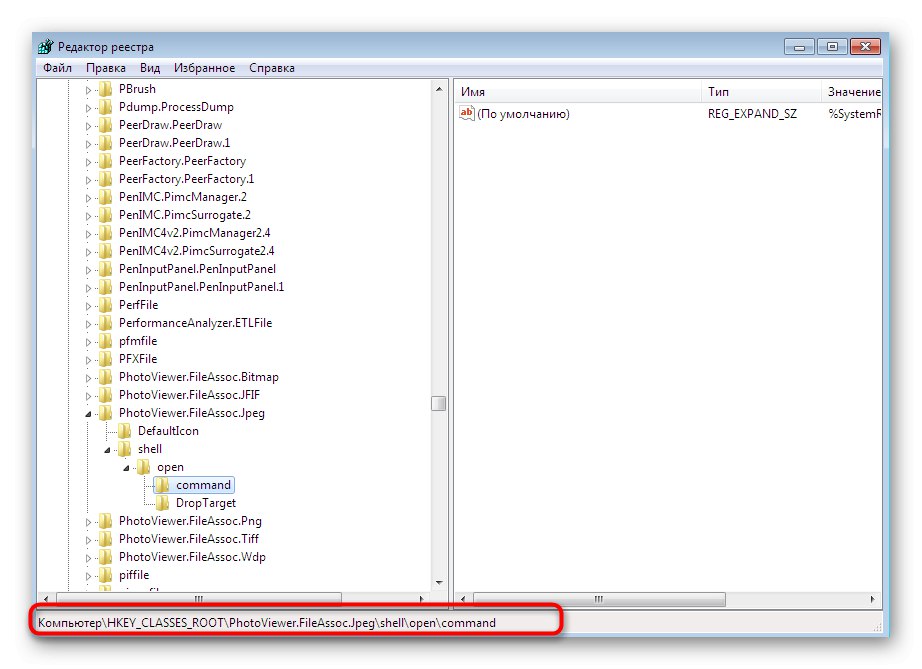
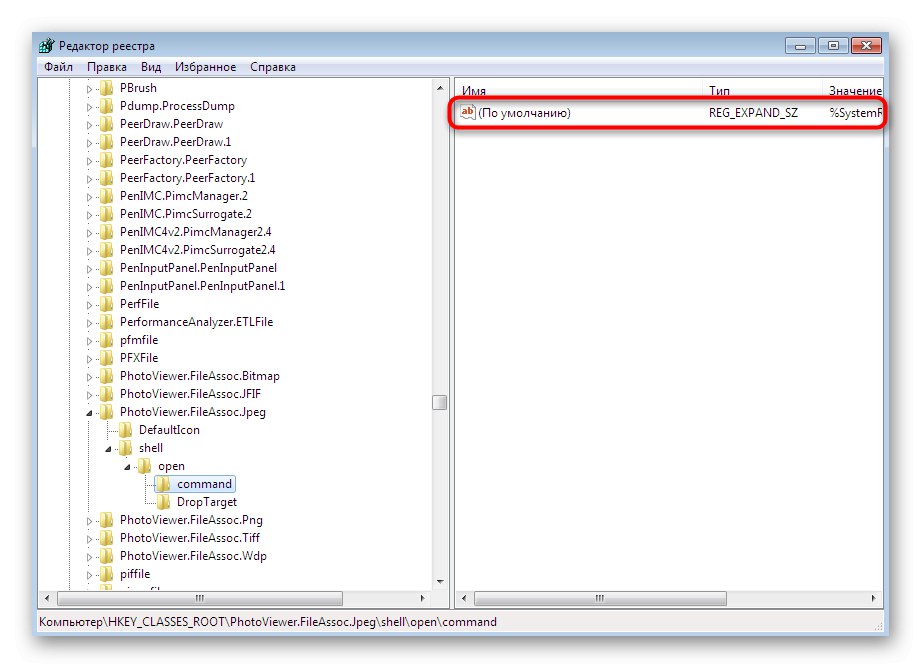
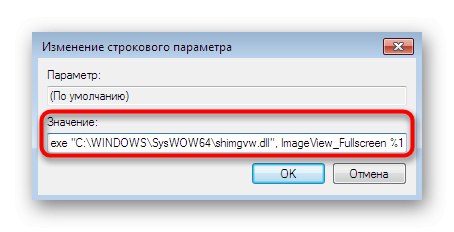
Направените промени ще влязат в сила само след рестартиране на компютъра. Едва след това преминете към тестване на отварянето на снимки чрез използвания софтуер.
Сега сте запознати с всички основни методи за решаване на проблеми с разглеждането на снимки в Windows 7. Както можете да видите, алгоритъмът на всеки метод е коренно различен, както и нивото на ефективност в определени ситуации. Освен това имайте предвид, че ако този проблем продължава, препоръчва се да се върнете към архива, когато всичко е работило нормално, или можете да изберете програма на трета страна за преглед на снимки. Ако резервно копие не съществува, остава само да преинсталирате ОС в случай на грешки с отваряне на абсолютно всяко изображение.
Прочетете също:
Възстановяване на системата в Windows 7
Избор на Photo Viewer
Преинсталирайте Windows 7 без диск и флаш устройство