Решения за проблеми при стартиране на програми в Windows 7
Понякога потребителите на компютри срещат такава неприятна ситуация като невъзможността да се стартират програми. Разбира се, това е много важен проблем, който пречи на повечето операции да изпълняват нормално. Нека видим как можете да се справите с него на компютри с Windows 7.
Прочетете още: Не изпълнявайте EXE файлове в Windows XP
съдържание
Начини за възстановяване на стартирането на EXE файлове
Говорейки за невъзможността за стартиране на програми в Windows 7, първо имаме предвид проблемите, свързани с EXE файловете. Причините за проблема може да са различни. В съответствие с това съществуват различни начини за елиминиране на този тип проблеми. Специфични механизми за решаване на този проблем ще бъдат разгледани по-долу.
Метод 1: Възстановяване на свързването на EXE файлове чрез "Registry Editor"
Една от най-честите причини, поради които приложенията с разширение .exe да спрат, е нарушение на асоциирането на файловете поради някакъв вид провал или вирусно действие. След това операционната система просто престава да разбира какво да прави с този обект. В този случай е необходимо да се възстановят счупените асоциации. Посочената операция се извършва чрез системния регистър и следователно преди да се препоръча манипулация създаване на точка за възстановяване ако е необходимо, да можете да отмените направените промени в "Редактора на системния регистър" .
- За да разрешите този проблем, трябва да активирате "Редактора на системния регистър" . Това може да стане с помощта на помощната програма "Run" . Наречете го с помощта на комбинацията Win + R. На полето въведете:
regeditКликнете върху OK .
- "Стартира се " редактора на системния регистър " . В лявата част на отворения прозорец са ключовете на системния регистър под формата на директории. Кликнете върху името "HKEY_CLASSES_ROOT" .
- Отваря се голям списък с папки в азбучен ред, чиито имена съответстват на разширенията на файловете. Потърсете директория, която има името ".exe" . Изберете го, отидете в дясната част на прозореца. Има параметър, наречен "(по подразбиране)" . Кликнете върху него с десния бутон на мишката ( PCM ) и изберете елемента "Промяна ..." .
- Появява се полето за редактиране на параметрите. В полето "Стойност" въведете "exefile", ако е празна или има други данни. Сега кликнете върху "OK" .
- След това се върнете в лявата част на прозореца и погледнете същия ключ на системния регистър за папка, наречена "exefile" . Той се намира под каталозите, които имат имената на разширенията. След като изберете избраната директория, отново преместете в дясната страна. Кликнете върху PCM за името на параметъра "(по подразбиране)" . От списъка изберете "Промяна ..." .
- Появява се полето за редактиране на параметрите. В полето "Стойност" напишете следния израз:
«% 1» % *Кликнете върху OK .
- Сега, отивайки на лявата страна на прозореца, върнете се към списъка с ключове на системния регистър. Кликнете върху името на папката "exefile" , което преди това бе маркирано. Ще се отворят поддиректории. Изберете "черупка" . След това изберете подразделението "open" . Отидете в дясната страна на прозореца, кликнете върху RMC на (По подразбиране) . В списъка с действия изберете "Промяна ..." .
- В прозореца, който се отваря, променете параметъра, променете стойността на следната опция:
"%1" %*Кликнете върху OK .
- Затворете "Редактор на системния регистър" , след което рестартирайте компютъра. След като включите компютъра, приложенията с разширение .EXE трябва да се отворят, ако проблемът е в нарушението на файловите асоциации.
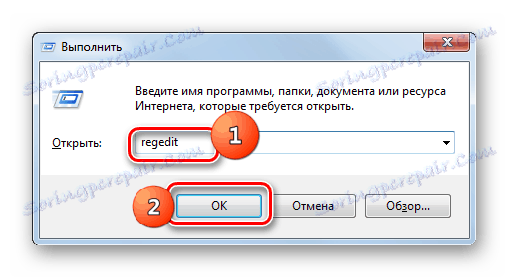
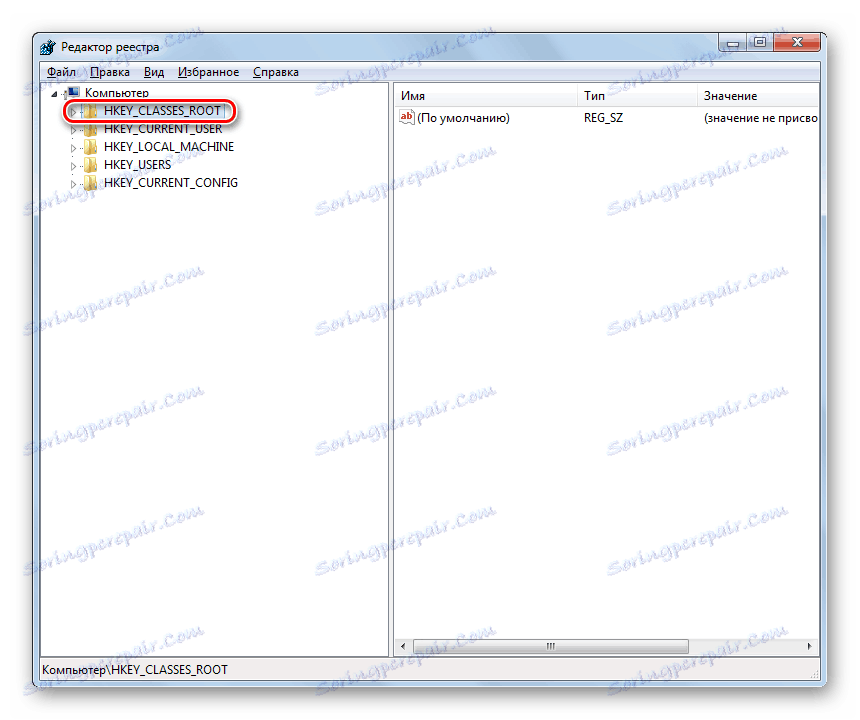
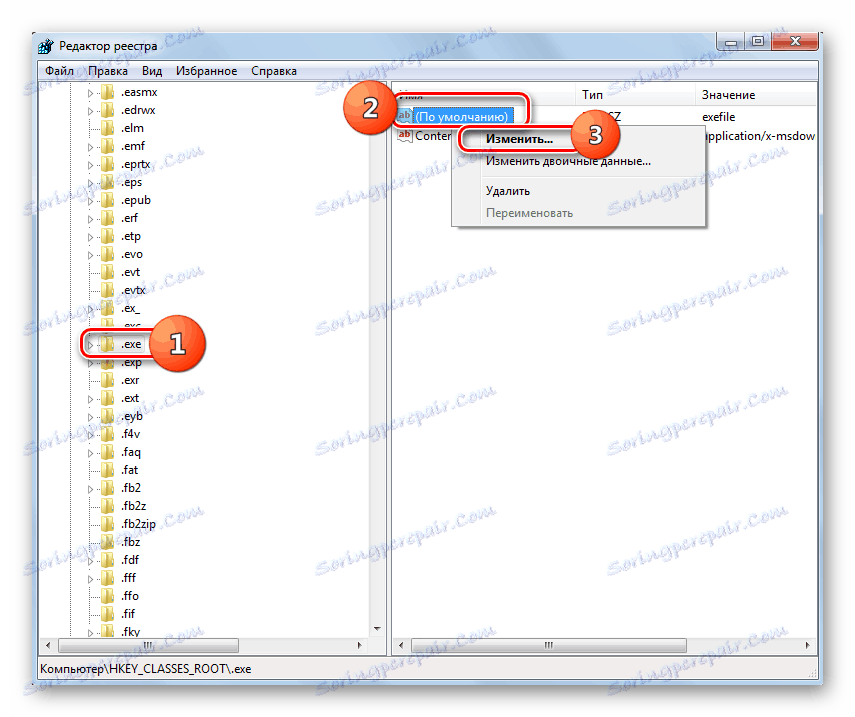
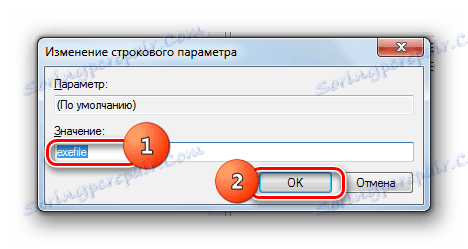

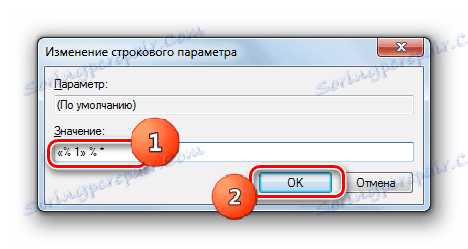
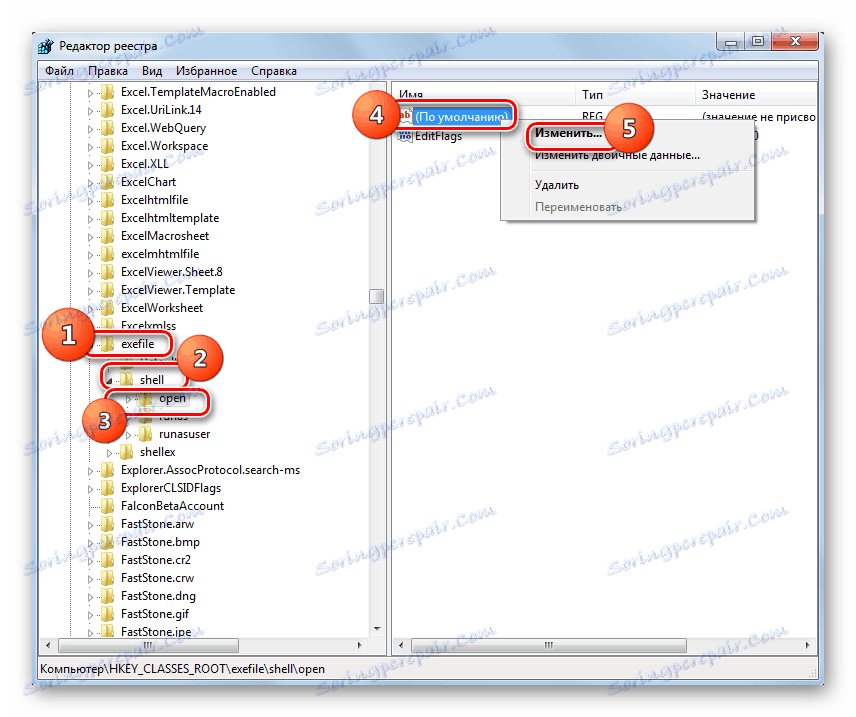
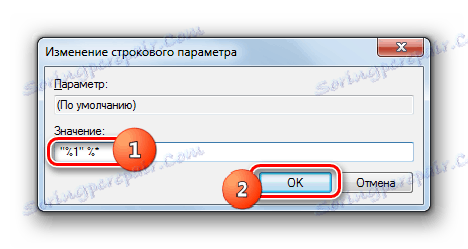
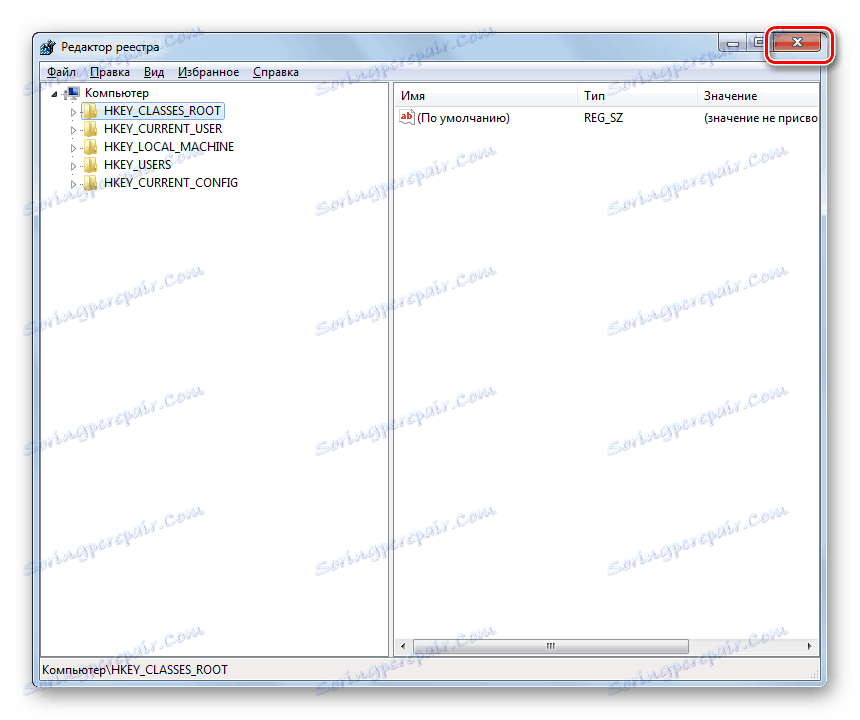
Метод 2: Команден ред
Проблемът с файловите асоциации, поради които не могат да бъдат стартирани приложения, може да бъде разрешен и чрез въвеждане на команди в "Command Line" , започнат с административни права.
- Но първо трябва да създадем регистрационен файл в Notepad. Кликнете върху "Старт", за да направите това. След това изберете "Всички програми" .
- Отидете в директорията "Стандарт" .
- Тук трябва да намерите името "Notepad" и да кликнете върху него PKM . В менюто изберете "Изпълни като администратор" . Това е важен момент, тъй като в противен случай няма да е възможно да запазите създадения обект в главната директория на устройство C.
- Стартира се стандартният текстов редактор на Windows. Въведете следния запис в него:
Windows Registry Editor Version 5.00
[-HKEY_CURRENT_USERSoftwareMicrosoftWindowsCurrentVersionExplorerFileExts.exe]
[HKEY_CURRENT_USERSoftwareMicrosoftWindowsCurrentVersionExplorerFileExts.exe]
[HKEY_CURRENT_USERSoftwareMicrosoftWindowsCurrentVersionExplorerFileExts.exeOpenWithList]
[HKEY_CURRENT_USERSoftwareMicrosoftWindowsCurrentVersionExplorerFileExts.exeOpenWithProgids]
"exefile"=hex(0): - След това отидете в менюто "Файл" и изберете "Запазване като ..." .
- Появява се прозорецът за запазване на обекта. Ние се преместваме в основната директория на устройство C. В полето "Тип файл" променете опцията "Текстови документи" на "Всички файлове" . В полето "Кодиране" от падащия списък изберете "Unicode" . В полето "Име на файла" напишете всяко удобно име за вас. След това трябва да поставите период и да напишете името на разширението "reg" . Това означава, че в крайна сметка трябва да получите опция върху следния шаблон: "Име _file.reg" . След като сте извършили всички гореизброени действия, кликнете върху "Запазване" .
- Сега е време да стартирате "Command Line" . Отново чрез менюто "Старт" и елемента "Всички програми" преминете към директорията "Стандарт" . Потърсете името "Команден ред" . След като намерите това име, кликнете върху него PKM . В списъка изберете "Изпълни като администратор" .
- Интерфейсът "Командния ред" ще бъде отворен с административна власт. Въведете командата, като използвате следния шаблон:
REG IMPORT C:имя_ файла.regВместо част "filename.reg" трябва да въведете името на обекта, който създадохме по-рано в Notepad, и да го запазите в устройство C. След това натиснете Enter .
- Провежда се операция, успешното завършване на която ще бъде незабавно отразена в текущия прозорец. След това можете да затворите "Команден ред" и да рестартирате компютъра. След като рестартирате компютъра, нормалното отваряне на програмите трябва да се възобнови.
- Ако EXE файловете не се отворят, активирайте "Редактор на системния регистър" . Как се прави това е описано в описанието на предишния метод. В лявата част на прозореца, който се отваря, преминете през секциите "HKEY_Current_User" и "Software" .
- Отваря сравнително голям списък от папки, които са подредени по азбучен ред. Намерете каталога "Класове" сред тях и отидете при него.
- Отваря се дълъг списък с директории, които имат имена на различни разширения. Намерете папката ".exe" между тях. Кликнете върху PCM върху него и изберете опцията "Изтриване" .
- Отваря се прозорец, в който трябва да потвърдите действията си, за да изтриете дяла. Кликнете върху "Да" .
- След това, в същата секция на системния регистър "Класове", потърсете папката "secfile" . В случай на откриване кликнете върху PCM по същия начин и изберете опцията "Изтриване" и след това потвърдете действията й в диалоговия прозорец.
- След това затворете "Редактора на системния регистър" и рестартирайте компютъра. Когато го рестартирате, отворените обекти с разширението EXE трябва да бъдат възстановени.

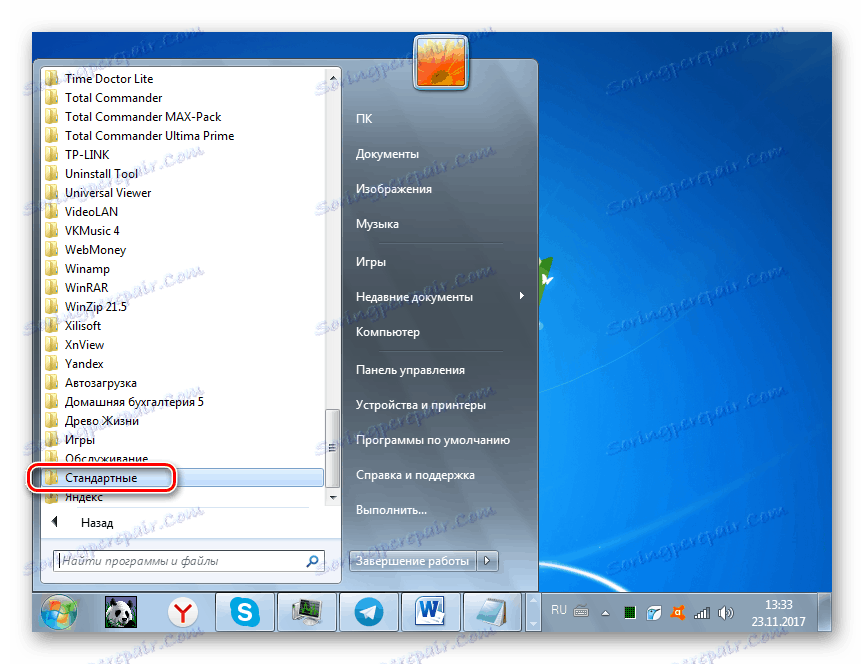
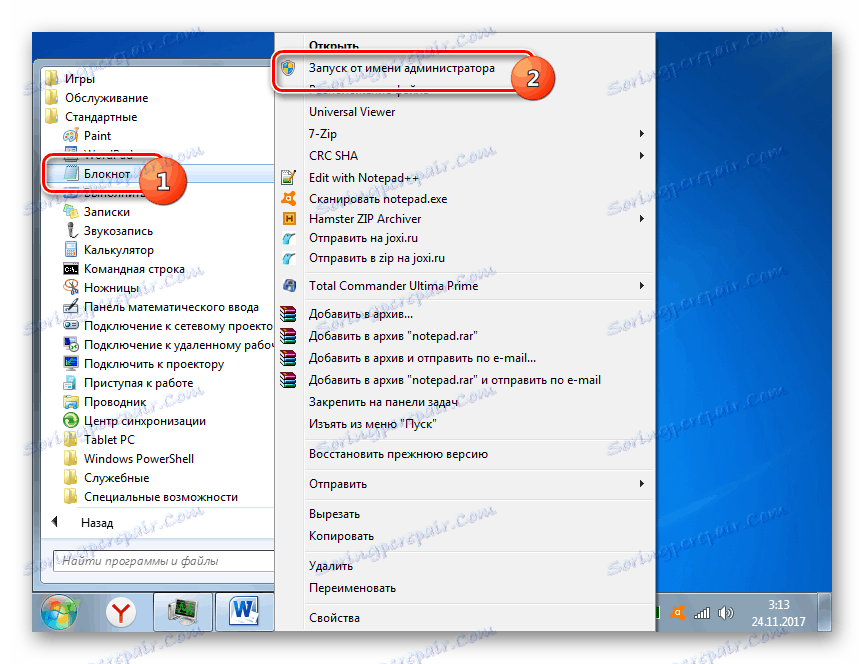
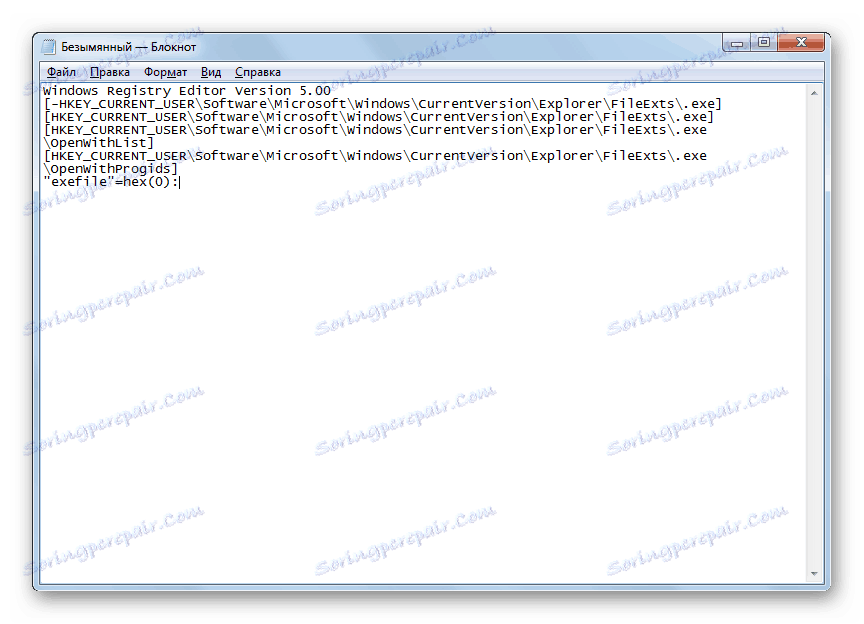
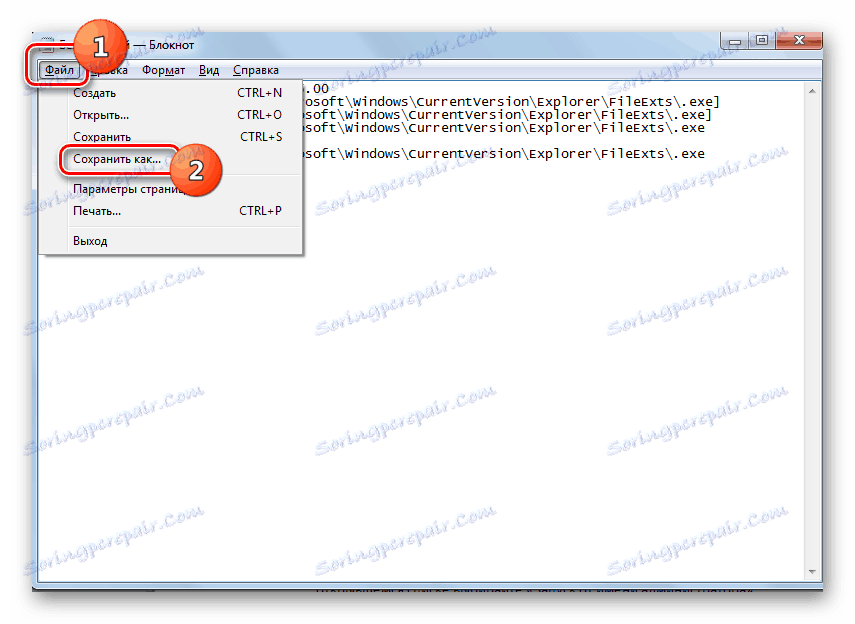
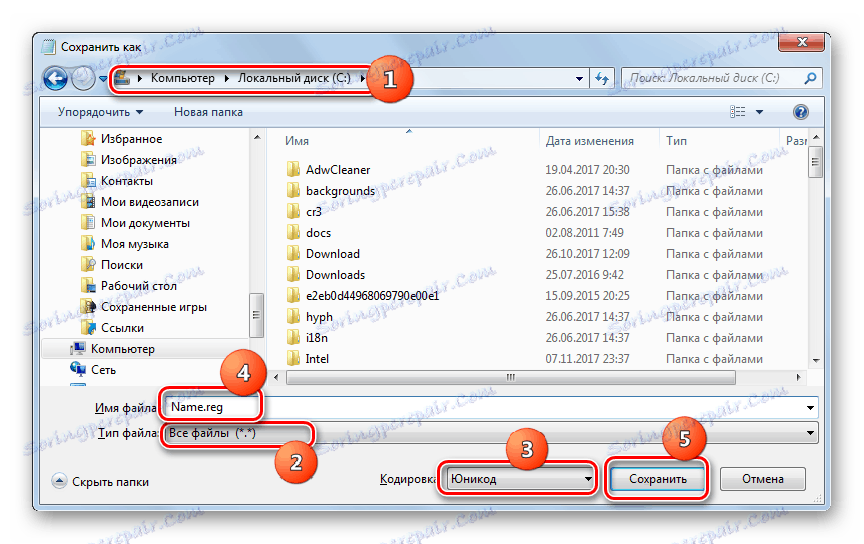
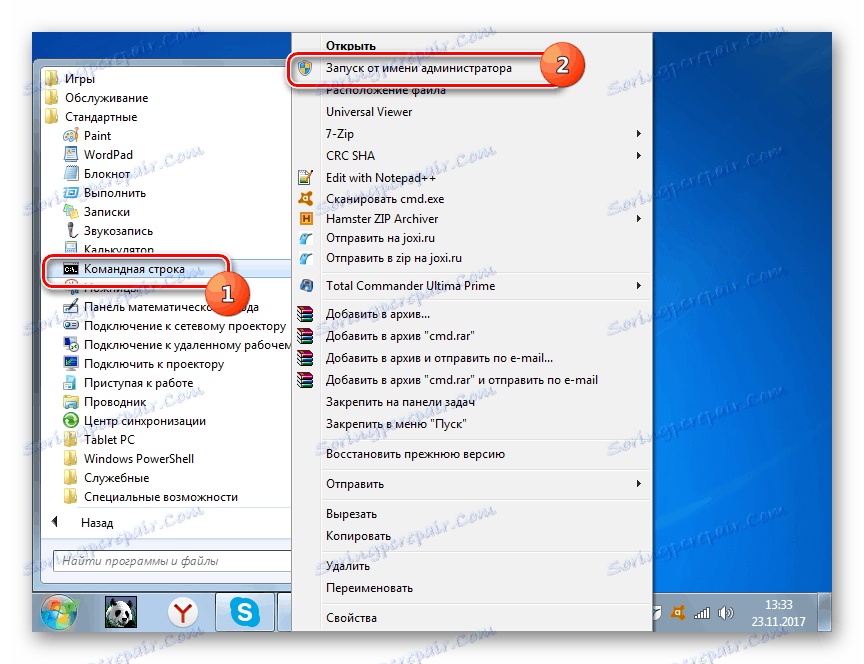
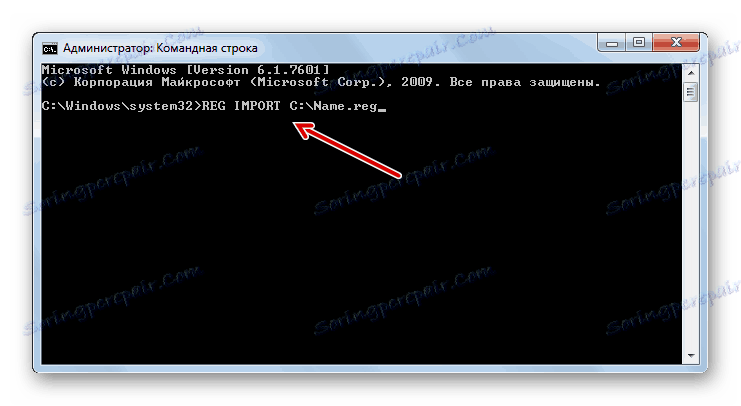
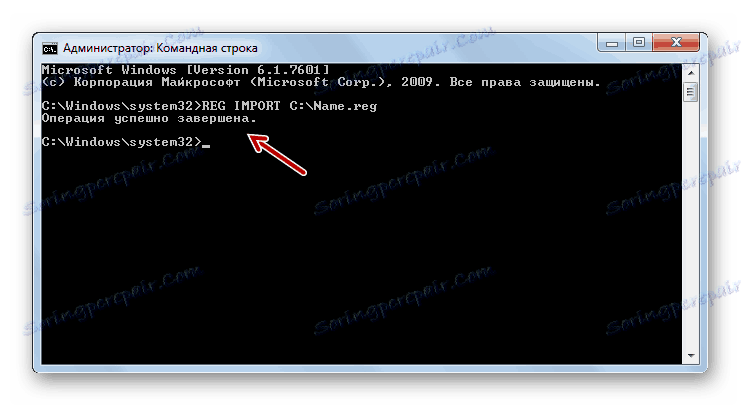
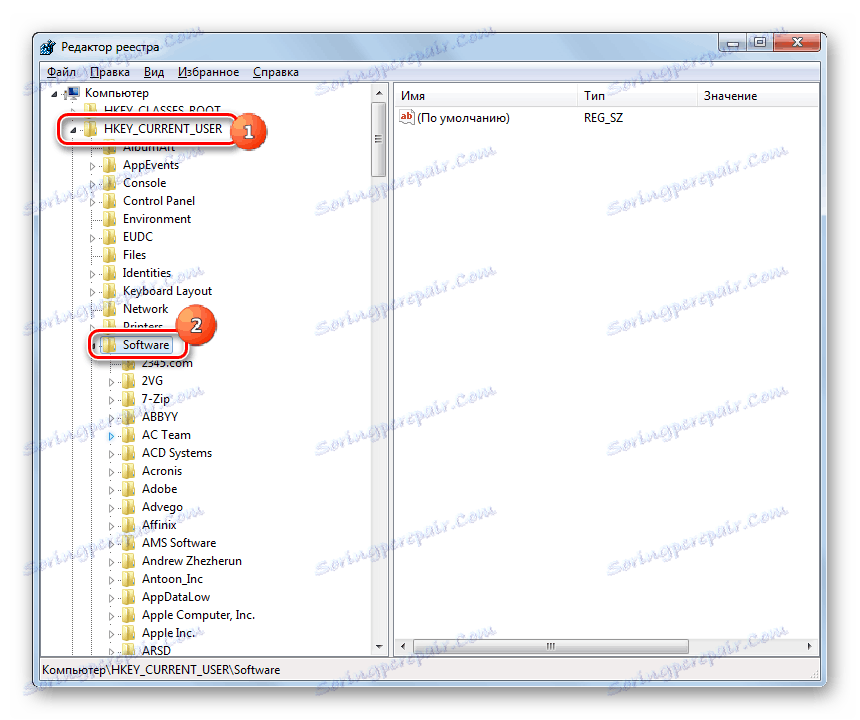
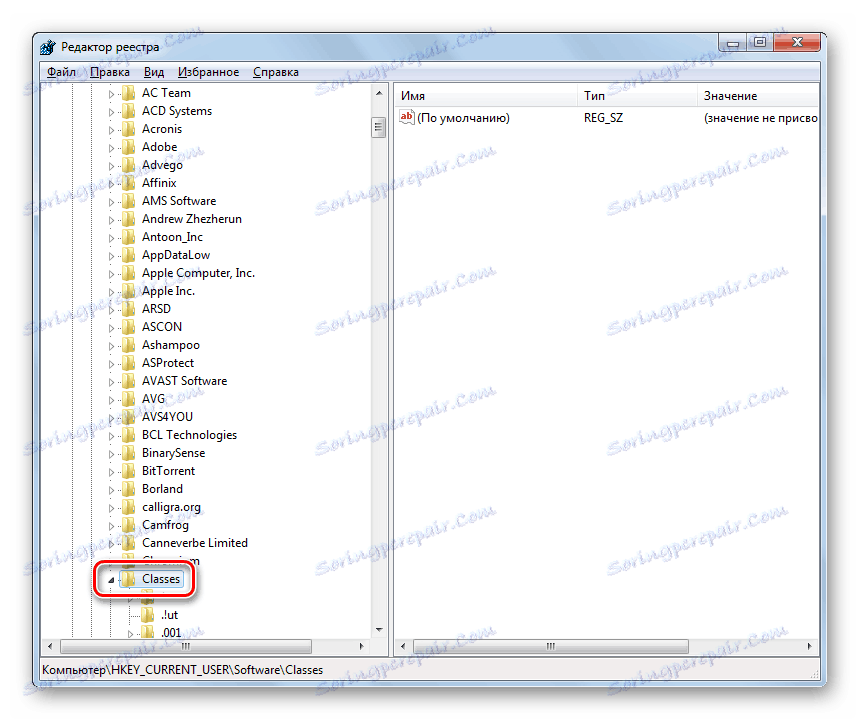
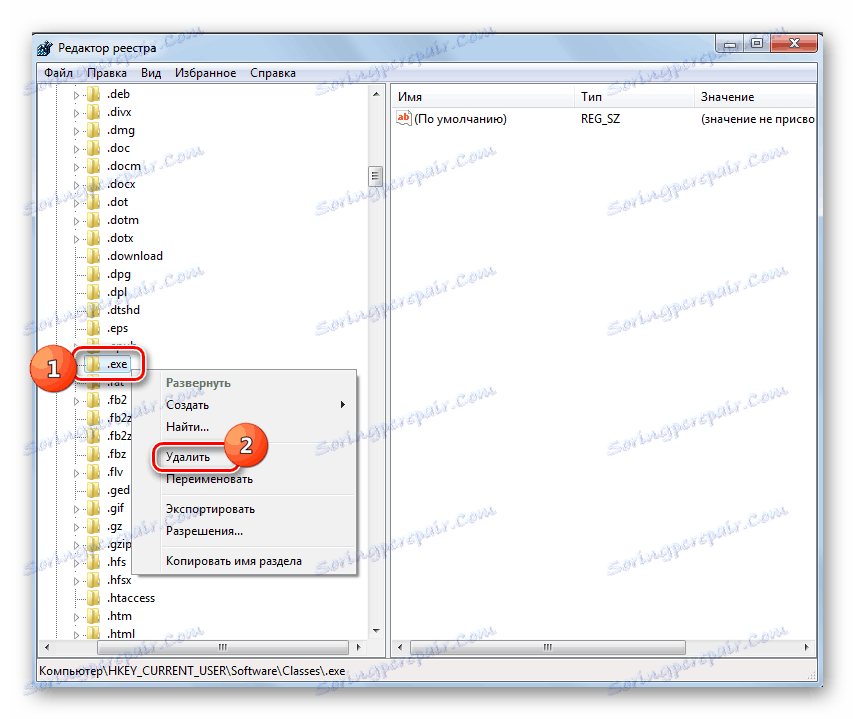

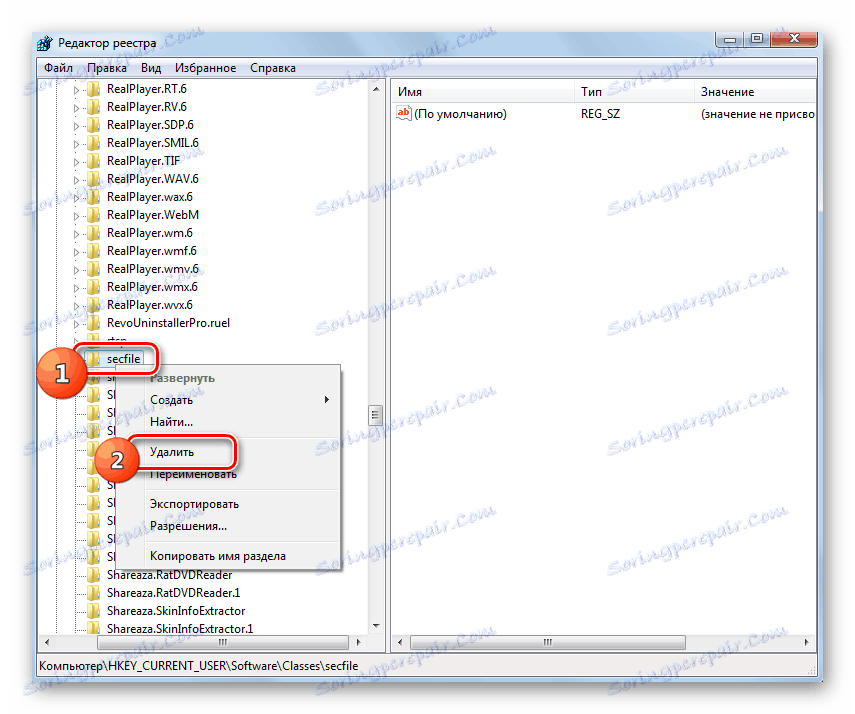
Урокът: Как да активирате "командния ред" в Windows 7
Метод 3: Забранете заключването на файлове
Някои програми може да не се изпълняват в Windows 7 просто защото са заключени. Това важи само за изпълнение на отделни обекти, не на всички EXE файлове като цяло. За да реши този проблем, има собствен алгоритъм за преодоляването му.
- Кликнете върху PCM с името на програмата, което не се отваря. В списъка за бърз достъп изберете " Свойства" .
- Прозорецът за свойствата на избрания обект се отваря в раздела "Общи" . В долната част на прозореца се показва предупреждение за текст, което показва, че файлът е получен от друг компютър и може да е бил блокиран. Отдясно на този надпис има бутон "Отключване" . Кликнете върху него.
- След това зададеният бутон трябва да стане неактивен. Сега кликнете върху "Прилагане" и "ОК" .
- След това можете да стартирате отключена програма по обичайния начин.
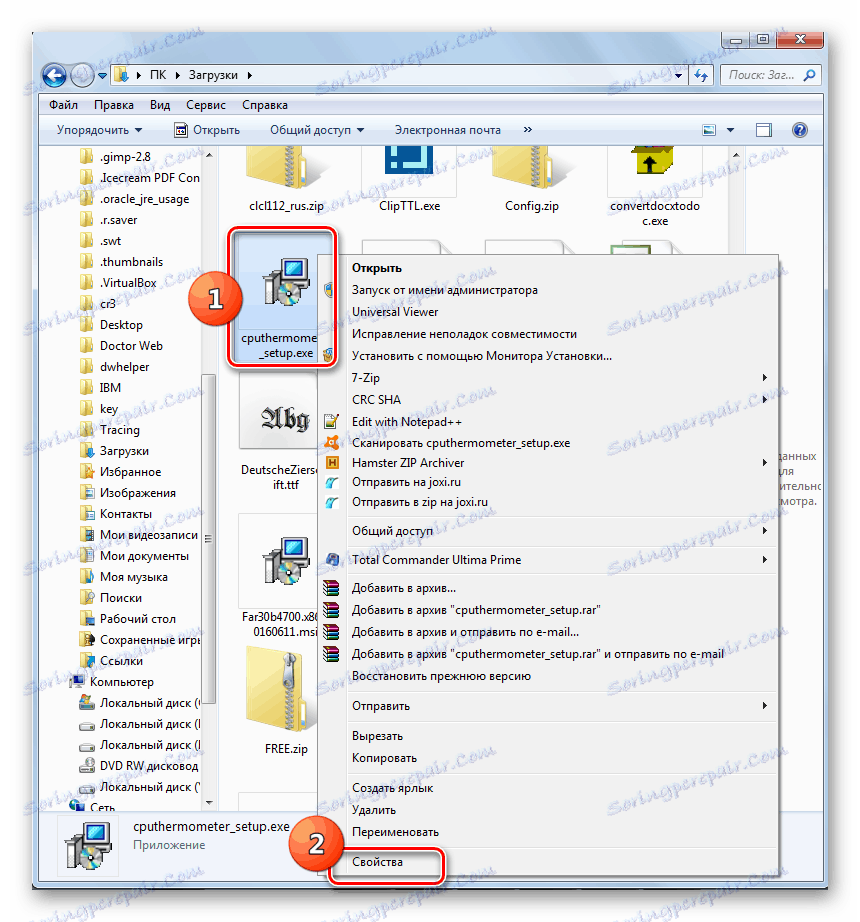
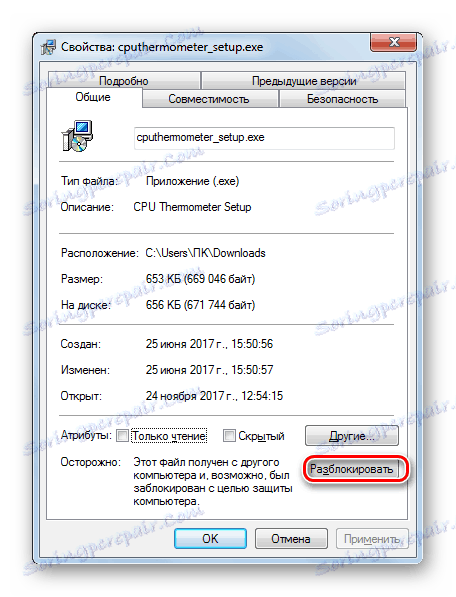
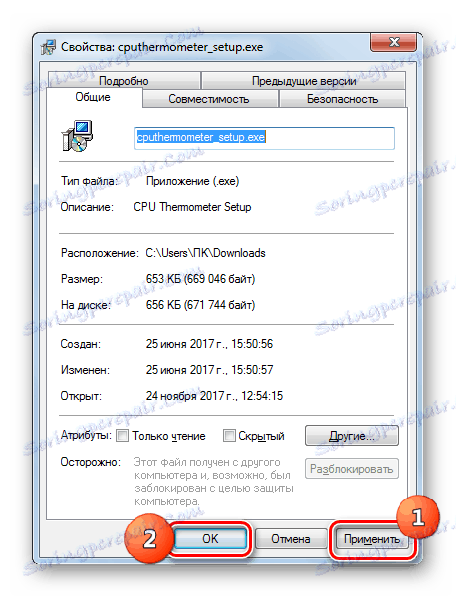
Метод 4: Отстраняване на неизправности с вируси
Една от най-честите причини за отказ да се отворят файлове EXE е вирусна инфекция на компютъра. Деактивирайки възможността да стартирате програми, вирусите се опитват да се защитят от антивирусни програми. Но преди потребителят, възниква въпросът как да стартирате антивируса за сканиране и дезинфекция на компютъра, ако активирането на програмите е невъзможно?
В този случай имате нужда сканирайте компютъра с антивирусна програма Използване на LiveCD или чрез свързване към него от друг компютър. За да премахнете ефекта на злонамерения софтуер, има много имена на специализиран софтуер, един от които е Dr.Web CureIt , В процеса на сканиране, когато е открита заплаха, програмата трябва да следва съветите, показани в нейния прозорец.
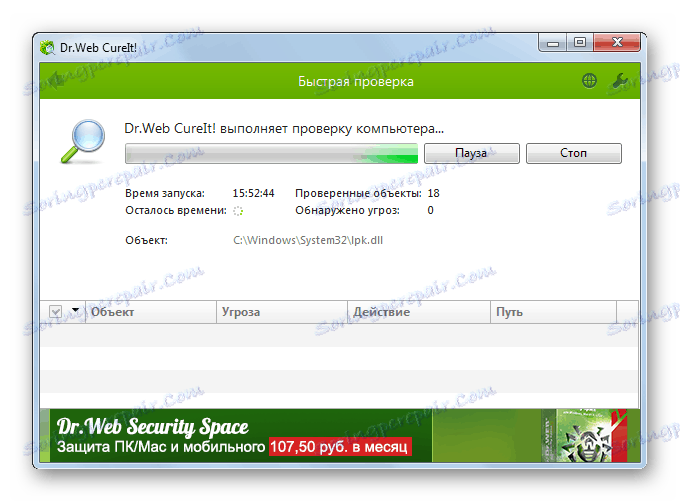
Както виждате, има няколко причини, поради които всички програми с разширение EXE или само някои от тях не работят на компютър, работещ под Windows 7. Сред тях са основните: неизправности на операционната система, вирусна инфекция, блокиране на отделни файлове. По всяка причина има алгоритъм за решаване на проблема.