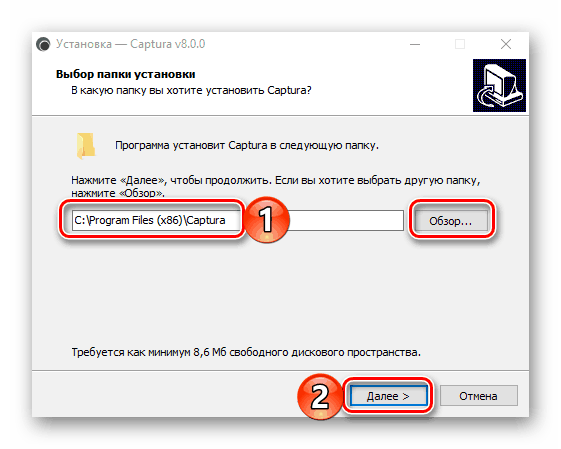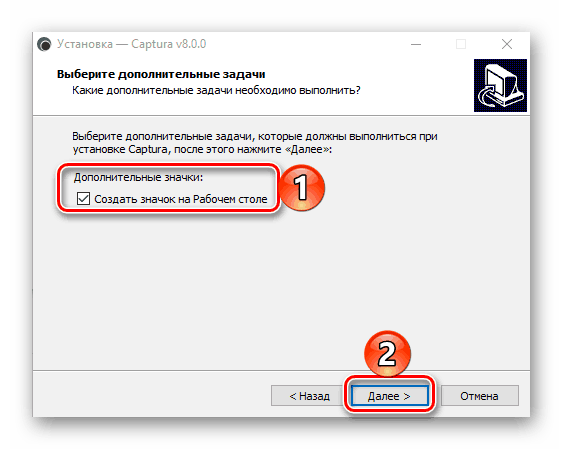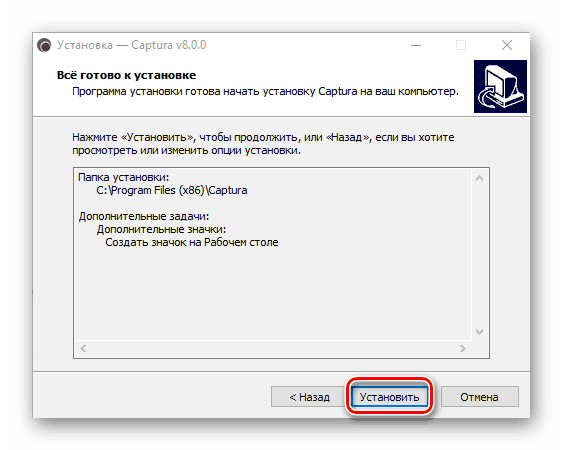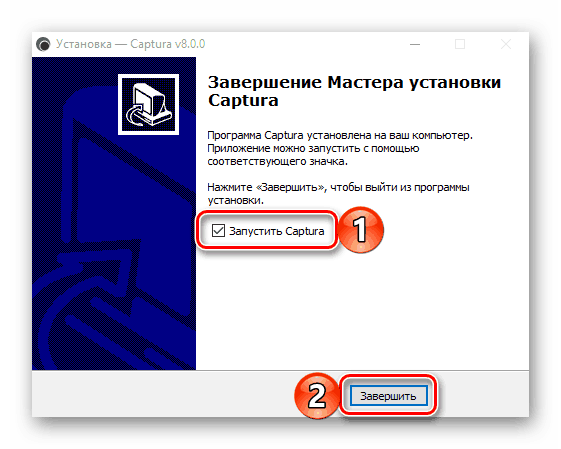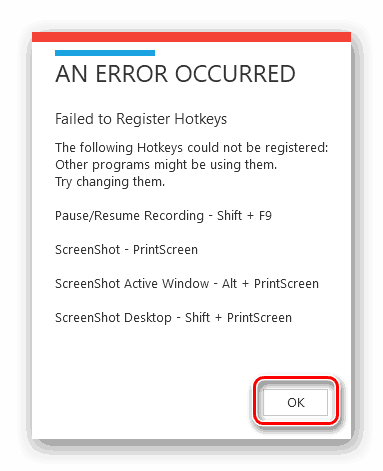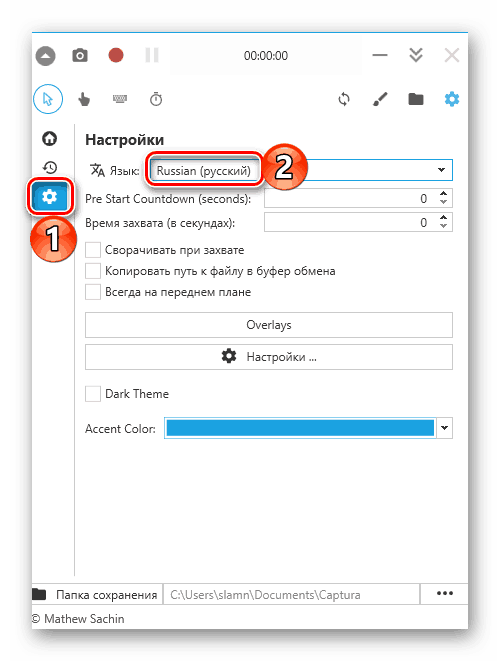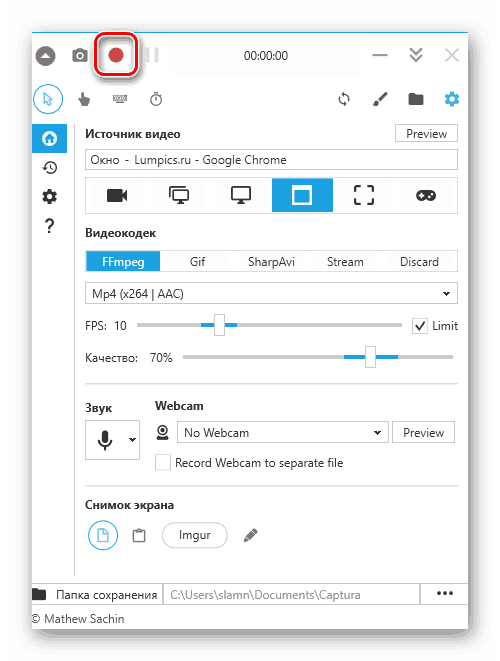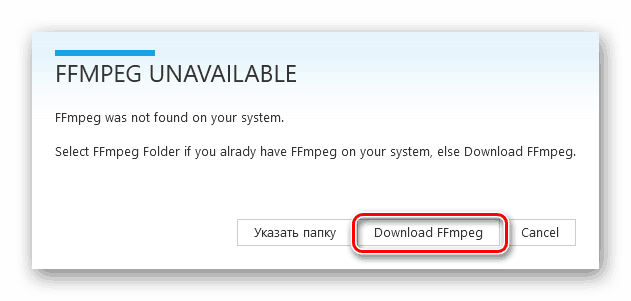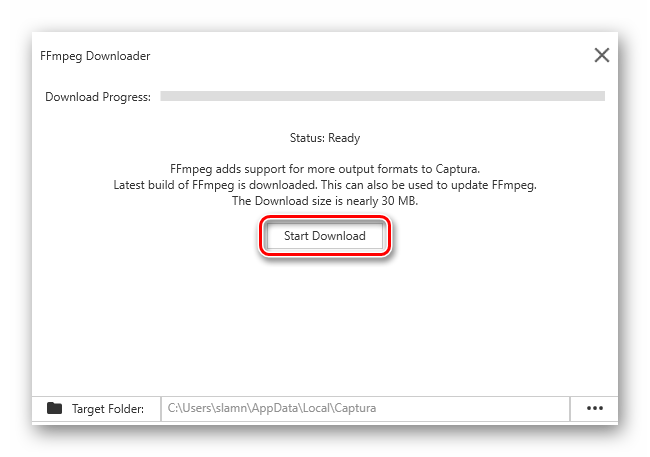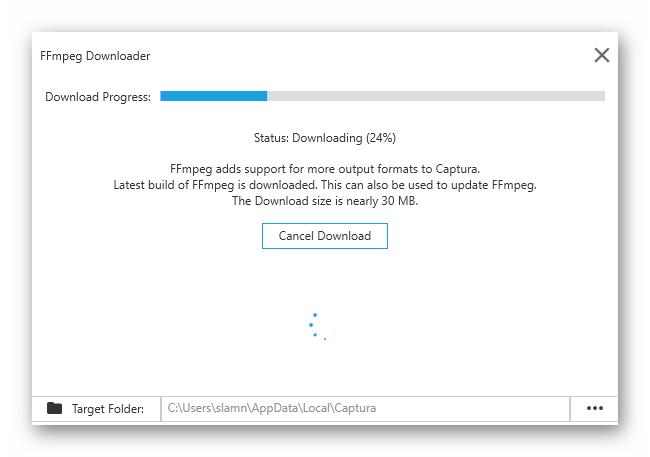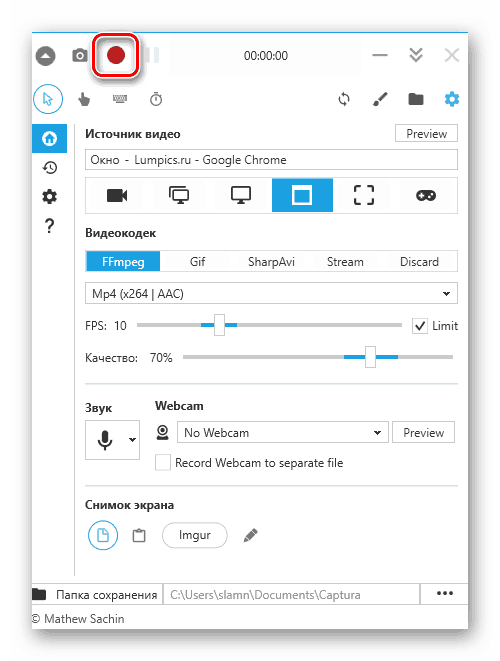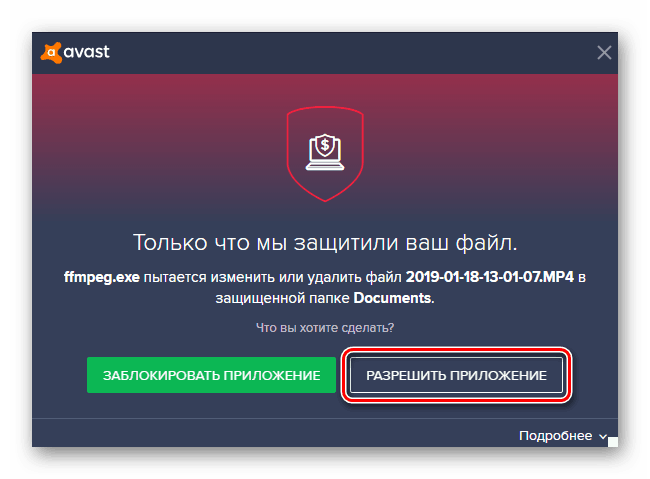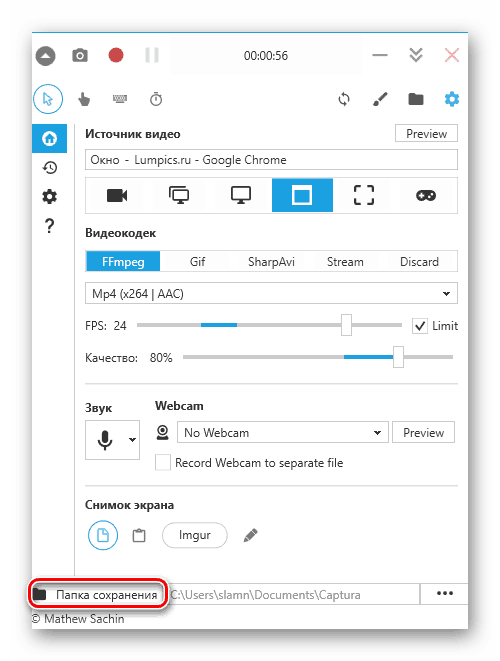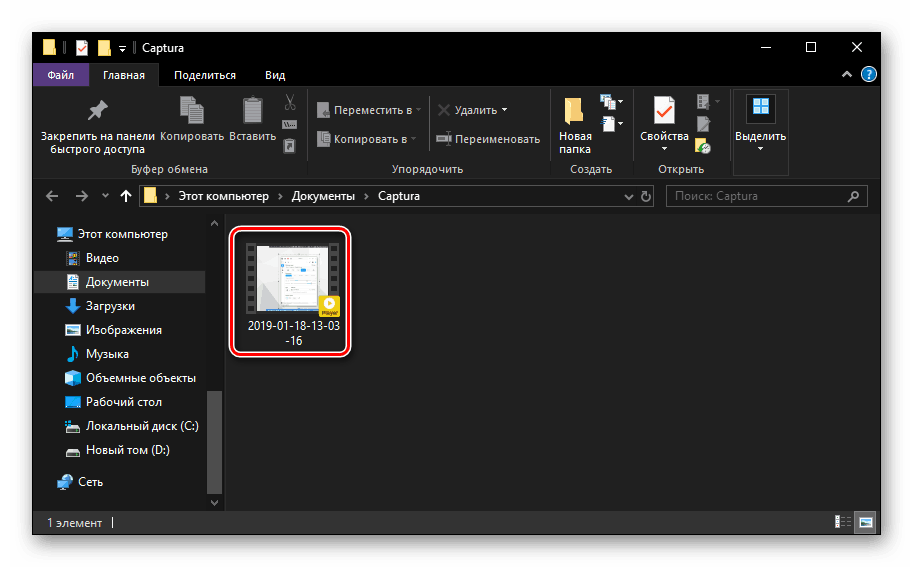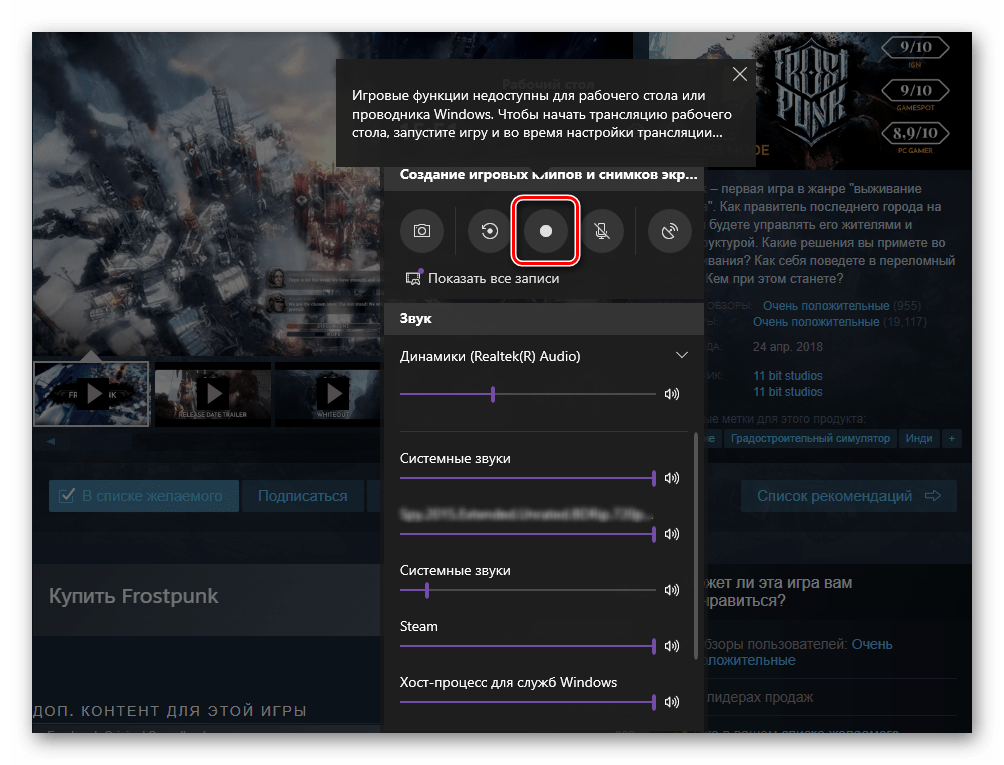Запис на видео от компютърен екран в Windows 10
Почти всеки потребител на Windows знае как да направи скрийншот в средата на тази операционна система. Но не всеки знае за видеозапис, макар че рано или късно такава нужда може да се срещне. Днес ще ви кажем какви са начините за решаване на този проблем в последната, десета версия на операционната система от Microsoft.
Вижте също: Създаване на снимки на екрани в Windows 10
Съдържанието
Пишем видео от екрана в Windows 10
"Десет" , за разлика от предшественика си версии на операционната система, съдържа в своя арсенал стандартни инструменти за улавяне на екрана, чиято функционалност не се ограничава само до създаването на скрийншоти - те могат да бъдат използвани за запис на видео. И все пак искаме да започнем с програма на трета страна, тъй като тя предоставя много повече възможности.
Метод 1: Captura
Това е прост и удобен за използване, освен безплатно приложение за запис на видео от компютърен екран, снабден с необходимия минимум настройки и няколко режима на заснемане. След това разглеждаме не само неговата употреба за решаване на днешния проблем в Windows 10, но и процеса на инсталиране с последващата конфигурация, тъй като има някои нюанси.
Изтеглете Captura от официалния сайт.
- След като се появи на страницата за изтегляне, изберете подходящата версия на приложението - стандартен инсталатор или преносим. Препоръчваме ви да останете на първата опция - Installer, пред която трябва да натиснете бутона "Download" .
- Изтеглянето ще отнеме само няколко секунди, след което можете да продължите с инсталацията. За да направите това, изпълнете изпълнимия файл на Captura, като щракнете двукратно. Игнорирайте предупреждението за филтъра на SmartScreen на Windows, което най-вероятно ще се появи, като кликнете върху „Изпълни“ в неговия прозорец.
- По-нататъшни действия се извършват съгласно стандартния алгоритъм:
- Изберете език за инсталиране.
- Задайте папката, в която да поставите файловете на приложенията.
- Добавяне на пряк път към работния плот (по избор).
- Начална инсталация и нейното завършване,
![Стартиране на инсталацията на програмата Captura за запис на видео от екрана в Windows 10]()
след което можете веднага да започнете Captura.
![Изберете езика за инсталиране на програмата Captura за запис на видео от екрана в Windows 10]()
![Посочете папката за инсталиране на програмата Captura за запис на видео от екрана в Windows 10]()
![Създаване на пряк път за Captura за запис на видео екран в Windows 10]()
![Стартиране на Captura за заснемане на видео екран в Windows 10]()
- Ако на компютъра ви е инсталирано приложение за заснемане на екран от трети страни и използвате горещи клавиши, за да го контролирате, ще се появи следното известие:
![Грешка при регистриране на горещите клавиши в програмата Captura за запис на видео от екрана в Windows 10]()
Captura няма да позволи да бъдат използвани преките пътища, изброени в прозореца, за да се управлява, но в нашия случай това не е критично. Можете допълнително да персонализирате всичко за себе си. Приложението ще започне, но езикът му на интерфейс ще бъде английски. - За да промените локализацията, кликнете върху бутона „Настройки“ и изберете съответния елемент от падащия списък „Език“ - руски (руски).
![Изберете езика на програмата Captura за запис на видео от екрана в Windows 10]()
Тъй като сме в раздела за настройки, можете също да промените папката по подразбиране за запазване на видеоклипове, след това да се върнете към началния екран на Captura (първият бутон на страничната лента). - Приложението ви позволява да записвате в няколко режима, всички те са представени под линията "Видео източник" .
- Само звук;
- Цял екран;
- екран;
- прозорец;
- Област на екрана;
- Дублиране на работния плот.
![Опции за запис на видео от екрана в програмата Captura за Windows 10]()
Забележка: Вторият елемент се различава от третия, тъй като е предназначен за улавяне на няколко екрана, т.е. за случаи, когато към компютъра е свързан повече от един монитор.
- След като сте определили режима на заснемане, кликнете върху съответния бутон и изберете областта или прозореца, които планирате да записвате на видео. В нашия пример това е прозорец на уеб браузър.
- След като направите това, кликнете върху бутона „Запис“ , отбелязан на изображението по-долу.
![Започнете да записвате видео от екрана в Captura за Windows 10]()
Най-вероятно вместо да заснемете екрана, ще бъдете подканени да инсталирате кодека FFmpeg, който е необходим, за да работи Captura. Това трябва да се направи.![Изтеглете кодек за заснемане на видео от екрана в Captura за Windows 10]()
След като кликнете върху бутона „Изтегляне на FFmpeg“, потвърдете изтеглянето - „Стартиране на изтеглянето“ в отворения прозорец.![Започнете изтеглянето на кодека, за да запишете екранното видео в Captura за Windows 10]()
Изчакайте, докато изтеглянето и инсталирането на кодека приключи.![Изтегляне на кодека за заснемане на видео екран в Captura за Windows 10]()
след това натиснете бутона "Готово" . - Сега най-накрая можем да започнем да записваме видеоклип,
![Започнете да снимате видеоклип в Captura за Windows 10 отново]()
но преди това можете да определите крайното му качество, като изберете от падащия списък предпочитания формат, като зададете желаната скорост на кадрите и действителното качество. - Веднага щом започнете да записвате екрана, антивирусът може да прекъсне този процес. По някаква причина работата на инсталирания кодек се възприема от тях като заплаха, въпреки че не е така. Затова в този случай трябва да кликнете върху бутона „Разрешаване на приложение“ или подобен (в зависимост от използвания антивирус).
![Позволете на Captura да прави промени в Windows 10]()
Освен това ще трябва да затворите прозореца с грешка на самата Captura, след което записът ще продължи (в някои случаи може да е необходимо да го рестартирате). - Можете да следите напредъка на процеса на заснемане на екрана в главния прозорец на приложението - той ще покаже времето за запис. Можете също да спрете процеса или да го спрете.
- Когато заснемането на екрана приключи и всички действия, които планирате да запишете, са завършени, ще се появи следното известие:
![Уведомяване за успешен запис на видео от екрана в Captura за Windows 10]()
За да отидете в папката с видеоклипа, кликнете върху бутона, намиращ се в долната част на Captura.![Отворете папката с видео от екрана в програмата Captura за Windows 10]()
Веднъж в правилната директория,![Папка с видео от екрана в програмата Captura за Windows 10]()
Можете да изпълните видеоклипа в плейъра или в редактора за видео по подразбиране.
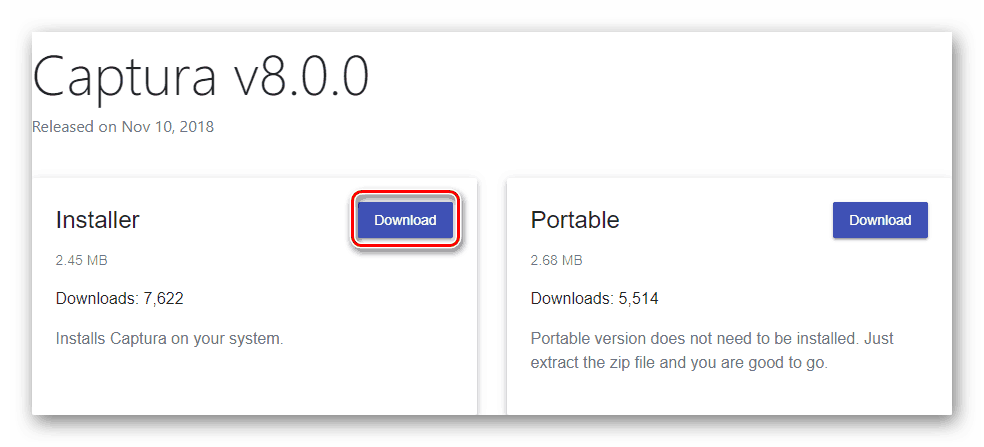
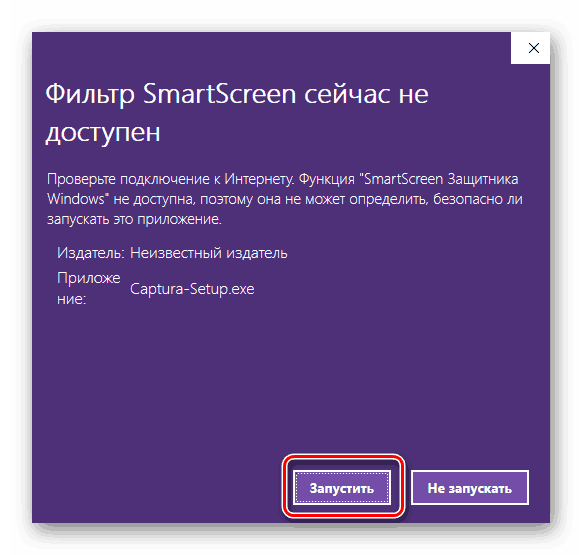
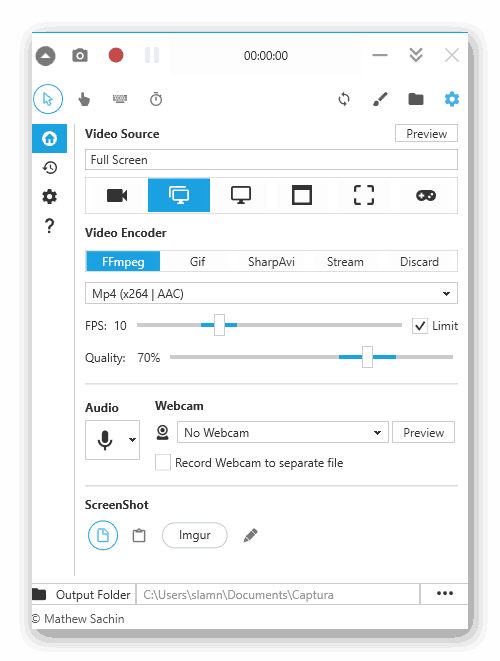
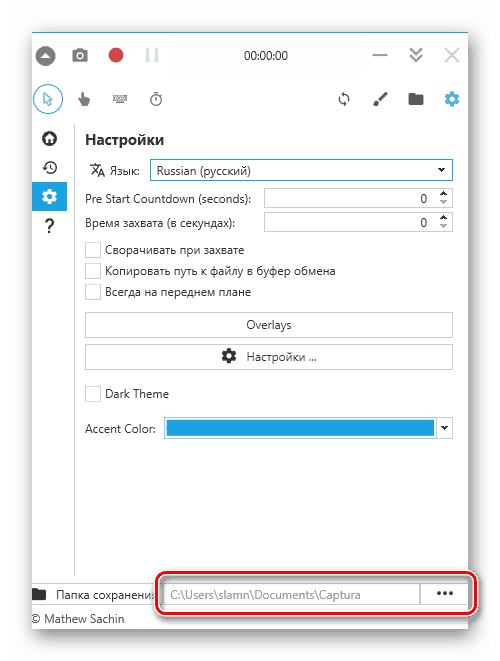
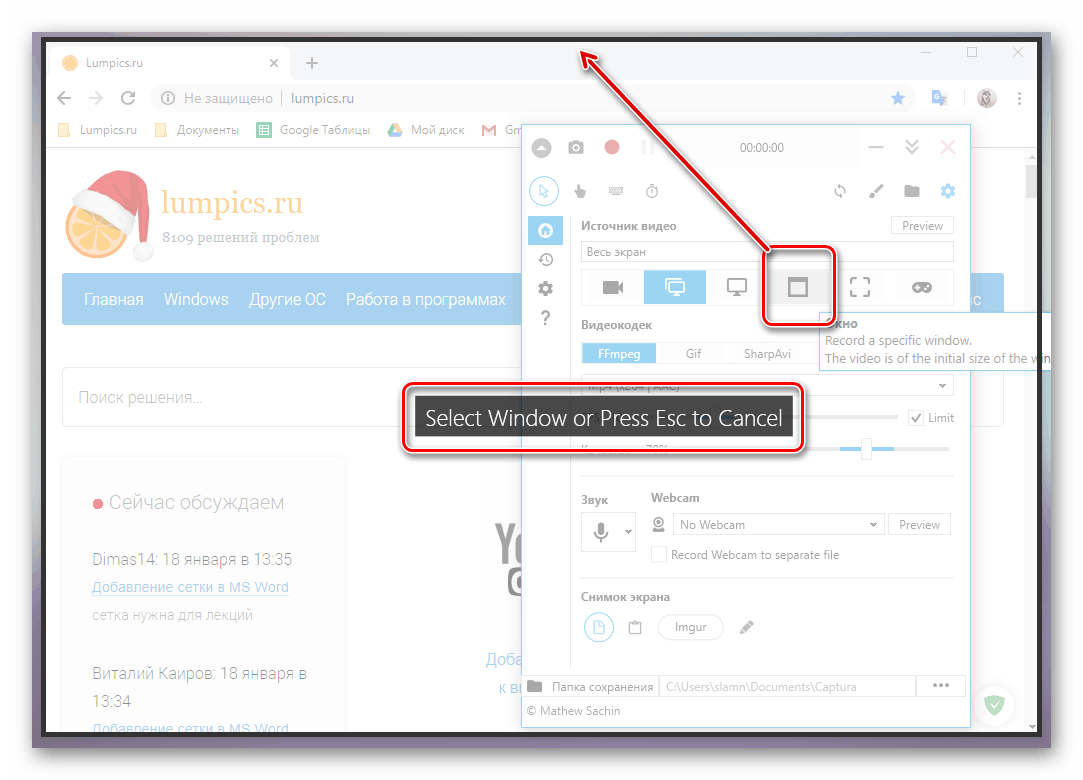

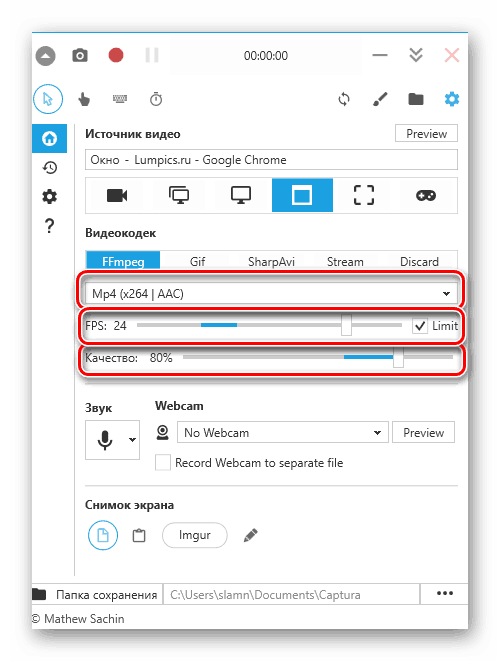
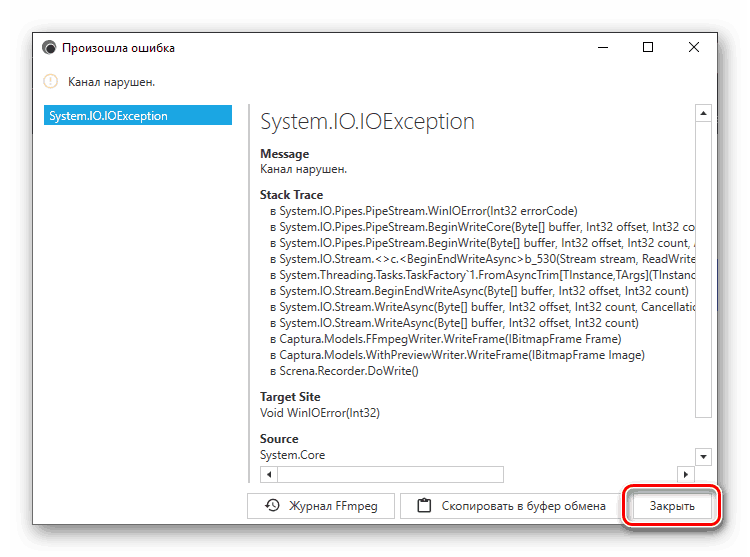
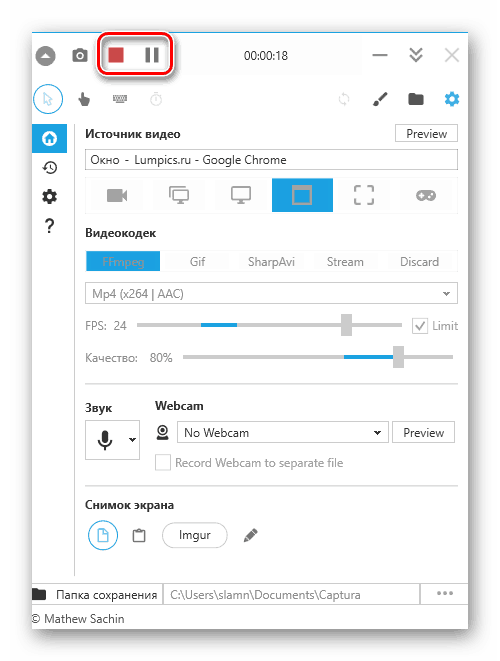
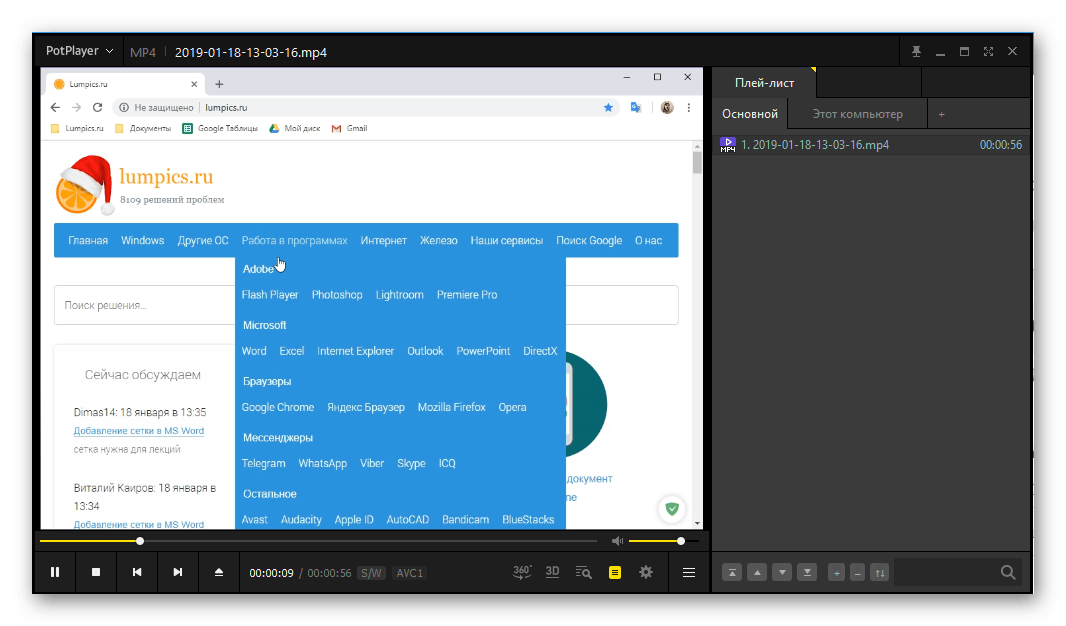
Вижте също:
Софтуер за гледане на видеоклипове на компютър
Програми за редактиране и редактиране на видео
Програмата на Captura, която прегледахме, се нуждае от малко предварително конфигуриране и инсталиране на кодеци, но след като направите това, записването на видео от компютърен екран на Windows 10 ще се превърне в много проста задача, решена само с няколко кликвания.
Вижте също: Друг софтуер за запис на видео от компютърен екран
Метод 2: Стандартно средство за защита
В десетата версия на Windows има и вграден инструмент за запис на видео от екрана. По отношение на функционалността си, той е по-малък от програмите на трети страни, има по-малко настройки, но е подходящ за стрийминг на видеоигри и, като цяло, за запис на геймплей. Всъщност това е неговата основна цел.
Забележка: Стандартният инструмент за заснемане на екрана не ви позволява да избирате област за запис и не работи с всички елементи на операционната система, а „разбира“, какво планирате да записвате. Така че, ако се обадите на прозореца на този инструмент на работния плот, той ще бъде заловен, същото важи и за конкретни приложения и особено за игри.
- След като подготви “земята” за заснемане, натиснете клавишите “WIN + G” - това действие ще стартира стандартното приложение Record от екрана на компютъра. Изберете откъде ще бъде заснет звукът и дали ще бъде направен изобщо. Източниците на сигнали са не само високоговорители или слушалки, свързани с компютъра, но също и системни звуци, както и звуци от работещи приложения.
- След завършване на предварителната настройка, въпреки че наличните манипулации трудно могат да бъдат наречени такива, започнете да записвате видео. За да направите това, можете да кликнете върху бутона, показан на изображението по-долу или да използвате клавишите "WIN + ALT + R" .
![Стартирайте улавянето на екрана в стандартен видеорекордер в Windows 10]()
Забележка: Както вече споменахме по-горе, прозорците на някои приложения и елементи на ОС не могат да бъдат записани с този инструмент. В някои случаи това ограничение може да бъде заобиколено - ако се появи съобщението „Функции на играта не са достъпни“ и описание на възможността за включването им се появи преди записа, задайте това, като поставите отметка в квадратчето в съответното квадратче.
![Байпас ограничения за запис на видео от екрана чрез стандартен Windows 10]()
- Интерфейсът на рекордера ще бъде сведен до минимум, вместо това в страничната част на екрана ще се появи миниатюрен панел с обратно броене и възможност за спиране на заснемането. Тя може да бъде преместена.
- Извършете действията, които искате да покажете на видеото, след което кликнете върху бутона "Стоп" .
- В "Нотификационния център" на Windows 10 се появява съобщение за успешното запаметяване на записа и кликване върху него отваря директорията с получения файл. Това е папката „Клипове“ , която се намира в стандартната директория „Видео“ на системния диск, по следния път:
C:UsersUser_nameVideosCaptures
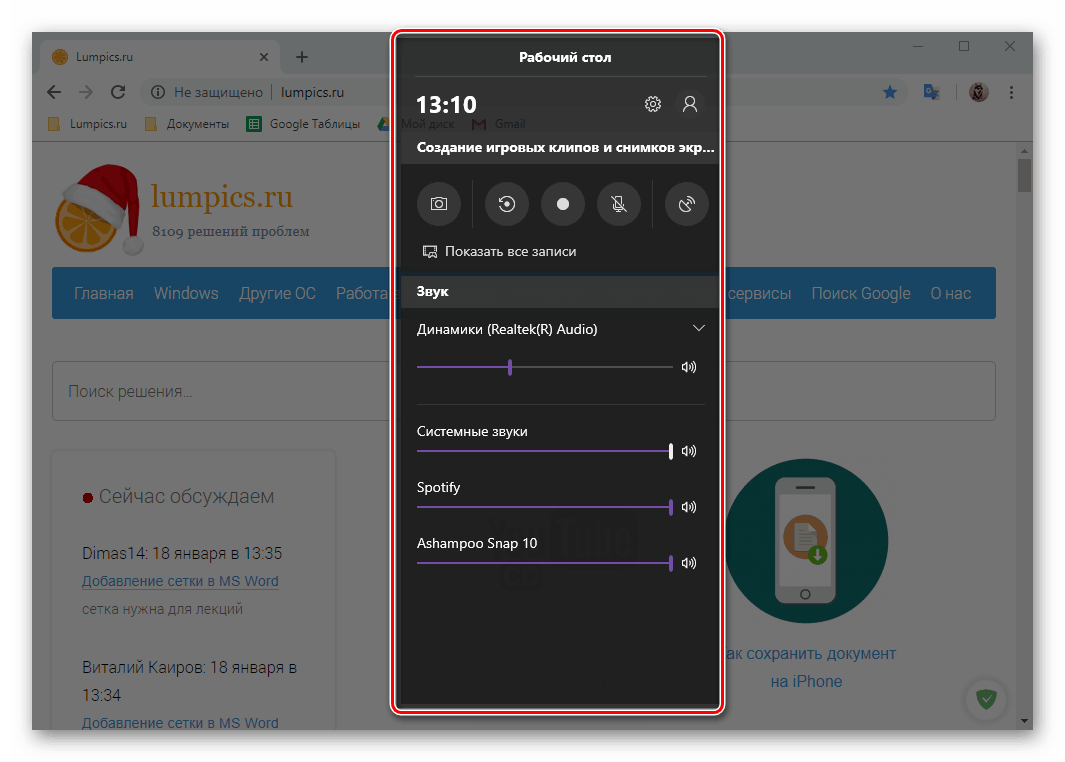
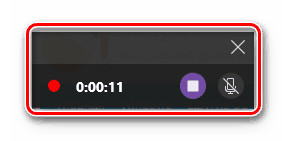
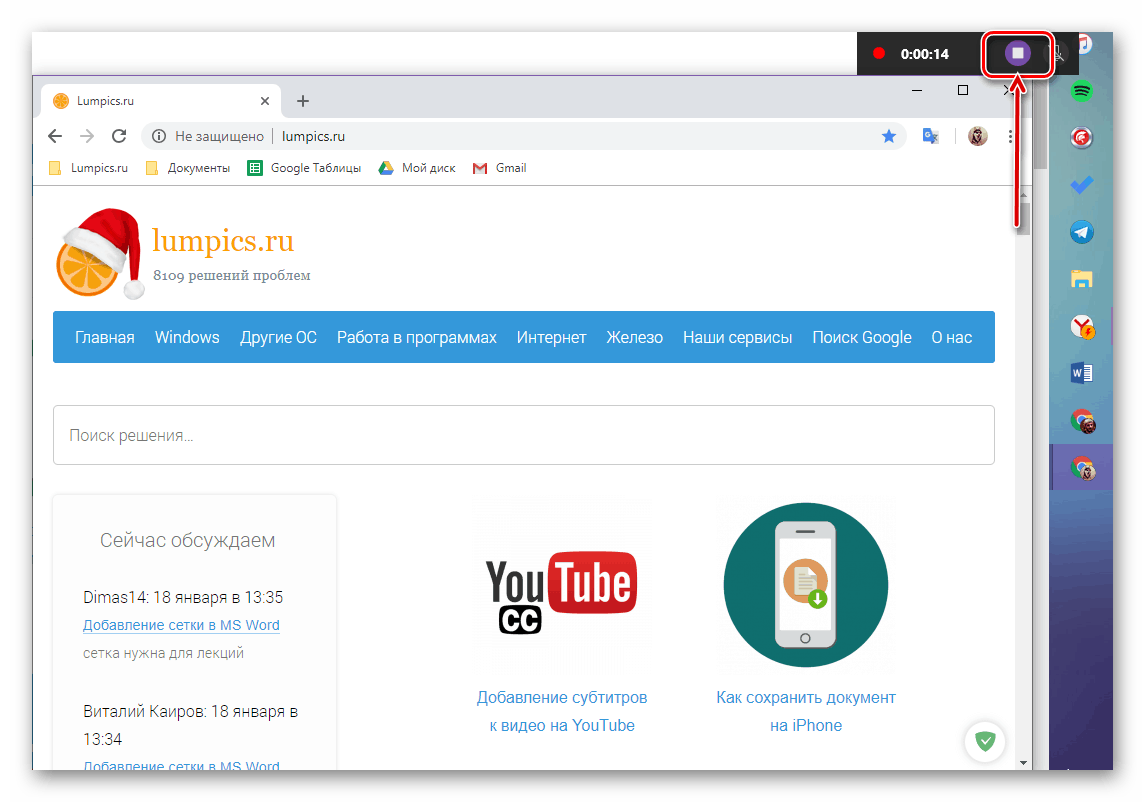
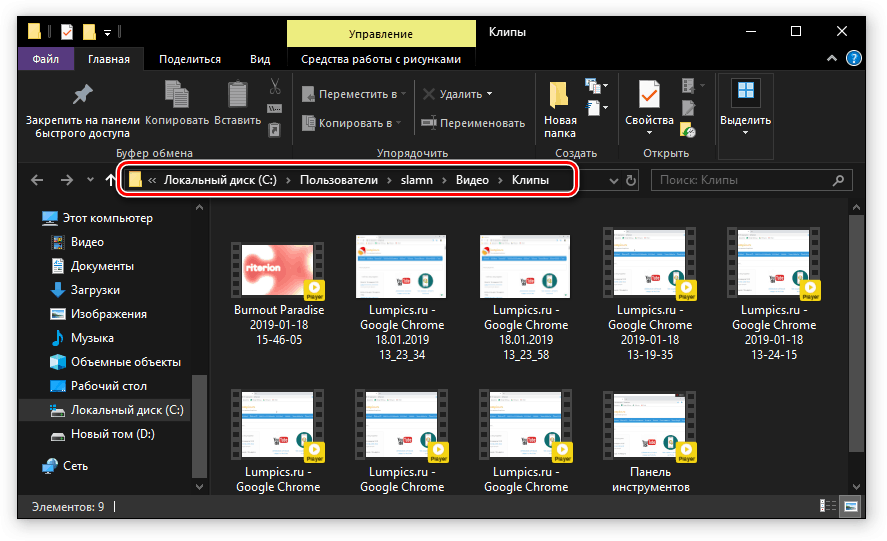
Стандартният инструмент за заснемане на видео от компютърния екран на Windows 10 не е най-удобното решение. Някои особености на неговата работа не се изпълняват интуитивно, освен това не е ясно предварително кой прозорец или област може да бъде записана и коя не. И все пак, ако не искате да затрупвате системата със софтуер на трета страна, просто искате бързо да запишете видеоклип, демонстриращ действието на някое приложение или, още по-добре, геймплея, проблемите не трябва да възникват.
Вижте също: Изключете известията в Windows 10
заключение
От днешната ни статия научихте, че можете да записвате видео от компютър или лаптоп на Windows 10 не само с помощта на специализиран софтуер, но и с помощта на стандартен инструмент за тази операционна система, но с някои резерви. Кои от решенията, които предлагаме да се възползвате, е вашият избор, ние ще завършим с това.