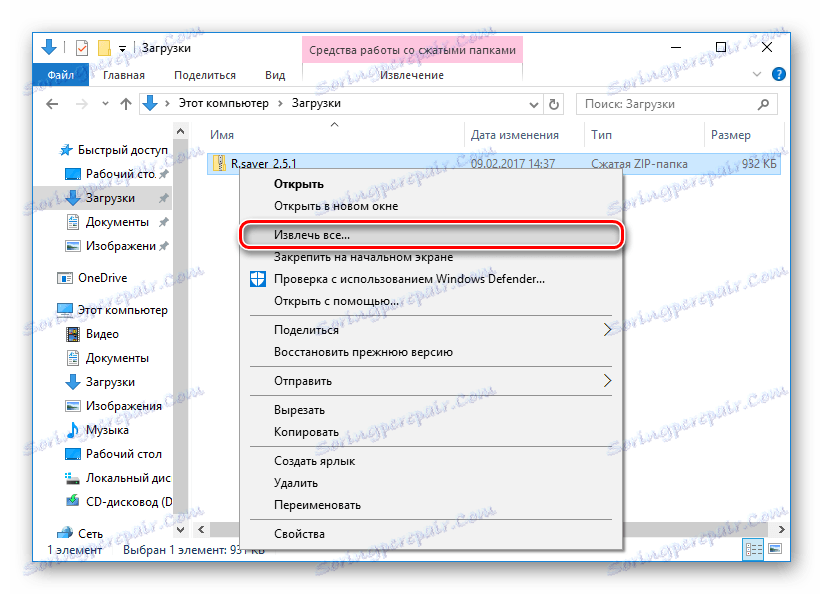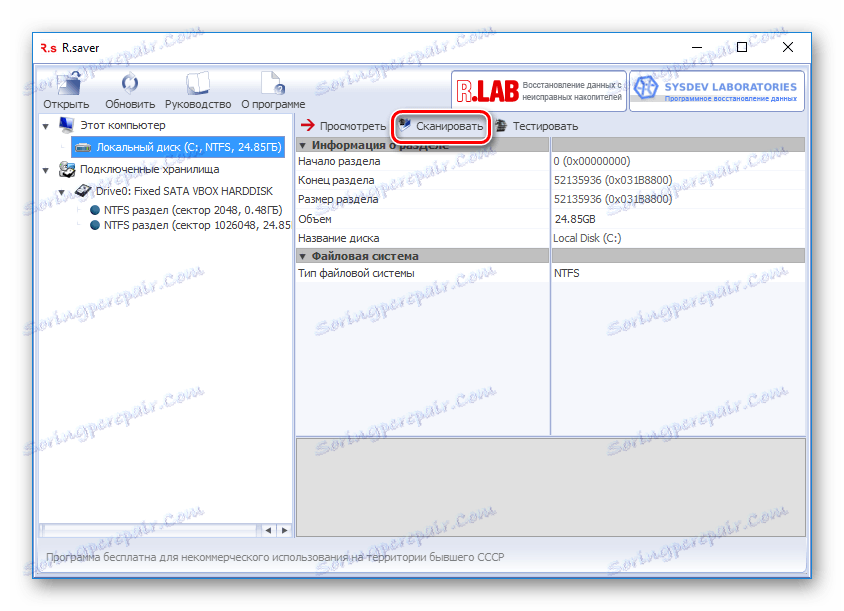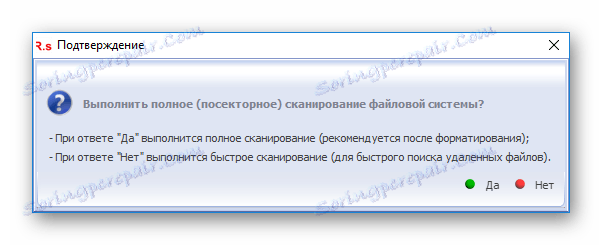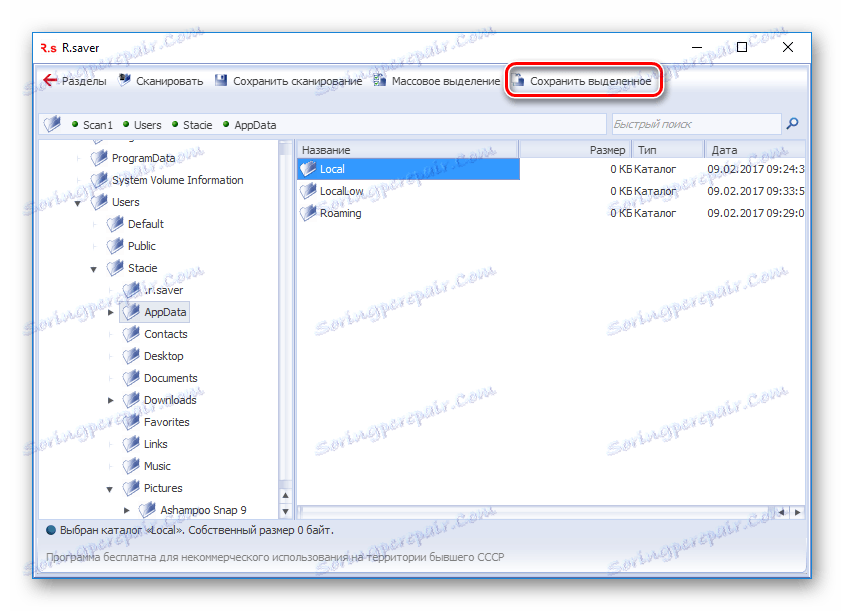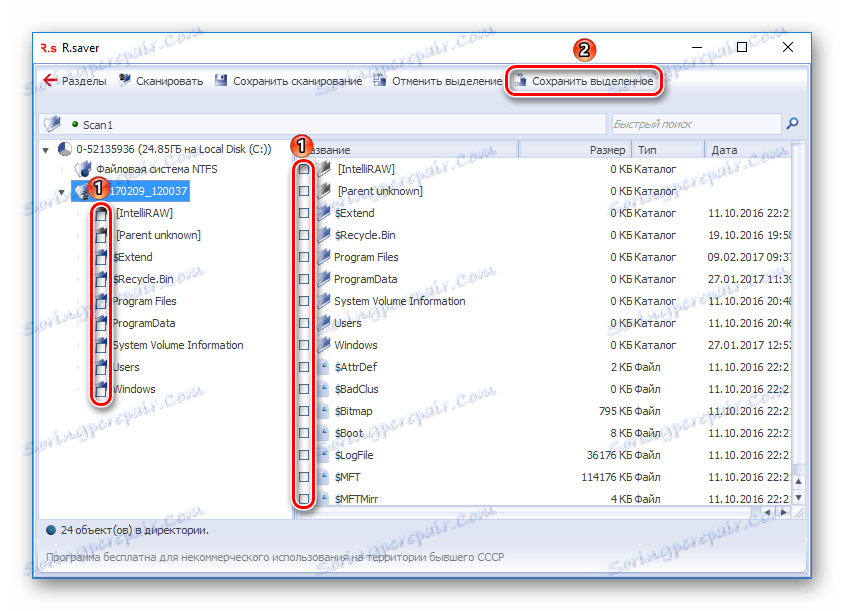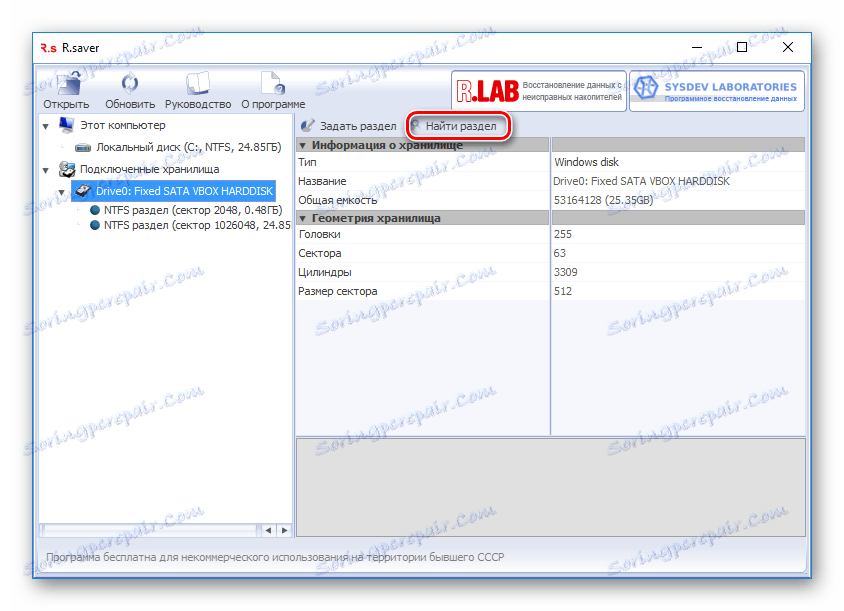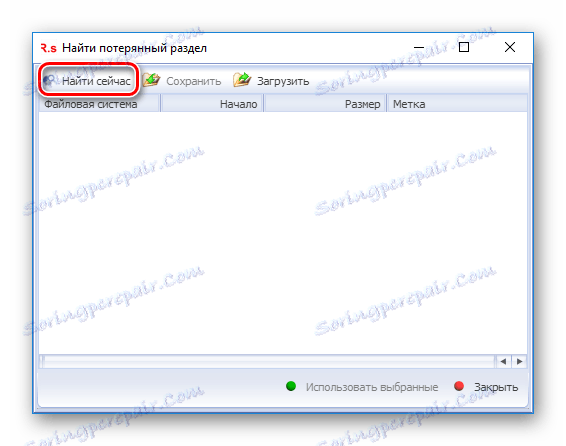Какво трябва да знаете за възстановяване на изтрити файлове от вашия твърд диск
Твърдият диск (HDD) е едно от най-важните устройства в компютъра, защото съхранява данни за системата и за потребителя. За съжаление, като всяка друга техника, устройството не е издръжливо и рано или късно може да се провали. Най-големият страх в случая е частичната или пълната загуба на лична информация: документи, снимки, музика, работа или учебни материали и т.н. Този резултат не е задължително да е причинен от отказ на диска: случайно форматиране (например при преинсталиране на операционната система) файлове, които по-късно са необходими - не рядко случаи.
Някой предпочита да се обърне незабавно към специалисти за предоставяне на такава услуга като възстановяване на изтрити данни от твърдия диск. Но това не е евтина услуга и не е достъпна за всички. В този случай има алтернативен начин - самовъзстановяването с помощта на специални програми.
съдържание
Как да възстановим файлове от твърдия диск?
Има платени и безплатни програми, които възстановяват загубени данни в резултат на форматиране, изтриване на файлове или проблеми с устройството. Те не гарантират 100% възстановяване, защото всеки такъв случай е уникален и шансът зависи от няколко фактора:
- Степен на отстраняване.
- Наличие на записана информация по отдалечена.
- Физическото състояние на твърдия диск.
За да възстановите файл, изтрит преди месец, ще бъде много по-труден от вчера.
Дори след изтриването на файлове от кошчето те всъщност не се изтриват, а просто се скриват от очите на потребителя. Пълно изтриване се случва, може да се каже, да се презаписват старите файлове с нови. Това означава, че записвате нови данни върху скритите. И ако секторът със скрити файлове не е презаписан, тогава шансовете за възстановяването му са много по-високи.
Въз основа на предходния параграф относно ограничаването искам да изясня. Понякога много кратък период е достатъчен, за да се възстанови успешно възстановяването. Например, ако на диска няма достатъчно свободно място и след изтриването сте запазили активно нови данни на диска. В този случай те ще бъдат разпределени между свободните сектори, където информацията, необходима за възстановяване, е била предварително съхранена.
Важно е твърдият диск да няма физически повреди, което също води до проблеми при четене на данните. В този случай е много по-трудно да се възстановят и може да са неефективни. Обикновено такъв проблем се отнася до специалисти, които първо поправят диска и след това се опитат да получат информация от него.
Изберете програма за възстановяване на файлове
Вече многократно сме прегледали програмите, които се използват за тази цел.
Прочетете повече: Най-добрите програми за възстановяване на изтрити файлове от твърдия диск
В статията ни за преглед на популярната програма Recuva ще намерите и връзка към урока по възстановяването. Популярността му е спечелила програмата не само заради производителя (друг популярен продукт - CCleaner ), но и поради простотата. Дори и начинаещ, който се страхува от такива процедури, като огън, може лесно да възстанови файлове от много популярни формати. Но в някои случаи Recuva е безполезна - ефективността му е видима само когато след изваждането от задвижването няма почти никакви манипулации. Така че, след тестването на бързото форматиране, той успя да възстанови ~ 83% от информацията, която е добра, но не е добра. Винаги искаш повече, нали?
Недостатъци на свободния софтуер
Някои от безплатните програми не се държат много добре. Сред недостатъците на използването на такъв софтуер могат да бъдат идентифицирани:
- Невъзстановяване на данни след отказ на дискова файлова система;
- Ниско възстановяване;
- Загуба на структура след възстановяване;
- Принуждавайки се да закупите пълната версия, за да запазите успешно възстановените данни;
- Обратният ефект - файловете не само не се възстановяват, но и са размазани.
Следователно потребителят има две възможности:
- Използвайте напълно безплатна програма, която няма най-голяма функционалност.
- Купете платена версия на професионална помощна програма, която има по-висока производителност от конкурента си и не изисква покупка.
Сред безплатните продукти програмата R.Saver се оказа много добра. За това вече казахме на нашия сайт. Защо е:
- Напълно безплатно;
- Лесен за употреба;
- Безопасен за твърд диск;
- Показва високо ниво на възстановяване на информацията в два теста: след провала на файловата система и бързо форматиране.
Изтегляне и инсталиране на R.saver
- Линк за изтегляне на програмата, която ще намерите тук , След като отидете на официалния сайт, просто кликнете върху бутона "Изтегляне" , както е показано на екранната снимка.
![Изтегляне R.saver]()
- Разархивирайте файла .zip .
![Извлечете R.saver]()
- Стартирайте файла r.saver.exe .
Програмата не изисква инсталиране, което, между другото, е много внимателно и удобно - така че инсталационният процес няма да напише нови данни за старите, което е много важно за успешното възстановяване.
Най-доброто от всичко, ако изтеглите програмата на друг компютър (лаптоп, таблет / смартфон) и през USB, изпълнете r.saver.exe от пакета , в който не е опакована .
Използвайки R.saver
Основният прозорец е разделен на две части: отляво са свързани устройства, отдясно - информация за избрания диск. Ако даден диск е бил разделен на няколко дяла, всички от тях също ще бъдат показани отляво.
Използвайки R.saver
Основният прозорец е разделен на две части: отляво са свързани устройства, отдясно - информация за избрания диск. Ако даден диск е бил разделен на няколко дяла, всички от тях също ще бъдат показани отляво.

- За да започнете да търсите за изтрити файлове, кликнете върху бутона " Сканиране ".
![Стартиране на сканирането R.saver]()
- В прозореца за потвърждение трябва да изберете един от бутоните, в зависимост от вида на проблема. Кликнете върху " Да ", ако информацията е била изтрита чрез форматиране (действително за външен твърд диск, флаш устройство или след преинсталиране на системата). Кликнете върху " Не ", ако сами сте изтрили файлове умишлено или случайно.
![Потвърждения в R.saver]()
- След като изберете, сканирането ще започне.
![Процес на сканиране R.saver]()
- Използвайте лявата страна на прозореца.
- Чрез въвеждане на името в полето с бързо търсене.
- За да видите възстановените данни (снимки, аудиозаписи, документи и др.), Отворете ги по обичайния начин. За пръв път програмата ще ви подкани да зададете временна папка, за да поставите там възстановените файлове.
![Папка за временни файлове в .saver]()
- Когато намерите файловете, от които се нуждаете, просто трябва да ги запазите.
Силно се препоръчва да не се запазват данните на същия диск отново. Използвайте външни устройства или друг твърд диск за това. В противен случай можете напълно да загубите всички данни.
За да запазите един файл, изберете го и кликнете върху бутона " Запазване на избрания файл".
![Запазете избраните в R.saver]()
- Ако искате да направите селективно запазване, задръжте натиснат клавиша Ctrl на клавиатурата и кликнете с левия бутон, за да изберете желаните файлове / папки.
- Можете също така да използвате бутона " Масов избор ", за да отметнете какво искате да запазите. В този режим лявата и дясната част на прозореца ще бъдат достъпни за избор.
![Селективно спестяване в R.saver]()
- Ако поставите отметка в квадратчетата за отметки, кликнете върху бутона " Запазване на избраното ".
В резултат на сканирането ще се покаже структурата на дървото вляво и списъкът с намерени данни вдясно. Можете да търсите файлове по два начина:
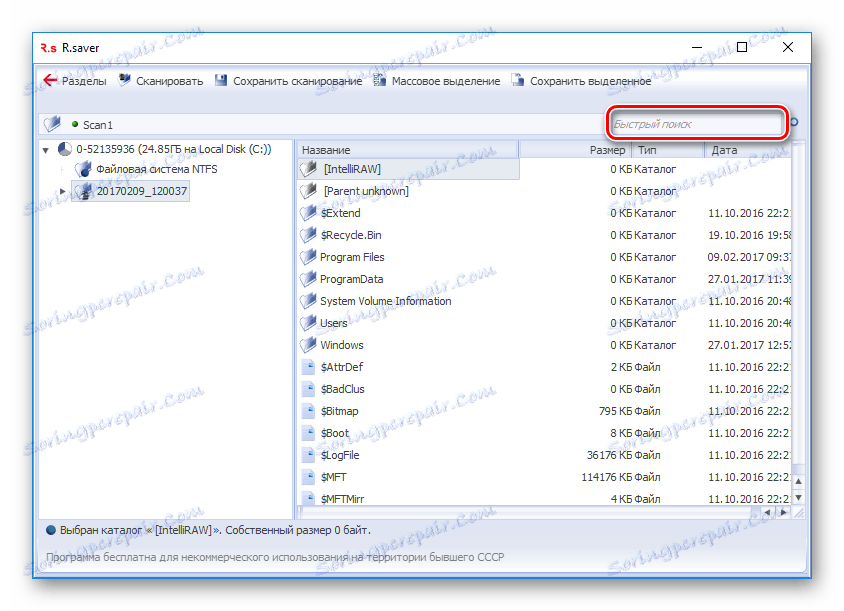
Програмата не вижда дяла
Понякога R.saver не може да намери дяла самостоятелно и не определя типа на файловата система при стартиране. Най-често това се случва след форматирането на устройството с промяна на типа на файловата система (от FAT на NTFS или обратно). В този случай можете да помогнете:
- Изберете свързаното устройство (или самия неизвестен дял) в лявата част на прозореца и кликнете върху бутона " Намиране на дял ".
![Търсене в секция R.saver]()
- В отворения прозорец кликнете върху бутона " Намери сега ".
![Бутон за търсене на дялове в R.saver]()
- В случай на успешно търсене, можете да изберете списък на всички дялове на този диск. Остава да изберете желаната секция и да кликнете върху бутона " Използване на избрания ".
- След като дялът бъде възстановен, можете да започнете да сканирате за търсене.
Опитайте се да използвате такива програми възможно най-точно, така че в случай на неуспех, можете да се обърнете към специалисти. Знайте, че безплатните програми са по-ниски в качеството на възстановяване на платени колеги.