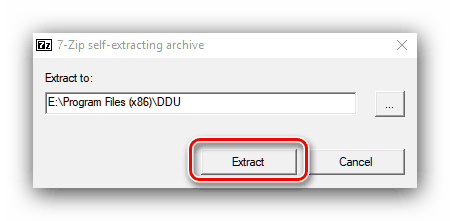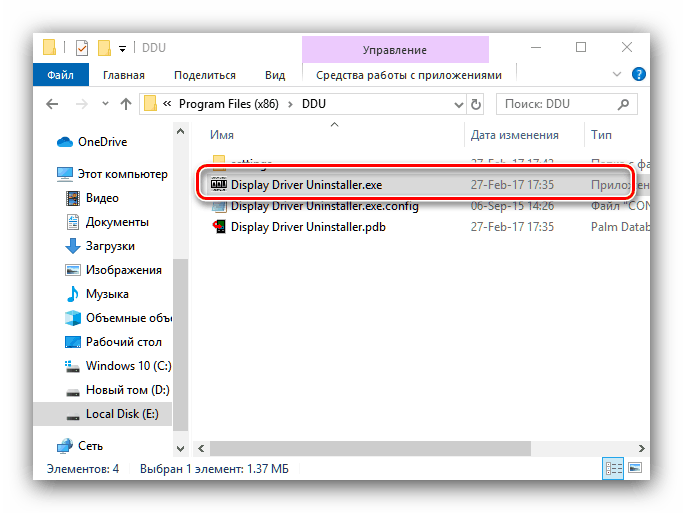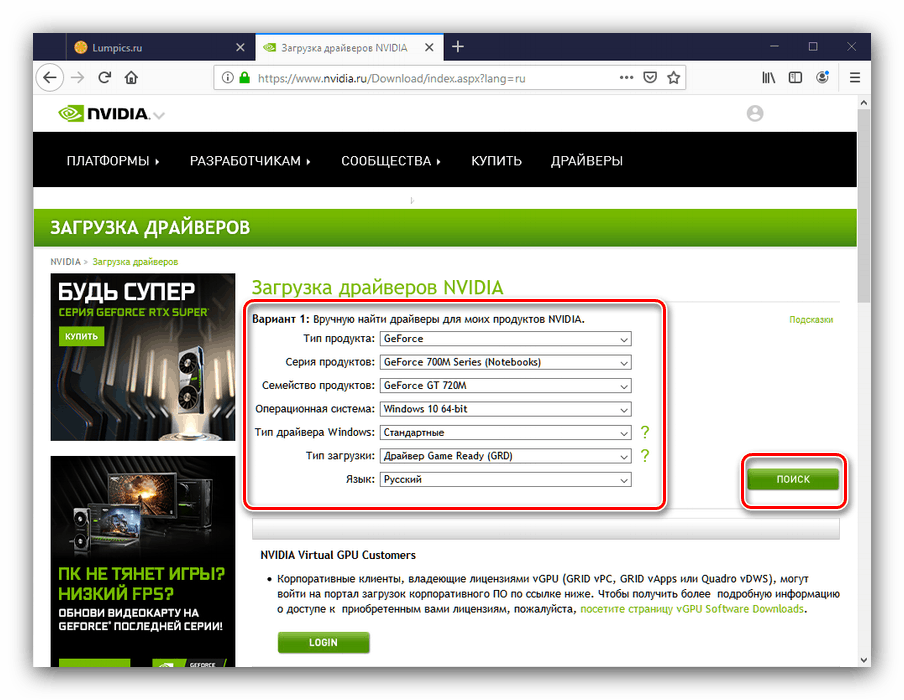Преинсталиране на драйвери за видеокарта NVIDIA
За пълната работа на повечето вътрешни компоненти на компютъра е необходим подходящ софтуер. Понякога това може да се повреди (по вина на потребителя или поради активността на злонамерени програми) и трябва да се преинсталира. В допълнение, тази процедура се препоръчва да се извърши след подмяна на оборудването. На следващо място, ние разглеждаме методологията за преинсталиране на системен софтуер за производители на видеокарти NVIDIA.
съдържание
Преинсталиране на драйвера на графичния процесор
Процедурата се състои от две стъпки - премахване на старите драйвери и инсталиране на нов. Всеки от тях може да бъде изпълнен по няколко метода.
Етап 1: Деинсталирайте старата версия на софтуера
Преди да инсталирате новия графичен драйвер на NVIDIA, се препоръчва да премахнете стария, за да избегнете сривове на софтуера. Можете да деинсталирате по-неподходящия софтуер по два начина: чрез специална помощна програма или ръчно, чрез системни аксесоари.
Метод 1: Деинсталиране на драйвер на дисплея
Драйверите в семейството на операционните системи на Windows понякога са доста трудни за премахване, така че ентусиастите се притекоха на помощ на потребителите, които въведоха помощната програма за дисплей драйвер за дисплей, която улеснява тази процедура.
- Помощната програма се доставя под формата на архив - при първото стартиране ще трябва да изберете място за разопаковане.
![Разархивирайте драйвера за дисплея на дисплея, за да инсталирате драйвер на NVIDIA]()
След това отидете в папката, в която архивът е разопакован, и отворете EXE файла.
![Изпълнете Деинсталиране на драйвер за дисплей, за да инсталирате отново драйвера на NVIDIA]()
Внимание! Работата с Деинсталатор на драйвери за дисплей на Windows 8 и по-висока версия се извършва най-добре в безопасен режим, така че трябва да влезете в него преди да започнете!
Вижте също : Активиране на безопасен режим Windows 8 , Windows 10
- Уверете се, че режимът на приложението е зададен на „Нормално“ , след това използвайте бутона „Изпълнете нормален режим“ .
- В дясната част на прозореца има списък с производителите, в него трябва да изберете опцията „NVIDIA“ .
- След това използвайте бутона „Изтриване и рестартиране“ - това е необходимо, за да приложите промените след деинсталиране на драйвера.
- Помощната програма деактивира автоматично зареждане на драйвери от "Актуализация на Windows" , която се докладва на потребителя. Щракнете върху OK .
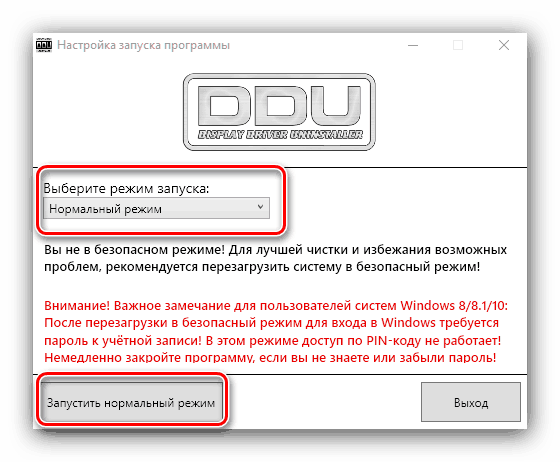
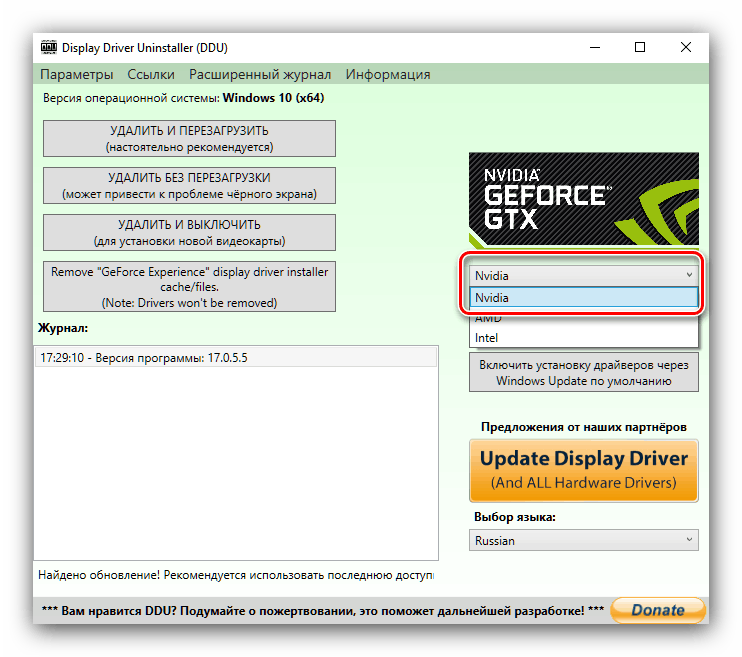
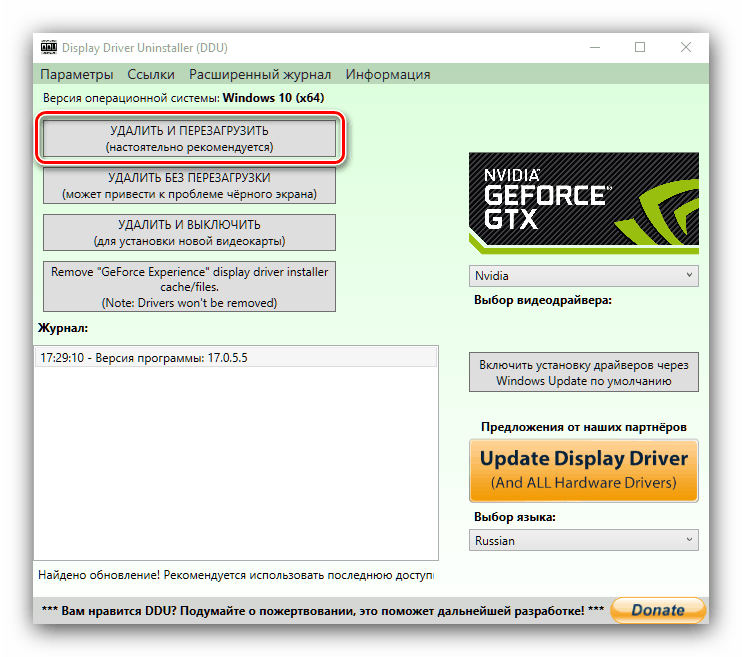
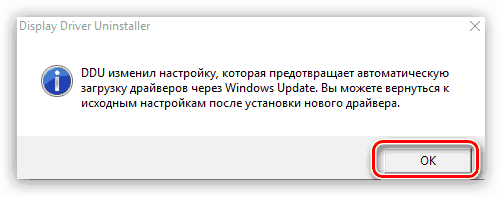
Остава само да изчакаме, докато софтуерът бъде премахнат и компютърът се рестартира. След това можете да продължите към втория етап.
Метод 2: „Програми и функции“
Можете да направите и без инструменти на трети страни - най-новите версии на софтуера NVIDIA могат да бъдат премахнати чрез системни инструменти. За това ще използваме добавката „Програми и функции“ .
- Обадете се на прозореца „Run“ с комбинацията от клавиши Win + R , след това напишете
appwiz.cplв текстовия ред и щракнете върху „OK“ . - Намерете записа, наречен „Nvidia Graphics Driver“ в списъка с инсталирани приложения.
Обърнете внимание! Номерът на версията на софтуера може да варира!
Маркирайте тази позиция и кликнете върху бутона „Изтриване / Промяна“ в лентата с инструменти.
- Ще се стартира инструментът за премахване на софтуер NVIDIA. Кликнете върху бутона „Изтриване“ .
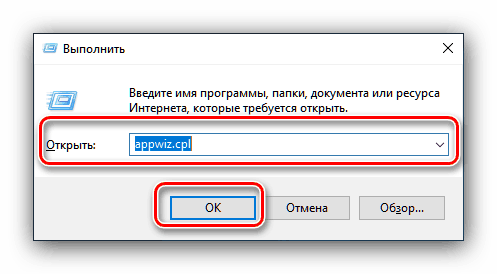
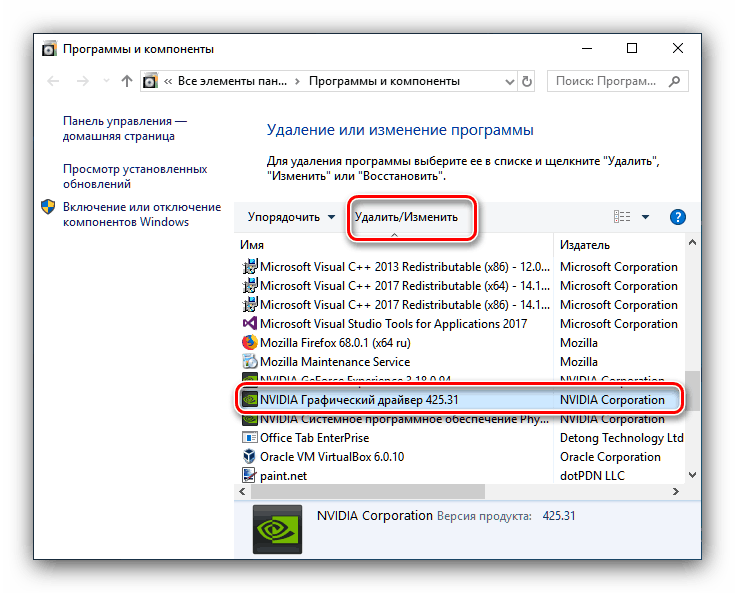
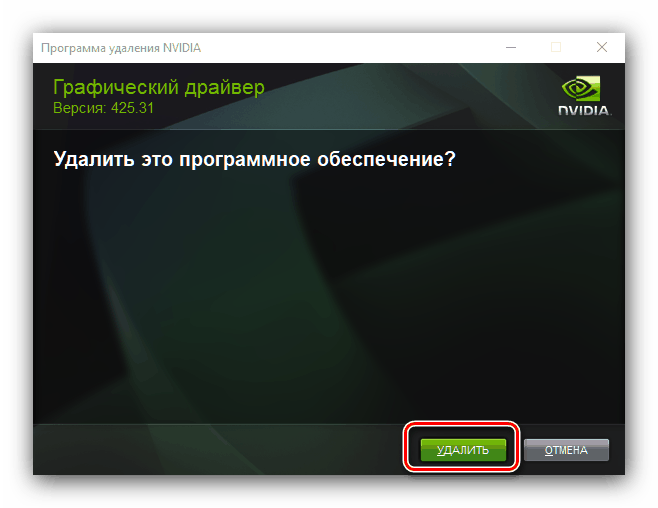
Изчакайте съветника да деинсталира, след което незабавно рестартирайте компютъра.
Етап 2: Инсталирайте новата версия на драйвера
След успешното премахване на неуспешния или остарял софтуер, трябва да продължите с инсталирането на новата версия. Тази процедура може да се извърши и по няколко начина.
Метод 1: Официален уебсайт
Най-добрият начин да получите драйвери е да изтеглите пакет от официалния ресурс на производителя, в нашия случай това е NVIDIA.
- На страницата с драйвери е необходимо последователно да въведете информация за видео адаптера: състав и серия от устройства, операционна система и предпочитан език за инсталиране. След като направите това, щракнете върху бутона „Търсене“ и на следващата страница „Изтеглете сега“.
![Въвеждане на данни за търсене за преинсталиране на драйвера за NVIDIA графична карта от сайта]()
Повече подробности: Определяне на параметрите на видеокарта
- След това отново кликнете върху бутона със същото име.
- Изтеглете инсталатора на всяко място от вътрешното устройство на вашия компютър или лаптоп и стартирайте инсталатора. Първо, програмата ще провери съвместимостта на системата.
- Ще бъдете подканени да изберете типа инсталация - само драйвера или заедно със собствения софтуер на GeForce Experience. Изберете подходящата опция и кликнете върху бутона „Приеми / Продължи“ .
- На тази стъпка трябва да изберете опцията за инсталиране. „Selective“ е предназначен за опитни потребители, „Express“ - за начинаещи. Препоръчваме да използвате последното.
- Изчакайте инсталирането на софтуера и рестартирайте отново машината.
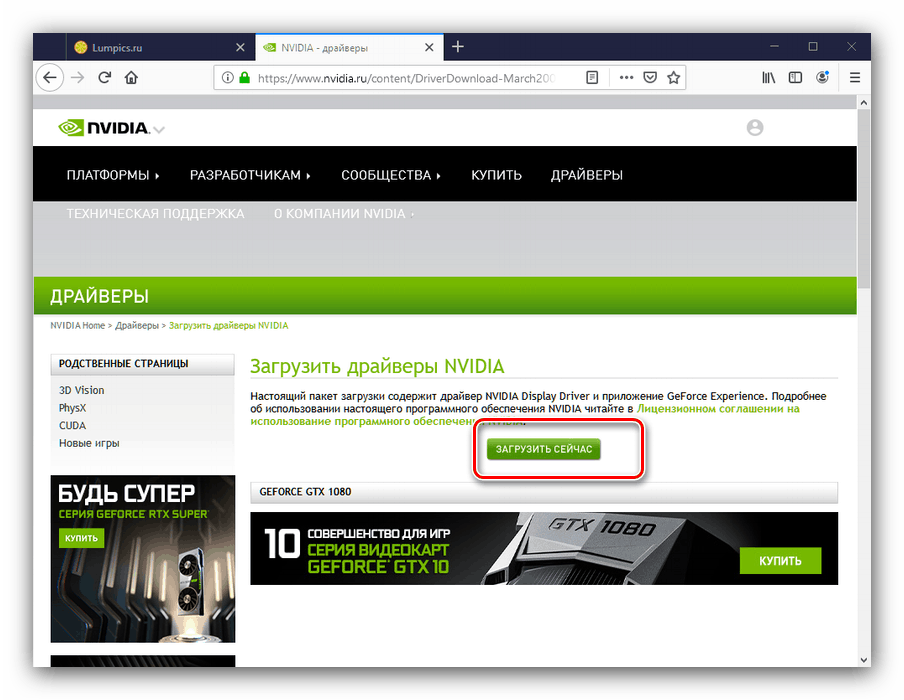
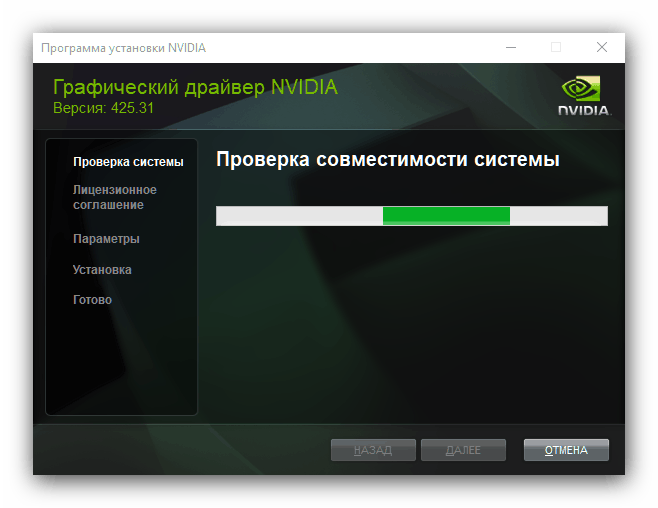
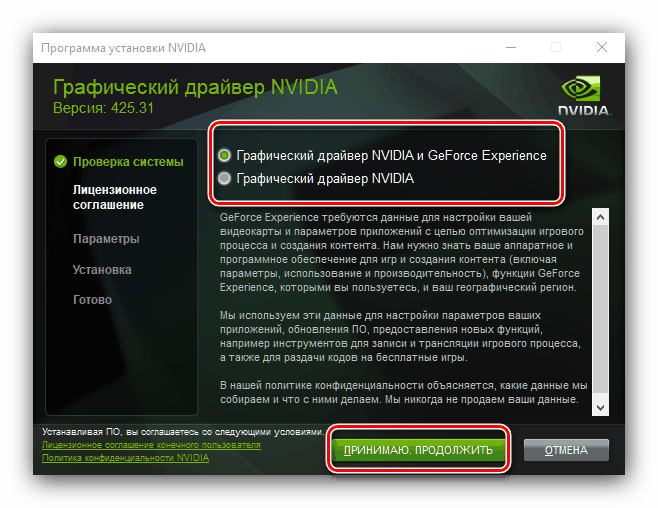

Метод 2: Опит на GeForce
За да улесните задачата да получите драйвери за графичен процесор от тайвански производител, можете да използвате горепосоченото GeForce Experience - собственост на приложение за управление на видеокарта. Вече говорихме за това как да инсталирате драйвери за видеокартата с помощта на тази помощна програма, така че вижте ръководството по-долу. 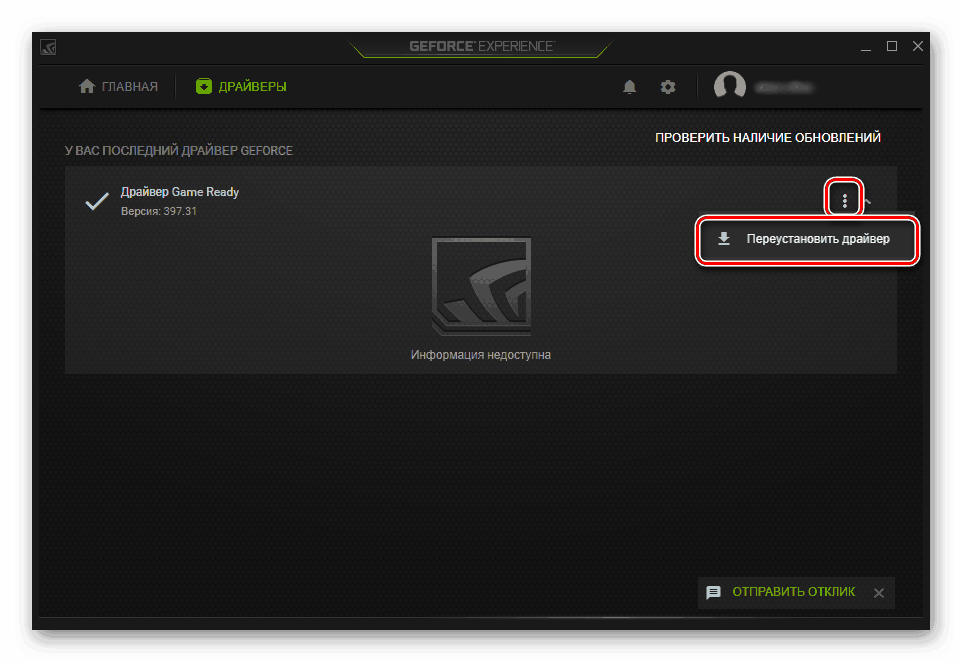
урок: Инсталиране на драйвери за NVIDIA видео адаптери чрез GeForce Experience
Някои проблеми
Понякога процесът на преинсталиране на драйвери е придружен от определени проблеми и грешки. Помислете за най-често срещаните от тях.
Изисква се да инсталирате предишната версия на драйвери
Уви, понякога NVIDIA програмистите не тестват старателно драйверите и проблемните продукти влизат в изданието. Обикновено проблемите се отстраняват своевременно, но понякога коригирането на грешки се забавя, в резултат на което потребителите искат да се върнат към предишната, работеща версия на драйвери. Преинсталирането в класическата форма не винаги е възможно, затова съветваме такива потребители да се обърнат към статията на връзката по-долу.
Повече подробности: Как да върнете драйвери за NVIDIA графични карти
Появява се съобщението „Неуспешна инсталация на NVIDIA софтуер“
Неприятна изненада за потребителя може да бъде ненормалното прекратяване на инсталацията на драйвера със съобщението "Неуспешна инсталация на софтуера NVIDIA." За щастие този проблем има няколко решения - наличните опции ще намерите в материала на връзката по-долу.
урок: Опции за разрешаване на проблеми с инсталирането на драйвера на NVIDIA
заключение
С това приключва анализът на процедурата за преинсталиране на драйвери за видео адаптери на NVIDIA. Операцията може да изглежда отнема много време, но всъщност няма нищо сложно в нея и потенциалните проблеми винаги се решават.