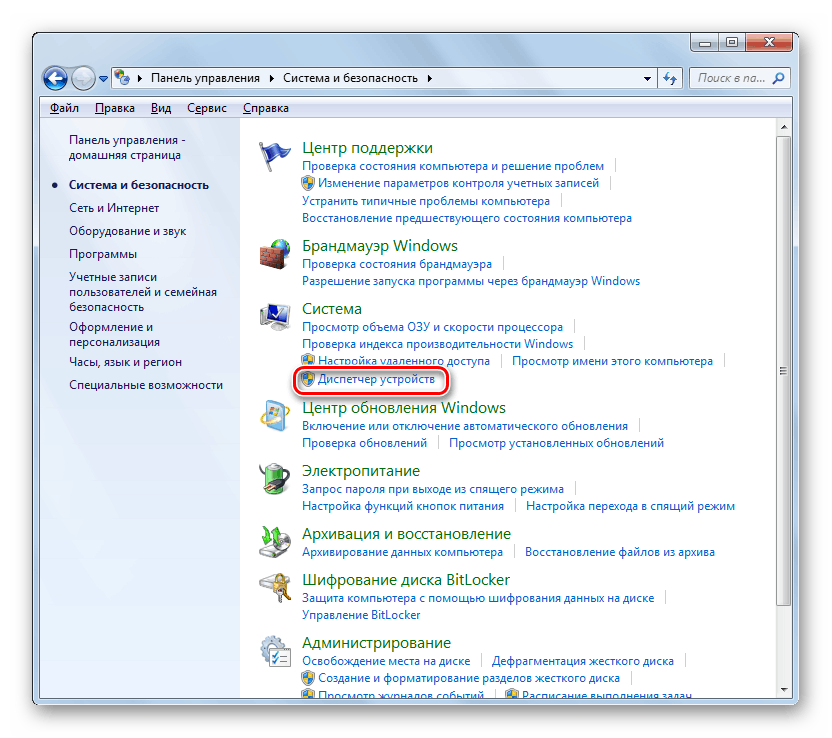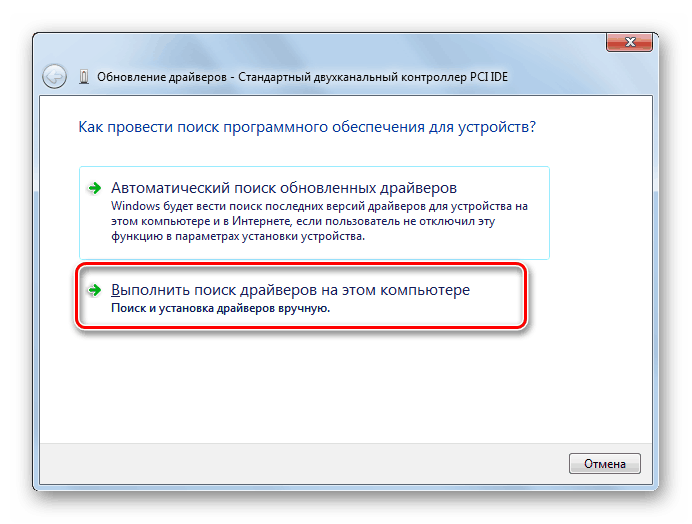Как да смените дънната платка, без да преинсталирате Windows 7
Често се случва потребителят, който е обновил компютър и да замени дънната платка в него, да преинсталира системата на твърдия диск и съответно да преинсталира всички предварително инсталирани програми. Това се дължи на факта, че компютърът просто не иска да работи и дава "син екран" или друга грешка, когато се опитва да активира. Нека да разберем как да избегнем подобни неудобства и да заменим "дънната платка", без да преинсталираме Windows 7.
урок: Замяна на дънната платка
Съдържанието
Алгоритъм за подмяна и настройка на ОС
Причината, че в описаната ситуация изисква преинсталиране на Windows, е невъзможността на предишната версия на ОС да намери необходимите драйвери за SATA контролера на новата “дънна платка”. Този проблем е решен чрез редактиране на системния регистър или предварително инсталиране на драйвери. Тогава не е необходимо да преинсталирате системния софтуер.
Алгоритъмът за конфигуриране за Windows 7 зависи от това дали го правите преди да смените дънната платка или вече след това, т.е. когато преинсталирането приключи и се появи грешка при стартиране на компютъра. Естествено, първата опция е за предпочитане и малко по-лека от втората, но дори и ако вече сте променили "дънната платка" и не можете да стартирате операционната система, не бива да се отчайвате. Проблемът може да бъде решен и без преинсталиране на Windows, въпреки че ще отнеме повече усилия.
Метод 1: Конфигурирайте операционната система, преди да замените платката
Нека погледнем бързо реда на действията, когато настройката на системата е направена, преди дънната платка да бъде сменена.
Внимание! Преди да започнете да прилагате стъпките, описани по-долу, непременно архивирайте текущата си операционна система и системния регистър.
- На първо място, трябва да видите дали драйверите на старата “дънна платка” са подходящи за подмяната му. В края на краищата, ако са съвместими, не са необходими допълнителни манипулации, тъй като след инсталирането на новата Windows карта ще се стартира както обикновено. Така че, кликнете върху "Старт" и отворете "Контролен панел" .
- След това отидете в раздела "Система и сигурност" .
- Кликнете върху елемента "Диспечер на устройствата" в блока "Система" .
![Стартиране на диспечера на устройства в секцията Система и сигурност на контролния панел на Windows 7]()
Също така, вместо тези действия можете да напишете Win + R на клавиатурата и да въведете израза там:
devmgmt.mscСлед това кликнете върху „OK“ .
![Стартирайте диспечера на устройствата, като напишете команда в прозореца Изпълнение в Windows 7]()
- В отвореното "Мениджър" кликнете върху името на раздела "IDE ATA / ATAPI контролери" .
- Отваря се списък на свързаните контролери. Ако техните имена съдържат само името на типа на контролера (IDE, ATA или ATAPI) без конкретна търговска марка, това означава, че стандартните драйвери на Windows са инсталирани на компютъра и са подходящи за почти всеки модел на дънната платка. Но ако специфичното име на марката на контролера се показва в “Device Manager” , в този случай определено трябва да го проверите с името на контролера на новата “дънна платка”. Ако те са различни, тогава за да стартирате операционната система, без да променяте борда на операционната система без никакви проблеми, трябва да извършите редица манипулации.
- Първо, трябва да прехвърлите драйверите на новата дънна платка на компютъра. Най-лесният начин да направите това е да използвате компактдиска със софтуер, който идва с дънната платка. Просто го поставете в устройството и изхвърлете драйверите на твърдия диск, но все още не ги инсталирайте. Дори ако по някаква причина медиите с посочения софтуер не са под ръка, можете да изтеглите необходимите драйвери от официалния сайт на производителя на дънната платка.
- След това трябва да премахнете драйвера на контролера на твърдия диск. В “Диспечер” кликнете два пъти върху името на контролера с левия бутон на мишката.
- В обвивката на свойствата на контролера преминете към раздела "Драйвер" .
- След това кликнете върху бутона "Изтрий" .
- След това в диалоговия прозорец потвърдете действията си, като кликнете върху „OK“ .
- След изтриване, рестартирайте компютъра и инсталирайте драйвера на контролера за новия стандартен метод на "дънната платка".
![Отворете търсенето на драйвери на този компютър в драйверите за актуализиране на устройствата в Windows 7]()
- По-нататък в "Мениджър" кликнете върху името на раздела "Системни устройства" .
- В списъка, който се показва, намерете елемента PCI Bus и щракнете двукратно върху него.
- В обвивката на PCI свойствата отидете в раздела Driver .
- Кликнете върху елемента "Изтрий" .
- Както при премахването на предишния драйвер, щракнете върху бутона "OK" в диалоговия прозорец.
- След като извадите драйвера и може да отнеме много време, изключете компютъра и изпълнете процедурата за смяна на дънната платка. След първото включване на компютъра, инсталирайте предварително подготвените драйвери на "дънната платка".
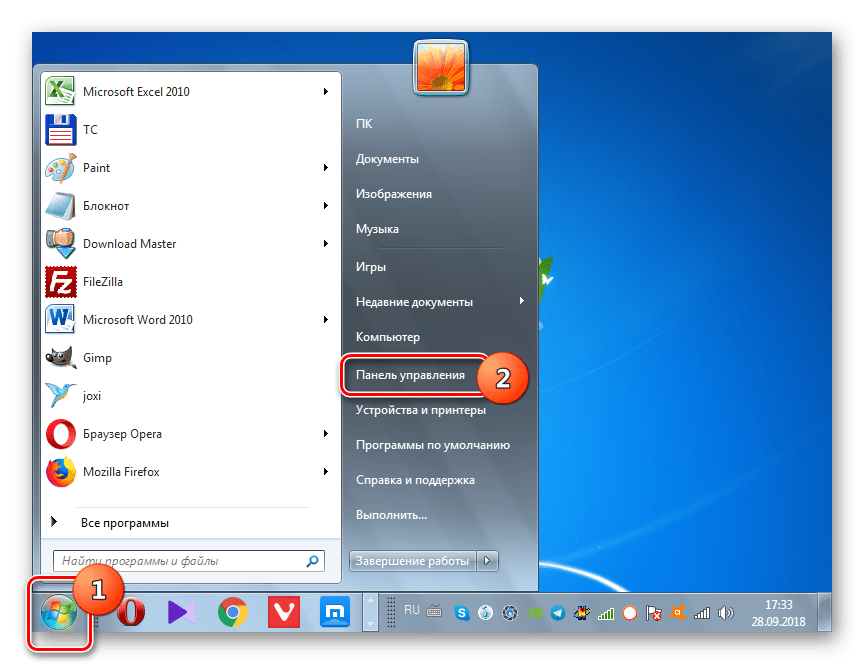
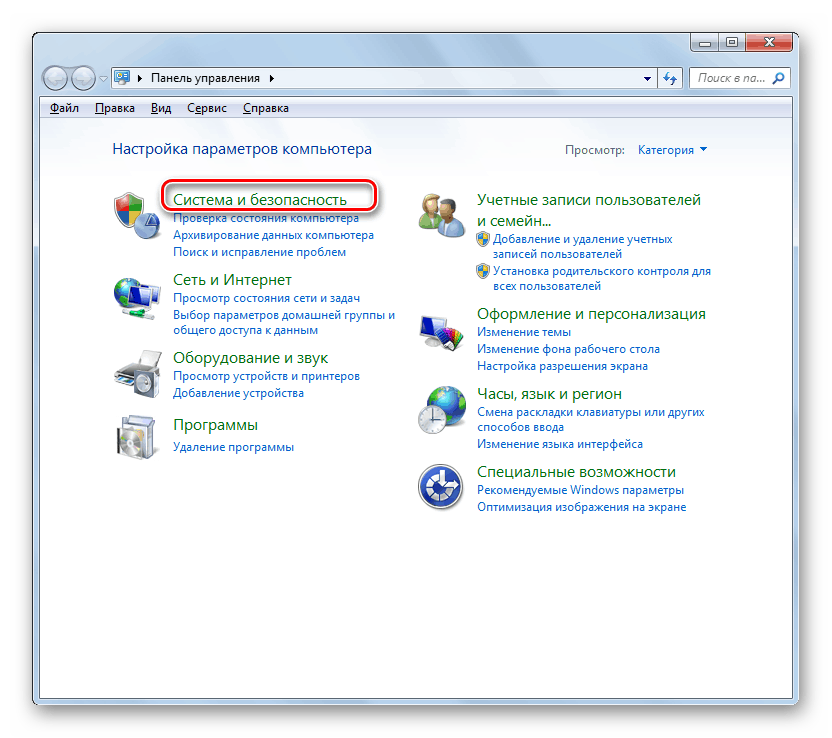
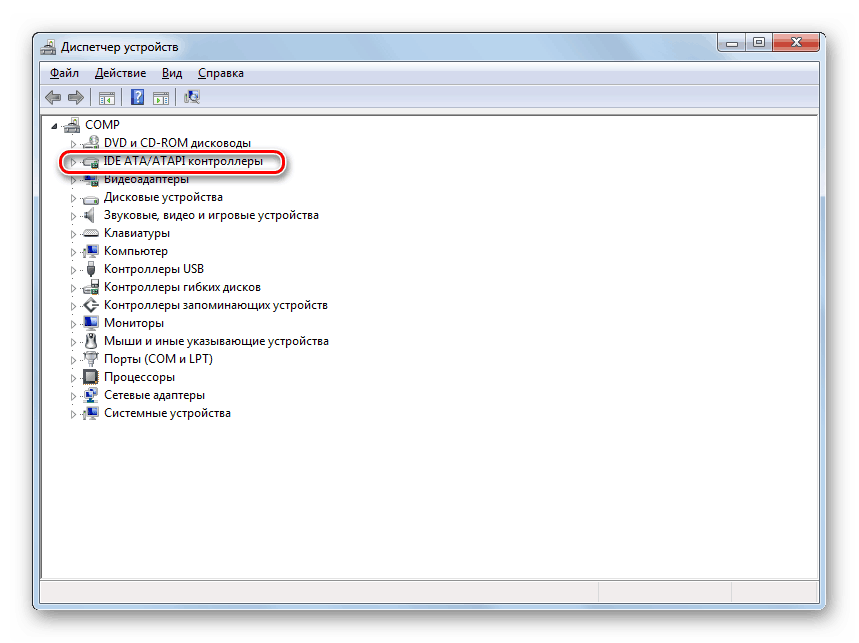
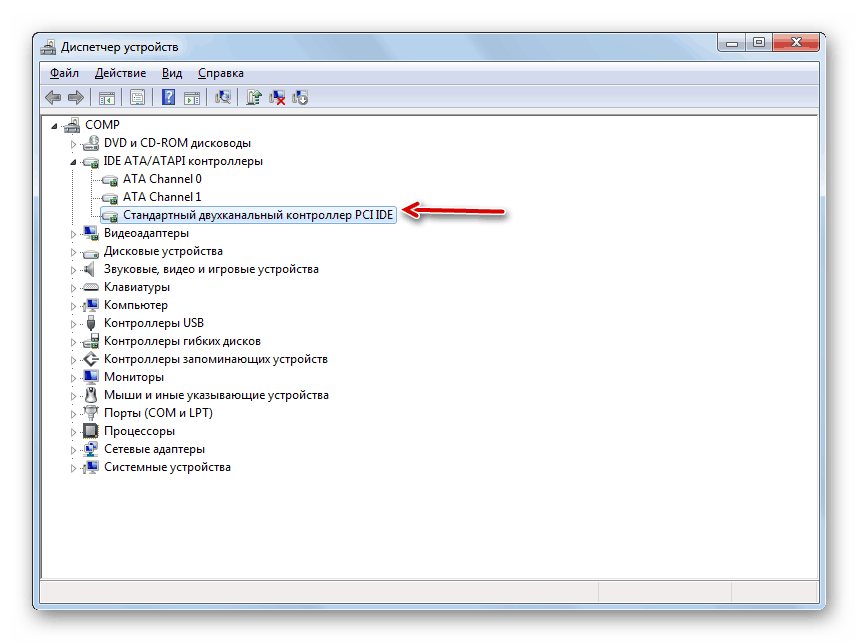
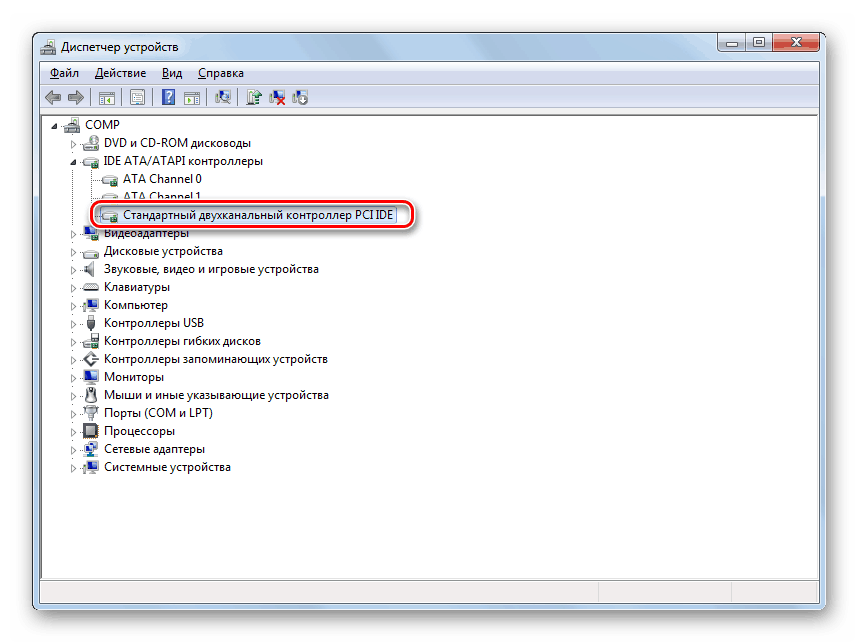
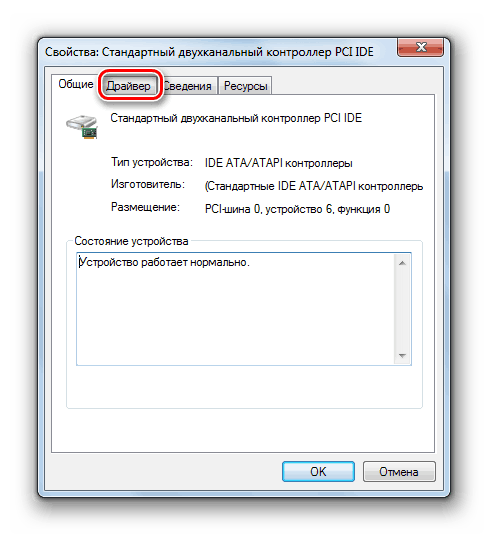
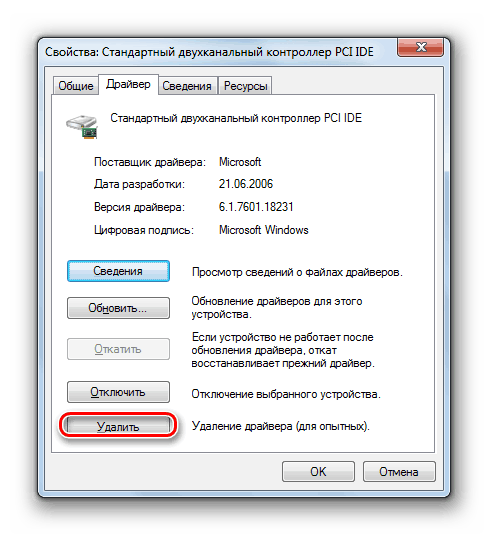
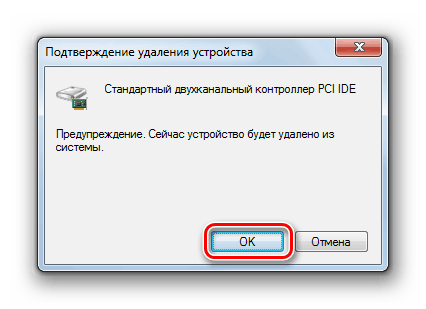
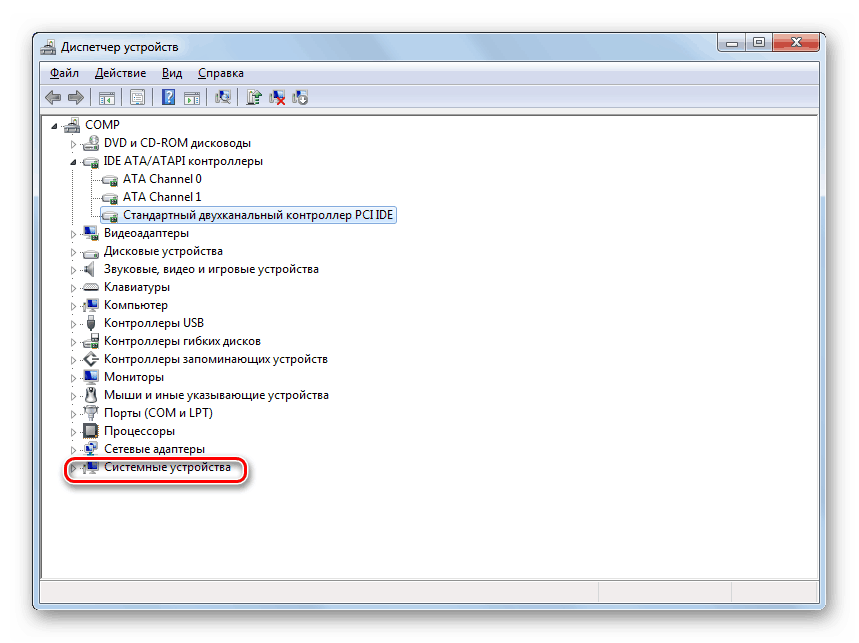
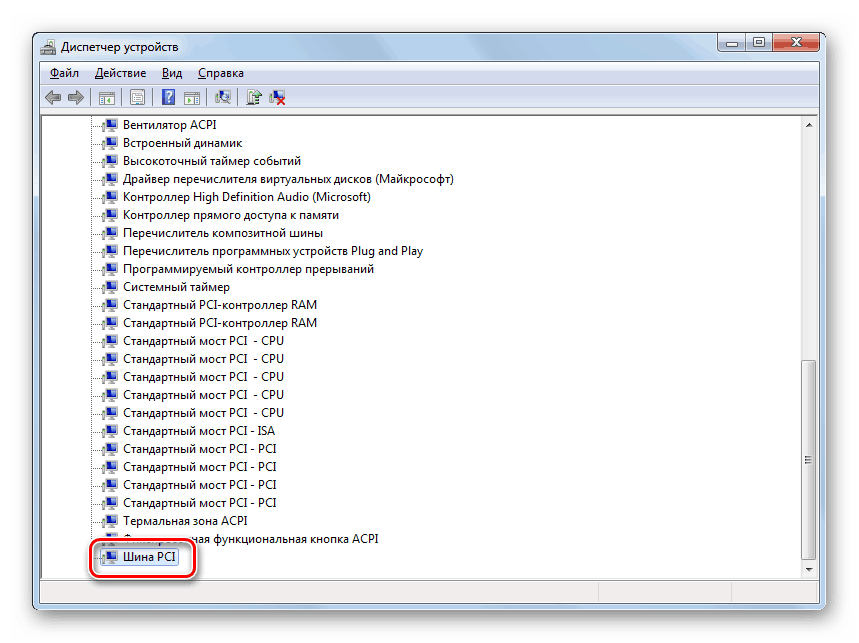
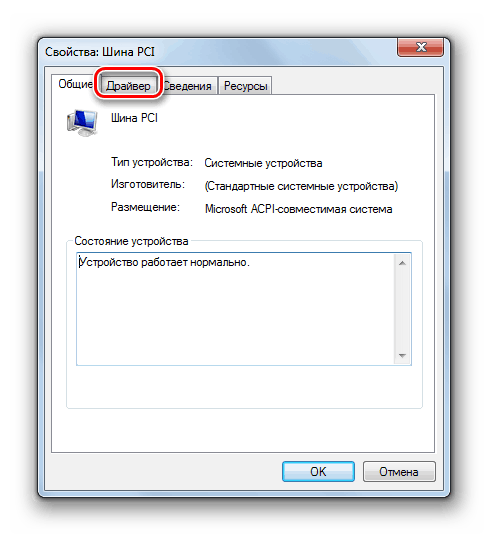
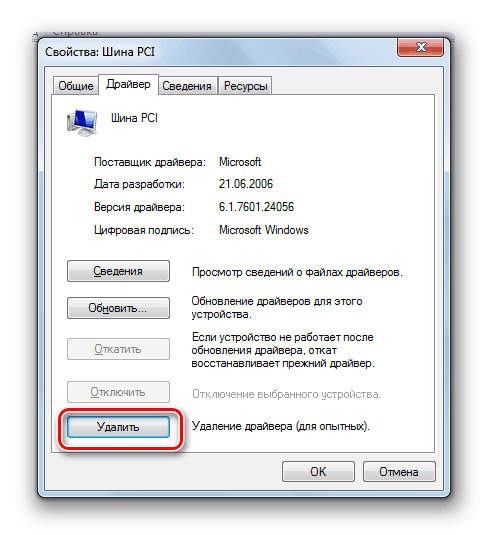
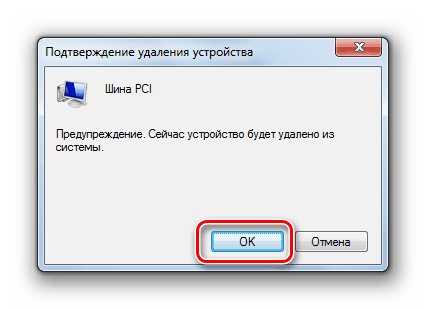
Можете да конфигурирате Windows 7 да променя дънната платка по-лесно, като редактирате системния регистър.
- Напишете Win + R на клавиатурата и въведете следната команда в отворения прозорец:
regeditСлед това натиснете бутона “OK” .
- В левия прозорец на показания интерфейс на редактора на системния регистър преминете към следните папки: “HKEY_LOCAL_MACHINE” и “SYSTEM” . След това отворете „CurrentControlSet“ и „services“ .
- След това в последната посочена папка намерете директорията “msahci” и я изберете.
- Придвижете се до десния панел на редактора . Кликнете върху името на елемента "Старт" .
- В полето „Стойност“ задайте числото „0“ без кавички и натиснете „ОК“ .
- По-нататък в раздела “услуги” намерете папката “pciide” и след като я изберете в дясната част на черупката, кликнете върху името на елемента “Старт” . В отворения прозорец променете стойността на “0” и натиснете “OK” .
- Ако използвате режима RAID, в този случай трябва да извършите друго допълнително действие. Преминете към секцията “iaStorV” на същата директория “services” . Тук също преминете към свойствата на елемента "Старт" и променете стойността в полето на "0" , без да забравите да кликнете върху "ОК" след това.
- След като извършите тези манипулации, изключете компютъра и сменете дънната платка върху него. След подмяната отидете в BIOS и активирайте един от трите ATA режима или просто оставете стойността на настройките по подразбиране. Стартирайте Windows и инсталирайте драйвера на контролера и други драйвери на дънната платка.
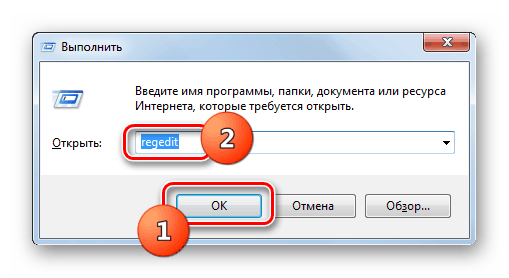
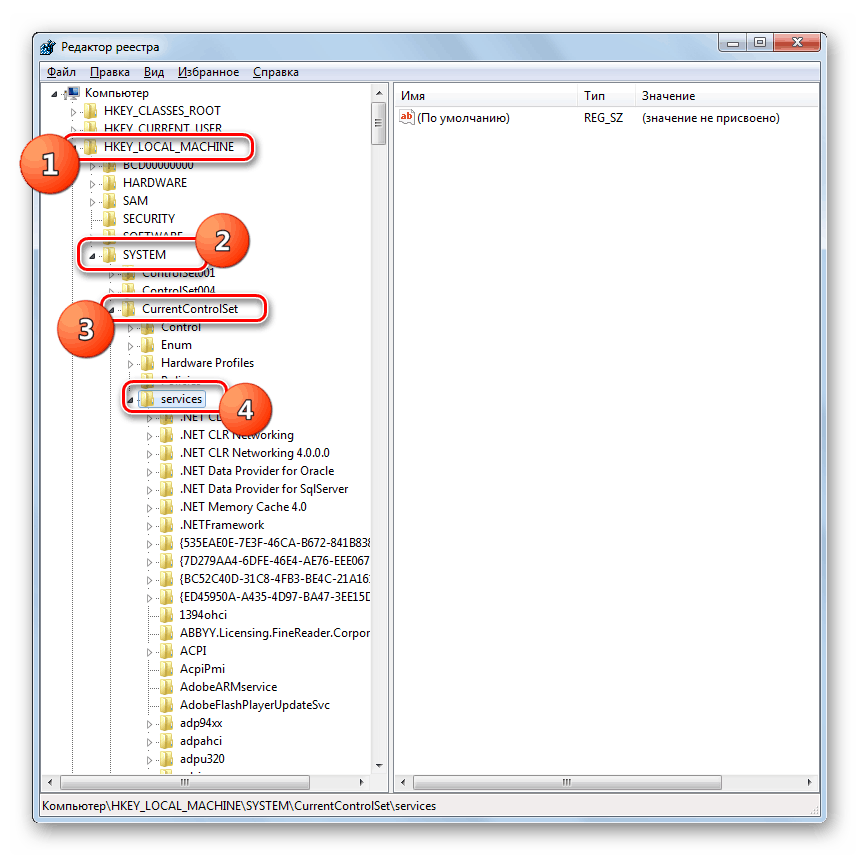
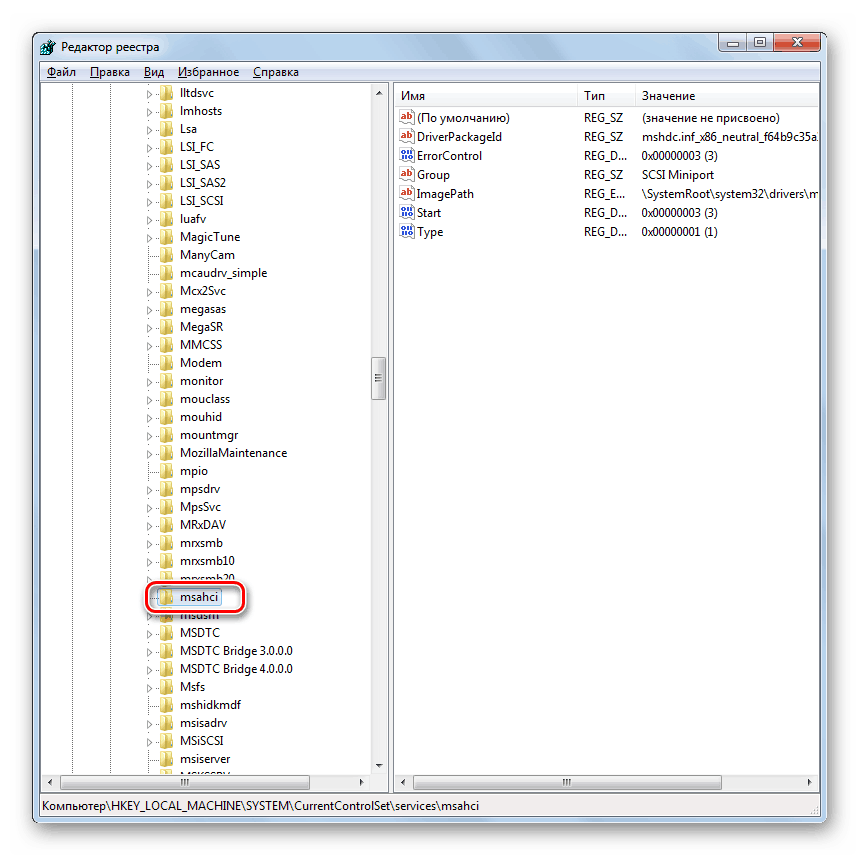
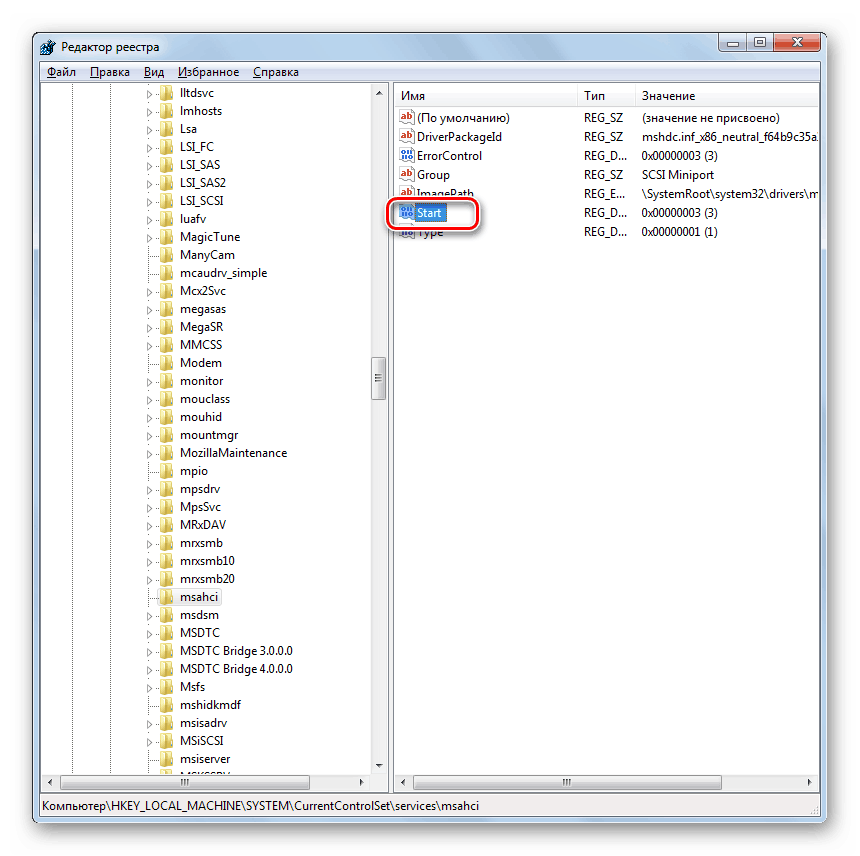

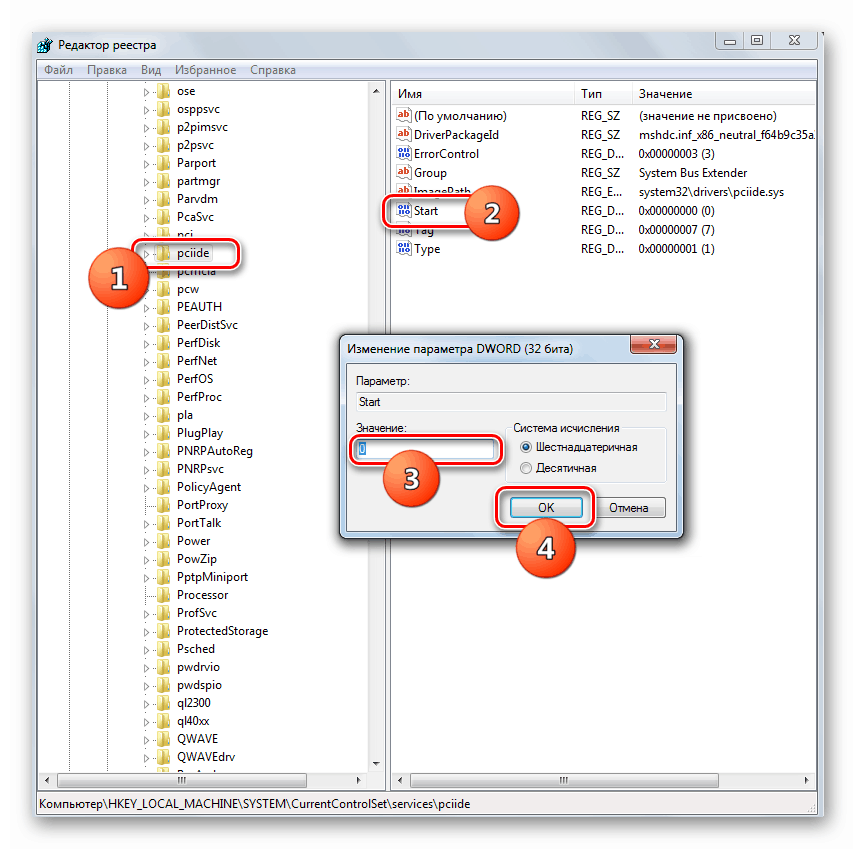
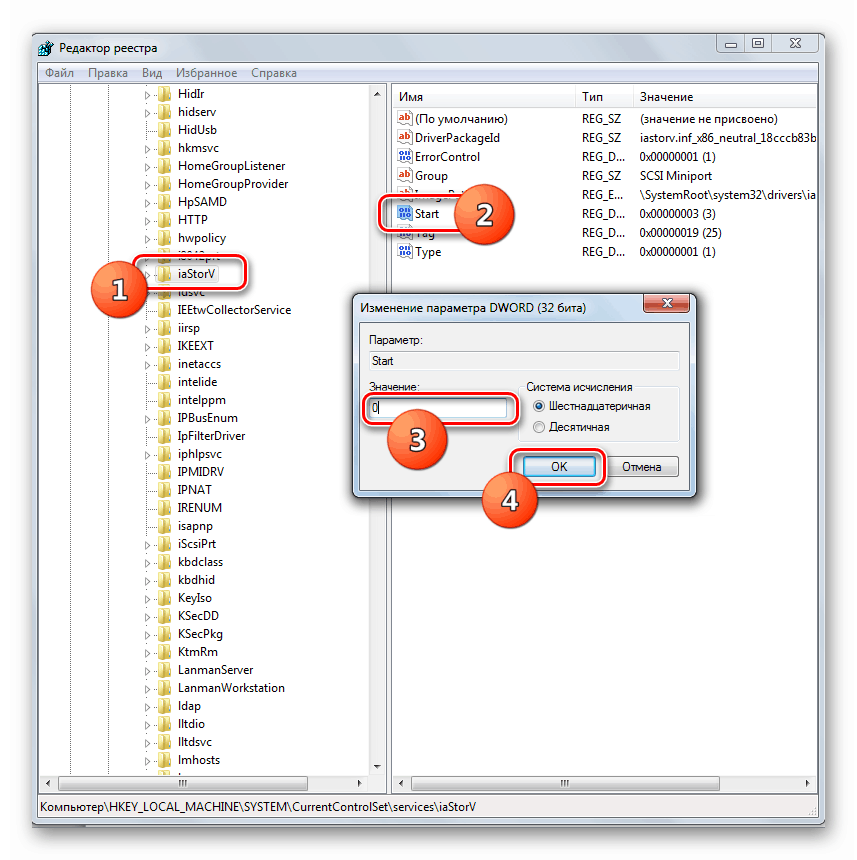
Метод 2: Конфигурирайте операционната система след подмяната на дъската
Ако вече сте инсталирали "дънната платка" и сте получили грешка под формата на "син екран" при активиране на системата, не трябва да се разстройвате. За да извършите необходимите манипулации, трябва да имате инсталационна флаш-памет или Windows 7 CD.
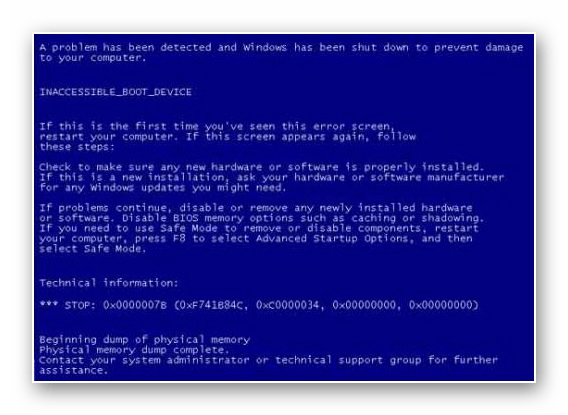
урок: Как да стартирате Windows от флаш устройство
- Стартирайте компютъра от инсталационната флаш-памет или компакт-диск. В стартовия прозорец на инсталатора кликнете върху елемента "Възстановяване на системата" .
- От показания списък на средствата изберете позиция "Команден ред" .
- В отворената обвивка на командния ред въведете командата:
regeditСлед това кликнете върху „Enter“ .
- Показва се интерфейсът на редактора на системния регистър, с който сме запознати. Отметнете папката „HKEY_LOCAL_MACHINE“ .
- След това кликнете върху менюто "Файл" и изберете опцията "Изтегляне на кошера".
- В адресната лента на отворения прозорец "Explorer" въведете следния път:
C:Windowssystem32configСлед това натиснете ENTER или щракнете върху иконата със стрелка вдясно от адреса.
- В показаната директория, намерете файла без разширението под името "SYSTEM" , проверете го и натиснете "Open" .
- След това ще се отвори прозорец, в който трябва да зададете произволно име за новия раздел. Например, можете да дадете името "new" . След това натиснете бутона “OK” .
- Сега кликнете върху името на папката “HKEY_LOCAL_MACHINE” и отидете на наскоро изтегления раздел.
- След това отидете в каталозите “ControlSet001” и “услуги” .
- Намерете секцията "msahci" и след като я изберете, променете стойността на параметъра "Старт" на "0" по същия начин, както това беше направено при разглеждането на метод 1 .
- След това по същия начин отидете в папката “pciide” на секцията “services” и променете стойността на параметъра “Start” на “0” .
- Ако използвате RAID режима, ще трябва да извършите още една стъпка, в противен случай просто го пропуснете. Отидете в директорията "iaStorV" на секцията "services" и променете стойността на параметъра "Start" в нея от текущата версия на "0" . Както винаги, не забравяйте след промените, натиснете бутона "OK" в прозореца на свойствата на параметъра.
- След това се върнете в корена на папката “HKEY_LOCAL_MACHINE” и изберете генерирания раздел, в който е извършено редактирането. В нашия пример тя се нарича „нова“ , но може да има и друго име за него.
- След това кликнете върху елемента от менюто, наречен "Файл" и изберете в него опцията "Разтоварване на кошера".
- Отваря се диалогов прозорец, в който трябва да кликнете върху бутона "Да", за да потвърдите качването на текущия раздел и всички негови подсекции.
- След това затворете прозореца "Редактор на системния регистър" , командния ред и рестартирайте компютъра. След стандартния старт на компютъра, инсталирайте драйверите за твърдия диск за новата “дънна платка”. Сега системата трябва да се активира без затруднение.
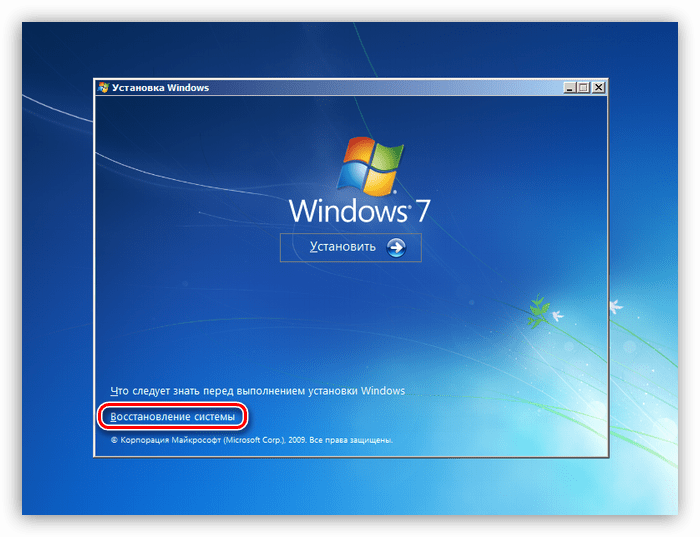
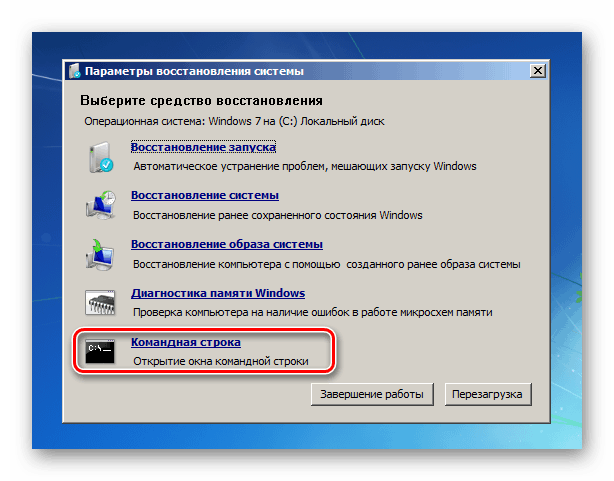
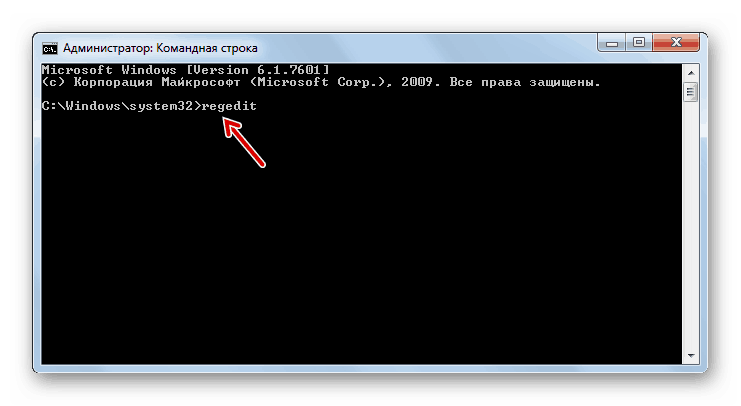
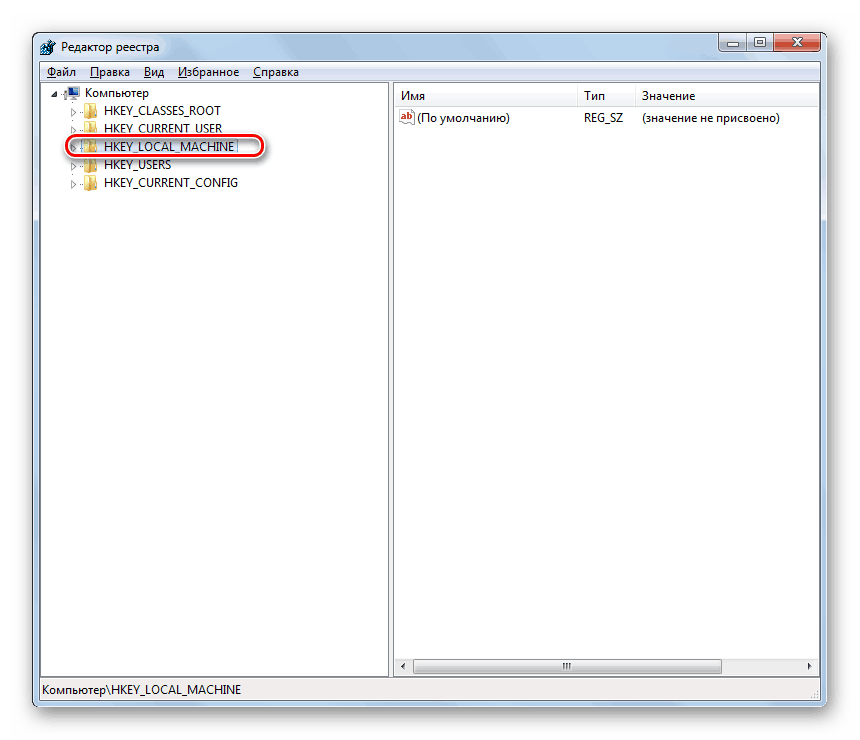
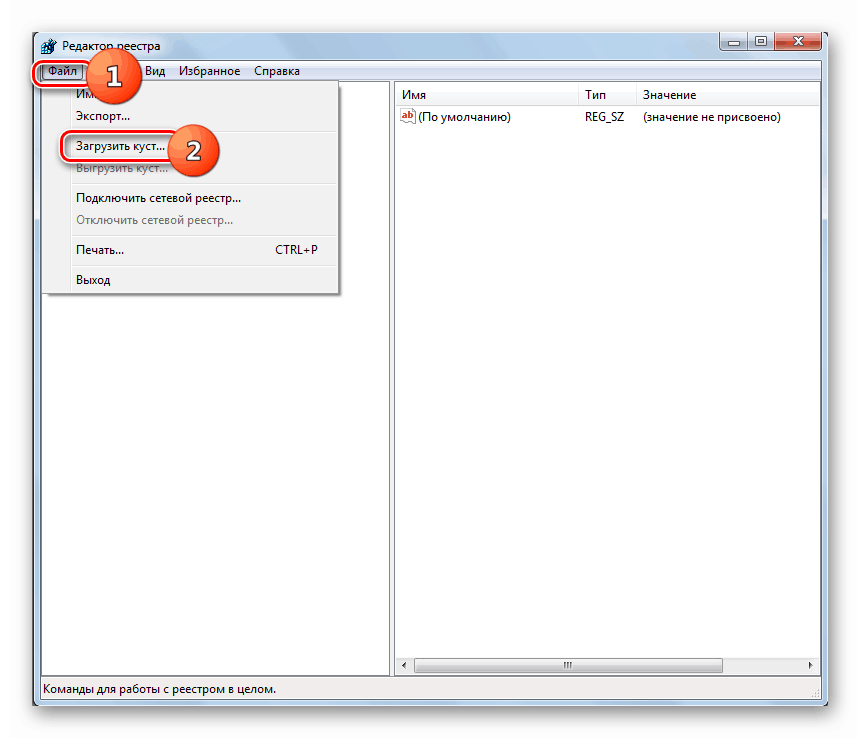
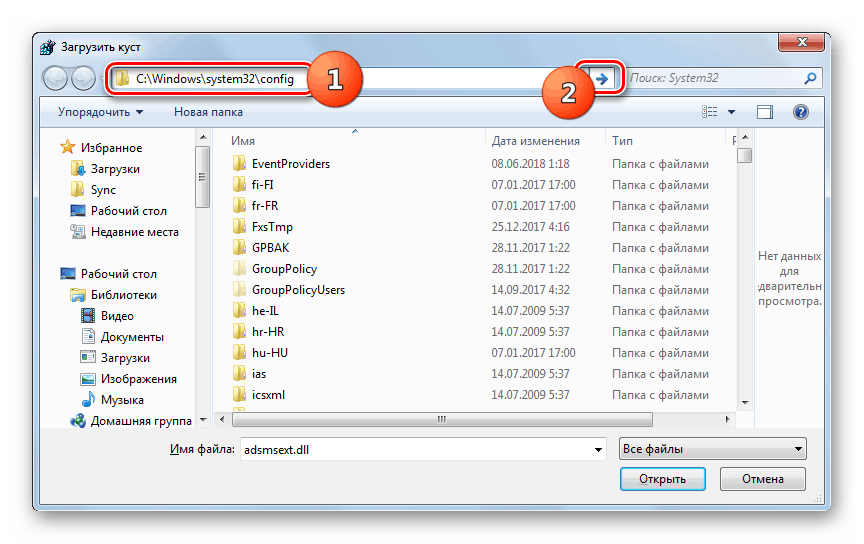
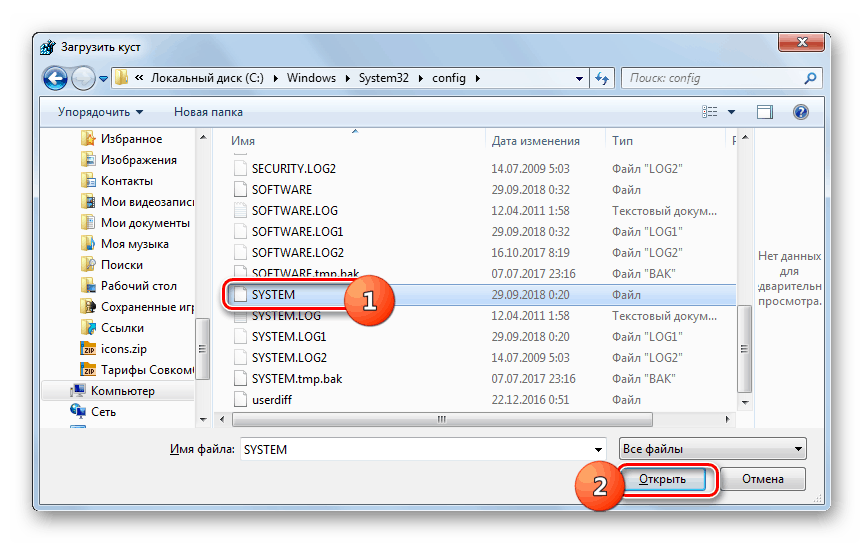
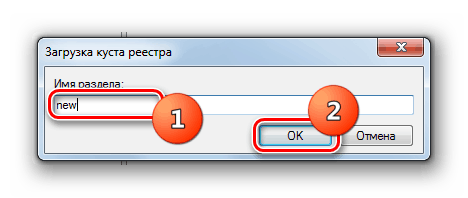
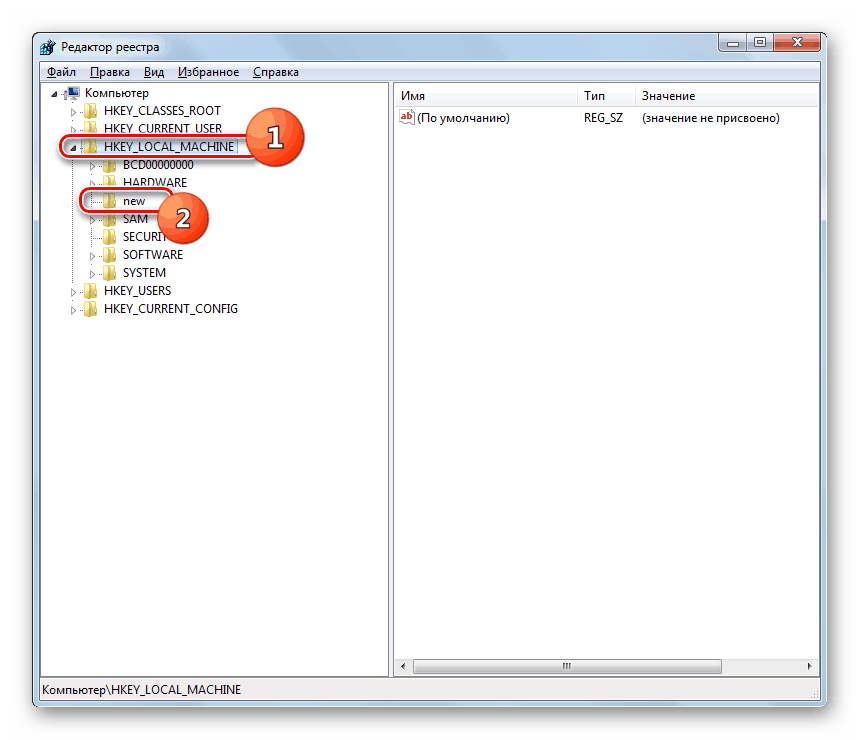
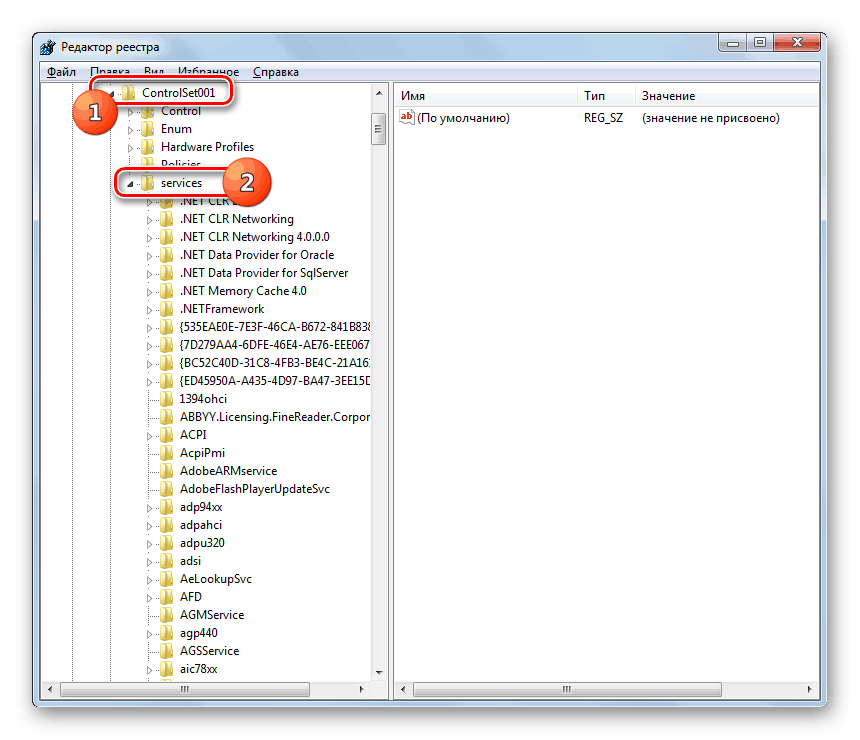
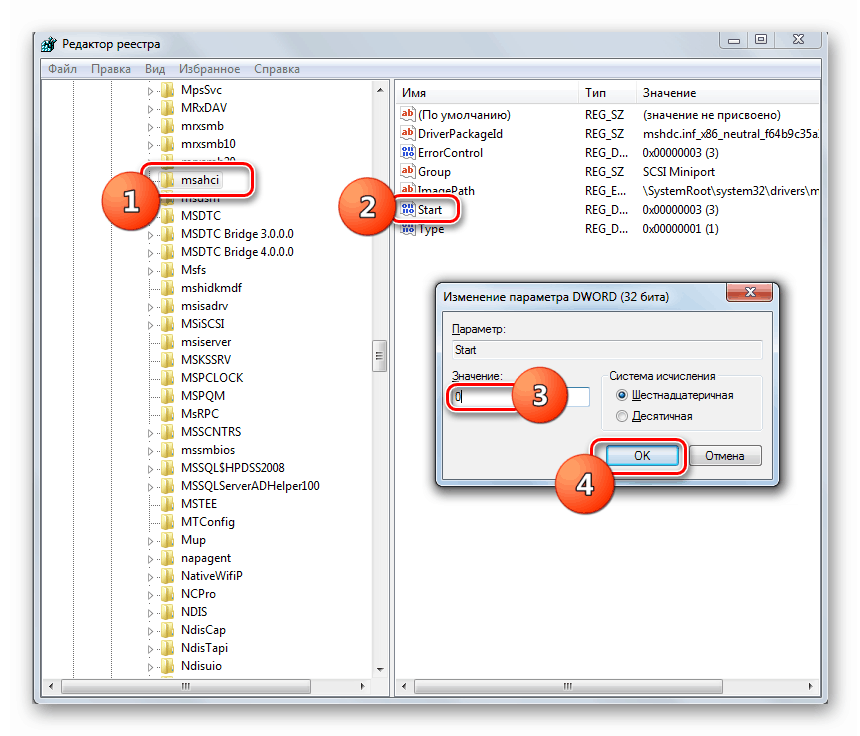
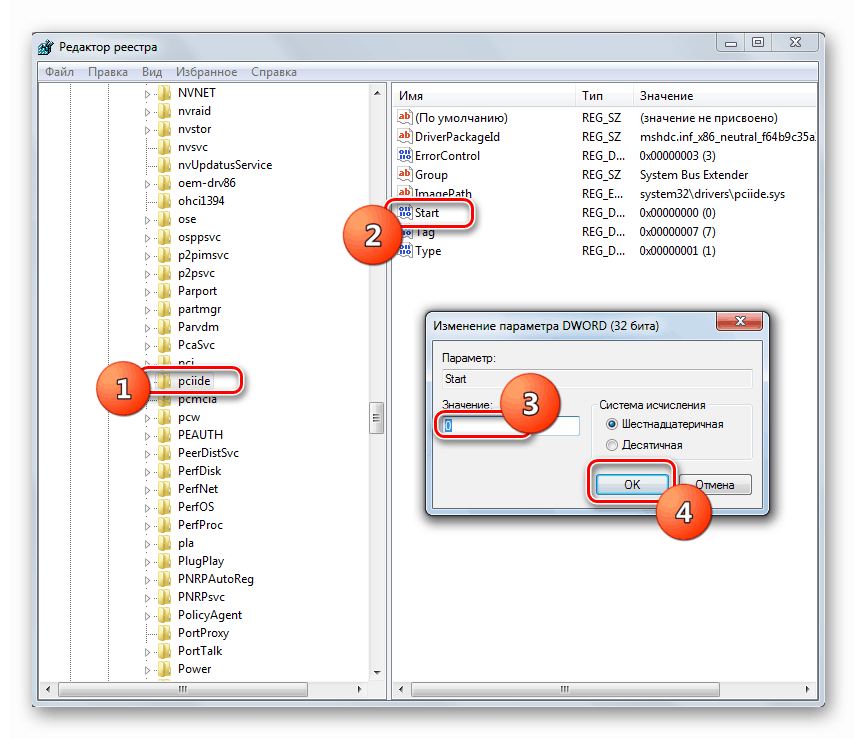
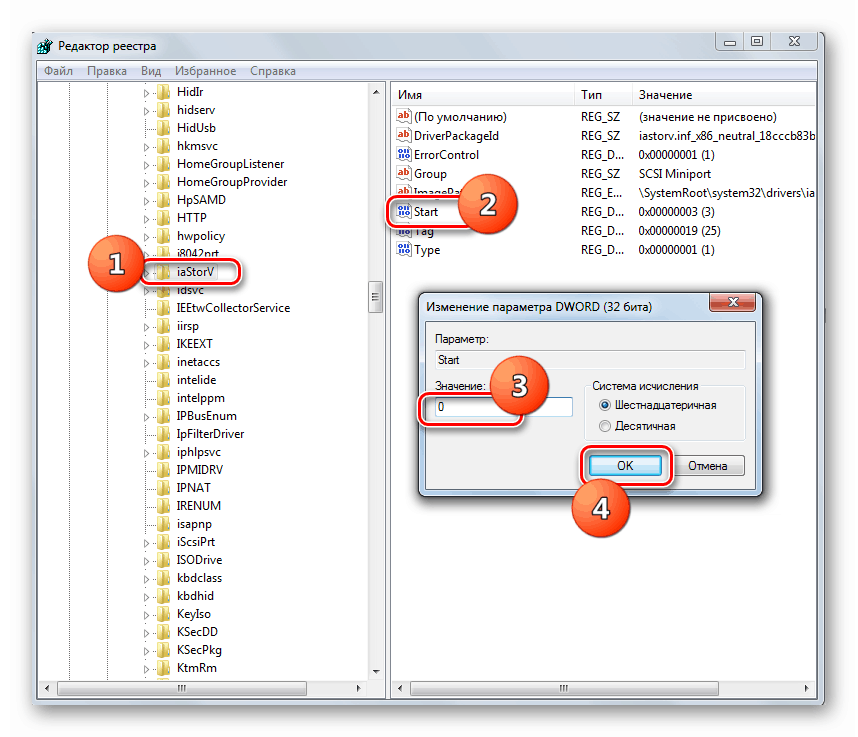
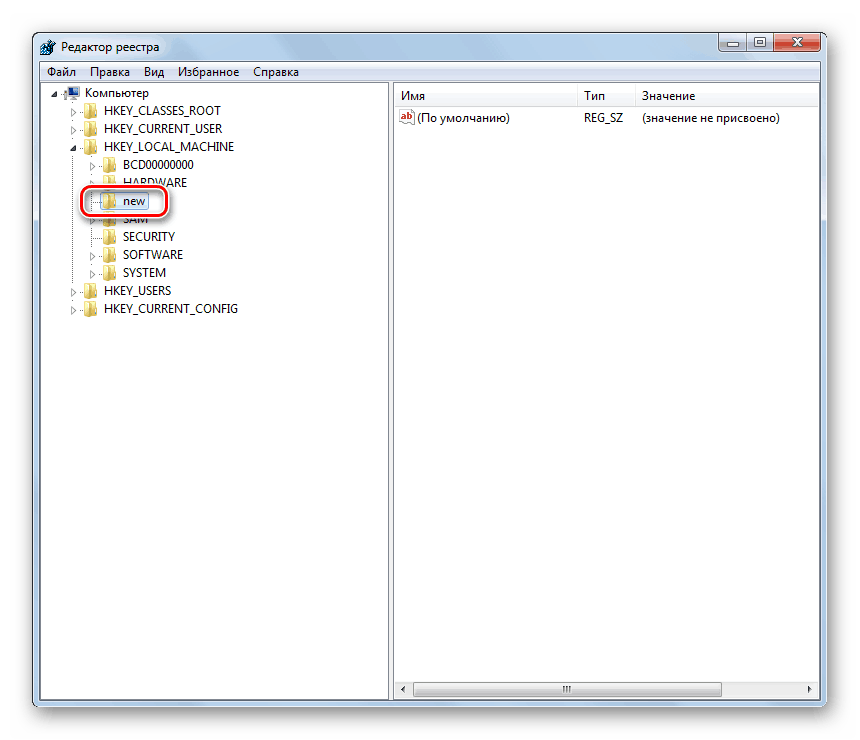
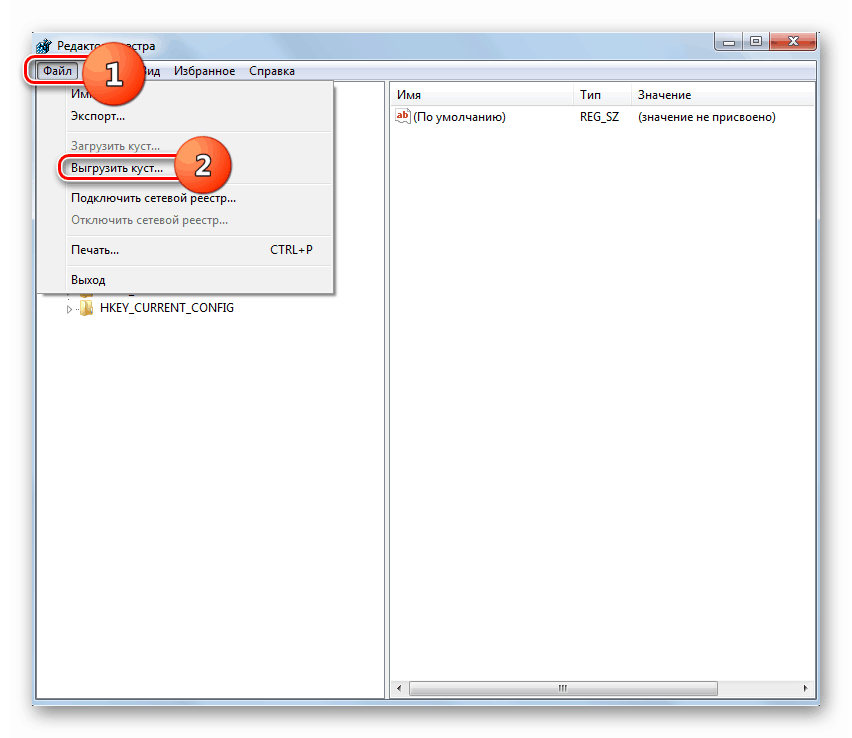
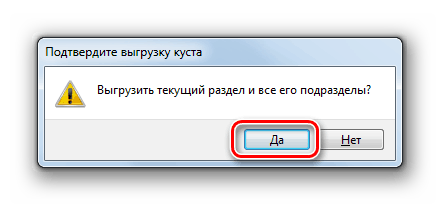
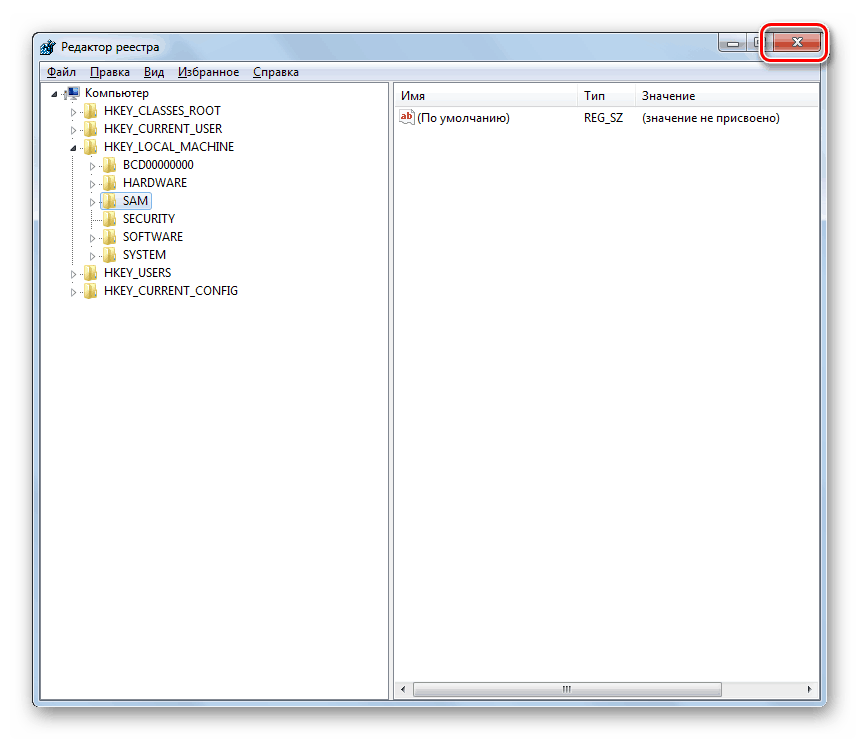
За да не се налага да преинсталирате Windows 7 след смяна на дънната платка, трябва да направите съответните настройки на операционната система. Освен това, това се прави както преди подмяната на “дънната платка”, така и след тази процедура. Във втория случай манипулациите се извършват в системния регистър. И в първата ситуация, освен тази опция за действия, можете да използвате и механизма за предварително преинсталиране на драйверите на контролерите на твърдия диск.