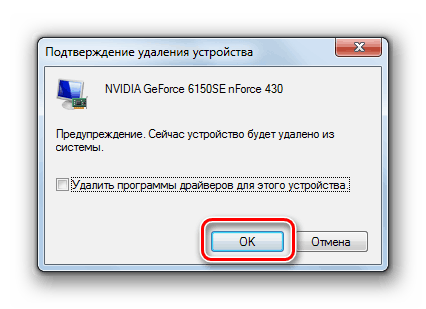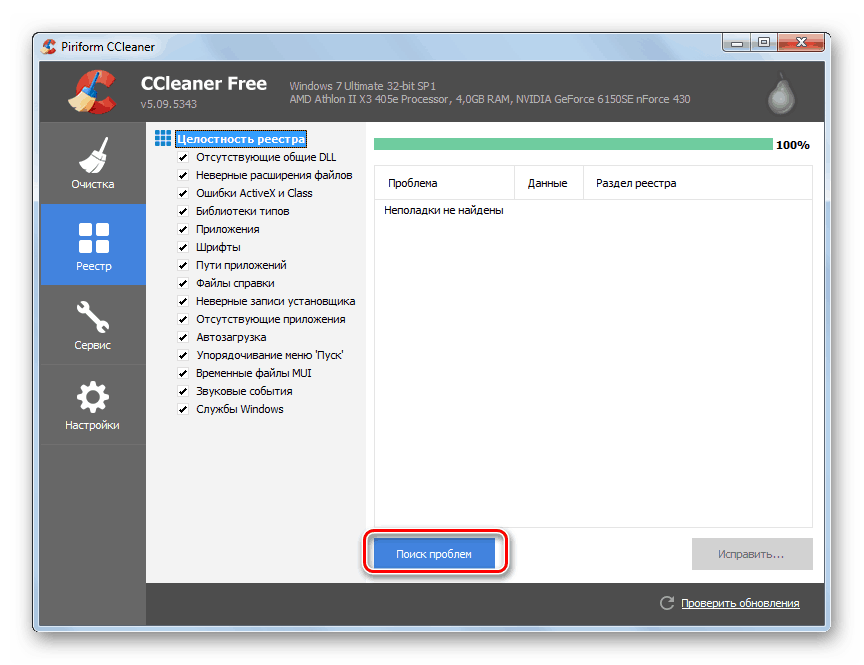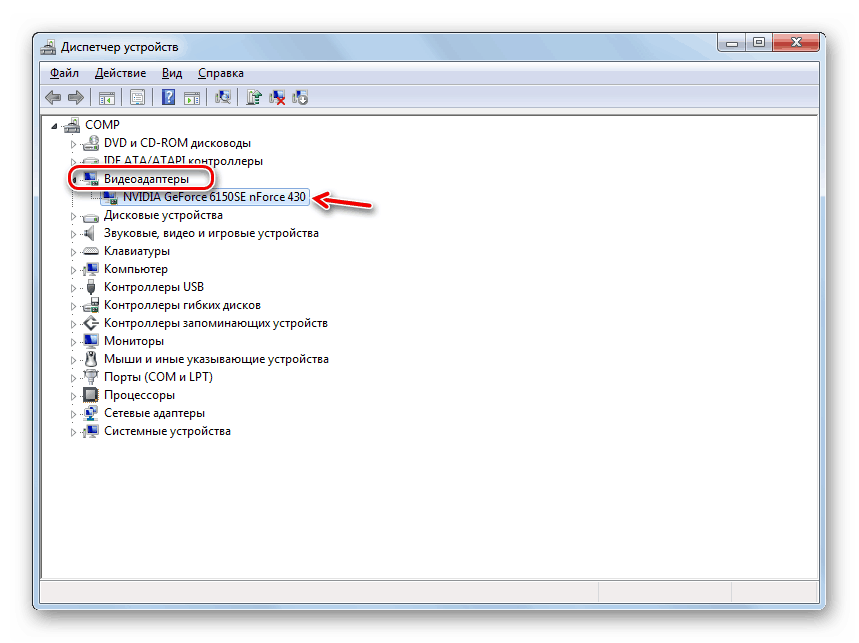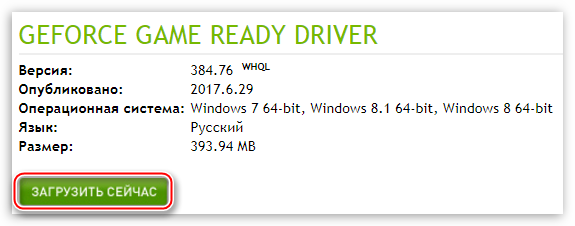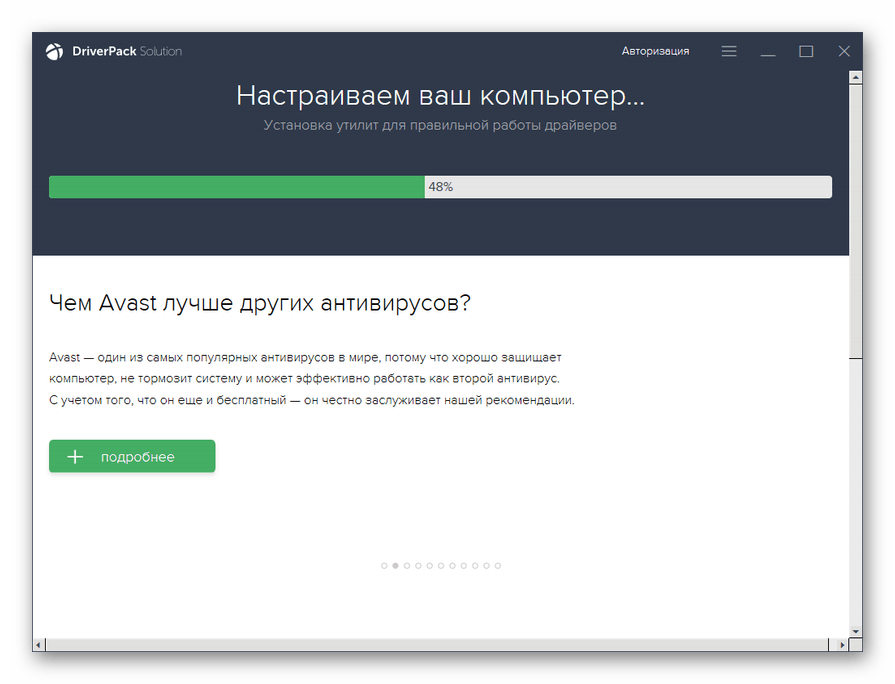Поправяме грешката AppHangB1 в Windows 7
Една от грешките при работа с компютър, на който потребителите на Windows 7 могат да се сблъскат, е AppHangB1. Нека да разберем причините и да разберем методите за елиминиране.
Вижте също: Как да поправим "APPCRASH" грешка в Windows 7
Съдържанието
Причини и методи за елиминиране на AppHangB1
Грешката в AppHangB1 е причинена от конфликт, когато драйверите за видеокарти взаимодействат с операционната система. На екрана тя може да бъде показана или в информационния прозорец, или като BSOD.
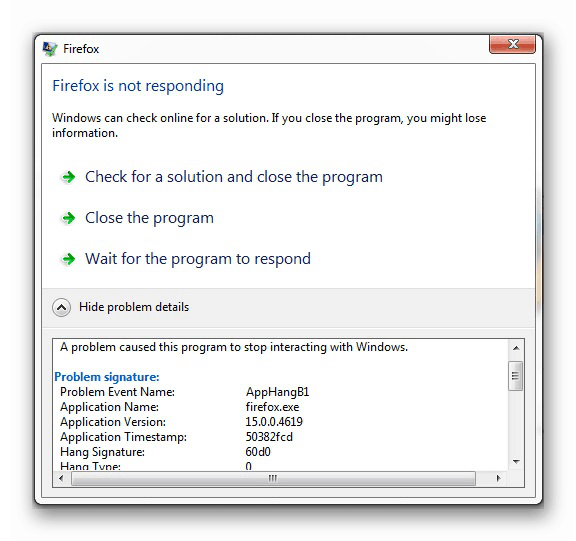
Има три основни причини за този неуспех:
- Използване на нелицензирано копие на Windows или изграждане от трета страна (най-често срещаният фактор);
- Неправилна графична карта;
- Стартирайте интензивни графични игри или програми с видеокарта с ниска мощност.
В последните два случая е необходимо графичният адаптер да се замени с работеща или по-мощна видеокарта. Ако причината е първият фактор, тогава ръководството по-долу ще ви помогне. Понякога е подходящо и временно решение на проблема поради две други причини.
Метод 1: Преинсталирайте драйверите за видеокарти
Можете да разрешите проблема, като преинсталирате напълно драйверите за видеокарти. Но не е нужно просто да ги замените, но и да извършите допълнителна процедура за почистване на регистъра. В противен случай корекцията на грешката няма да се случи.
- Кликнете върху "Старт" и отворете "Контролен панел" .
- Превъртете надолу до Система и защита .
- Сега стартирайте “Device Manager” в блока “System” .
- В прозореца, който се отваря, кликнете върху името на раздела "Видео адаптери" .
- В списъка с графични карти намерете тази, през която системата в момента работи (ако има няколко от тях). Кликнете върху него с левия бутон на мишката.
- В появилата се черупка се преместете в раздела "Driver" .
- Кликнете върху бутона за изтриване.
- В появилия се диалогов прозорец трябва да потвърдите действията си, като кликнете върху „OK“ .
![Потвърждение за премахването на видео драйвера в диалоговия прозорец "Диспечер на устройствата" в Windows 7]()
- След като премахнете драйвера, трябва да почистите системния регистър. Това е възможно с помощта на специални програми. Най-популярни сред потребителите на софтуера в тази област се радва CCleaner , на примера на който разглеждаме процедурата. Стартирайте посочената програма и преминете към секцията "Регистър" .
- След това кликнете върху „Търсене на проблеми“.
- Стартира процесът на сканиране на системния регистър на операционната система.
- След като бъде завършен, в прозореца на приложението се появява списък с грешки. Кликнете върху елемента "Fix ..." .
- Ще се появи прозорец с предложение за запазване на копията на направените промени. Препоръчваме да направите това, така че по-късно, ако е необходимо, да можете да възстановите системния регистър. Кликнете върху „Да“ .
- В прозореца "Explorer" отидете в директорията, в която искате да поставите архива, и кликнете върху "Запазване".
- След това кликнете върху „Поправяне на маркираното“ .
- След като завършите коригирането на грешките, кликнете върху „Затваряне“ .
- След това кликнете отново върху „Търсене на проблеми“ . Ако след това сканиране проблемите се открият отново, коригирайте ги, като действате по същия алгоритъм, както е описано по-горе. Извършете сканиране, докато проблемите със сканирането с регистъра изобщо не бъдат открити.
![Рестартиране на сканирането на регистъра за грешки в програмата CCleaner в Windows 7]()
урок:
Как да почистите системния регистър на Windows от грешки
Почистване на системния регистър чрез CCleaner - След почистване на системния регистър, трябва да преинсталирате правилния графичен драйвер на компютъра. Тази процедура може да се извърши както ръчно, така и със специализиран софтуер. Тъй като е препоръчително да инсталирате софтуер, изтеглен директно от сайта на производителя на видеокартата, препоръчваме да използвате първата опция. За да направите това, трябва да знаете името на оборудването. Можете да го видите директно в "Диспечер на устройствата", като отворите секцията "Видео адаптери" .
![Име на графичната карта в раздела Видео адаптери в диспечера на устройства в Windows 7]()
урок: Как да разберете името на вашата видеокарта в Windows 7
- След това отидете на уебсайта на производителя на тази видеокарта, изтеглете необходимия софтуер на компютъра, включително драйвера, и го инсталирайте, като следвате указанията, които ще се покажат на екрана на компютъра.
![Изтеглете актуализирания драйвер на страницата за актуализация на официалния сайт на NVIDIA]()
урок:
Как да преинсталирате драйверите за видеокарти
Как да актуализирате драйверите за графични карти AMD Radeon
Как да актуализирате видео драйвера на NVIDIA
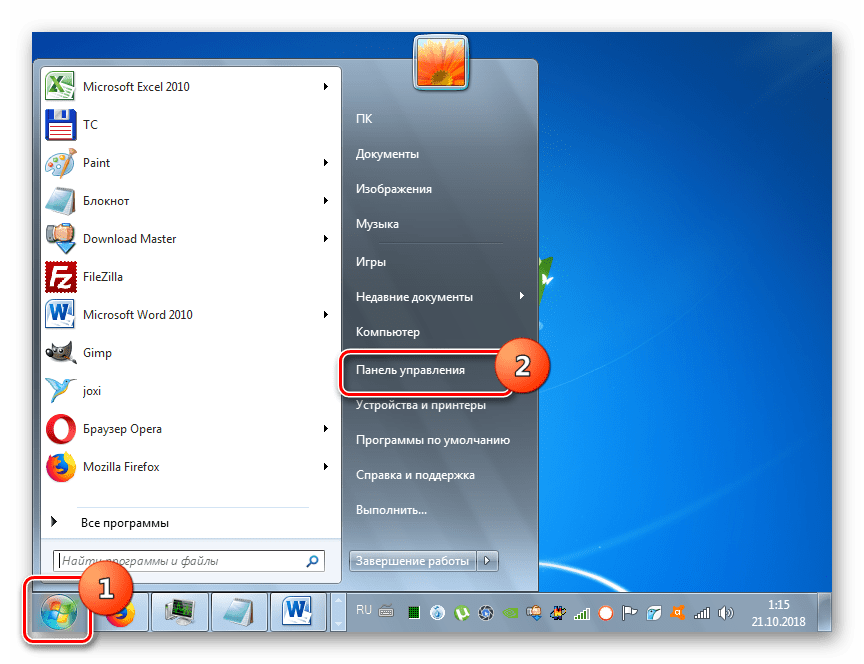
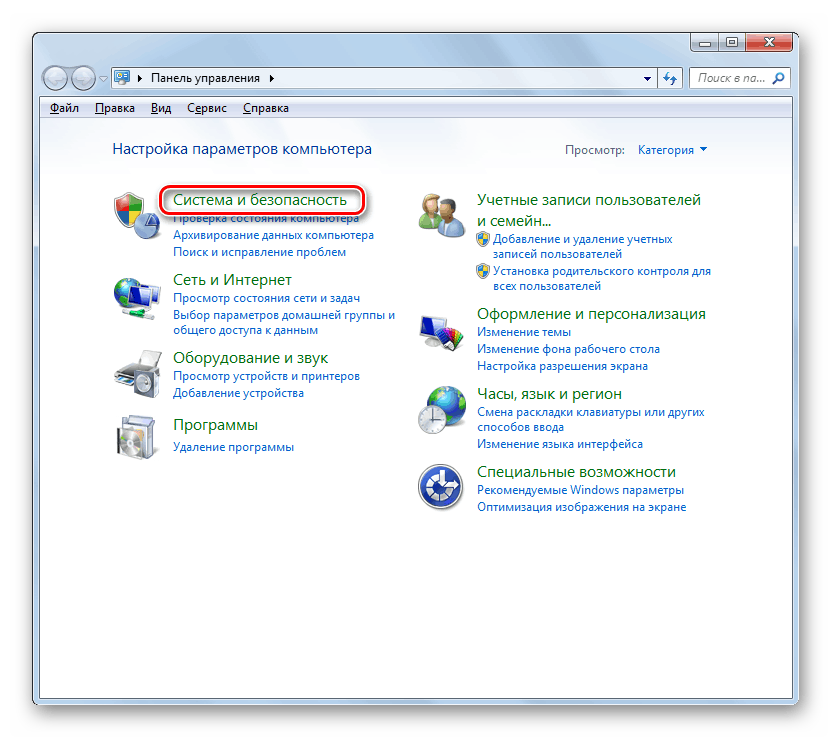
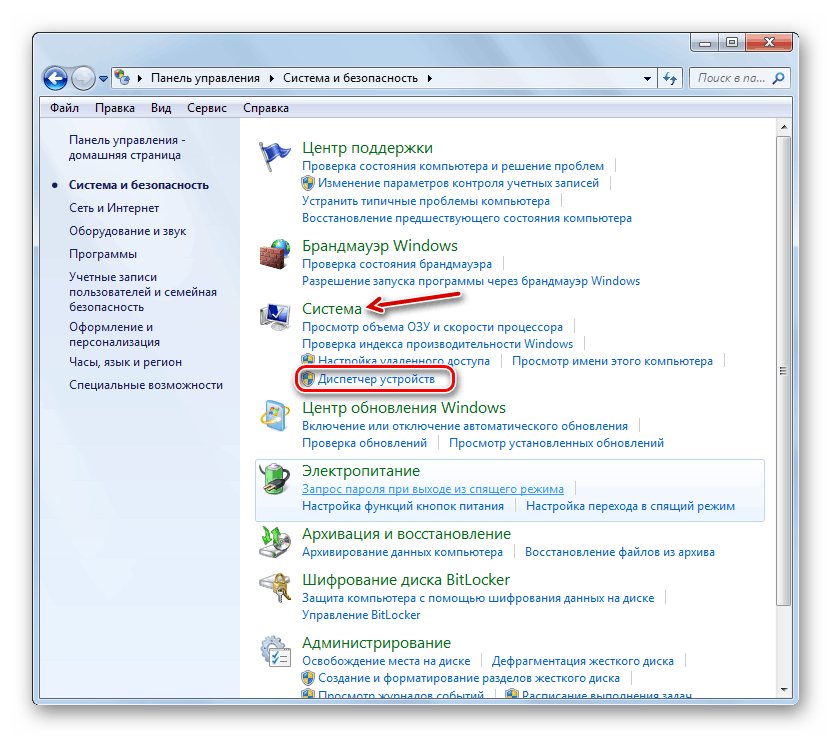
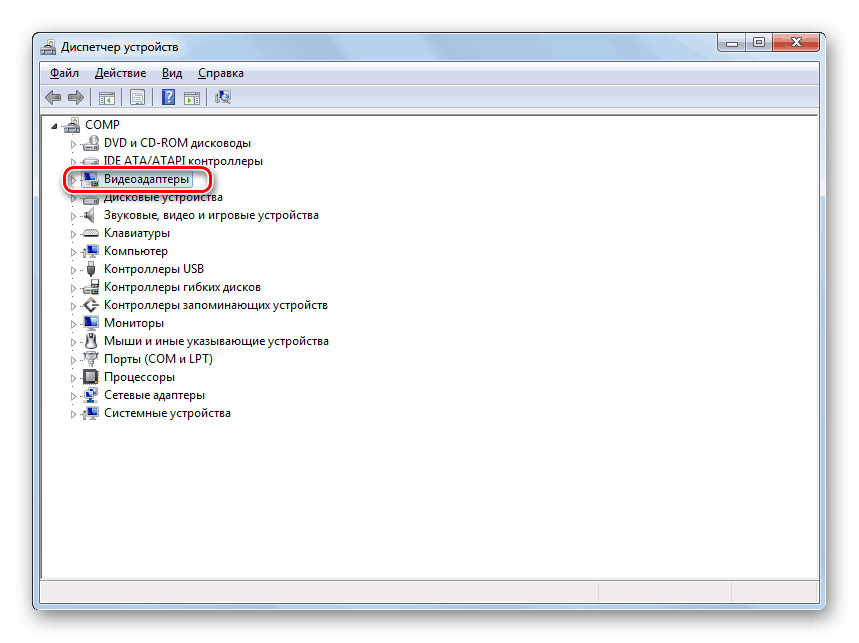
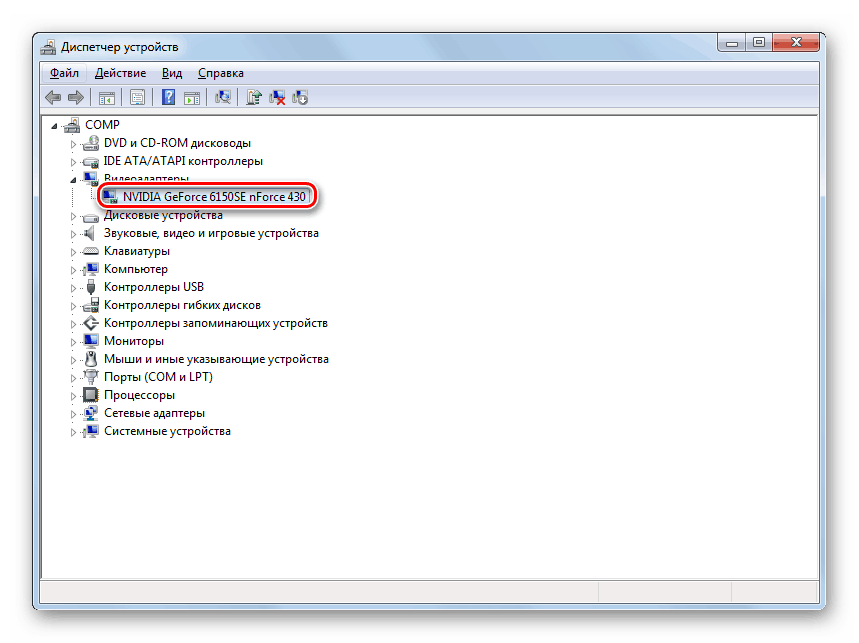
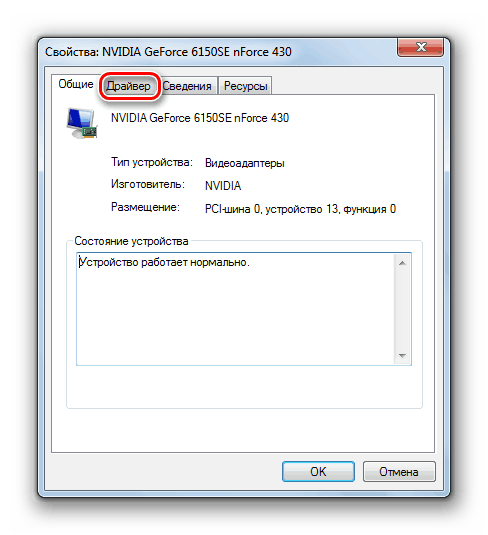
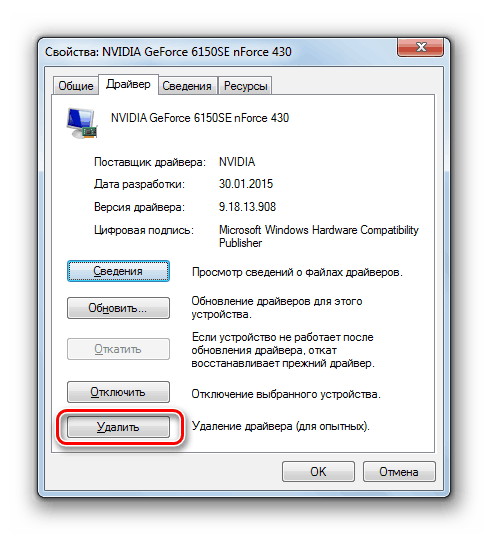
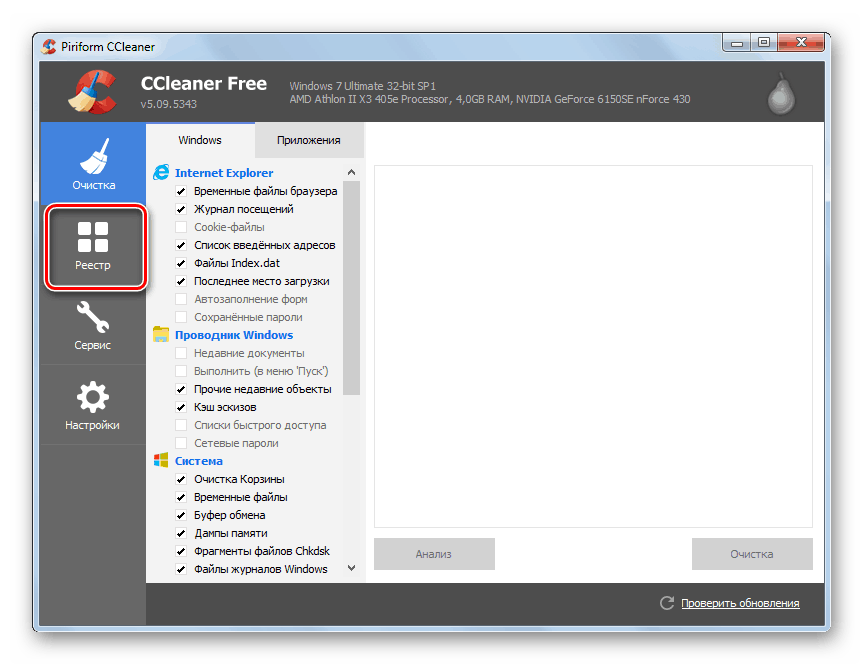
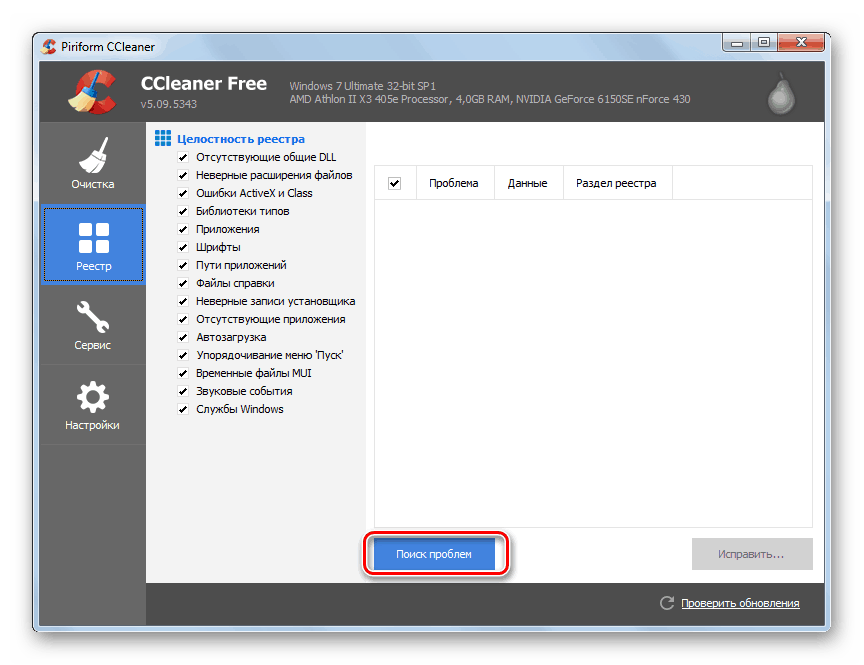
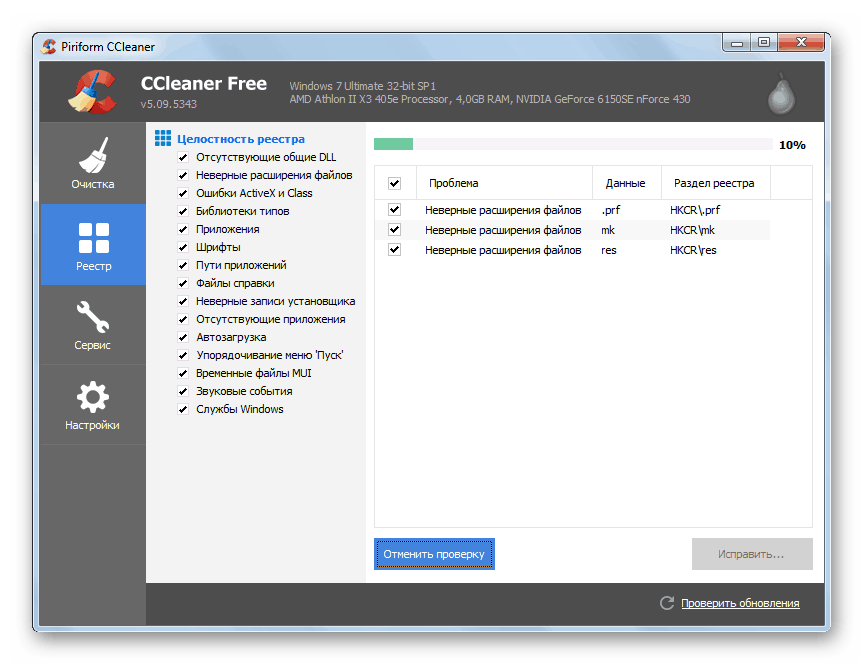
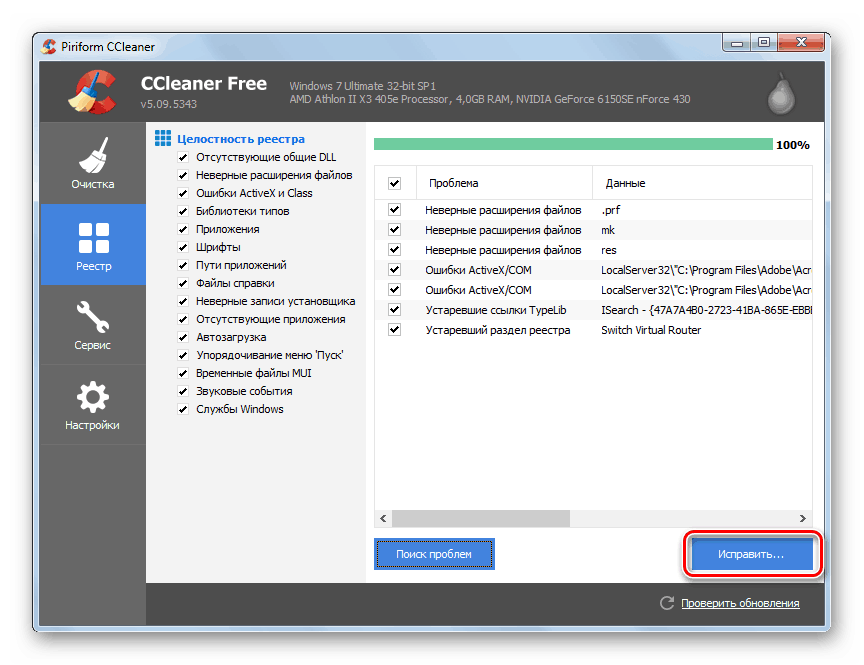
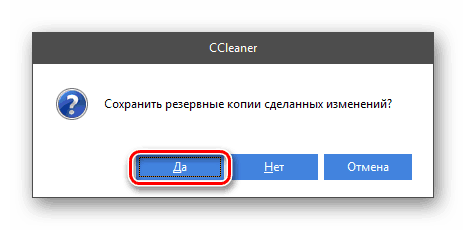
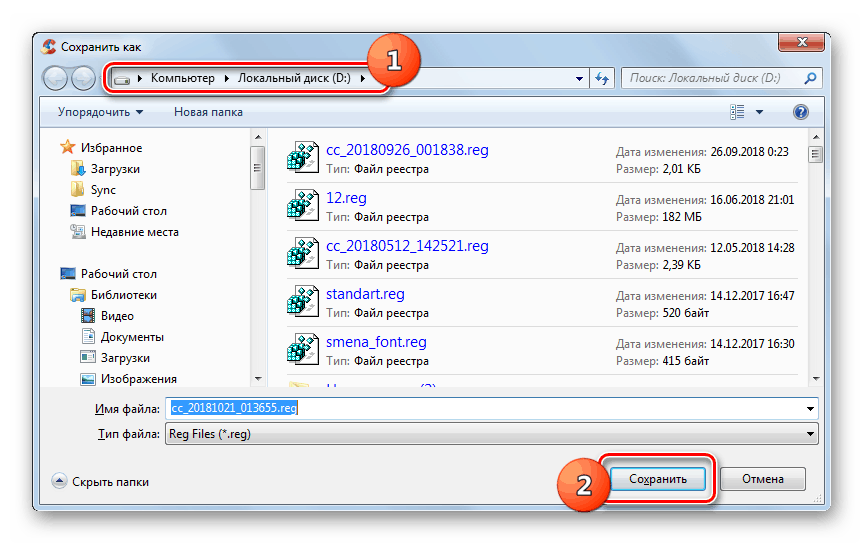
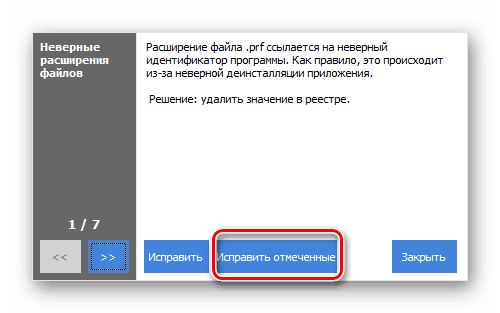
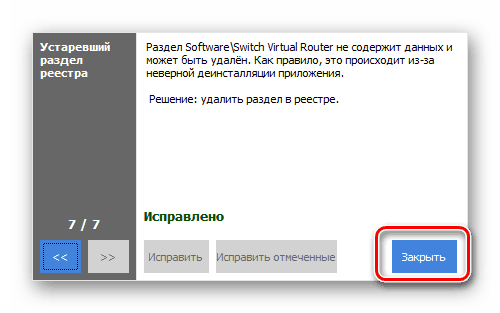
Ако по някаква причина не можете да инсталирате с помощта на описания по-горе метод или го смятате за твърде сложно поради необходимостта от търсене на официалния уебсайт на производителя, можете да инсталирате необходимите драйвери, като използвате специализиран софтуер.
- Например, ако използвате програмата за тази цел Решение за Driverpack , трябва само да я стартирате и да кликнете върху бутона "Настройка на компютъра ..." .
- По-нататъшното търсене и инсталиране на необходимите драйвери (включително за видеокартата) ще се извършва от самата програма, без прякото участие на потребителя.
![Автоматична настройка на компютъра и инсталиране на драйвер в програмата DriverPack Solution в Windows 7]()
урок:
Софтуер за инсталиране на драйвери
Как да актуализирате драйверите с помощта на DriverPack Solution
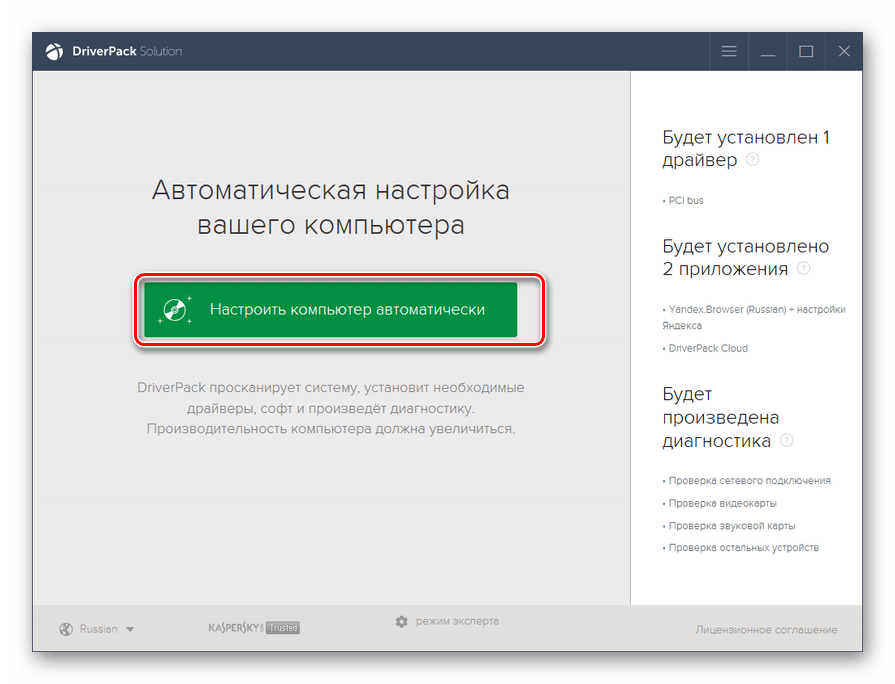
Но можете да решите задачата за инсталиране на нови драйвери, без да инсталирате софтуер на трета страна, но в същото време без да е необходимо лично да търсите сайта на производителя на видеокартата. Можете да търсите и изтегляте драйвери от хардуерния идентификатор.
- Отворете свойствата на съответната видео карта и преминете към секцията "Подробности" . От падащия списък "Имоти" изберете елемента "Идентификационен номер на оборудването" . След това копирайте или запишете една от линиите, които се появяват в областта "Стойност" .
- След това отворете браузъра си и отидете на сайта devid.drp.su . В празното поле въведете предварително копирания идентификационен номер на хардуера, след което посочете версията на вашата операционна система ( “7” ) и нейната битова дълбочина ( x86 или x64 ). След това щракнете върху "Намери драйвери" .
- В списъка, който се показва, кликнете върху бутона "Изтегляне" срещу първия елемент в списъка.
- След като избраният софтуер бъде изтеглен на компютъра, стартирайте го и следвайте препоръките, показани на екрана.
- След като инсталирате драйвера, независимо от избрания метод, ви препоръчваме отново да търсите и поправяте грешки в регистъра с помощта на програмата CCleaner и след това да рестартирате компютъра. След повторното активиране на компютъра, грешката на AppHangB1 трябва да изчезне.
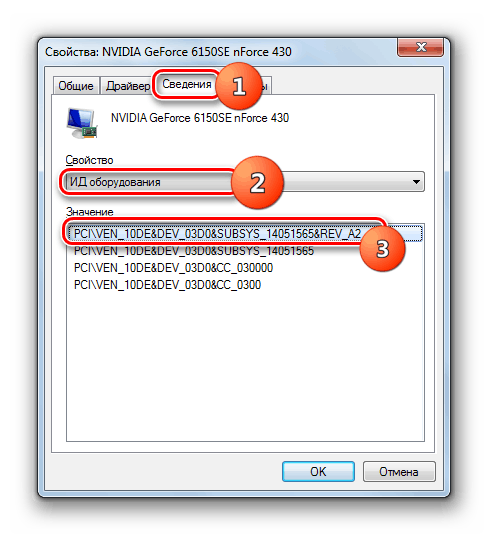
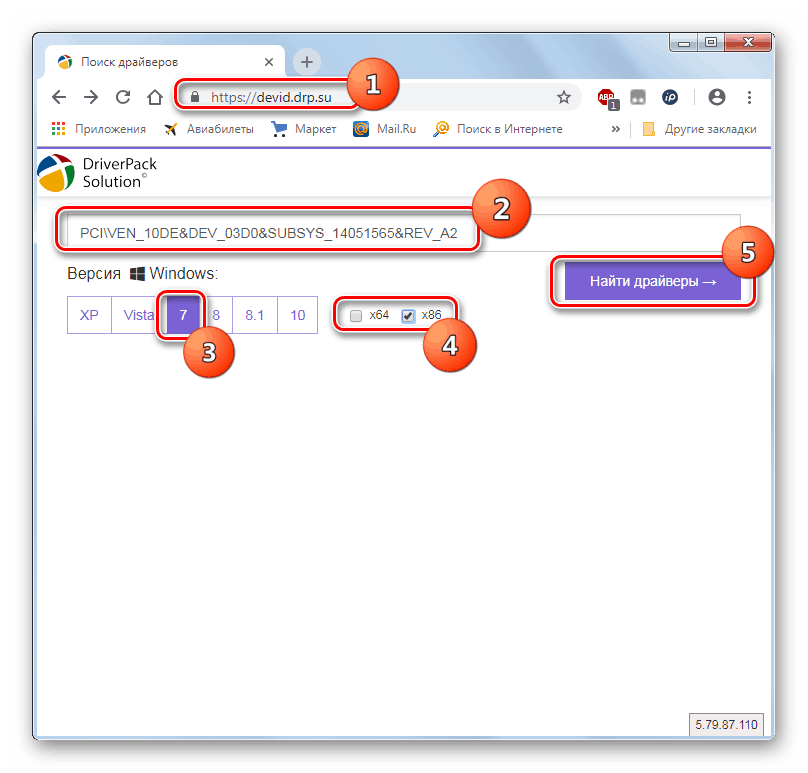
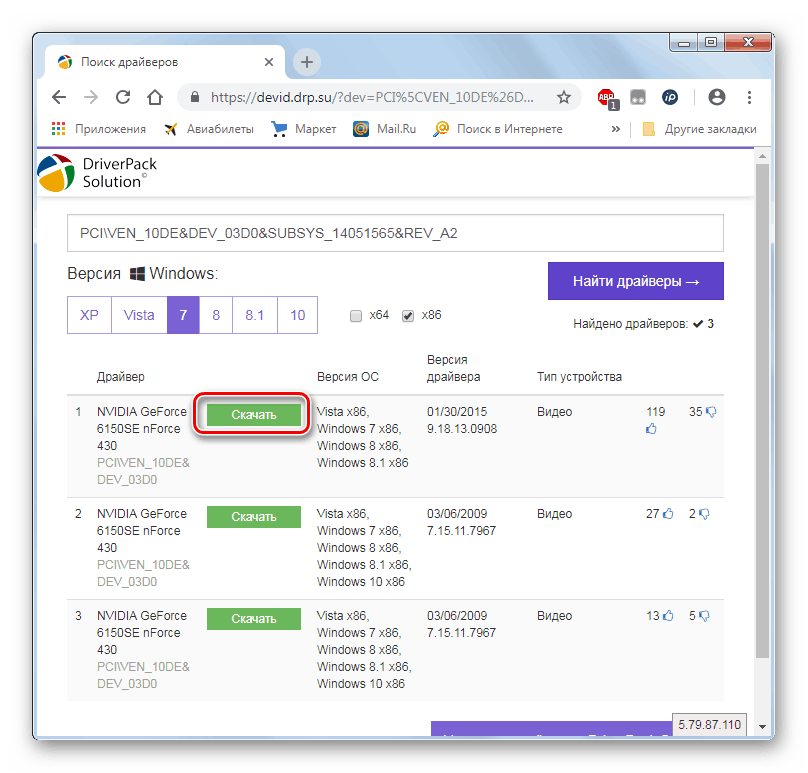
Метод 2: Поправете или преинсталирайте операционната система
Ако предишният метод не ви помогна, има по-надежден начин за решаване на проблема чрез възстановяване на операционната система до състоянието, в което грешката все още не е възникнала. Но това може да бъде направено само ако има резервно копие на операционната система или точка за възстановяване, създадена преди проблема.
урок:
Как да направите резервно копие на вашата Windows 7 система
Как да създадете точка на възстановяване Windows 7
- Щракнете върху Старт и отворете Всички програми .
- Отидете в директорията "Стандартни" .
- Отворете папката Utilities .
- Кликнете върху името "Възстановяване на системата" .
- След като стартирате помощната програма, щракнете върху "Напред".
- След това изберете желаната точка, към която искате да се върнете (ако има няколко). Предпоставка е, че тя трябва да се формира преди появата на грешката на AppHangB1, а не след нея. Изберете подходящата опция, кликнете върху "Напред".
- След това трябва да кликнете върху Finish .
- След това трябва да потвърдите решението си в диалоговия прозорец, за да се върнете назад, като кликнете върху бутона "Да" . Но преди това не забравяйте да затворите всички отворени документи и да стартирате програми, за да не загубите данни в тях.
- Компютърът ще се рестартира и операционната система ще се върне в състоянието, което съответства на избраната точка за възстановяване. След това проблемът с AppHangB1 трябва да бъде решен.
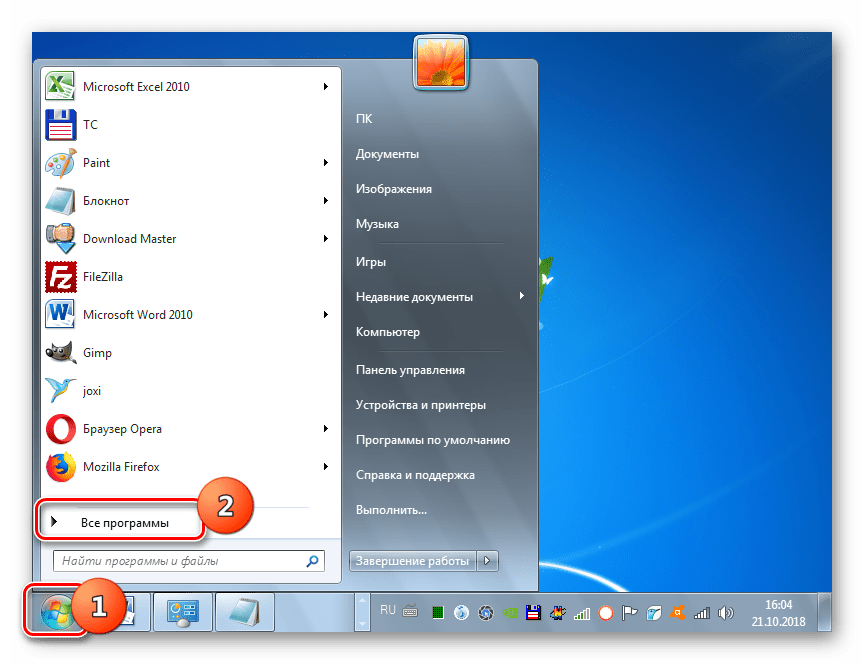
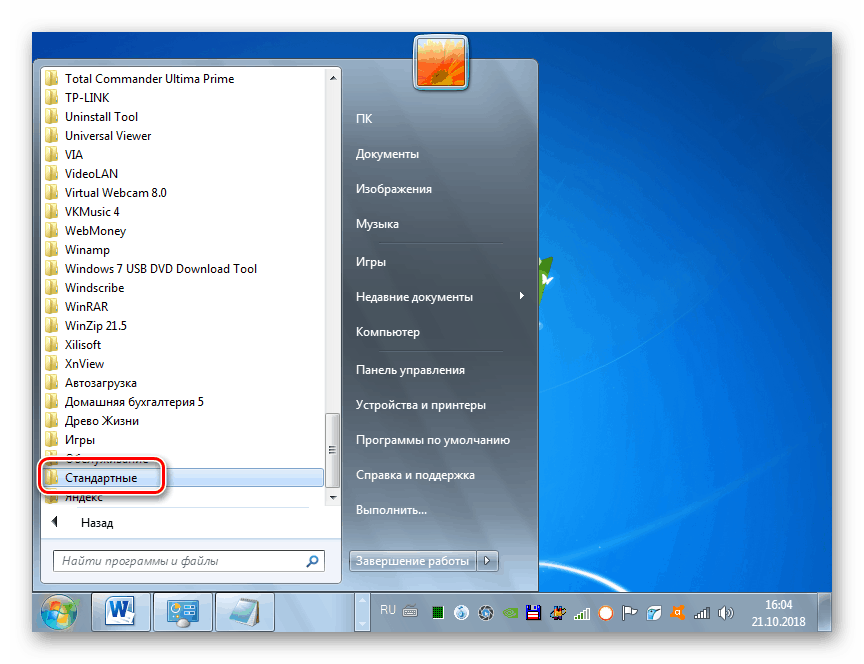
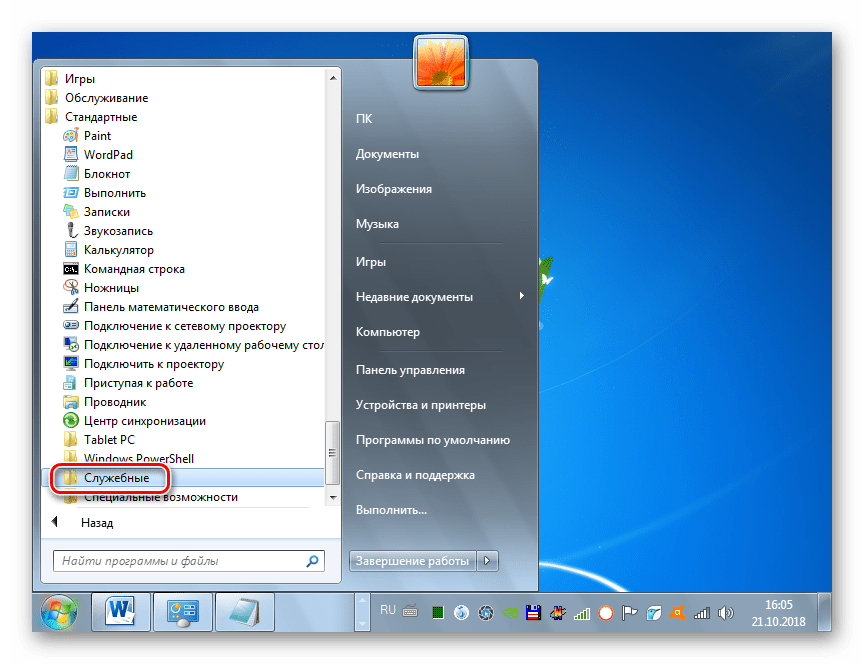
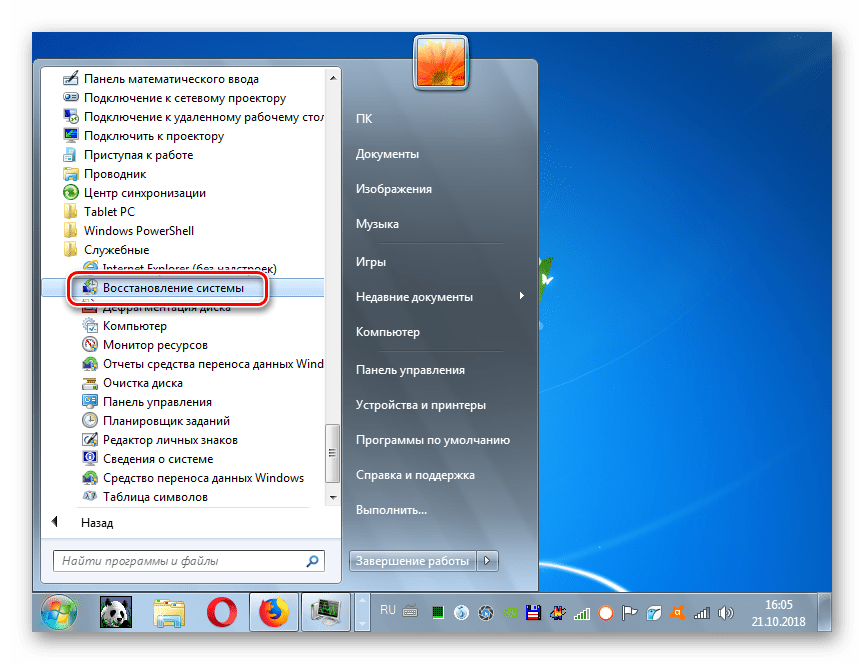
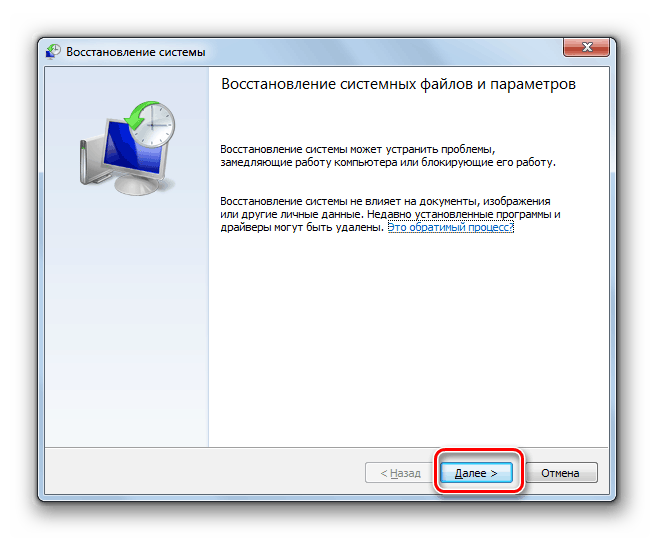
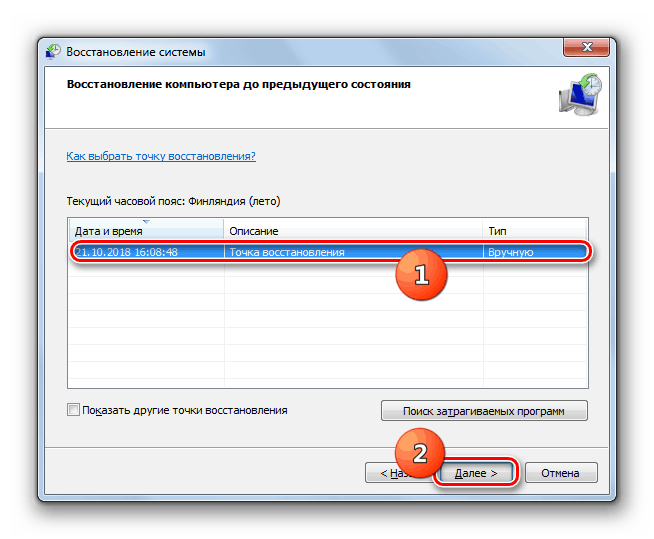
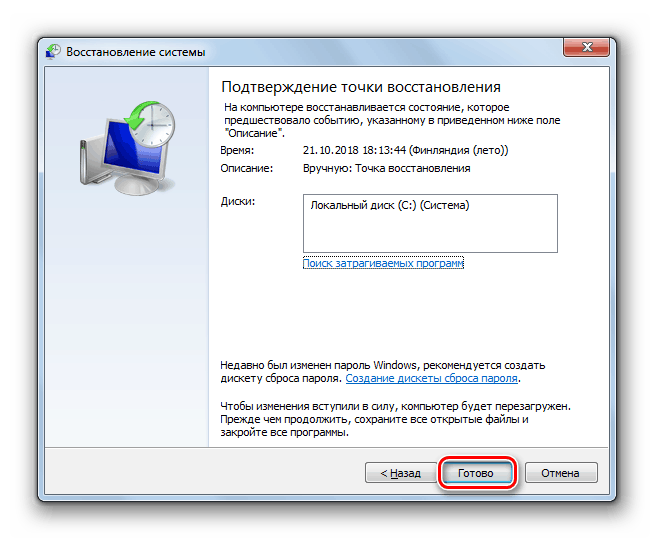
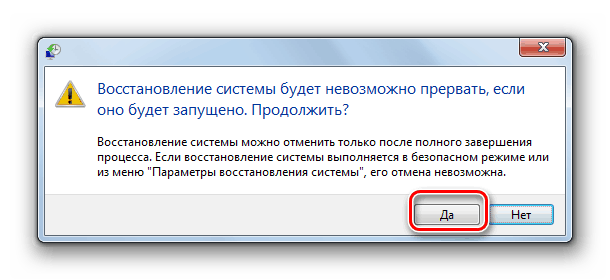
Най-радикалното и най-ефективно решение на този проблем е преинсталирането на операционната система. За да я изпълните, трябва да имате на разположение флаш устройство или диск. За да се сведе до минимум възможността за поява на грешка AppHangB1 в бъдеще, препоръчваме да използвате само официалните дистрибуции на Windows за преинсталиране, а не за изграждане на трети страни.
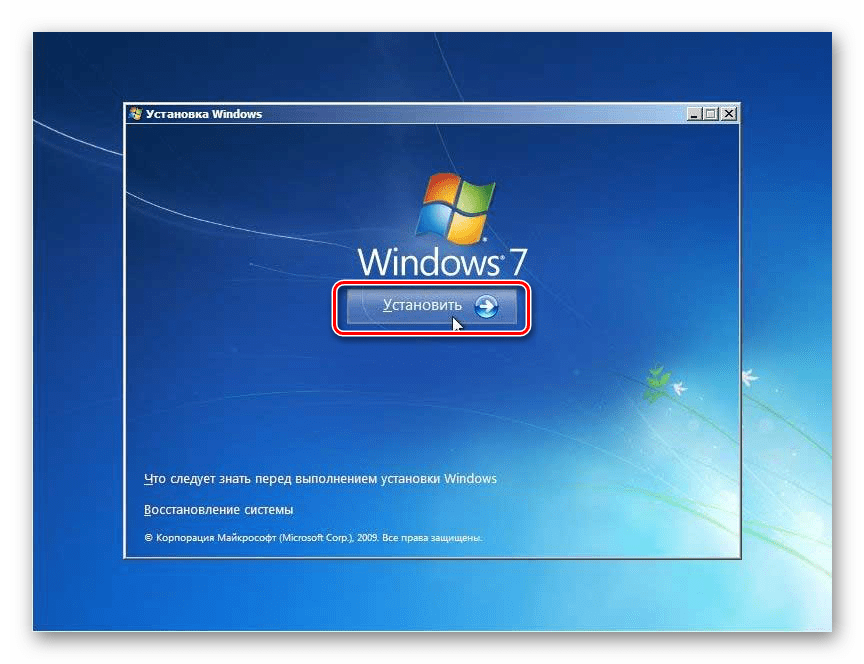
урок:
Как да инсталирате Windows 7 от флаш устройство
Как да инсталирате Windows 7 от диска
Основната причина за грешката в AppHangB1 в Windows 7 е използването на изграждания от трета страна на тази операционна система, а не на официалната версия. Но понякога някои други фактори могат да причинят проблема. Тази грешка се елиминира или чрез преинсталиране на драйверите, или чрез връщане на системата към здравословно състояние. Можете също да решите проблема радикално, като преинсталирате операционната система.