Disciples II е компютърна игра, издадена през 2002 година. Съответно разработчиците дори не са мислили за оптимизация за съвременни операционни системи, а също така не са имали възможността да приложат тази задача. Поради това, сега, когато се опитвате да стартирате Disciples II на Windows 10, се появяват спирачки или картината се изкривява, въпреки че играта изобщо не е взискателна към хардуера. Това е свързано само с проблеми със съвместимостта. Има няколко решения, за да решите сами тази ситуация. Нека ги разгледаме по-подробно по-подробно.
Решаване на проблеми с възпроизвеждането на Disciples II в Windows 10
Много хора знаят, че в свойствата на изпълнимия файл има раздел "Съвместимост"... Това ви позволява да коригирате функционирането на програмата, като използвате конфигурациите на предишни версии на операционни системи. Това обаче не винаги работи с Disciples II. Има и други методи, които могат да се използват за премахване на спирачките. Всеки от тях трябва да бъде съден на свой ред, за да се намери в крайна сметка подходящ в настоящата ситуация.
Метод 1: активирайте режима на съвместимост
Вече споменахме този режим по-горе, но факт е, че начинаещите потребители дори не знаят за него или не знаят как да създадат правилната настройка въз основа на характеристиките на приложението. Затова решихме да демонстрираме този метод по-подробно, като използваме примера на Disciples II.
- Намерете изпълнимия файл на приложението или пряк път, чрез който стартирате. Щракнете с десния бутон върху него и изберете елемента "Имоти".
- Преместване в раздел "Съвместимост".
- Маркирайте елемента с маркер „Стартирайте програмата в режим на съвместимост за:“.
- След това изскачащият списък се активира. В него се интересувате от артикула Windows 98 / Windows Me или Windows 95.
- В бъдеще можете да се върнете и да зададете допълнителни параметри, ако току-що направената конфигурация не носи желания резултат. Обърнете специално внимание на намаления цветен режим и активирането на разделителната способност 640 x 480.
- Когато приключите, кликнете върху бутона "Приложи".
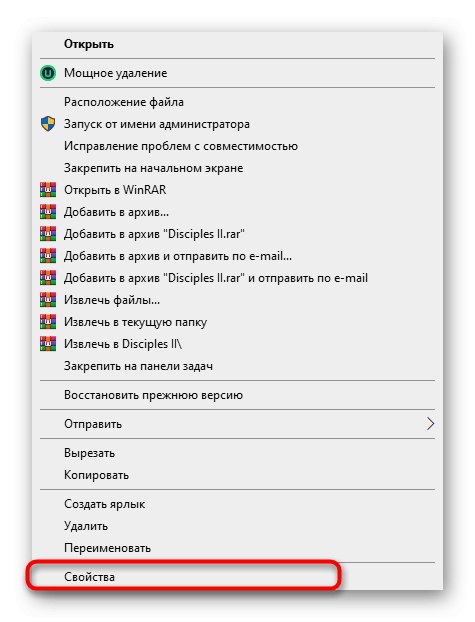
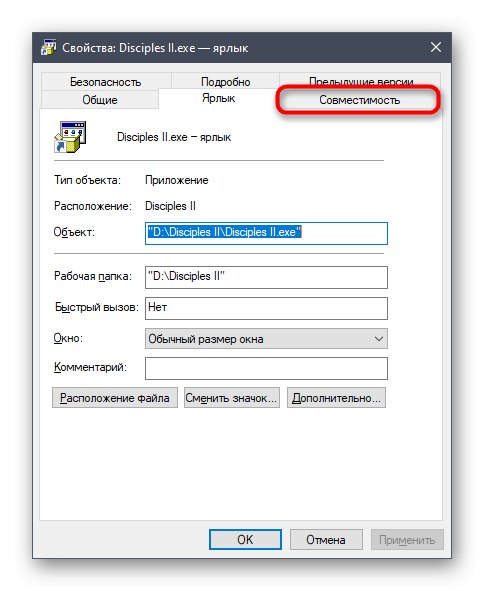
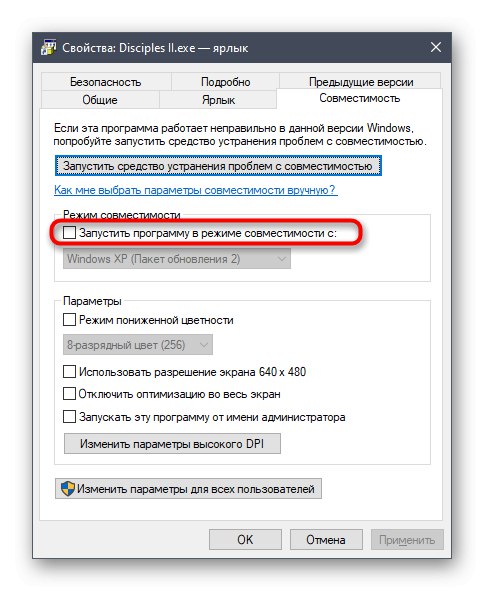
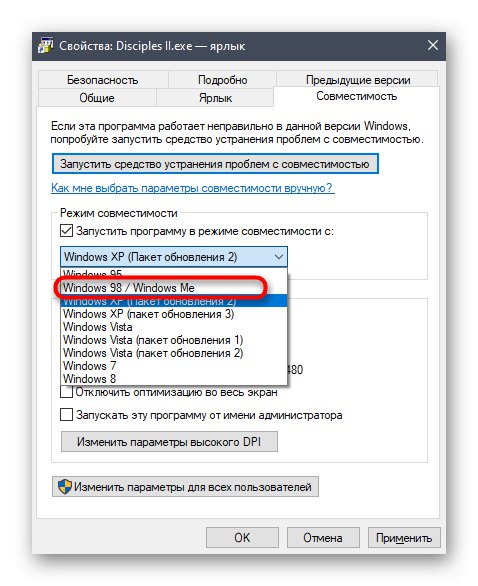
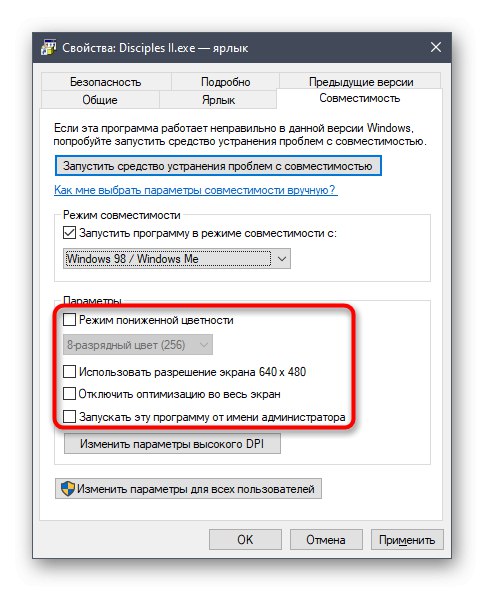
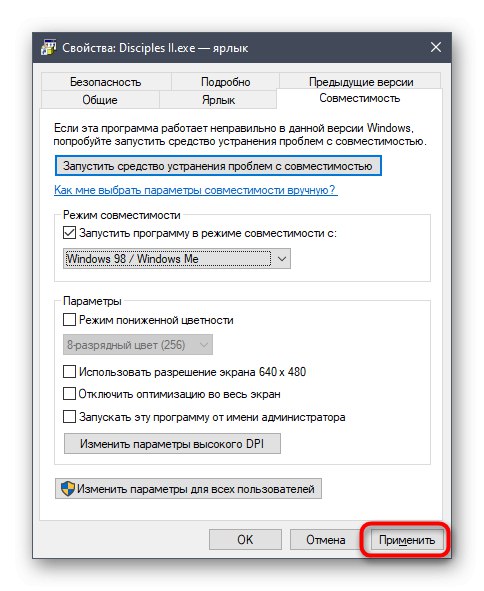
Сега можете да затворите прозореца със свойства и да рестартирате Disciples II. Ако желаният ефект не е постигнат, преминете към следните методи, като ги комбинирате с разрешения режим на съвместимост.
Метод 2: задайте приоритет на даден процес
Всяка програма, която се изпълнява в Windows, има свои собствени процеси, които се показват в диспечера на задачите. По подразбиране системата автоматично задава приоритети за всяка задача, разпределяйки натоварването по компоненти, но можете сами да конфигурирате този параметър. За да коригирате спирачките в Disciples II, изпълнете следните стъпки:
- Започнете играта първо и след това я минимизирайте. Щракнете върху празно място в лентата на задачите с десния бутон на мишката и в появилото се контекстно меню изберете елемента "Диспечер на задачите".
- Преместване в раздел "Подробности".
- Намерете процеса Disciples II и щракнете с десния бутон върху него. В показаното меню задръжте курсора на мишката „Задаване на приоритет“ и изберете "Висок".
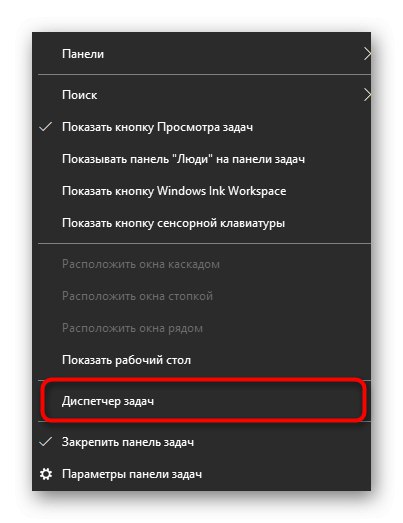
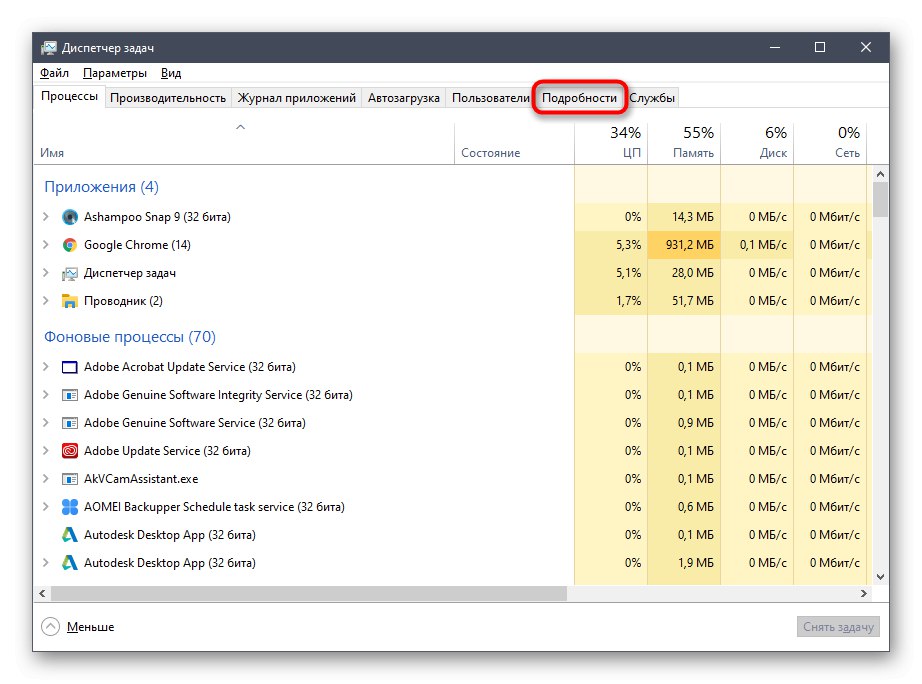
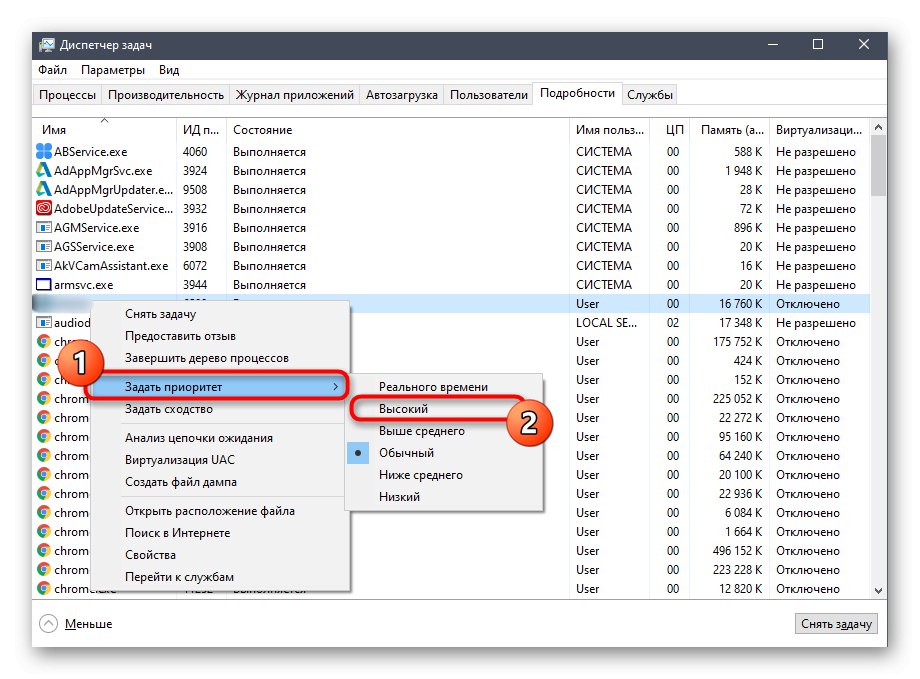
След това можете безопасно да затворите диспечера на задачите и да се върнете в приложението. Ако току-що инсталираните настройки ви помогнаха, ще трябва да ги задавате при всяко следващо стартиране на Disciples II, за да се отървете от спирачките.
Метод 3: Настройване на конфигурационния файл
В основата на папката Disciples II има конфигурационен файл, отговорен за графичния компонент в играта и други параметри. Той има един елемент, свързан с компонента DirectX... Ако е деактивиран или липсва, Windows 10 може да има проблеми с функционирането на приложението. Тази ситуация се коригира ръчно.
- Придвижете се до корена на приложението по удобен начин.
- Намерете файла там "Disciple.in" и щракнете с десния бутон върху него.
- В контекстното меню задръжте курсора на мишката „Да се отвори с“ и изберете "Тетрадка".
- Променете стойността на параметъра "UseD3D" На «1», а ако липсва, вмъкнете реда в края на съдържанието
Използвайте D3D = 1. - Не забравяйте да запазите настройките, преди да затворите файла.
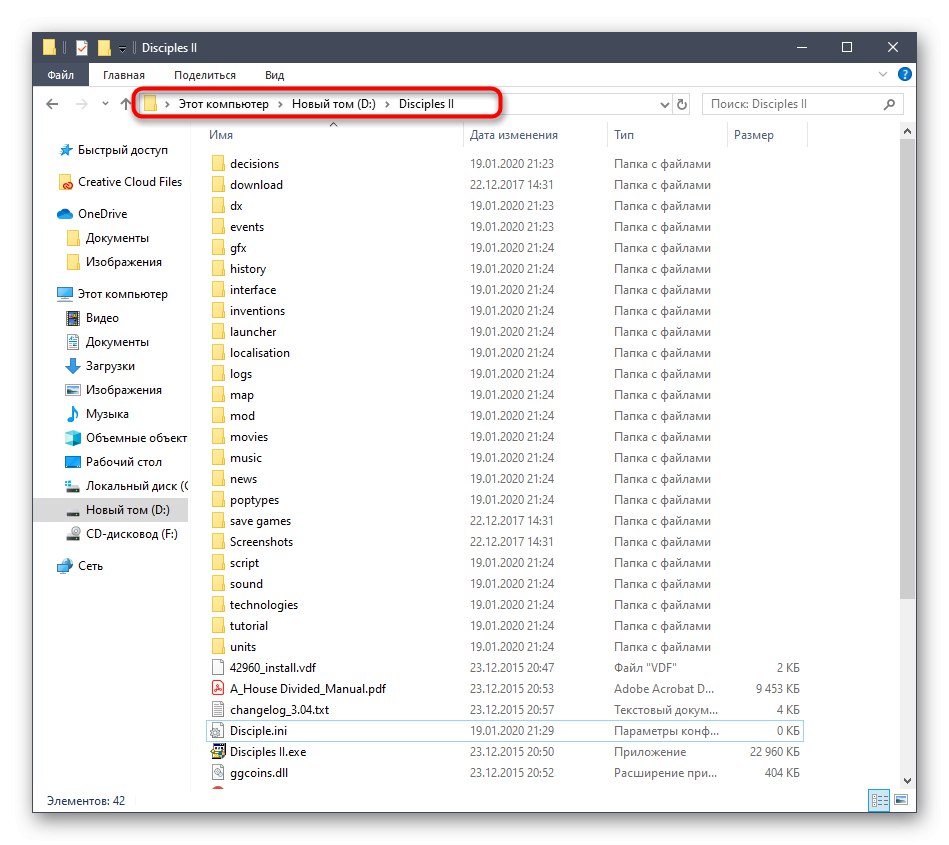
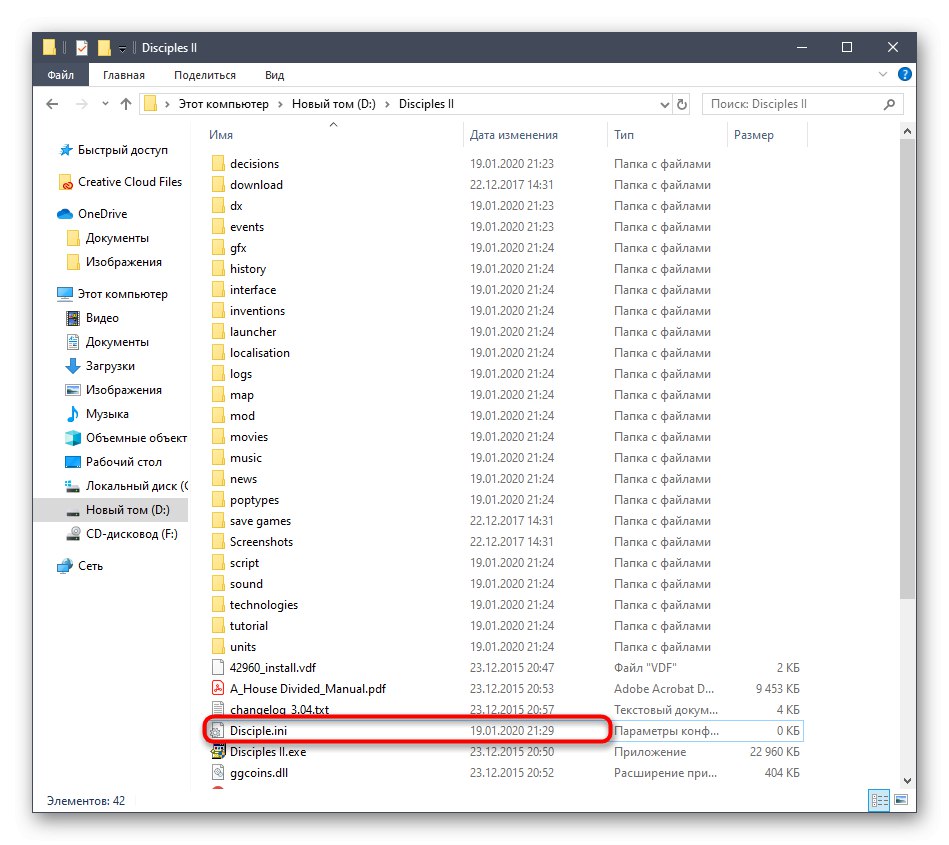
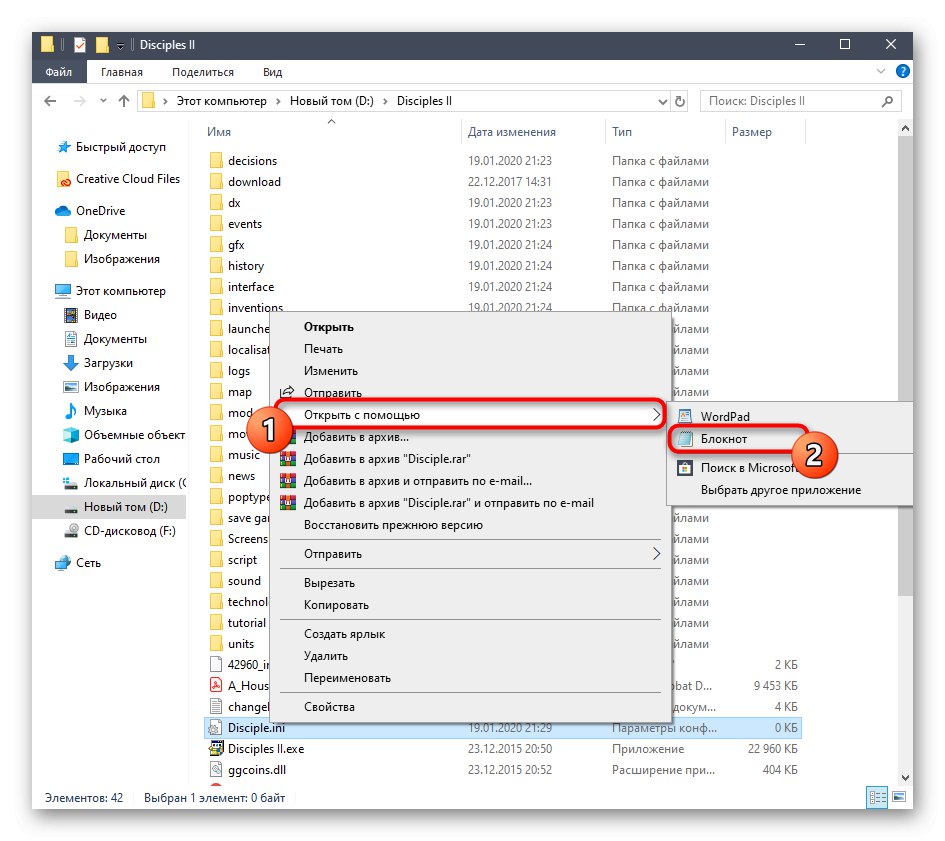
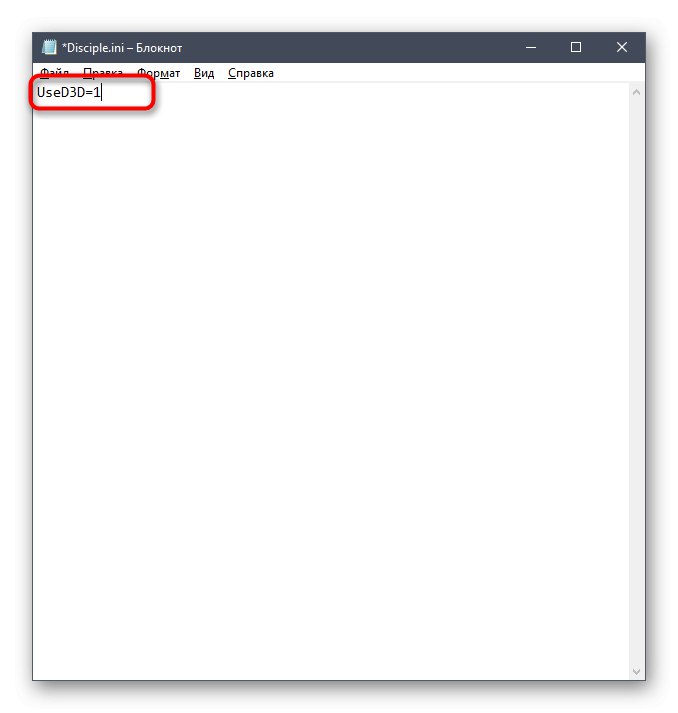
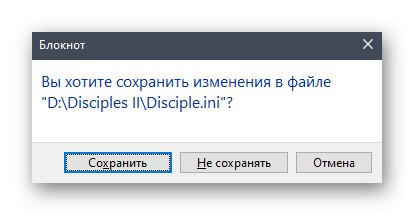
След това опитайте да започнете играта.Опитайте да комбинирате режим на съвместимост с тази настройка за най-добър резултат. Като напомняне, инструкциите за това как да го активирате са представени в Метод 1.
Метод 4: Конфигуриране на Config Editor
В основата на папката Disciples II има изпълним файл, наречен "Редактор на конфигурация"... Той отговаря за задаването на параметрите за стартиране на приложението. В нашия случай ще го използваме, за да деактивираме вградения режим на съвместимост и да активираме опцията Direct3D. Тази задача се изпълнява, както следва:
- Отидете в директорията с играта и намерете там "Редактор на конфигурация"... Стартирайте този изпълним файл.
- Поставете отметка в квадратчето „Използване на Direct3D“.
- След това премахнете отметката от квадратчето Режим на съвместимост... Не забравяйте да запазите настройките си, преди да излезете.
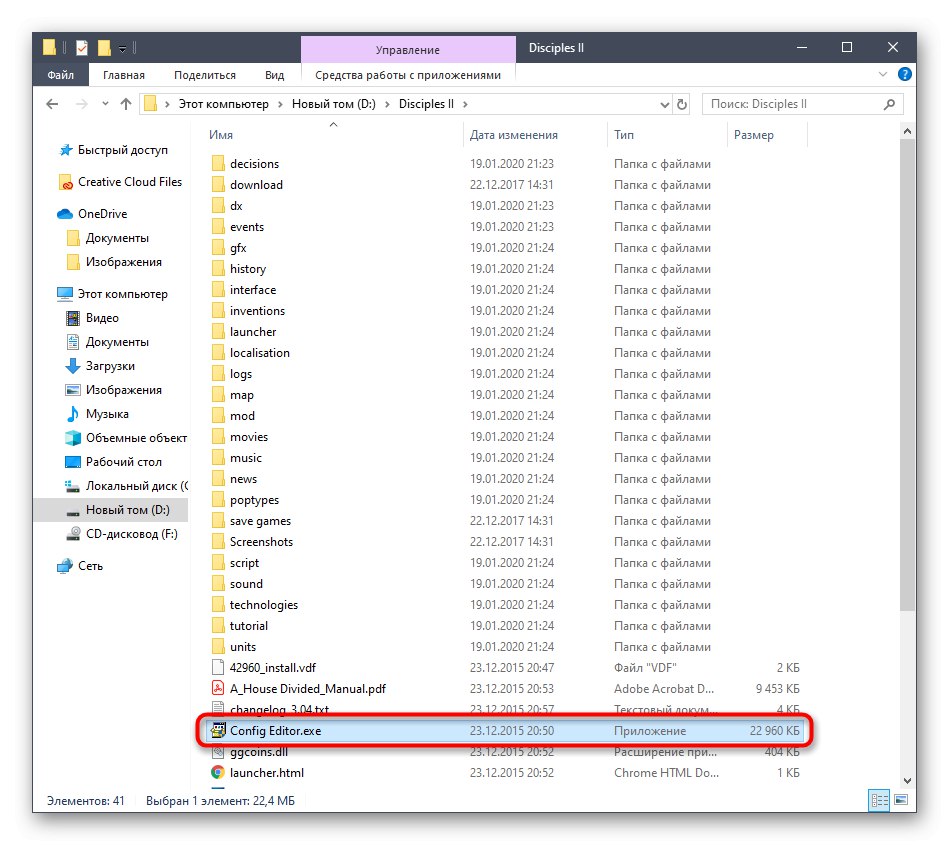
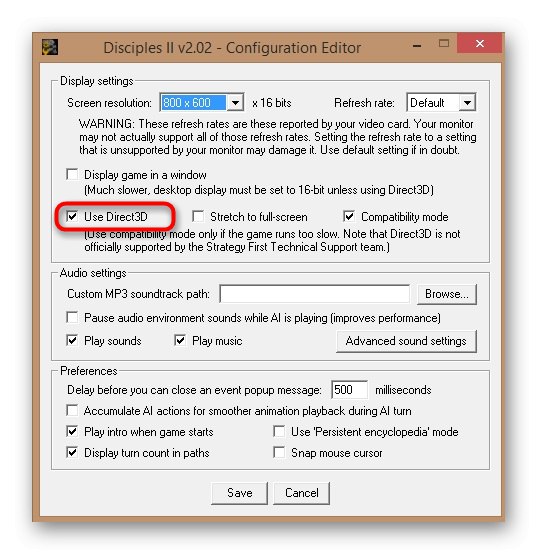
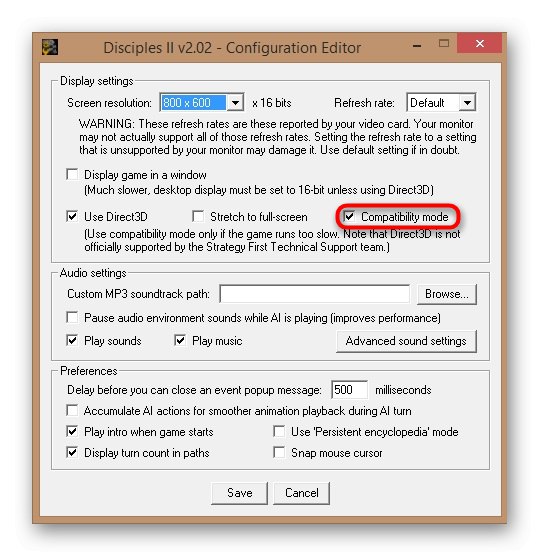
Сега от същата папка можете да стартирате изпълнимия файл или пряк път с приложението, за да проверите ефективността на току-що направените настройки.
Метод 5: Използване на VirtualBox и Windows XP
Последният и най-радикален начин, който ще бъде обсъден в днешната ни статия, е използването на програмата VirtualBoxкъдето ще бъде инсталиран Windows XP. Windows XP вече е напълно съвместим с въпросната игра, така че спирачките трябва да изчезнат. Проблеми с преминаването не трябва да се наблюдават дори сред собствениците на относително слаби компютри, тъй като както операционната система, така и самата игра не изискват огромно количество ресурси. Първо трябва да инсталирате виртуална машина, след това самата система и едва след това да изтеглите играта там и да я стартирате. Прочетете повече за това в отделен материал на нашия уебсайт, като кликнете върху връзката по-долу.
Повече информация: Как да инсталирам Windows XP на VirtualBox
Всичко това бяха методи за решаване на проблеми със спирачките Disciples II в операционната система Windows 10. Както можете да видите, основният акцент е поставен върху задаване на режими на съвместимост и активиране на графични параметри, които влияят на правилното взаимодействие с новата версия на ОС. Остава само да се намери най-добрият вариант чрез търсене, което напълно ще ви спаси от проблема. В краен случай можете да използвате виртуална машина с Windows XP, където изобщо не трябва да има проблеми.