
Понякога потребителите са изправени пред необходимостта да стартират допълнителни опции за зареждане за Windows 10. Този списък съдържа опции за възстановяване на операционната система, премахване на най-новите актуализации или драйвери или стартиране на командния ред. Както можете да видите, има много предимства от този раздел, но не всеки знае точно как да влезе в него. Днес искаме да коригираме тази ситуация, като говорим за всички налични начини за изпълнение на задачата.
Стартирайте разширени опции за стартиране за Windows 10
Силно препоръчваме да се запознаете с всички методи, тъй като всеки от тях може да бъде полезен в конкретна ситуация, която зависи пряко от него. Например, понякога не можете да влезете в системата или дори да я заредите, така че трябва да знаете коя опция да използвате в какви случаи.
Метод 1: Меню "Опции"
На първо място, ние предлагаме да проучим относително дългия метод на изстрелване. Състои се в използване на менюто Опции. От потребителя се изисква да извърши следните действия:
- Отвори "Старт" и отидете в менюто "Настроики"като щракнете върху съответната икона на зъбно колело.
- Слезте до самото дъно, където ще намерите раздела Актуализация и сигурност.
- Тук се интересувате от левия панел и бутона "Възстановяване".
- Остава само да кликнете върху Рестартирай сега.
- Компютърът веднага ще бъде изпратен за рестартиране.
- След няколко секунди се появява ново меню "Избор на действие"... Посочете тук "Отстраняване на неизправности".
- В менюто "Диагностика" изберете „Допълнителни опции“.
- Вече сте отведени до опциите за стартиране на Windows 10. Използвайте плочките, разположени тук, за да започнете да извършвате желаните действия, като деинсталиране на актуализации или връщане към точка за възстановяване.
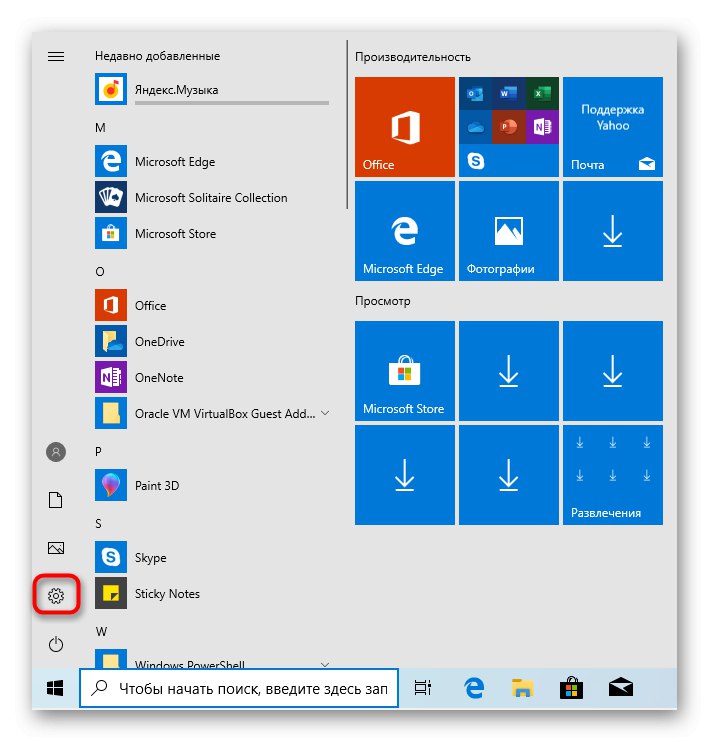
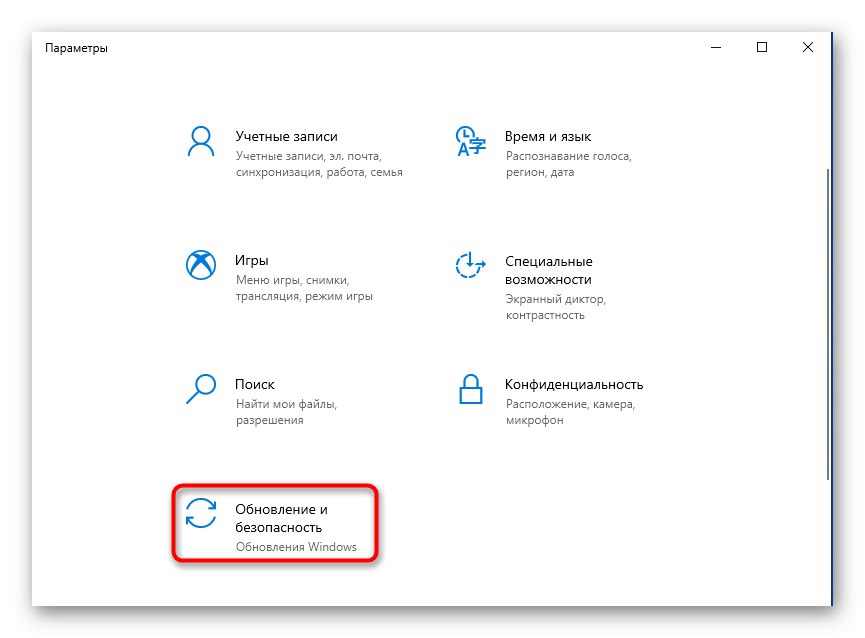
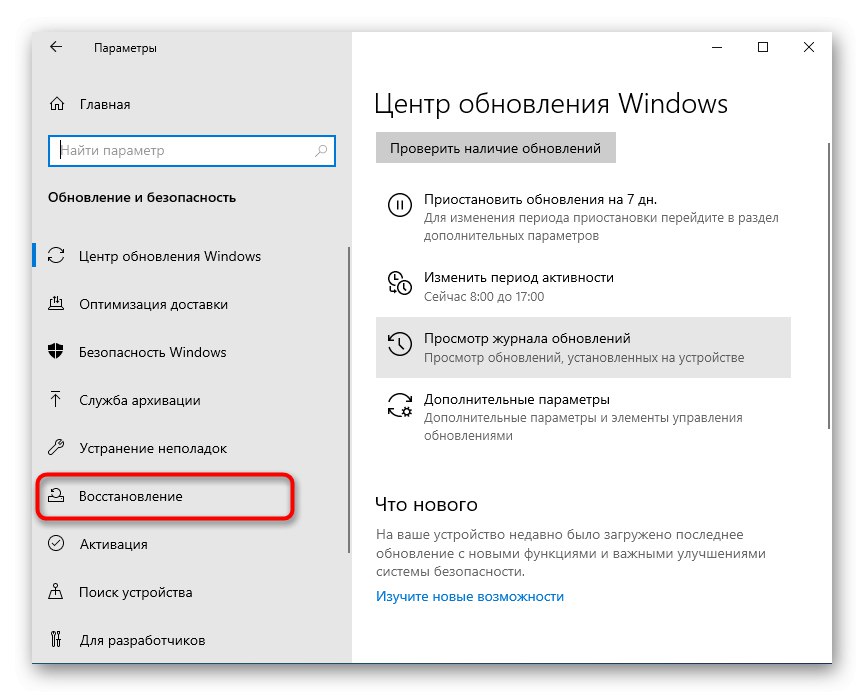
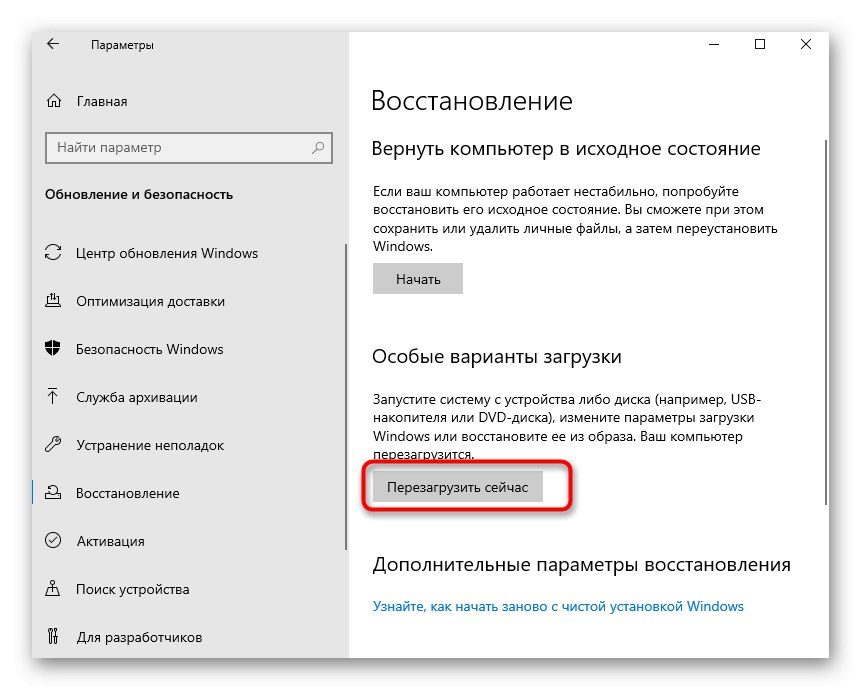

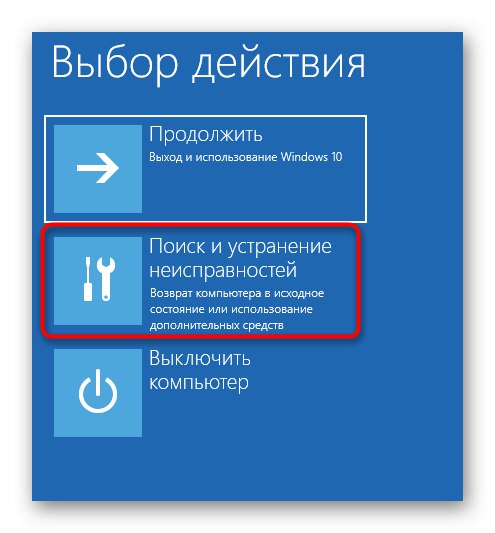
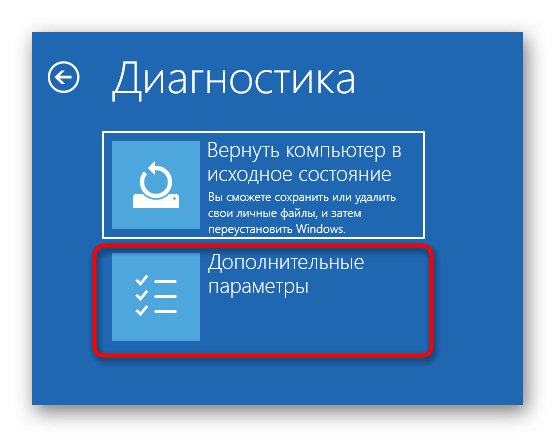
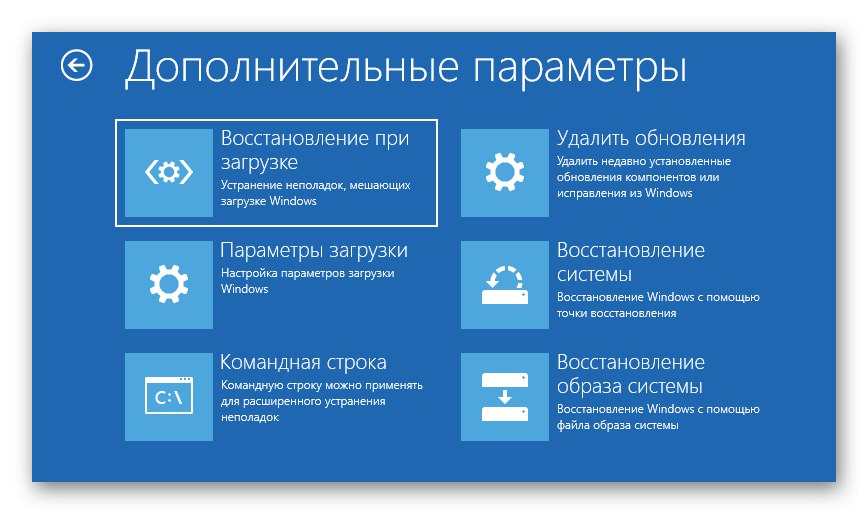
Към всяка плочка има кратко описание на руски, за да можете да разберете точно кой параметър за стартиране ви е необходим.
Метод 2: Прозорец за вход
Както споменахме по-рано, понякога по някаква причина дори не можете да влезете с личния си профил. В такава ситуация менюто с опции няма да е подходящо за стартиране на допълнителни опции за зареждане, така че ще трябва да използвате друг метод.
- В прозореца за вход кликнете върху бутона за изключване.
- Задръжте ключа Shift и не я пускайте. Сега щракнете с левия бутон върху „Рестартиране“.
- Все още не пускайте Shift и кликнете върху „Рестартирайте все пак“.
- След като се появи менюто "Избор на действие" можете да освободите задържания бутон.
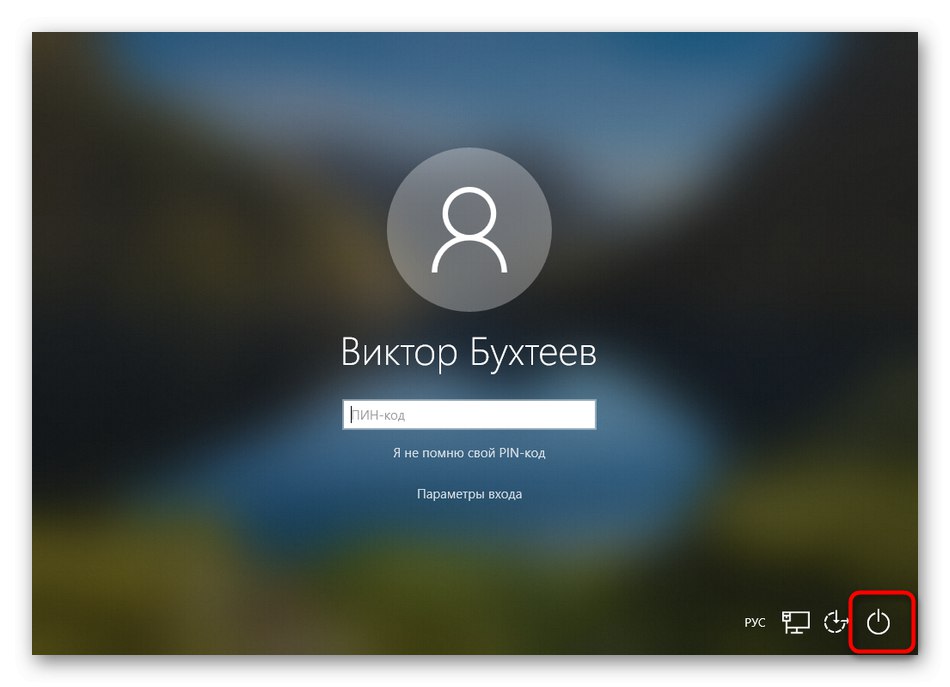
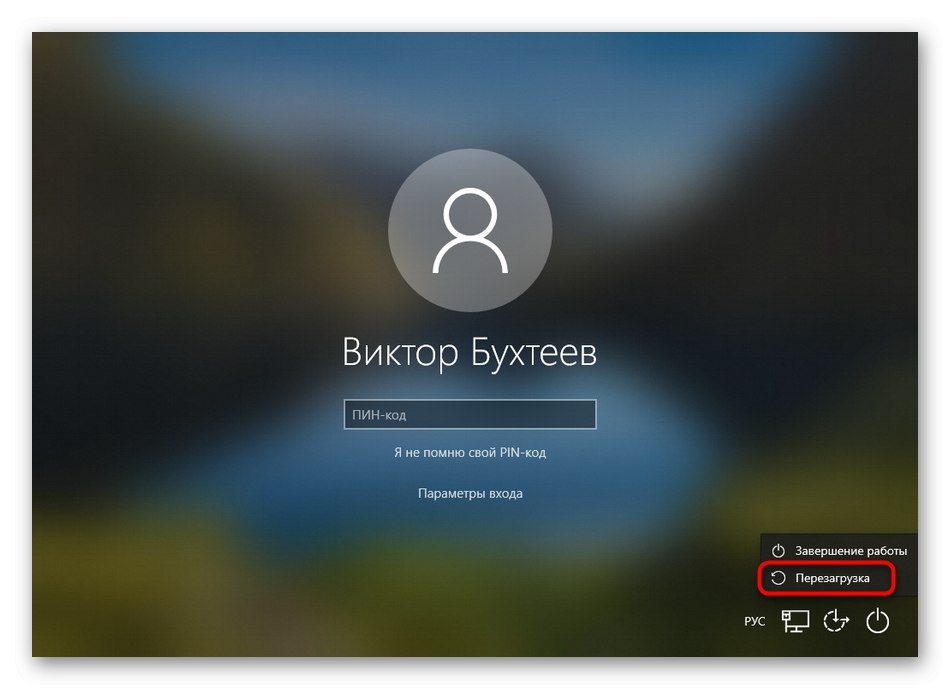
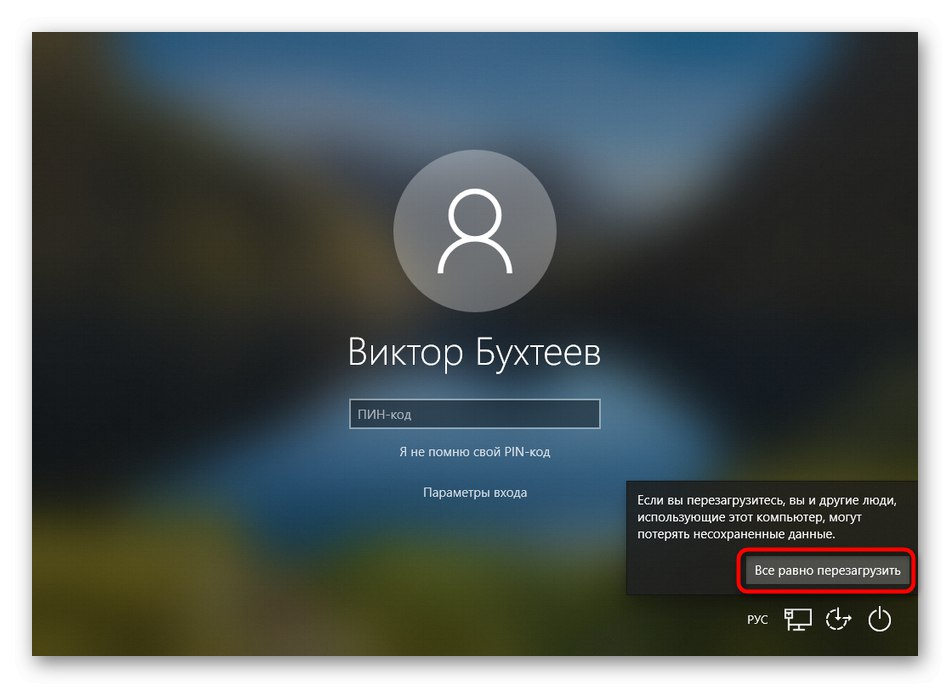
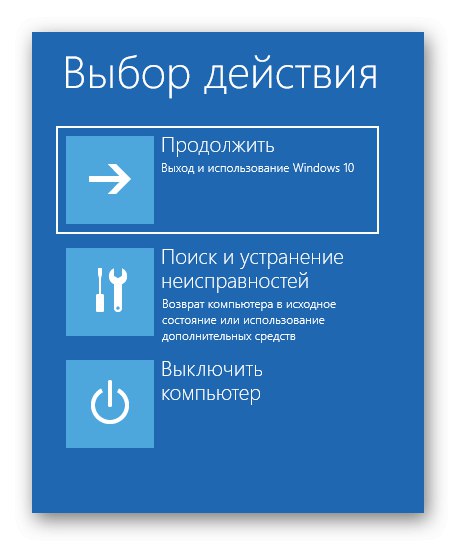
Остава само да отидете до разширените опции за отстраняване на неизправности, за да стартирате необходимата опция и да следвате инструкциите, които се появяват.
Метод 3: Меню "Старт"
Друга алтернативна опция за преминаване към необходимото меню е бутонът за изключване, който се намира в „Старт“. За да направите това, отидете в съответния прозорец, като щракнете върху Печеля или виртуалния бутон в лентата на задачите и след това щракнете върху бутона за изключване.
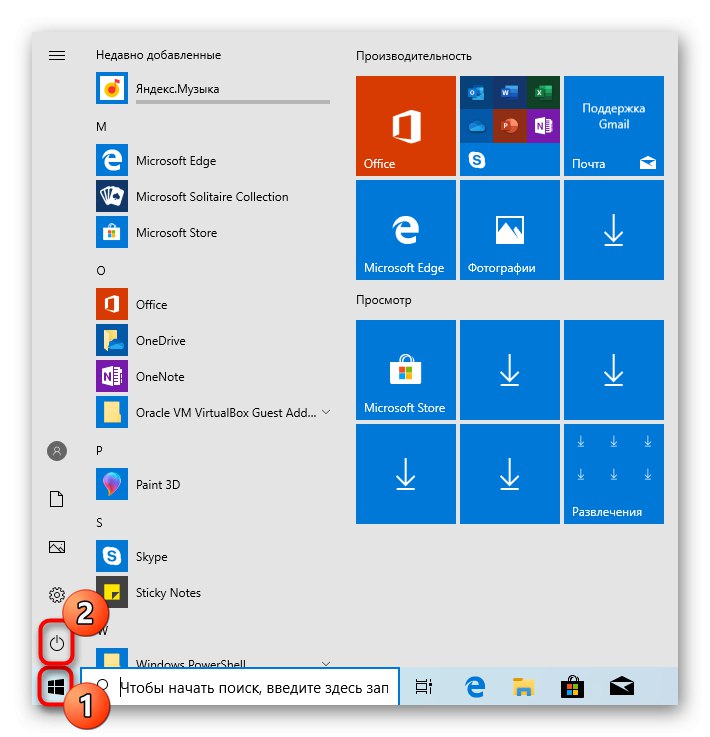
Щипка Shift и кликнете върху „Презареждане“за да рестартирате компютъра незабавно. Изчакайте прозорецът с избор на действие да се появи, за да започне да взаимодейства с допълнителни параметри.
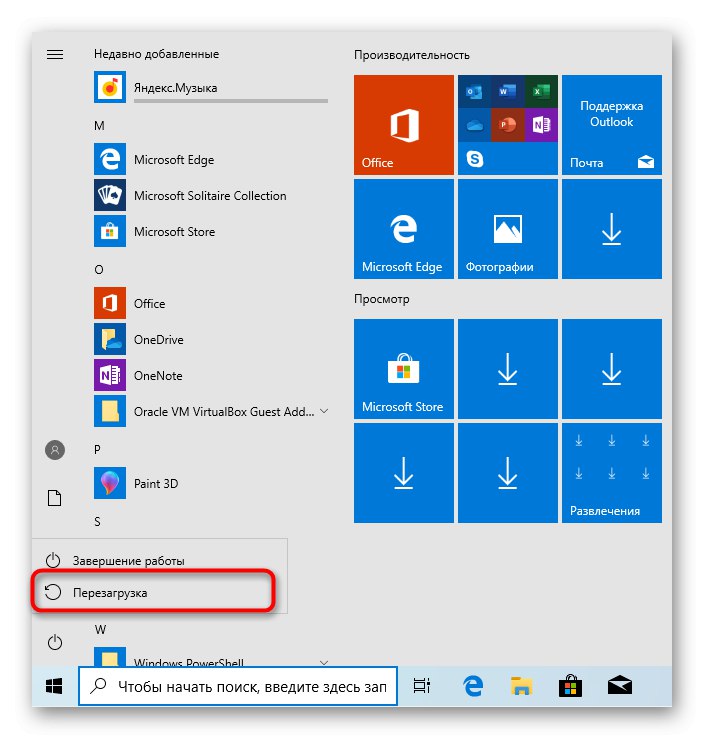
Метод 4: ръчно създаден пряк път
Понякога потребителят по някаква причина често трябва да стартира режима, който разглеждаме днес. В такива ситуации горните методи не са напълно подходящи, тъй като изискват да се предприемат редица стъпки. Много по-лесно е да кликнете върху предварително създаден пряк път, за да рестартирате незабавно компютъра в желания режим. За да направите това обаче, първо трябва да го създадете, което се прави по следния начин:
- Щракнете с десния бутон върху празно място на работния плот, задръжте курсора на мишката „Създаване“ и изберете "Етикет".
- Посочете местоположението на обекта
% windir% system32shutdown.exe -r -o -f -t 0и кликнете върху "По-нататък". - Дайте пряк път произволно име и го запазете.
- Сега по всяко време можете просто да кликнете върху него, за да изпратите компютъра да се рестартира и да преминете към разширени опции за стартиране.
- Само имайте предвид, че презареждането ще започне веднага след щракване върху файла.
- Вече знаете какво има в менюто "Избор на действие" ти си заинтересован "Отстраняване на неизправности".
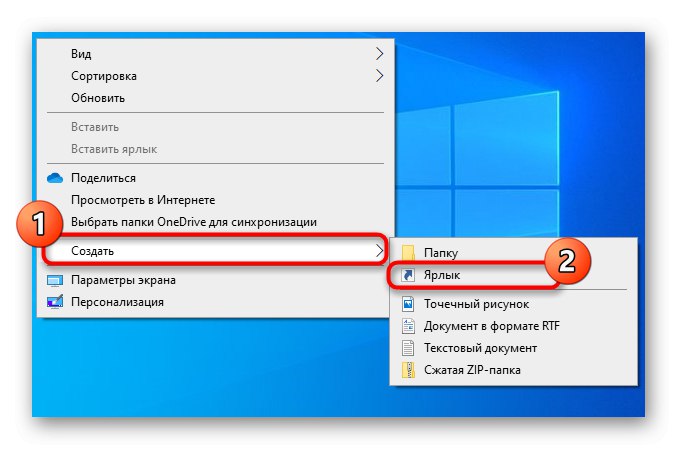
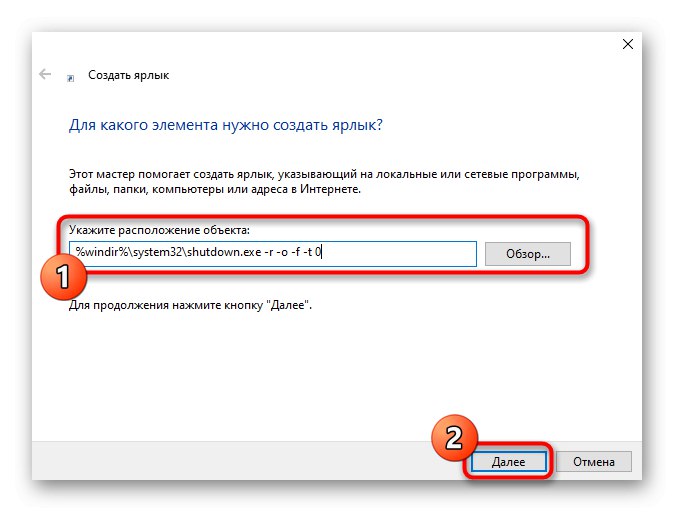
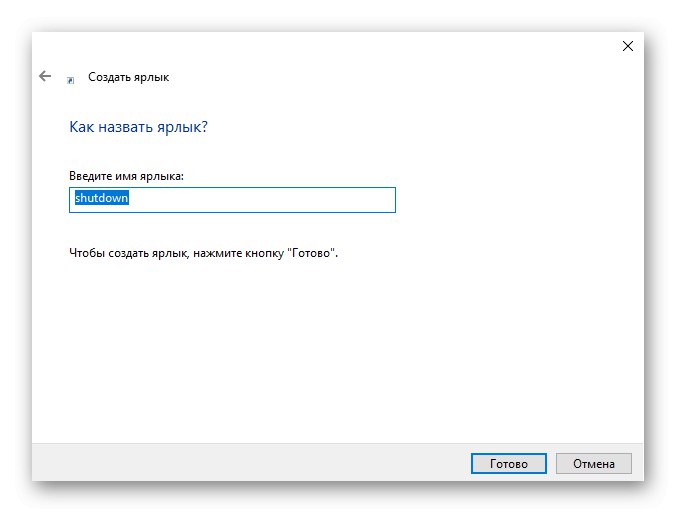
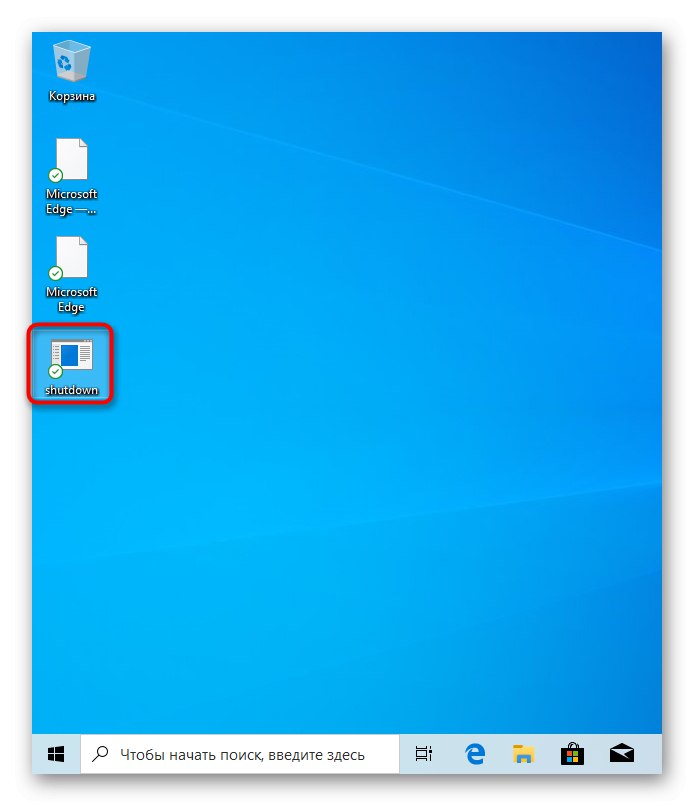
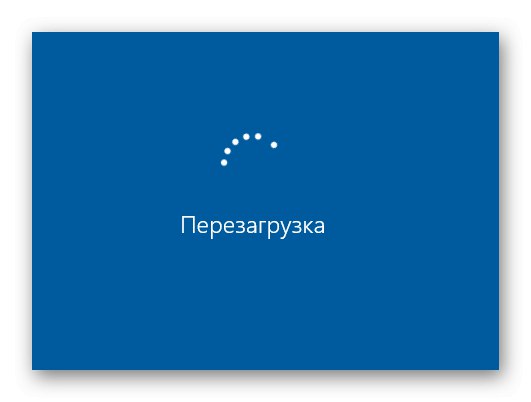
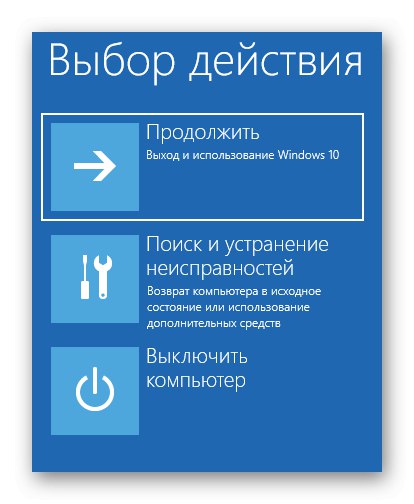
Метод 5: Стартирайте помощната програма
Семейството операционни системи Windows има стандартна помощна програма Run. Чрез него можете да стартирате други приложения или да се придвижвате по посочения път. За нея обаче има две отделни команди, които заслужават внимание.
- Първо стартирайте самата помощна програма. Това може да стане чрез комбинацията Win + R или лентата за търсене в менюто "Старт".
- В реда въведете
shutdown.exe -r -fwако искате да зададете забавяне на рестартирането точно на една минута. - Използвайте
създайте shutdown.exe -r -fw -t 0за незабавно прекратяване на текущата сесия.
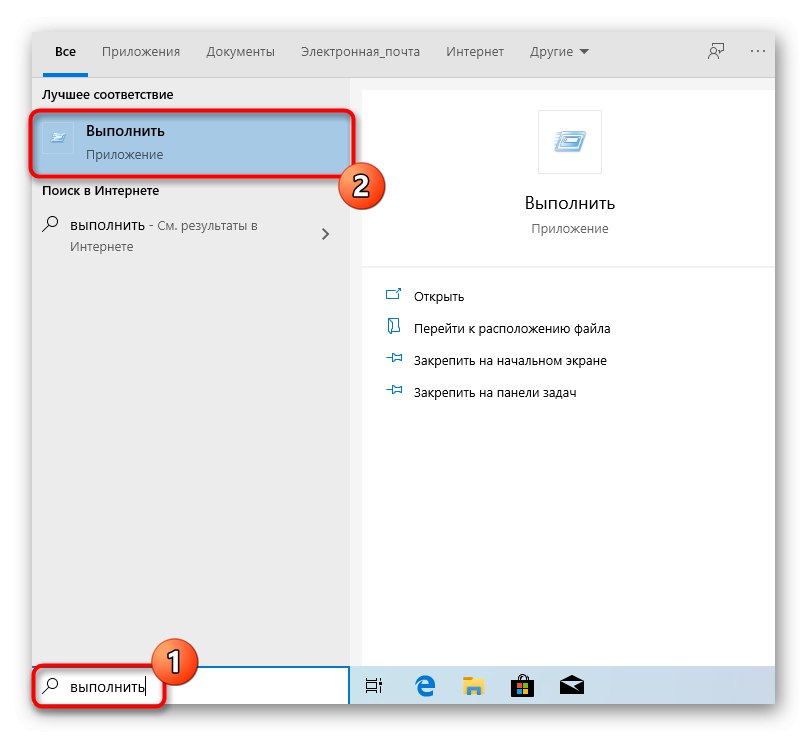
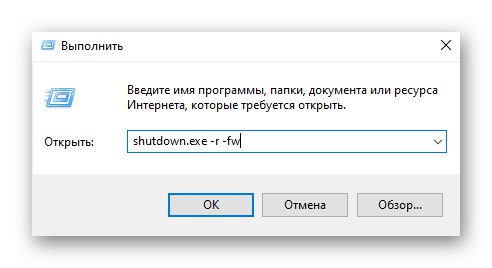
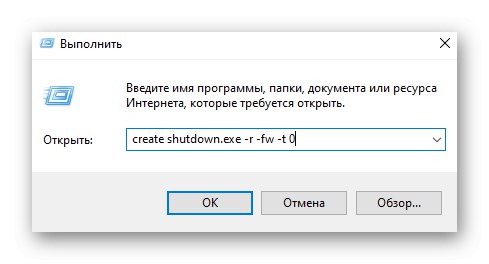
Всички останали действия са точно същите като вече видяните по-рано, така че няма да се спираме на тях.
Метод 6: Инсталатор на Windows 10
Последният метод, за който искаме да говорим в рамките на днешната статия, е най-труден и следователно стои на това място. Подходящ е, когато трябва да отворите опциите за стартиране, ако Windows изобщо не се стартира. За да направите това, трябва да извършите следните действия:
- Първо, като използвате друг компютър, изтеглете инсталационното изображение на Windows 10 и го запишете на USB флаш устройство, като по този начин създадете стартиращо устройство. Прочетете повече за това в отделна статия на нашия уебсайт, като кликнете върху връзката по-долу.
- Поставете вашия USB стик и включете компютъра. Когато бъдете подканени, натиснете произволен клавиш, за да стартирате от сменяемото устройство.
- Ще се отвори инсталационният прозорец. Първо изберете предпочитания от вас език на интерфейса.
- След това кликнете върху надписа "Възстановяване на системата".
- Кликнете върху плочката "Отстраняване на неизправности".
- Преминете към взаимодействие с допълнителни параметри.
Повече информация: Създаване на стартиращо USB устройство с Windows 10
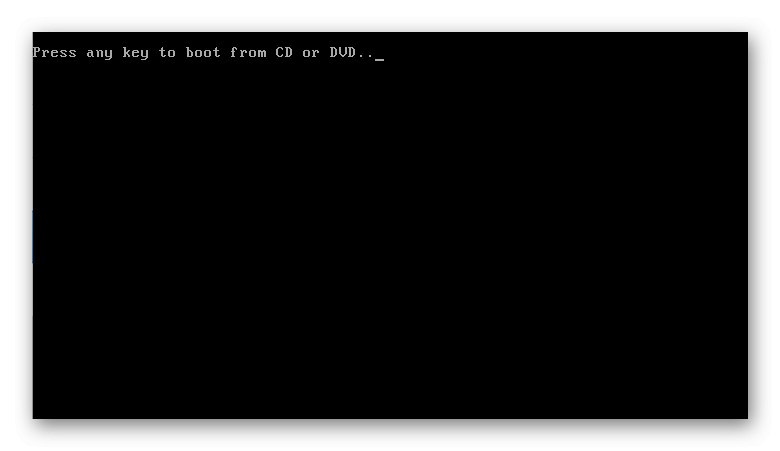
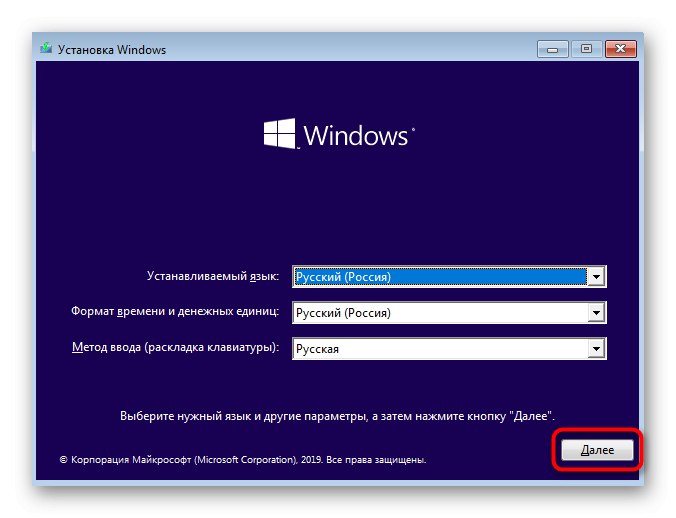
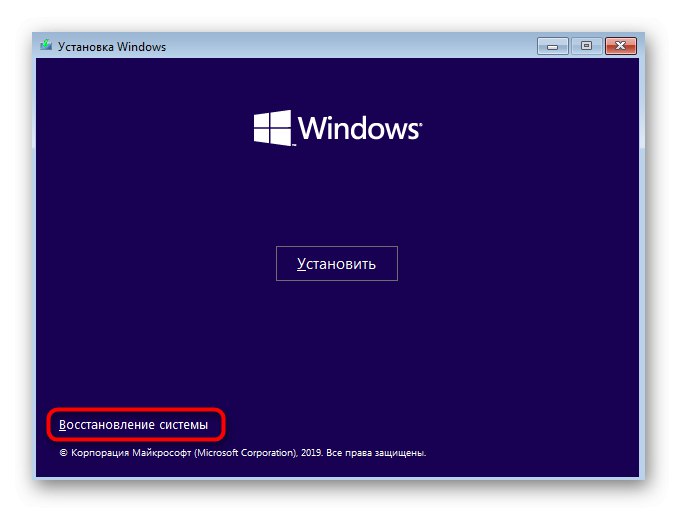
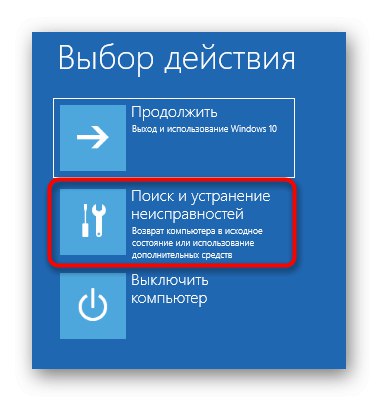
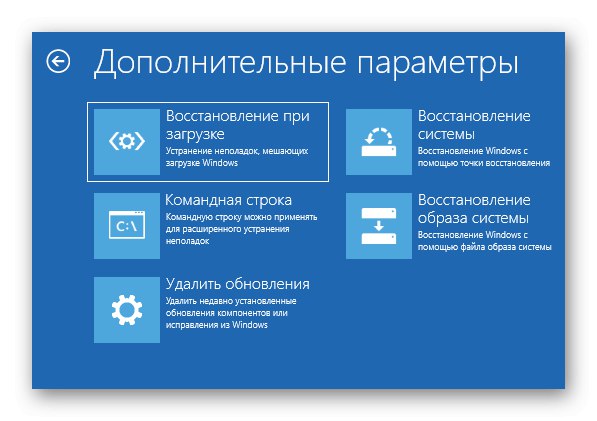
Току-що научихте за шест различни метода за стартиране на допълнителни параметри за стартиране в Windows 10, но има и друга опция. Ако операционната система не успее да се зареди правилно три пъти, необходимото меню се появява автоматично и след това можете да продължите към избора на действия.