В днешно време много потребители ежедневно изпълняват любимите си игри на компютрите си. Както знаете, всяко такова приложение консумира определено количество системни ресурси. Понякога трябва да разберете какво точно се случва по време на геймплея. Такова наблюдение дава възможност да се следи състоянието на компонентите и да се установи кой от тях е слабото звено. Има много специални програми, които ви позволяват да се справите с тази задача и днес искаме да поговорим за най-популярните и удобни.
FPS монитор
Разбира се, на първо място бих искал да говоря за най-добрия софтуер от моя сегмент. Днес този софтуер е FPS Monitor. Създаден е от местни разработчици и се разпространява безплатно. Съществува и премиум версия, след покупката на която се премахва надписът на екрана и се появяват още готови сцени за избор. FPS Monitor е в състояние да показва абсолютно цялата информация за компонентите, които ви интересуват. Това включва брояча на кадрите в секунда, температурата на всички устройства, натоварването в проценти и мегабайта, както и херцовете на процесора, видеокартата и RAM паметта. Интерфейсът на FPS Monitor е изцяло на руски език, така че не би трябвало да има проблеми с разбирането. Що се отнася до настройките на монитора, той заслужава специално внимание, за което ще говорим в следващия параграф.
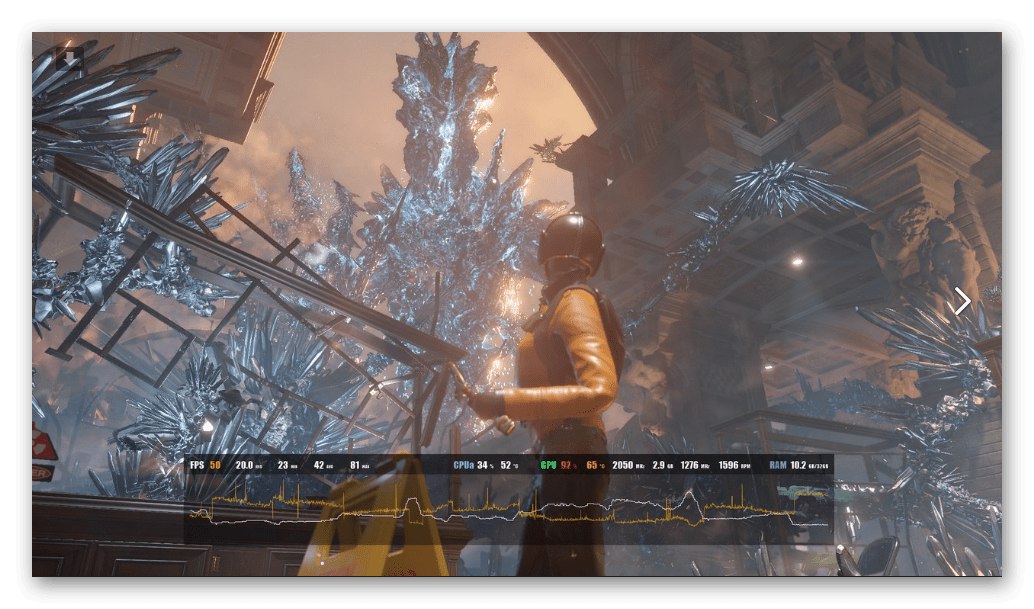
Разработчиците на въпросната програма направиха всичко, за да изглеждат линиите на монитора възможно най-привлекателни в играта. Това беше насочено главно към стримери и рецензенти, които трябва да демонстрират показатели за ефективност на зрителите. Обикновените потребители обаче също ще харесат огромен набор от настройки за външен вид. Тук можете да зададете няколко различни опции за показване на товара, да конфигурирате динамични графики, които да вземат индикатори всеки интервал от време, предварително зададен от потребителя. Освен това показваната информация също се редактира, например, някой не трябва да показва натоварването на RAM, така че този ред може лесно да бъде премахнат. Препоръчваме ви да се запознаете с останалите функции на FPS Monitor веднага след изтеглянето на приложението на вашия компютър.
NZXT CAM
NZXT CAM е друга безплатна програма за наблюдение на системата за игри. Основната информация се показва в главния прозорец. Всеки параметър е разделен на отделни запълнени кръгове. Нивото на заетост е отговорно за натоварването или количеството консумирани ресурси, което зависи от вида на показваната информация. CAM съдържа данни за температурата и натоварването на процесора, видеокартата, а също така показва общото количество консумирана RAM и състоянието на твърдите дискове. Има и два отделни прозореца с разширена информация. Там ще намерите показания за напрежение, честота и температура, от минимални до максимални. От допълнителните опции трябва да се отбележи раздела "Събрание"... Тук можете да разберете всичко за вашите компоненти.
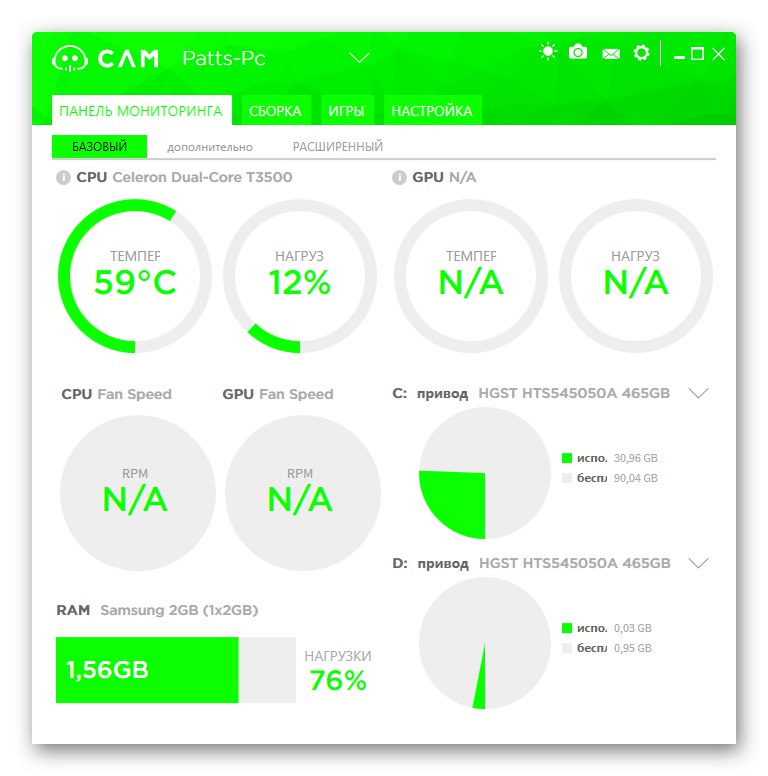
Сега нека се докоснем до темата за наслагването, което се показва по време на играта. Преди да стартирате приложения, не забравяйте да го конфигурирате така, че на екрана да се показват само необходимите индикатори. За това се използва прост редактор. В него можете да поставите отметки в квадратчетата или, обратно, да ги премахнете, ако няма нужда от показване. В същото меню се променя позицията на наслагването, цветът на шрифта и неговият размер. Всичко това ще ви позволи да създадете оптимални параметри на дисплея, правейки процеса на мониторинг на системата в приложения удобен за вас. В допълнение към това има и персонализирана система за уведомяване. Ако го активирате, ще получите съобщения, че температурата или натоварването на ютията са достигнали критични стойности. Самите критични стойности се редактират индивидуално.
MSI Afterburner
По-рядко срещана, но многофункционална програма MSI Afterburner първоначално е създадена за овърклок на компютърния хардуер и като спомагателна опция разработчиците добавят инструмент за наблюдение, който работи като наслагване в приложения. Сега това е пълноценна самостоятелна функция, използвана дори от онези потребители, които не искат да овърклокват свързаните си устройства. Той е спечелил своята популярност благодарение на многобройните настройки за монитор и външен вид, така че всеки потребител определено ще може да избере идеалната конфигурация за себе си. Има руски език на интерфейса, който ще ви помогне да разберете още по-бързо всяка точка. Помощната програма, която отговаря за персонализирането на външния вид, все още не е преведена, но всичко тук е направено по интуитивен начин.
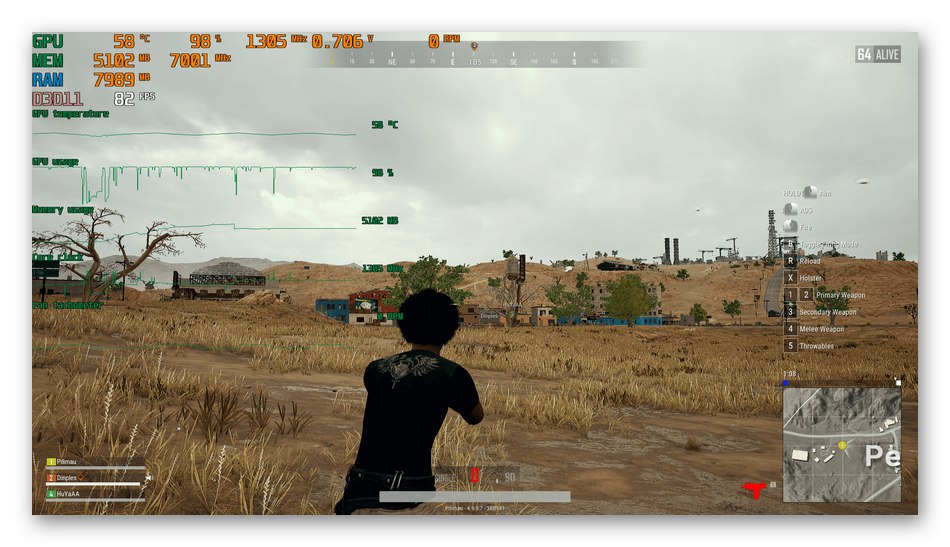
Нека поговорим за информацията, която можете да разберете, докато наблюдавате метрики в игрите. Първо, задайте оптималната честота на опресняване за вашите сензори. Колкото по-голям е той, толкова по-често ще се извършват измервания. След това поставете отметки в квадратчетата до елементите, отговорни за показване на редове. Информация за температури и натоварвания на процесора, видеокартата и RAM паметта е достъпна за показване. Освен това броят на показаните ядра също е зададен за процесора. Задайте за себе си ограничения на показателите и задайте стойността на разпределението по колони. Когато отидете на разширените параметри, се показва софтуерен прозорец, наречен RivaTunerслужещи за промяна на външния вид. Тук можете да конфигурирате общия стил на графики, хвърляне на сенки, цветове и размери на етикетите. След като завършите редактирането на всички параметри, запазете профила си и стартирайте приложението за тестване.
Dxtory
За съжаление, сега в Интернет има ограничен брой подходящи програми, които показват цялата необходима информация. Трите варианта по-горе са най-популярните и подходящи инструменти за постигане на тази цел. Следващото е Dxtory. Основната цел на този софтуер е да заснема екранни снимки и да записва случващото се на екрана. За да направите това, тук има всички необходими опции, които ви позволяват да създадете предварителна конфигурация на устройства и да конфигурирате правилното улавяне. В допълнение към всички тези параметри има малък панел за наслагване, който показва само най-основната информация: броячът на кадрите и работното натоварване на видеокартата. Препоръчваме да обърнете внимание на Dxtory само за онези потребители, които се интересуват от разглеждането на минималния набор от елементи, докато тестват компютър в игри.
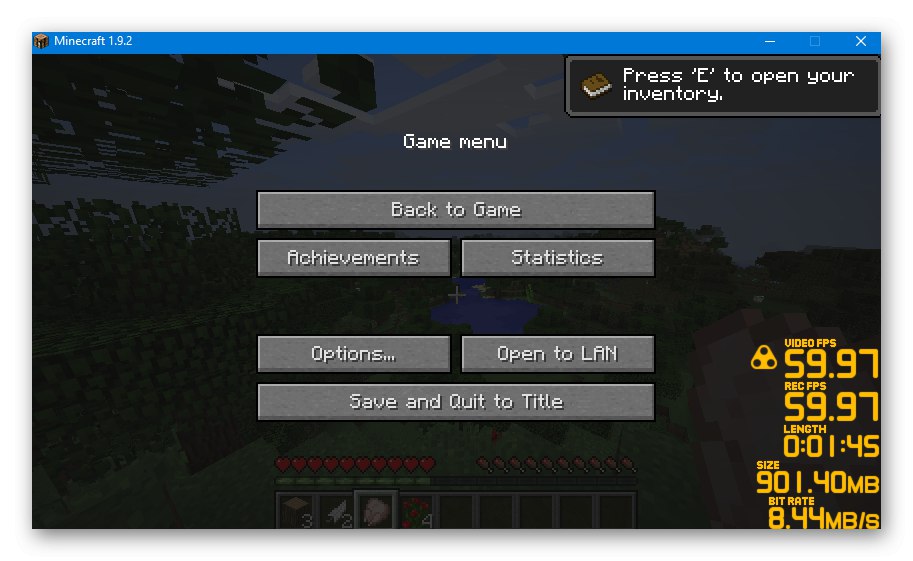
Dxtory е безплатна, но има и платена версия, която няма специални функции, тъй като е създадена изключително за тези, които искат да поддържат софтуера. Няма и руски език на интерфейса, но дори и с минимална база от знания по английски език, лесно можете да разберете наличните параметри.
Изтеглете Dxtory от официалния уебсайт
Опит на GeForce
Предпоследното решение, за което искаме да поговорим в днешната статия, е подходящо само за показване на FPS в игрите. GeForce Experience ще работи изключително на графични карти NVIDIA, така че собствениците на други графични адаптери могат просто да пропуснат този преглед, тъй като няма да могат да стартират софтуера. GeForce Experience има отделен инструмент, наречен ShadowPlay. Той е предназначен за стартиране на предавания на живо, заснемане на екрани и запис на видео от екрана. В настройките на този режим има няколко опции за наслагване, които ви позволяват да показвате коментари, броя на зрителите и брояча на кадрите. Когато разглеждате състоянието на изпълнението, ще се интересувате само от последния елемент, тъй като всички останали са насочени специално към стрийминг.
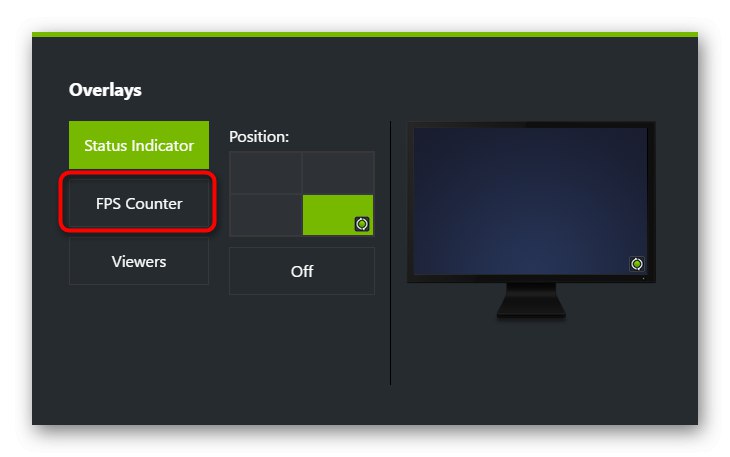
Fraps
Последният представител на този материал също е насочен към запис на видео от екрана, но от много години Fraps се утвърди сред геймърите поради единствената функция за показване на броя на кадрите в игрите.Тайната на Fraps е, че на практика не зарежда системата по време на активната й работа, което означава, че индикаторът FPS ще бъде възможно най-правилен с грешка от само няколко кадъра. За съжаление, докато на Fraps липсват полезни настройки за наслагване и е малко вероятно те да се появят в бъдеще, поради което е на последно място в нашия списък. Ако се интересувате от други функции на Fraps, предлагаме да се запознаете с тях в подробен преглед на нашия уебсайт, като използвате връзката по-долу.
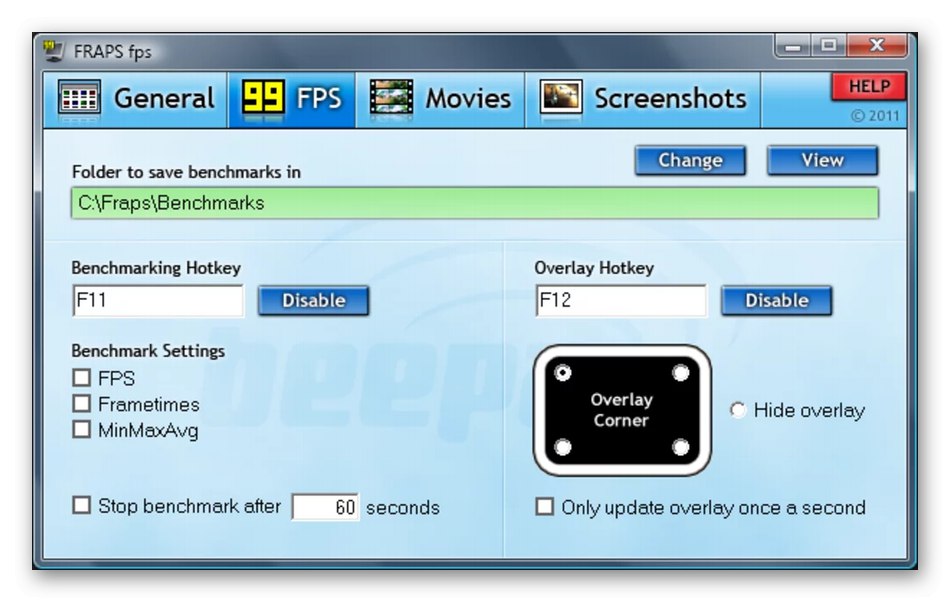
Днес научихте за няколко налични решения за наблюдение на състоянието на системата в приложенията. За съжаление, сега няма огромен избор от универсални програми, които могат да предоставят абсолютно цялата интересна информация. Сред изброените решения обаче всеки потребител ще може да намери оптималното за себе си, за да бъде винаги наясно с показателите за производителност на хардуера в игрите.